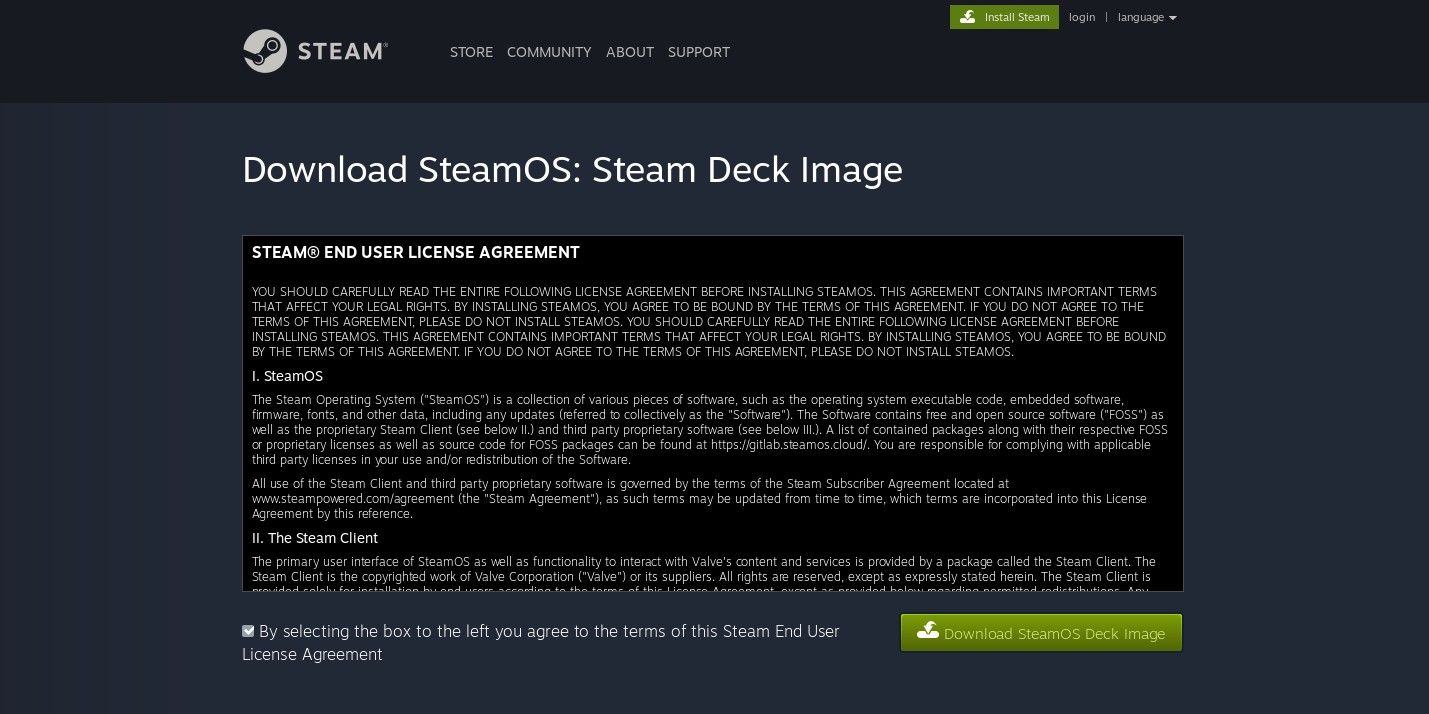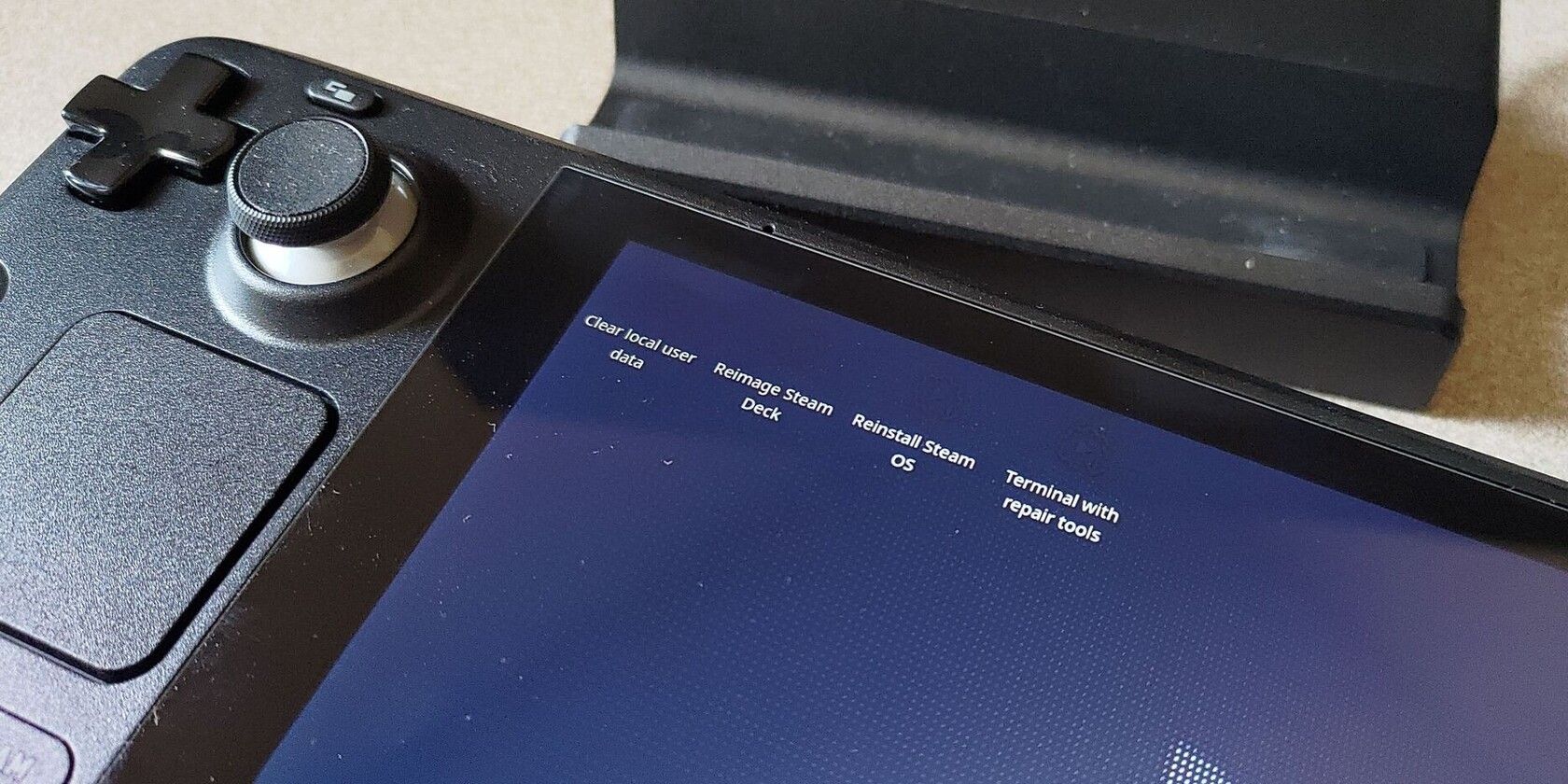Valve n’a pas verrouillé le Steam Deck, vous êtes donc libre de le modifier comme bon vous semble. Cela signifie également que vous êtes libre de casser des choses. Que faites-vous si la situation dérape ?
Vous avez de la chance – Valve fournit une image de récupération qui vous permet de remettre facilement votre appareil en état de marche. Voici comment restaurer SteamOS avec ses paramètres par défaut et laisser votre Deck comme neuf.
Qu’est-ce qu’une image de récupération ?
Une image de récupération est une copie d’un système d’exploitation que vous pouvez utiliser pour effacer et remplacer la version actuellement sur votre appareil. Cela remettra le logiciel de votre appareil tel qu’il était lorsque vous l’avez sorti de sa boîte (ou tel qu’il serait si vous achetiez un Steam Deck aujourd’hui, puisque l’image de récupération peut être une version plus récente de SteamOS que celle avec laquelle votre Deck a été livré).
Vous pouvez également utiliser une image de récupération pour restaurer un système sans effacer complètement le système d’exploitation, par exemple en effaçant les données utilisateur ou en ouvrant un terminal pour manipuler le système manuellement.
Où télécharger l’image de récupération
Heureusement, vous n’avez pas besoin de faire le tour des sites de partage de fichiers pour mettre la main sur une image SteamOS. Valve les rend disponibles au téléchargement directement sur le site Web de Steam.
Télécharger : Image de récupération SteamOS
L’image pèse près de 3 Go, assurez-vous donc de disposer d’une connexion Internet stable et de pouvoir laisser votre ordinateur en marche suffisamment longtemps pour que le téléchargement se termine.
Comment préparer une clé USB amorçable
Comment obtenir cette image sur votre Steam Deck ? Vous devez créer une clé USB amorçable. Donc, si ce n’est pas déjà fait, mettez la main sur une clé USB. Assurez-vous qu’elle a une capacité d’au moins 8 Go, et ne prenez pas une clé contenant des fichiers que vous devez préserver. Dans le cadre de ce processus, vous allez effacer complètement le contenu de la clé USB.
Ensuite, vous aurez probablement besoin de mettre la main sur un logiciel spécialisé. Il existe plusieurs outils pour vous aider à créer une clé USB amorçable sous Windows. Cependant, si vous souhaitez garder les choses simples, vous pouvez créer une clé USB amorçable à l’aide de Etcher, quel que soit votre système d’exploitation.
Pour Linux, Valve fournit également une commande en une ligne qui fait le travail sans que vous ayez à installer quoi que ce soit d’autre. Il suffit d’ouvrir un terminal et d’entrer :
bzcat steamdeck-recovery-4.img.bz2 | sudo dd if=/dev/stdin of=/dev/sdX oflag=sync status=progress bs=128M
Vous devrez peut-être remplacer steamdeck-recovery-4.img.bz2 avec le chemin d’accès complet au fichier, tel que /home/user/Downloads/steamdeck-recovery-4.img.bz2. Remplacer aussi /dev/sdX avec le bon lecteur, tel que /dev/sdb.
Si vous ne savez pas comment obtenir ces informations, vous pouvez également le faire à partir du terminal avec la commande suivante (en supposant que vous avez déjà inséré votre clé USB) :
lsblk
Comment démarrer à partir d’une clé USB sur une console Steam ?
La Steam Deck dispose d’un port USB-C, ce qui vous laisse quelques options pour accéder à votre clé USB. Si votre clé USB est dotée d’un connecteur USB-C, tout est prêt.
Branchez votre clé USB, éteignez votre Steam Deck et appuyez sur le bouton de démarrage. Puissance tout en maintenant le bouton Volume bas bouton. Laissez tomber Réduction du volume après avoir entendu le carillon. Ce processus allumera votre appareil et ouvrira le Boot Manager plutôt que l’interface Steam habituelle.
Si votre lecteur flash ne dispose pas d’un connecteur USB-C, vous n’êtes pas sans chance. Si vous disposez d’un adaptateur USB-C, branchez votre lecteur à celui-ci, puis à votre Deck. Si vous n’avez pas d’adaptateur, c’est là qu’un dock entre en jeu.
La station d’accueil officielle Steam Deck Docking Station est sans doute la meilleure station d’accueil pour votre Steam Deck, mais n’importe quelle autre station d’accueil USB-C est susceptible de fonctionner suffisamment bien pour cette tâche, aussi.
Dans le menu de démarrage, sélectionnez l’option Périphérique USB EFI (ce que vous pouvez faire en utilisant l’option D-Pad et Un bouton). Cela indique au Steam Deck de démarrer à partir de votre clé USB. L’option supérieure est la mémoire interne de votre appareil. En cliquant sur cette option, vous lancerez le démarrage standard de SteamOS.
A ce stade, votre appareil devrait démarrer dans un environnement graphique complet similaire au mode bureau du Steam Deck.
Un regard sur les quatre options de récupération
Le bureau de l’image de récupération est plutôt dépouillé, mais il inclut quatre raccourcis. Passons en revue ces derniers pour nous assurer que vous sélectionnez la bonne option pour vous.
1. Effacer les données utilisateur locales
Cela effacera votre partition personnelle, qui stocke vos jeux téléchargés et tous les fichiers personnels que vous avez ajoutés en mode bureau. Les paramètres de configuration de votre système seront également supprimés. Mais l’image de récupération ne touchera pas à vos fichiers système, vous pouvez donc être sûr que votre appareil démarrera quand même.
2. Reimage Steam Deck
Ce programme effectue une réinitialisation d’usine. En cliquant ici, vous effacerez tout de votre appareil. Cela inclut vos informations de compte, vos fichiers de jeu et tout ce que vous avez installé ou téléchargé en mode bureau de l’appareil.
3. Réinstaller SteamOS
Avant de faire disparaître toutes les données de votre appareil, vous pouvez essayer de résoudre le problème en effaçant les fichiers système sans toucher à vos données personnelles. Cela peut vous permettre d’être à nouveau opérationnel sans avoir à re-télécharger tous vos jeux.
4. Terminal avec outils de réparation
Ce raccourci du bureau ouvre un terminal que vous pouvez utiliser pour apporter des modifications au système, en particulier à la partition de démarrage de Steam Deck. Cette option est la plus technique et n’est pas celle dont la plupart des gens ont besoin. Mais s’il y a une tâche spécifique que vous voulez faire, voici comment vous pouvez accéder à la ligne de commande.
Devriez-vous vous attendre à devoir réparer votre terrasse à vapeur ?
Si vous utilisez votre Deck uniquement pour jouer à des jeux Steam, vous n’aurez probablement pas besoin de savoir comment remettre votre appareil en état de marche.
Mais il y a tellement plus de choses que vous pouvez faire avec un Deck. Que vous ayez désactivé le mode lecture seule de l’appareil pour apporter des modifications au système ou que vous ayez remplacé le système d’exploitation standard par Windows, il existe de nombreuses façons de s’éloigner de l’expérience initiale. Et si cela se produit, vous savez maintenant ce qu’il faut faire pour que votre appareil redevienne comme avant.