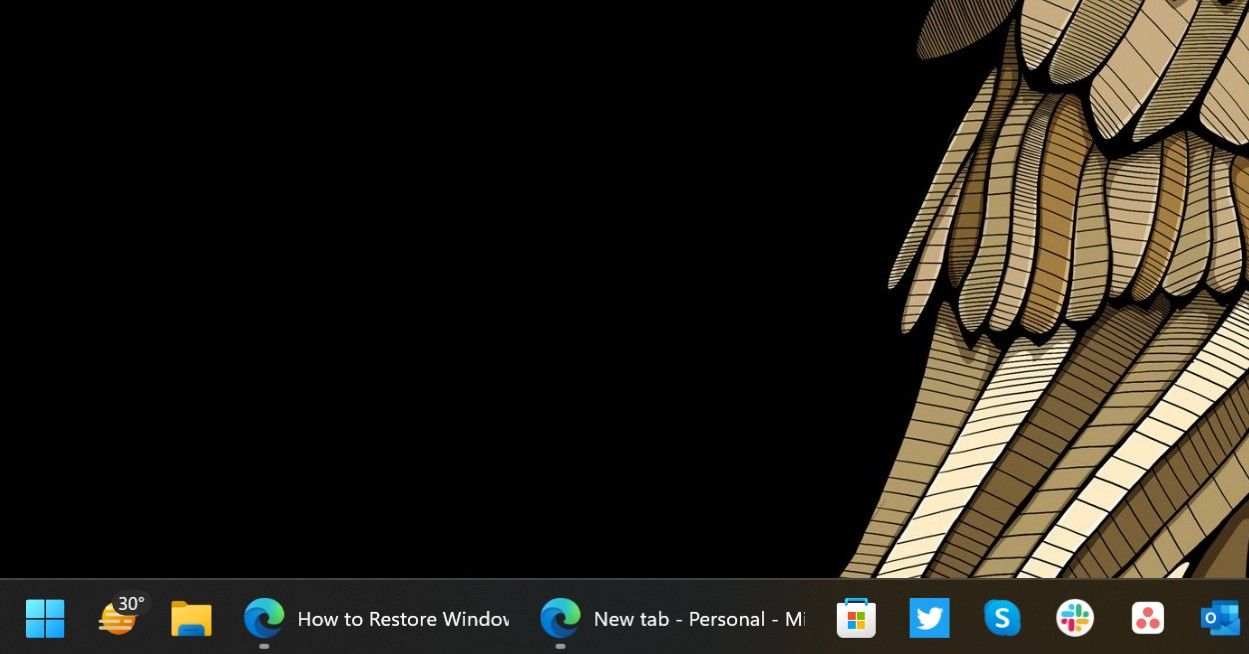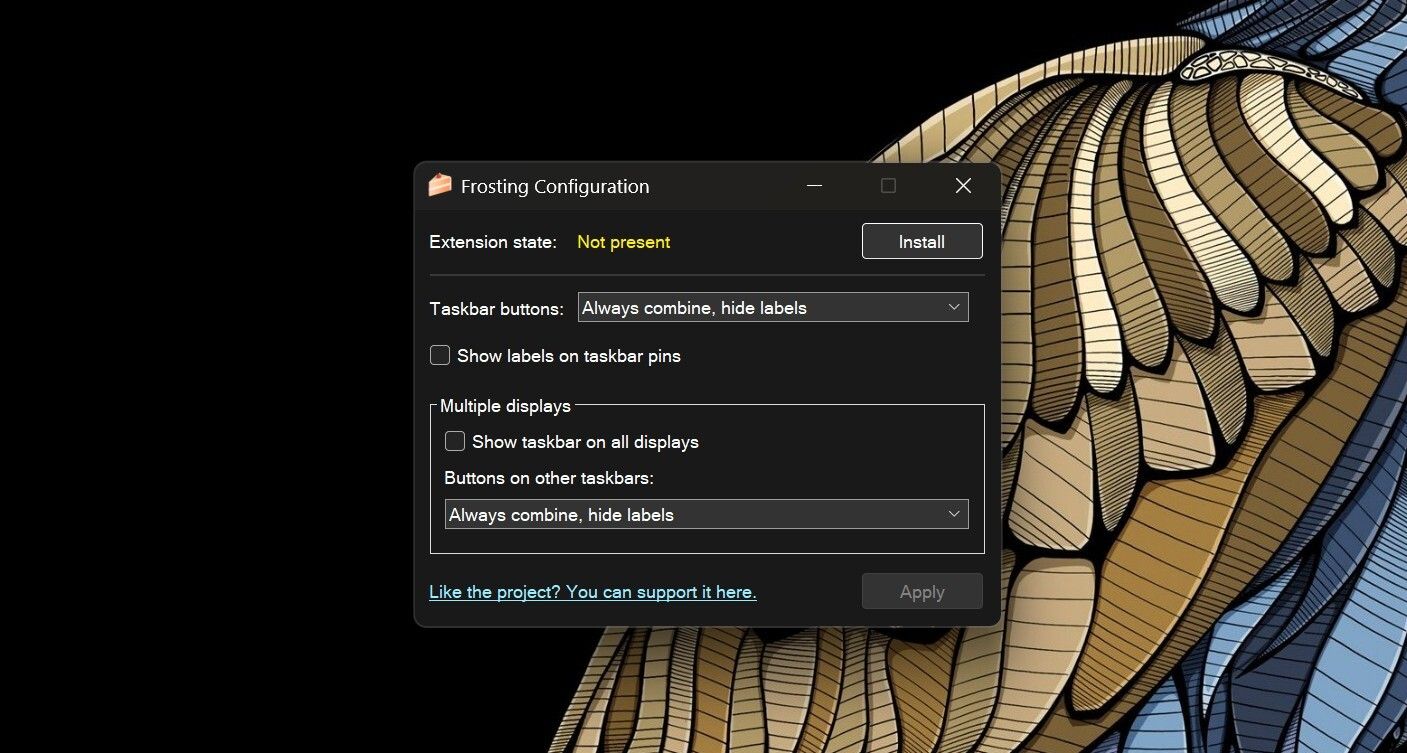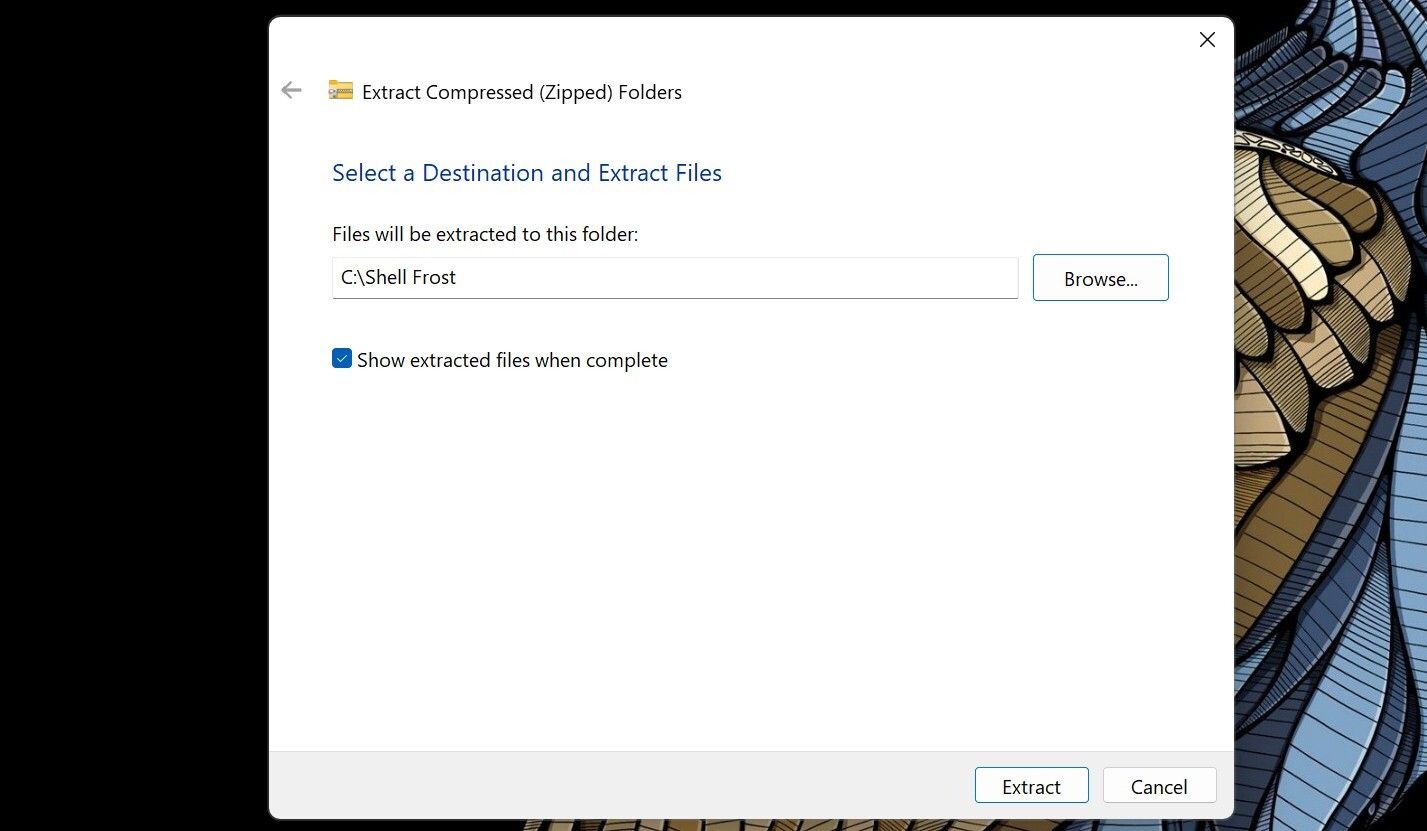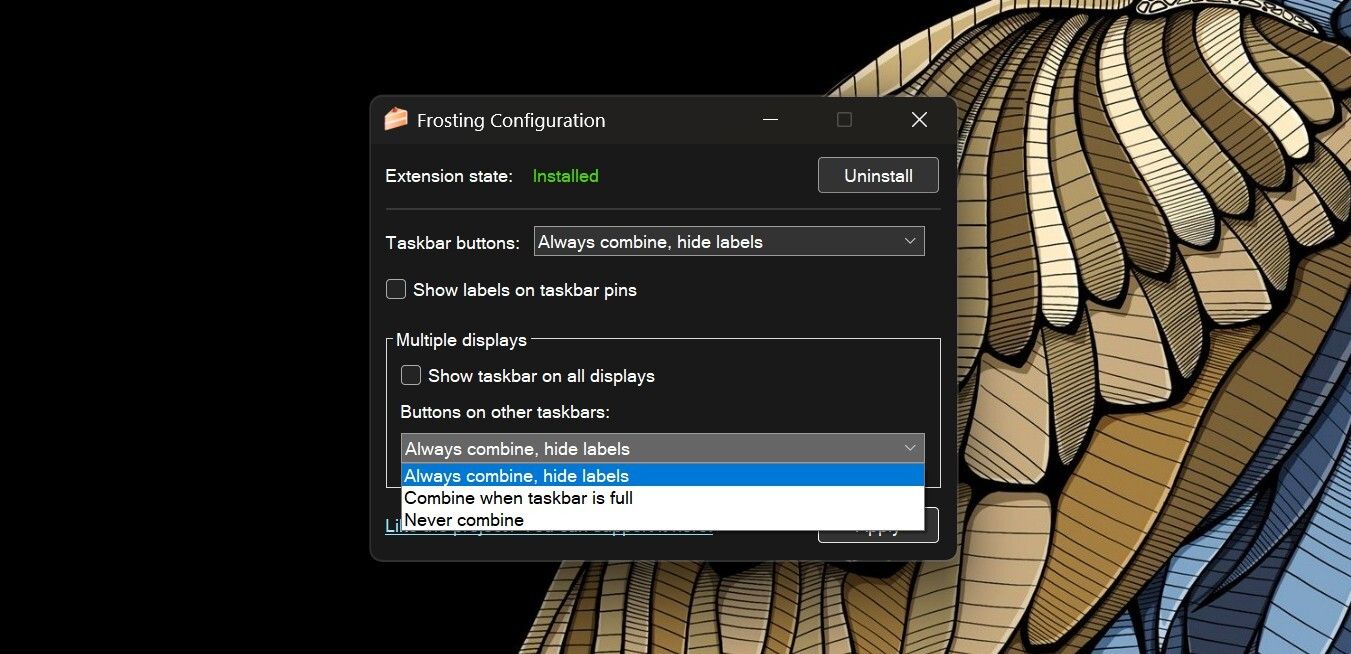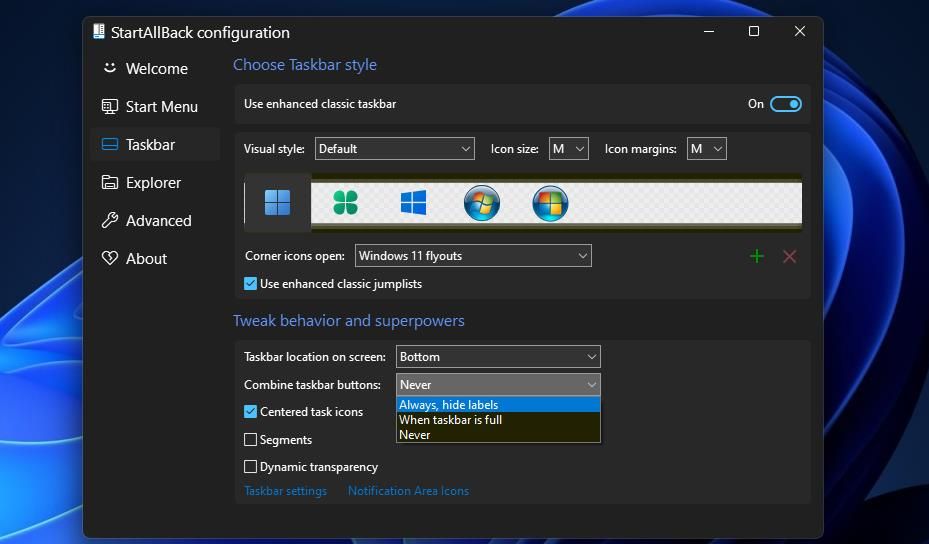Lors du lancement de Windows 11, de nombreuses personnes ont critiqué l’absence d’étiquettes dans la barre des tâches. Bien que le système d’exploitation se soit considérablement amélioré au fil des ans, il lui manque toujours cette fonctionnalité clé.
À l’heure où nous écrivons ces lignes, Windows 11 ne vous permet pas d’avoir des étiquettes dans la barre des tâches. Heureusement, il existe une solution gratuite à ce problème : Shell Frosting. Cette application tierce vous permet de rétablir la fameuse fonctionnalité de la barre des tâches dans Windows 11.
Nous allons donc vous guider pour installer Shell Frosting sur votre ordinateur Windows 11 et activer les étiquettes de la barre des tâches.
Que sont les étiquettes de la barre des tâches ? Pourquoi s’en préoccuper ?
Lorsque vous activez les étiquettes de la barre des tâches, Windows indique clairement les applications que vous avez réduites. La fonctionnalité des étiquettes de la barre des tâches concerne la possibilité de dégrouper les icônes de la barre des tâches. Lorsque vous dissociez les icônes de la barre des tâches (ou, comme l’appelle Microsoft, « ne les combinez jamais »), Windows affiche chaque fenêtre d’application séparément dans la barre des tâches, ce qui permet de les repérer facilement et de passer de l’une à l’autre.
Qu’est-ce que l’application Shell Frosting ? Comment l’installer dans Windows 11
Shell Frosting est une application tierce gratuite développée par l’utilisateur de Twitter et observateur de Microsoft Albacore (@thebookisclosed). L’application ne fait rien d’autre que de permettre aux utilisateurs de gérer les étiquettes de la barre des tâches dans Windows 11. Vous pouvez personnaliser les boutons de la barre des tâches en choisissant parmi les trois options proposées : « Toujours combiner, masquer les étiquettes », « Combiner lorsque la barre des tâches est pleine » et « Ne jamais combiner ».
Lorsque vous choisissez l’option « Ne jamais combiner », la barre des tâches dissocie toutes les fenêtres d’application que vous avez réduites. Si plusieurs fenêtres Chrome sont ouvertes, elles s’affichent séparément dans la barre des tâches, ce qui permet de trouver plus facilement la fenêtre exacte et de passer rapidement de l’une à l’autre.
L’application Shell Frosting n’est pas disponible sur le Microsoft Store : vous ne pouvez la télécharger que via GitHub. Voici les étapes à suivre pour télécharger et installer l’application :
- Ouvrez le site Web GitHub et cliquez sur le lien de téléchargement du fichier zip Shell Frosting.
- Cliquez avec le bouton droit de la souris sur le dossier zip et sélectionnez l’option Extraire tout bouton.
- Cliquez sur le bouton Extrait bouton.
- Double-cliquez sur FrostingCfg.exe pour lancer le processus d’installation.
- Cliquez sur Installer.
- Sélectionner Oui pour redémarrer l’explorateur de fichiers.
Si vous utilisez Microsoft Edge pour télécharger Shell Frosting, le navigateur peut bloquer le téléchargement. Dans ce cas, vous devrez forcer le téléchargement. Lors de l’installation de l’application, Microsoft Defender SmartScreen empêchera l’exécution de l’application. Pour le contourner, vous devez cliquer sur le bouton Exécuter quand même option.
Maintenant que l’Explorateur de fichiers a redémarré avec succès, vous pouvez utiliser l’application pour personnaliser les boutons de la barre des tâches et choisir si la barre des tâches doit afficher des étiquettes pour les applications actuellement ouvertes. Vous pouvez également réparer facilement la barre des tâches de Windows 11 si elle cesse de fonctionner après l’installation de l’application.
Comment restaurer les étiquettes de la barre des tâches dans Windows 11 à l’aide de Shell Frosting
Windows 11 combine toutes les fenêtres d’application et n’affiche pas les étiquettes par défaut. Mais pour changer ce comportement, vous devez modifier certains paramètres dans l’application Shell Frosting. Voici les étapes à suivre pour restaurer les étiquettes de la barre des tâches dans Windows 11.
- Cliquez sur le bouton Boutons de la barre des tâches : menu déroulant.
- Sélectionner Ne jamais combiner.
- Cliquez Appliquer.
Vous verrez maintenant les étiquettes de la barre des tâches si vous avez plusieurs fenêtres d’application ouvertes. Il est également intéressant de noter que vous pouvez gérer les étiquettes de la barre des tâches pour les configurations à plusieurs moniteurs. Tout ce que vous avez à faire, c’est de modifier les paramètres de la barre des tâches. sur les autres barres des tâches : menu déroulant.
Alternatives à l’application Shell Frosting
Shell Frosting n’est pas la seule application qui vous aide à mieux gérer les onglets de la barre des tâches de Windows 11. Vous pouvez également utiliser le logiciel StartAllBack pour obtenir les mêmes résultats. Outre les étiquettes de la barre des tâches, vous pouvez également personnaliser le menu Démarrer de Windows 11 à l’aide de l’application StartBackAll.
Cependant, l’un des inconvénients majeurs de cette application est que vous devez acheter une licence après la période d’essai de 30 jours. La licence commence à 4,99 $ et peut aller jusqu’à 11,99 $, pour laquelle vous pouvez installer le logiciel sur trois PC.
Les étiquettes de la barre des tâches restaurées, mais soyez prêts à faire face à des bogues
Shell Frosting restaure les étiquettes et la possibilité de combiner et de ne jamais combiner les icônes dans la barre des tâches de Windows 11. Cependant, il se peut que vous soyez confronté à des bogues lors de son utilisation. Et parfois, ces bugs peuvent apparaître plus fréquemment que vous ne le souhaiteriez. Cela dit, l’application s’améliorera avec les prochaines mises à jour, et vous devriez voir moins de bugs et de meilleures performances.