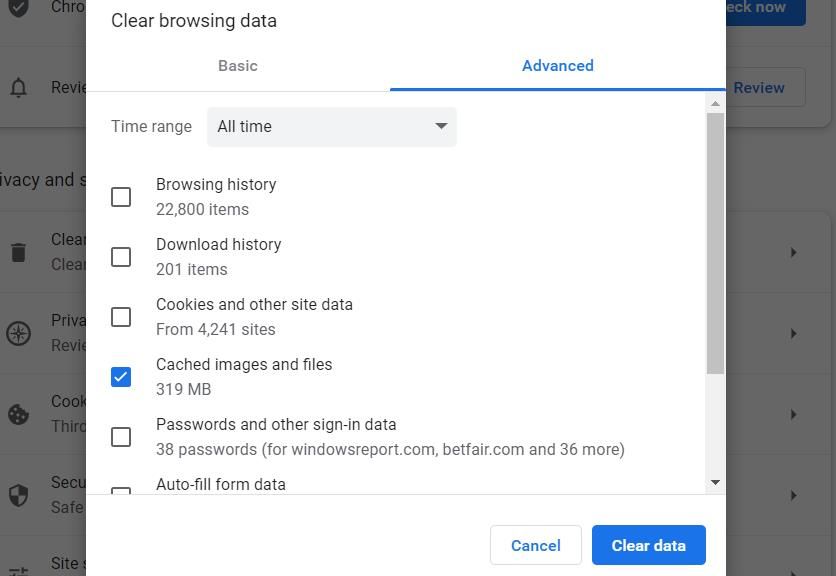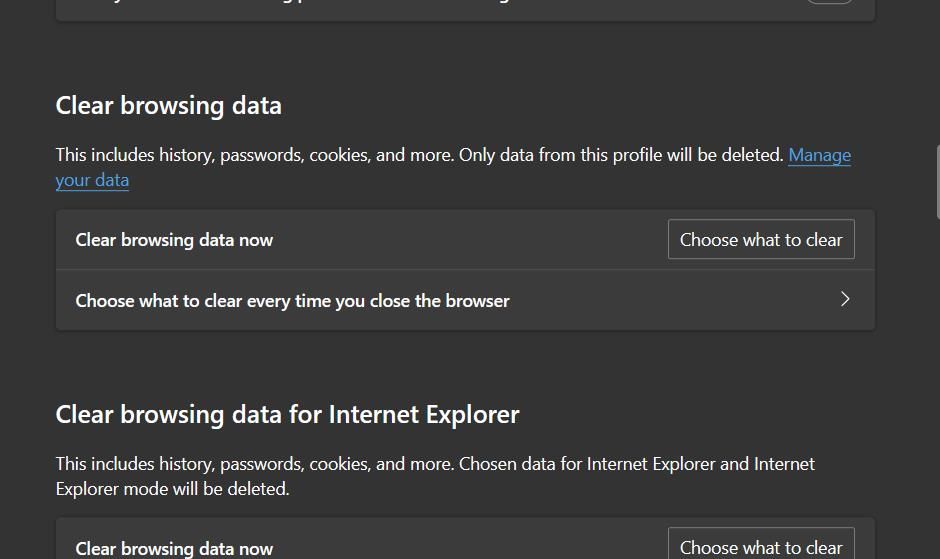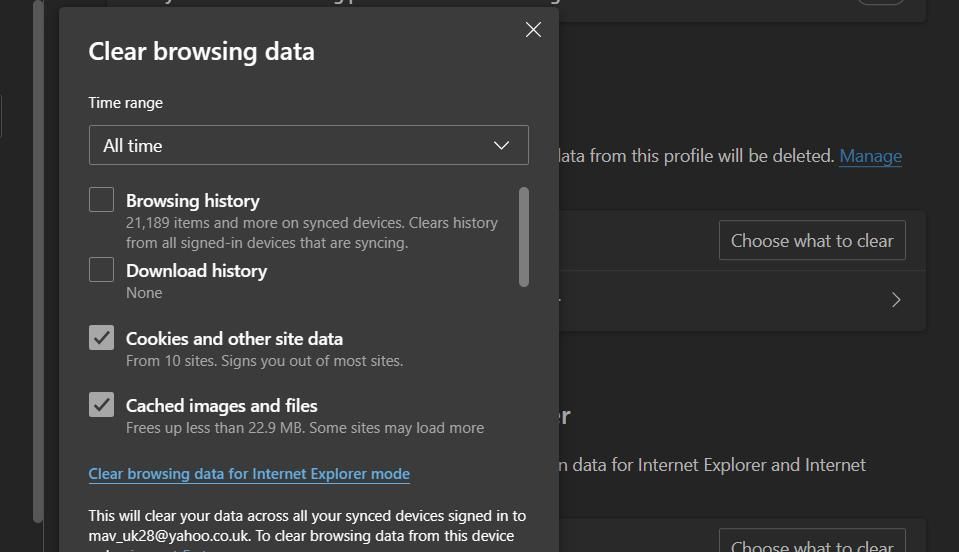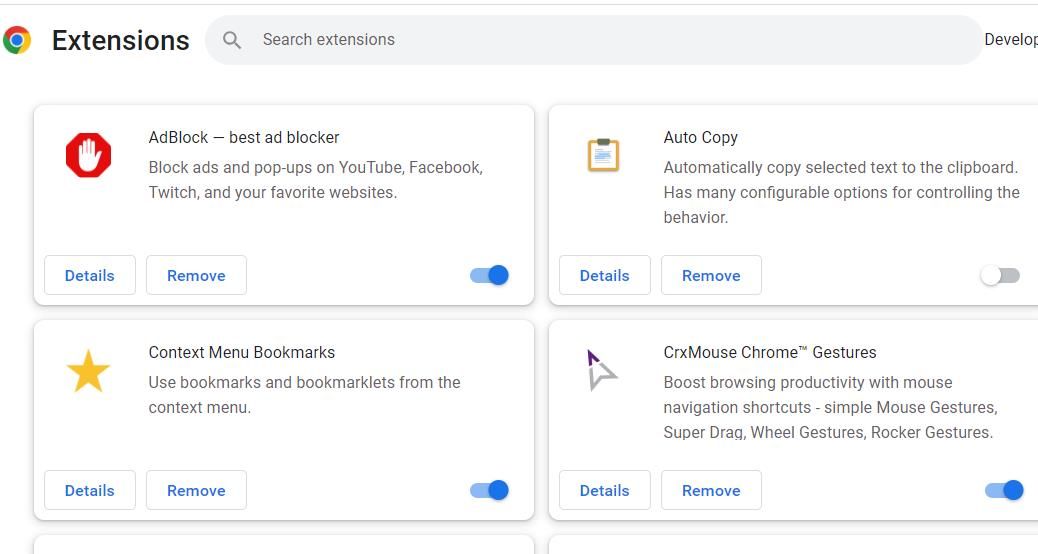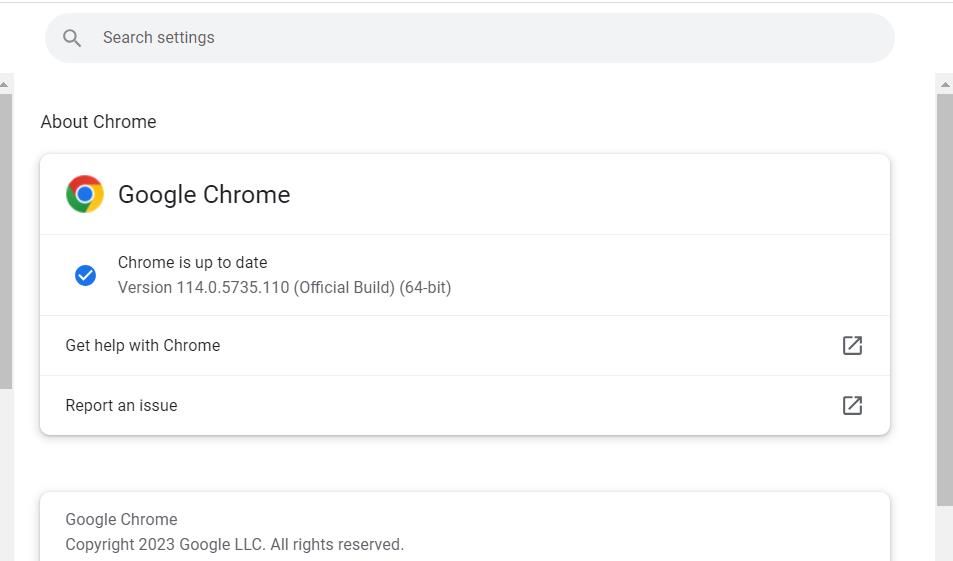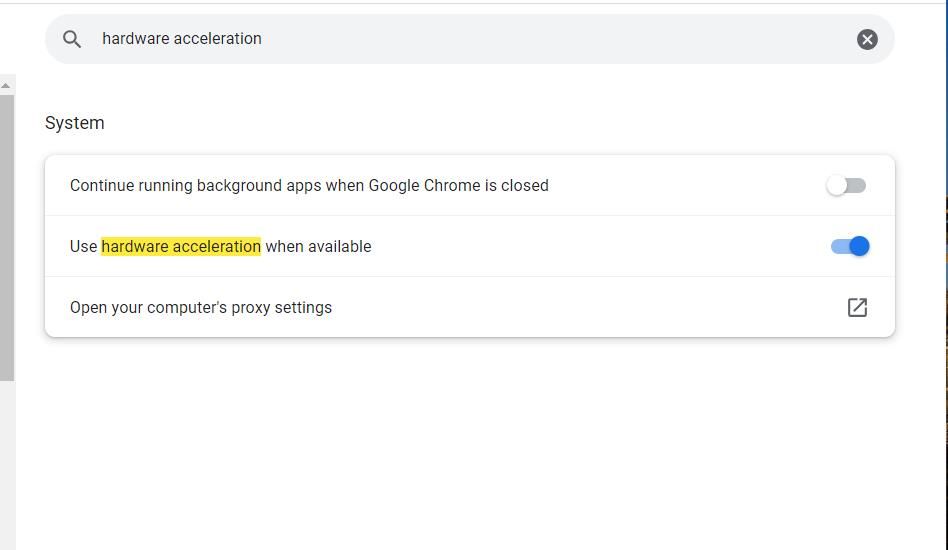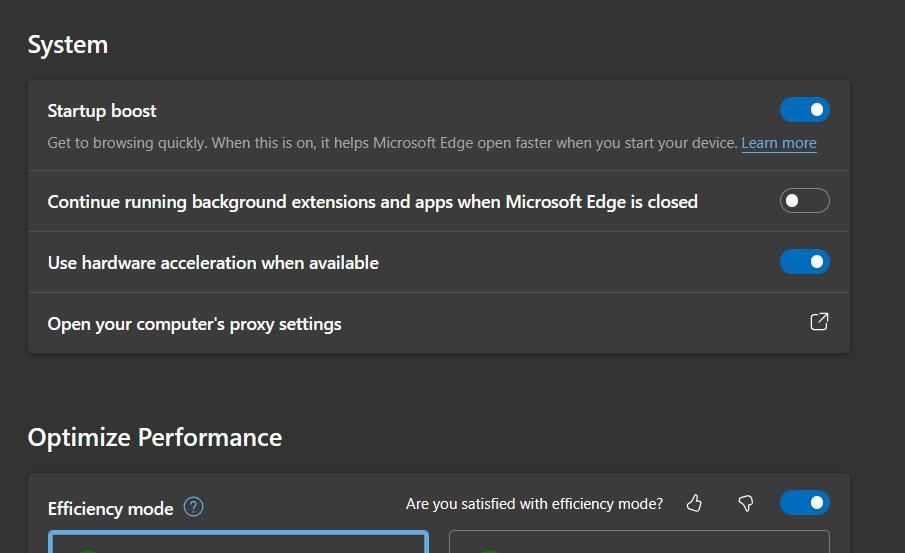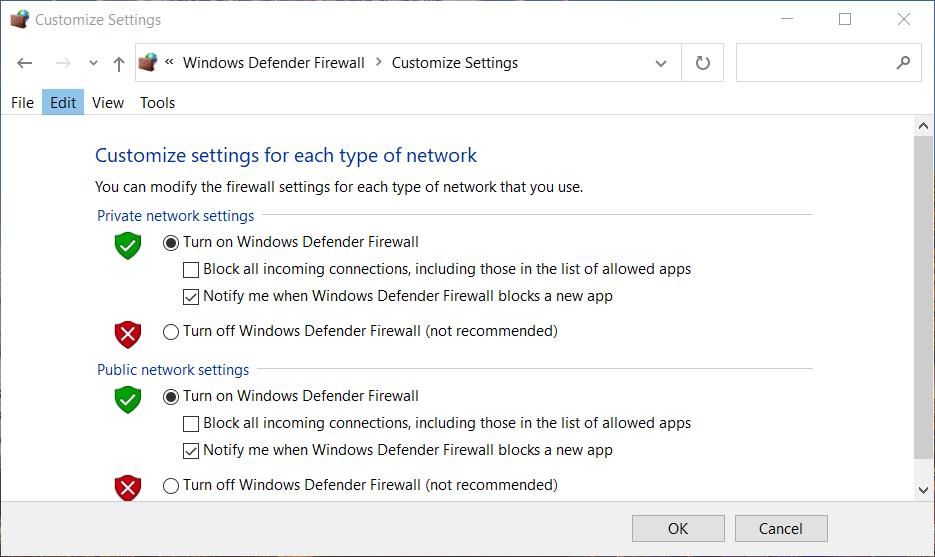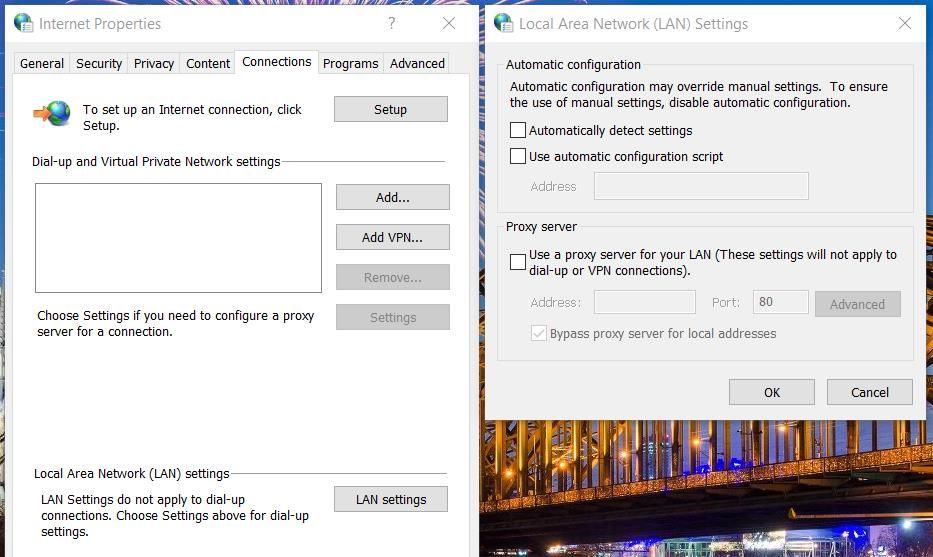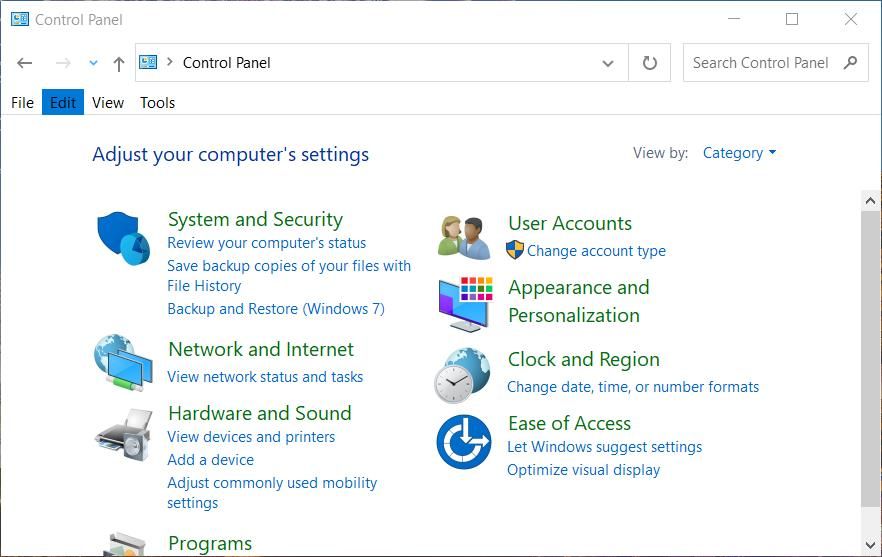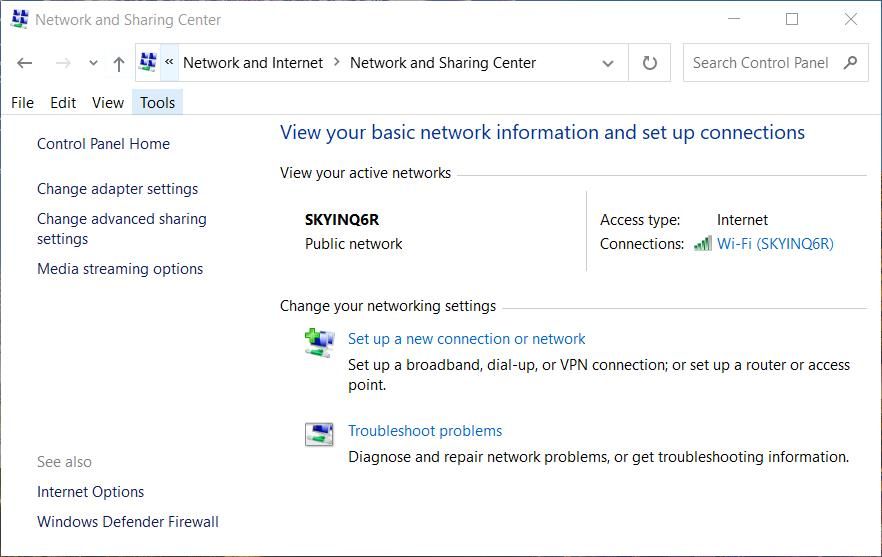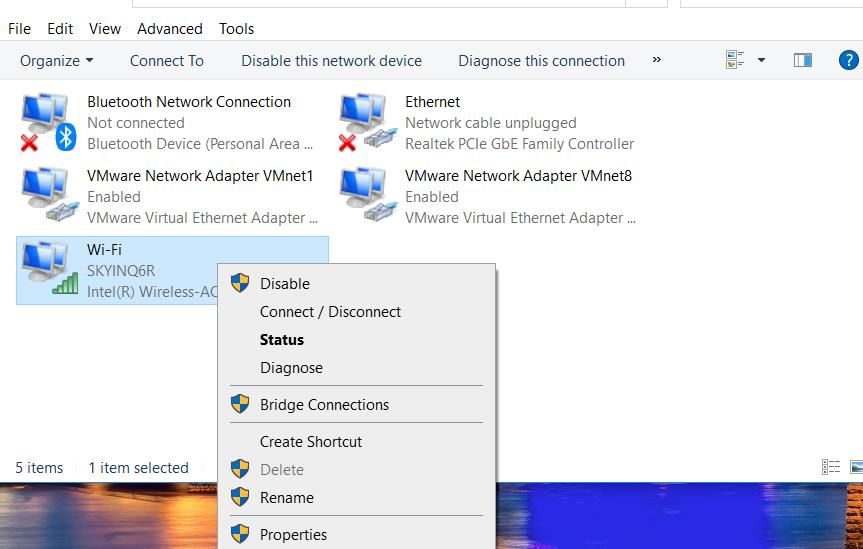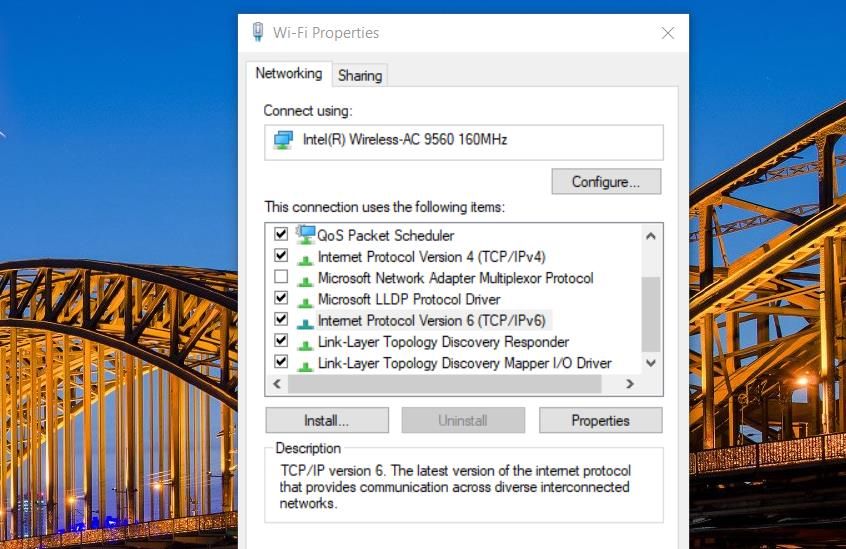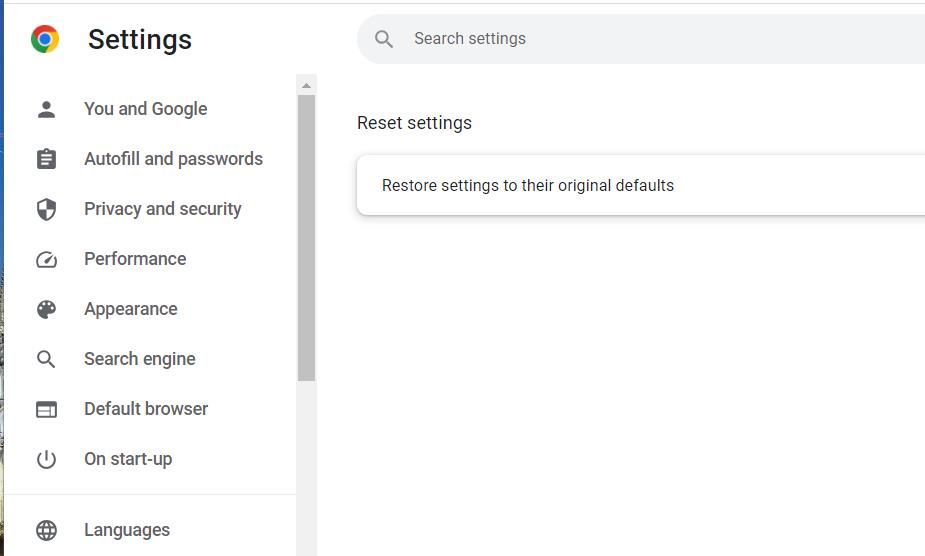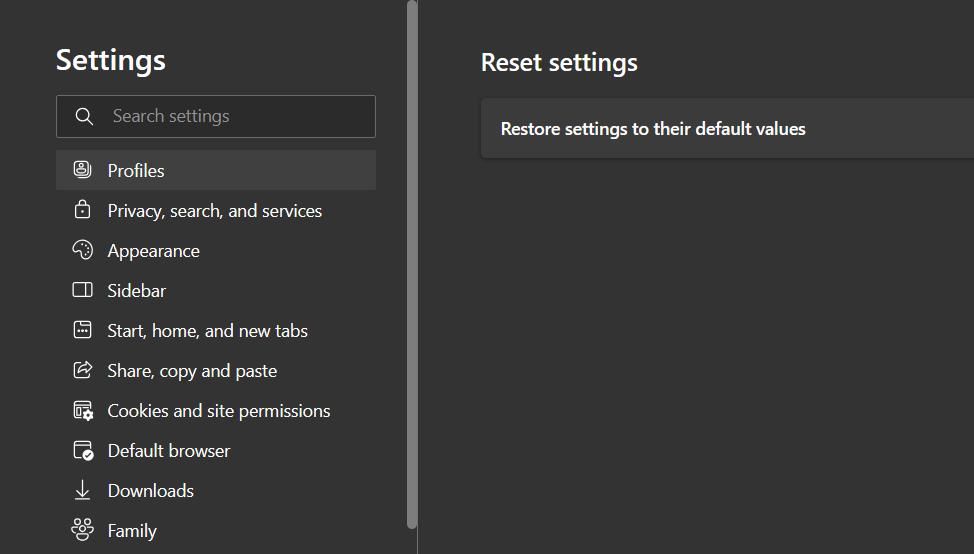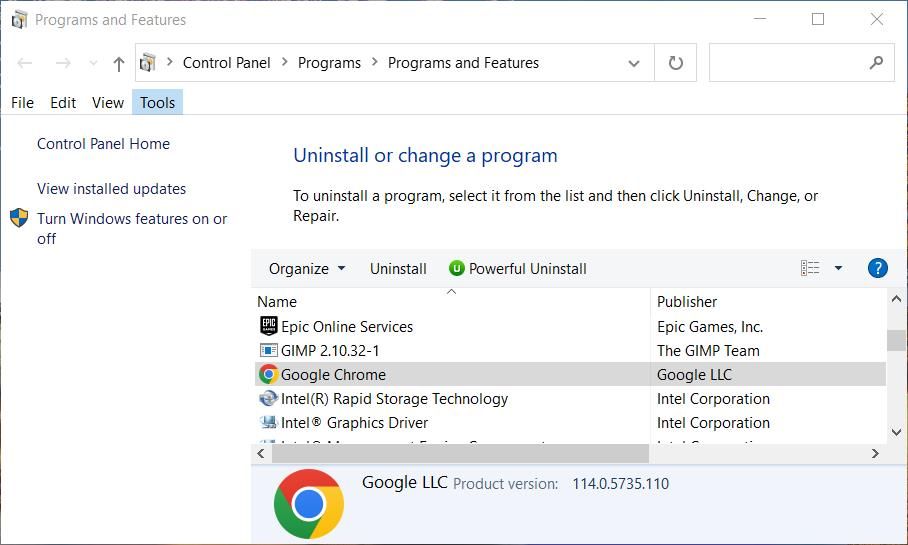L’erreur 224003 est un problème qui peut survenir lorsque les utilisateurs essaient de regarder des vidéos dans des navigateurs comme Edge ou Google Chrome. Ces utilisateurs voient apparaître un message d’erreur 224003 lorsqu’ils essaient de regarder des vidéos sur des sites web comme YouTube. Le code d’erreur 224003 indique : « Ce fichier vidéo ne peut pas être lu. »
Ce message d’erreur en dit long. Vous ne pouvez regarder aucune vidéo dans votre navigateur pour laquelle l’erreur 224003 se produit. Il s’agit d’un problème assez courant qui peut survenir dans différents navigateurs. Voici comment corriger l’erreur 224003 dans Google Chrome et Microsoft Edge.
1. Effacer le cache et les cookies des données de navigation
L’accumulation de données de cache et de cookies peut avoir une incidence sur les performances du navigateur et entraîner l’erreur 224003. Essayez donc d’effacer ces données de navigation dans Google Chrome et Edge en procédant comme suit :
Google Chrome
- Appuyer sur la touche Ctrl + Majuscule + Del raccourci clavier.
- Sélectionner Avancé dans l’outil Effacer les données de navigation de Chrome.
- Ensuite, sélectionnez l’option Mise en cache et Cookies cases à cocher.
- Cliquez sur Tous les temps pour le menu déroulant.
- Appuyer sur le bouton Effacer les données bouton.
Microsoft Edge
- Type edge://settings/privacy dans la barre d’adresse de Edge et appuyez sur Entrer.
- Cliquez ensuite sur le bouton Choisir ce qu’il faut effacer option.
- Sélectionnez le bouton Cookies et En cache options de données.
- Appuyer sur Effacer maintenant pour effacer les données.
2. Désactiver toutes les extensions du navigateur
Les extensions en conflit peuvent provoquer l’erreur 224003 en bloquant la lecture vidéo. Les bloqueurs de publicité sont parmi les extensions les plus susceptibles de causer des problèmes à cet égard.
Si vous avez installé de nombreuses extensions dans Chrome ou Edge, essayez de les désactiver toutes pour voir si cela fait une différence. Notre guide sur la désactivation des extensions de navigateur vous explique comment désactiver les modules complémentaires dans Chrome et Edge.
3. Mettre à jour Chrome ou Edge
Si vous utilisez une ancienne version de Chrome ou de Edge, il se peut que votre navigateur ne dispose pas de certaines des fonctionnalités multimédias requises pour un format vidéo. Ainsi, un navigateur obsolète peut causer de nombreux problèmes de lecture vidéo. Assurez-vous donc d’utiliser la dernière version stable de Edge et de Chrome.
Ce guide de mise à jour de Chrome, Edge et Firefox comprend des instructions sur la manière de mettre à jour ces navigateurs sans les réinstaller.
4. Désactiver l’accélération matérielle
Quelques utilisateurs ont confirmé que la désactivation de l’accélération matérielle corrigeait l’erreur 224003. L’accélération matérielle est une fonctionnalité censée améliorer la navigation sur Internet. Cependant, il semble que cette fonctionnalité puisse également interférer avec la lecture de vidéos, provoquant l’apparition de l’erreur 224003. Voici la marche à suivre pour désactiver l’accélération matérielle dans Chrome et Firefox :
Google Chrome
- Entrée chrome://paramètres dans la barre d’URL de Google Chrome et appuyez sur Entrer.
- Entrez le mot-clé accélération matérielle dans le cadre de la Paramètres La boîte de recherche de l’onglet.
- Désactiver le Utiliser l’accélération matérielle lorsqu’elle est disponible option.
Microsoft Edge
- Appuyer sur la touche Alt + F Raccourci clavier pour le menu de Edge.
- Sélectionner Paramètres pour accéder à cet onglet.
- Cliquez sur le bouton Système et performances dans l’onglet Paramètres.
- Désactiver la fonction Utiliser l’accélération matérielle lorsqu’elle est disponible option.
5. Désactivez temporairement votre pare-feu
Windows dispose d’un pare-feu qui filtre le trafic réseau sur votre PC. Il se peut que ce pare-feu ait défini des règles qui provoquent l’erreur 224003 dans votre navigateur. Essayez donc de désactiver temporairement le pare-feu Windows Defender avant d’ouvrir votre navigateur Web et de lire une vidéo pour voir si cela résout le problème. D’autres systèmes d’exploitation proposent des offres similaires, alors vérifiez bien ce qu’il en est pour votre appareil.
De nombreuses applications de sécurité tierces intègrent également des pare-feu. Si vous avez installé un logiciel antivirus tiers, l’une de ses règles de pare-feu peut être à l’origine de ce problème de lecture vidéo. Choisissez donc de désactiver le pare-feu dans le logiciel antivirus tiers également.
6. Désactiver le serveur proxy
Les serveurs proxy peuvent générer des problèmes de connectivité dans les navigateurs pour les contenus vidéo, en particulier pour les services de streaming en ligne. Vérifiez donc si un serveur proxy est activé sur votre PC et désactivez-le le cas échéant. Cet article sur la désactivation des paramètres proxy contient des instructions sur la façon de procéder sur les PC Windows 11/10.
7. Désactiver le protocole Internet version 6
La désactivation du protocole IPv6 est une solution dont le fonctionnement a été confirmé par certains utilisateurs qui ont corrigé l’erreur 224003. Il n’est pas particulièrement important d’activer ce protocole dans Windows 11/10, qui peut également générer des problèmes liés au réseau. Voici comment désactiver le protocole Internet version 6 dans Windows 11/10 :
- Ouvrez le Panneau de configuration de Windows et sélectionnez Réseau et Internet catégorie.
- Cliquer sur l’icône Réseau et partage option de navigation.
- Sélectionner Modifier les paramètres de l’adaptateur dans l’applet Réseau et partage.
- Cliquez sur votre connexion Internet avec le bouton droit de la souris et sélectionnez Propriétés.
- Décocher l’option Protocole Internet Version 6 . La case est à cocher.
- Sélectionner OK pour enregistrer le nouveau paramètre de mise en réseau.
- Redémarrez votre PC après avoir désactivé IPv6.
Vous pouvez désactiver cette fonction sur d’autres plates-formes, alors assurez-vous de vérifier les étapes appropriées pour votre système d’exploitation.
8. Réinitialiser votre navigateur
Chrome et Edge disposent tous deux d’options de réinitialisation que vous pouvez sélectionner pour rétablir les paramètres de ces navigateurs. L’application de cette résolution potentielle désactivera également les extensions du navigateur et effacera les données temporaires. Vous pouvez réinitialiser Google Chrome et Edge comme suit :
Google Chrome
- Ouvrez le menu de Chrome en cliquant sur son Personnaliser bouton.
- Sélectionner le menu Paramètres pour afficher cet onglet.
- Cliquez Réinitialiser les paramètres sur le côté de Google Chrome.
- Sélectionnez ensuite Rétablir les paramètres par défaut.
- Appuyer sur le bouton bleu Réinitialiser les paramètres pour confirmer l’action.
Microsoft Edge
- Cliquez sur le bouton Paramètres et plus encore bouton de menu.
- Sélectionnez ensuite Edge’s Paramètres option.
- Cliquez Réinitialiser les paramètres dans la barre latérale de l’onglet.
- Appuyer sur la touche Rétablir les valeurs d’origine par défaut bouton.
- Cliquez Réinitialiser pour confirmer l’option choisie.
9. Réinstaller Chrome ou Edge
Si l’erreur 224003 persiste après l’application de tous les correctifs potentiels ci-dessus, il peut s’agir d’un problème plus profond que seule la réinstallation de Chrome ou d’Edge pourra résoudre. La réinstallation de votre navigateur le mettra à jour, supprimera toutes les extensions et effacera les données de navigation. Cela permettra également d’actualiser les fichiers du navigateur et de rétablir l’état d’installation par défaut du logiciel.
Vous pouvez désinstaller Chrome via Programmes et fonctionnalités ou Paramètres, comme indiqué dans ce guide de suppression de logiciels sous Windows. Ouvrez ensuite la page de téléchargement de Google Chrome et cliquez sur Télécharger là. Double-cliquez sur le fichier ChromeSetup.exe dans le dossier où il se trouve et réinstallez le logiciel à l’aide de l’assistant d’installation.
Sous Windows, vous ne pouvez pas désinstaller le navigateur Edge préinstallé, tout comme Chrome. Notre guide de désinstallation de Edge vous explique comment supprimer ce navigateur à l’aide de l’Invite de commande ou de PowerShell. Cliquez ensuite sur Accéder à l’application Store > ; Ouvrir le Microsoft Store sur la page MS Store de Edge et sélectionnez Installer pour réinstaller ce navigateur.
Regarder à nouveau des vidéos en ligne dans Chrome et Edge
Les résolutions potentielles couvertes ci-dessus sont parmi les plus largement confirmées pour résoudre l’erreur 224003 par les utilisateurs. Vous pourrez donc probablement à nouveau profiter de tous les contenus vidéo dans Chrome et Edge après avoir appliqué ces correctifs.
Vous pouvez également améliorer la qualité de la lecture vidéo en mettant à jour le pilote graphique de votre GPU, en obtenant une connexion Internet plus rapide et en fermant les applications d’arrière-plan gourmandes en bande passante.