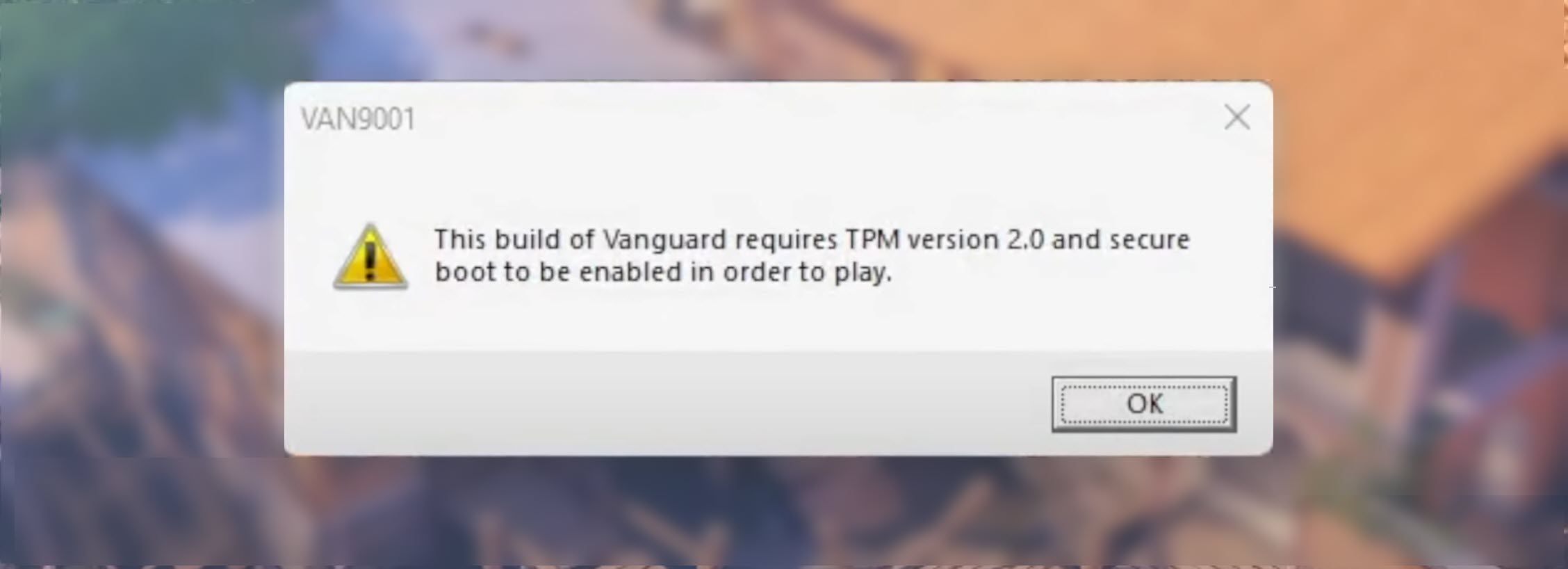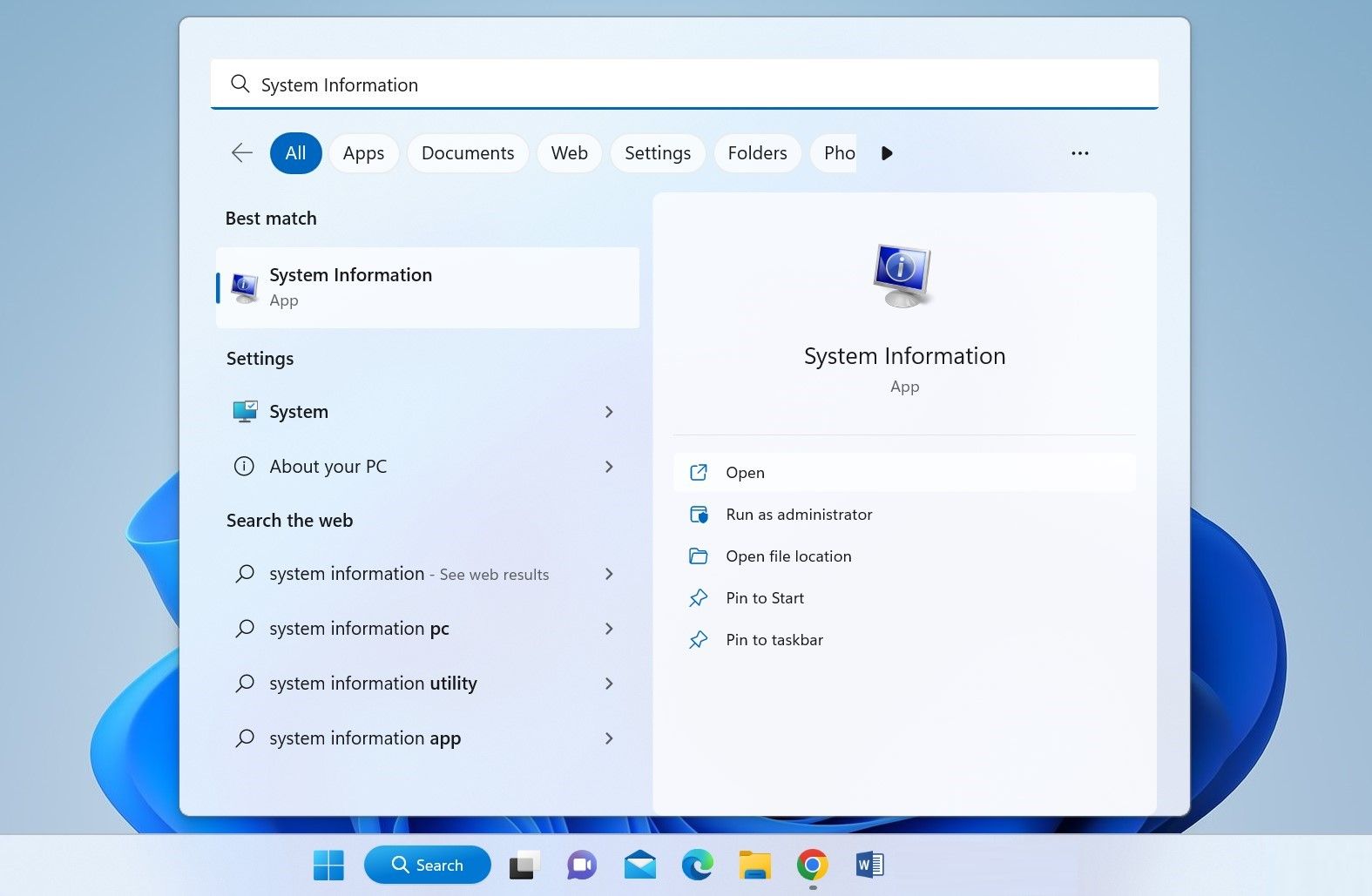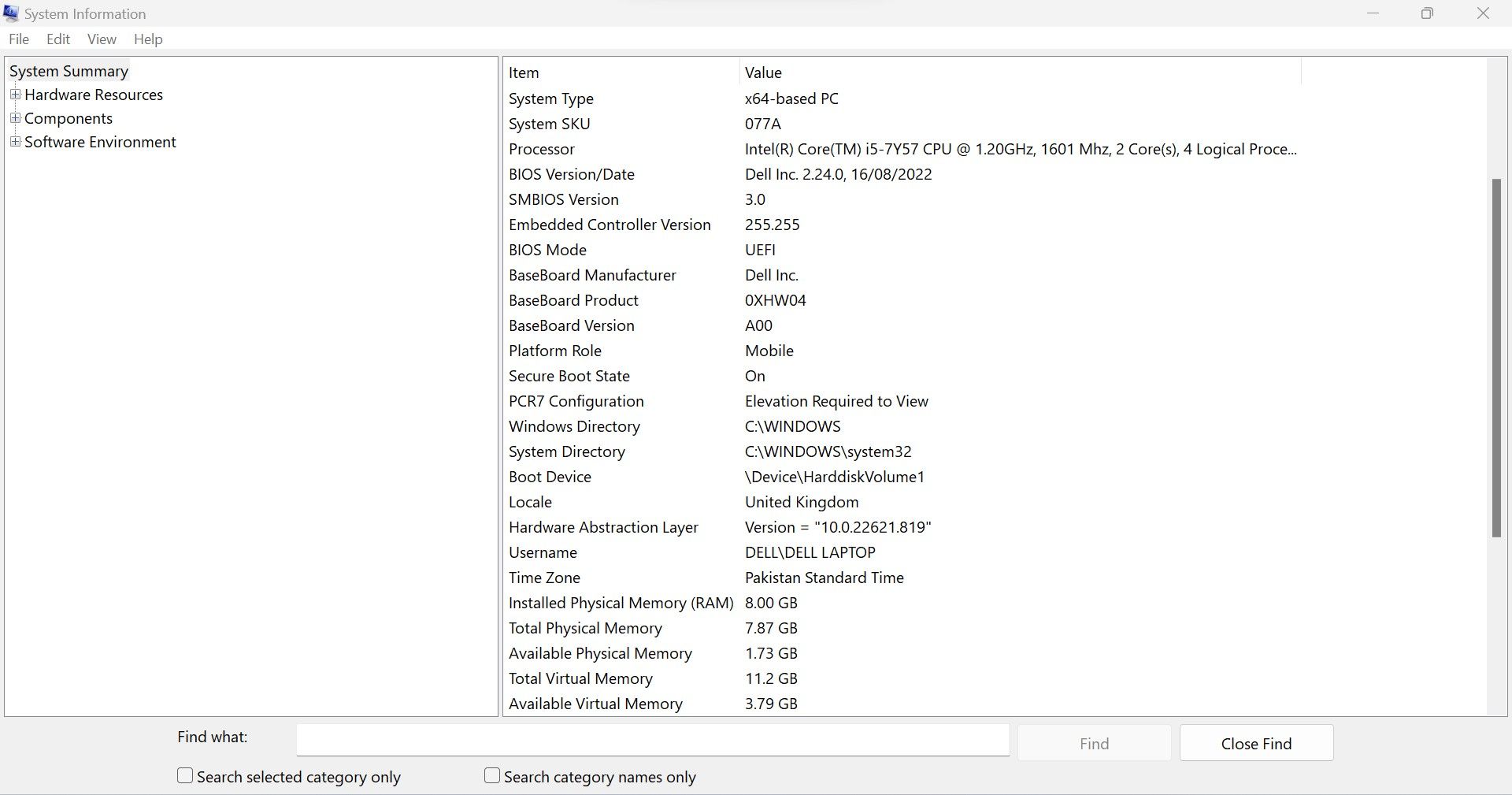Avez-vous rencontré l’erreur « VAN9001 : This build of Vanguard requires TPM 2.0 and secure boot to be enabled in order to play » ? Si oui, vous essayez probablement de lancer Valorant ou un autre jeu protégé par le logiciel de sécurité de Riot Games, Vanguard. En outre, il y a de fortes chances que vous essayiez d’exécuter ce jeu sur un ordinateur Windows 11.
Quelle est la cause de cette erreur et comment la corriger ? Dans cet article, nous allons aborder ses causes et ses solutions.
Un aperçu de l’erreur « Cette version de Vanguard nécessite TPM 2.0 et Secure Boot pour être activé ».
Examinons de plus près les termes mentionnés dans le message d’erreur pour mieux le comprendre :
- Vanguard : Vanguard est le logiciel de sécurité de Riot Games qui empêche les joueurs d’utiliser des outils de piratage.
- TPM : Le module de plateforme de confiance (TPM) est un microcontrôleur qui permet de prouver l’identité d’un utilisateur et d’authentifier son appareil.
- Boot sécurisé : Cette fonction de sécurité de niveau UEFI protège votre système en empêchant l’exécution de codes malveillants.
Les deux fonctions mentionnées ci-dessus doivent être activées sur Windows pour que Vanguard puisse fonctionner. Si vous avez rencontré l’erreur en question, soit ces fonctions sont désactivées, soit votre appareil ne les prend pas en charge.
Il est facile de corriger cette erreur en activant ces deux fonctions. Cependant, avant de voir comment activer ces fonctions, assurez-vous que votre système d’exploitation prend en charge TPM 2.0 et Secure Boot.
Vérifiez si votre appareil prend en charge TPM 2.0 et Secure Boot
Si vous avez légitimement mis à niveau vers Windows 11 et que vous n’avez pas contourné l’exigence TPM, votre appareil prend probablement déjà en charge ces fonctionnalités. Même si c’est le cas, c’est une bonne idée de revérifier avant d’aller de l’avant.
Comment vérifier si votre PC prend en charge Secure Boot
Suivez ces étapes pour vérifier si votre appareil prend en charge Secure Boot :
- Tapez « Informations sur le système » dans la recherche Windows et ouvrez le Informations sur le système fenêtre.
- Sélectionnez Résumé du système dans le panneau de gauche.
- Si vous voyez UEFI dans la section Valeur colonne à côté de Mode BIOS et le État de démarrage sécurisé est soit Sur ou Offsi votre appareil prend en charge cette fonction.
- Seeing Non pris en charge à côté de État du démarrage sécurisé indique que votre appareil ne prend pas en charge cette fonction.
Si cette fonction est déjà activée, vous n’avez rien à faire. Si elle est désactivée, vous devrez l’activer, ce que nous expliquerons plus tard. Si elle n’est pas prise en charge, appliquez les corrections de notre guide sur la façon de corriger l’erreur « Secure Boot State Unsupported » sous Windows.
Comment vérifier si votre PC prend en charge le TPM
Vérifier si le TPM est installé sur votre PC est très simple. Consultez notre guide sur la façon de vérifier la version de votre TPM pour savoir quelle version votre PC utilise. Si votre appareil n’a pas de TPM, ou s’il exécute une version plus ancienne que 2.0, vous devrez mettre à niveau votre système.
Cependant, si votre système prend en charge ces fonctionnalités mais que l’une ou l’autre est actuellement désactivée, vous pouvez les activer pour revenir dans le jeu.
Comment activer TPM et Secure Boot sous Windows
Vous pouvez activer TPM et Secure Boot à partir du menu des paramètres BIOS/UEFI. Il existe plusieurs façons d’accéder à ces paramètres. Dans notre guide sur la façon d’activer TPM et Secure Boot, nous avons couvert une méthode générale pour entrer dans vos paramètres BIOS.
Une fois que vous entrez dans le menu des paramètres BIOS/UEFI, trouvez les paramètres TPM et Secure Boot. Malheureusement, l’emplacement exact de ces paramètres varie selon les fabricants. Il est donc conseillé de vérifier la documentation du fabricant de votre ordinateur ou de votre carte mère pour obtenir des instructions.
Par exemple, vous pouvez consulter le support Dell ou le support Lenovo pour obtenir des conseils sur l’activation de Secure Boot sur ces appareils. Si vous rencontrez un problème pour activer TPM, vous trouverez des conseils sur ASUS Support, Dell Support, HP Customer Support et Lenovo Support si vous utilisez l’un de ces fabricants. Avec un peu de chance, l’activation de ces paramètres résoudra le problème.
Le TPM peut être répertorié sous un nom différent sur certaines cartes mères. Par exemple, il s’agit de PTT (Platform Trust Technology) pour les processeurs Intel et de AMD fTPM pour les processeurs AMD. De même, l’activation de Secure Boot empêche parfois les utilisateurs de procéder au double démarrage de nombreuses distributions Linux. Donc, si vous voulez les exécuter, désactivez d’abord cette fonction.
Que faire si Secure Boot n’est pas pris en charge ou si TPM n’est pas installé ?
Si Secure Boot n’est pas pris en charge ou que TPM n’est pas installé sur votre appareil, que vous ne parvenez pas à contourner ces limitations et que vous ne voulez pas mettre votre PC à niveau, il ne vous reste qu’une seule option : revenir à Windows 10.
La version Windows 11 de Vanguard demande TPM 2.0 et Secure Boot parce que les PCs Windows 11 les ont activés par défaut ; cela fait partie de la configuration requise. Cependant, si vous avez utilisé l’une des méthodes d’installation de Windows 11 sur un ancien PC et que vous n’avez pas respecté les exigences, Vanguard ne se lancera pas tant qu’elles ne seront pas satisfaites.
Heureusement, si vous revenez à Windows 10, cela signifie que vous pouvez recommencer à jouer aux titres de Riot Games sans que Vanguard n’affiche une erreur. Nous avons un guide sur la façon de rétrograder de Windows 11 à Windows 10 si vous n’êtes pas familier avec le processus.
Que faire si Secure Boot et TPM 2.0 sont tous deux activés ?
Si TPM et Secure Boot sont déjà activés, mais que vous obtenez toujours cette erreur, essayez ces solutions :
- Assurez-vous que votre système d’exploitation est à jour. Notre guide sur la gestion des mises à jour de Windows explique comment vérifier les mises à jour récentes et les installer.
- Si vous utilisez un logiciel antivirus tiers, désactivez-le. Si ce problème persiste, désactivez temporairement Windows Defender pour vous assurer que les restrictions du pare-feu n’en sont pas la cause.
- Si rien ne semble résoudre le problème, nous vous recommandons de désinstaller le jeu qui vous pose problème et de le réinstaller.
Il est temps de rejouer à Riot Games
Rien n’est plus ennuyeux que de rencontrer le message « This build of Vanguard requires TPM 2.0 and secure boot to be enabled » au lancement d’un jeu. Si votre appareil prend en charge TPM et que vous pouvez activer Secure Boot, les conseils ci-dessus devraient vous aider à résoudre ce problème.
Si votre appareil ne dispose pas du matériel requis, vous devrez le mettre à niveau. Si vous ne souhaitez pas effectuer de mise à niveau, essayez de revenir à Windows 10.