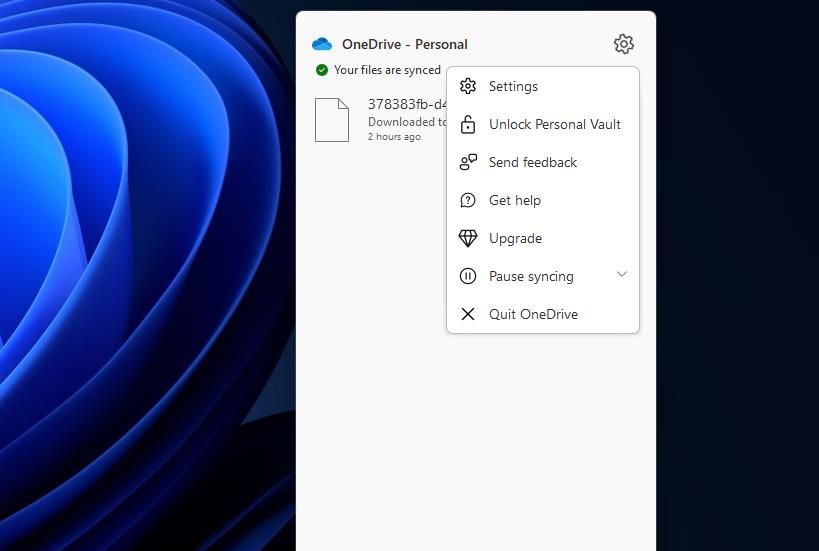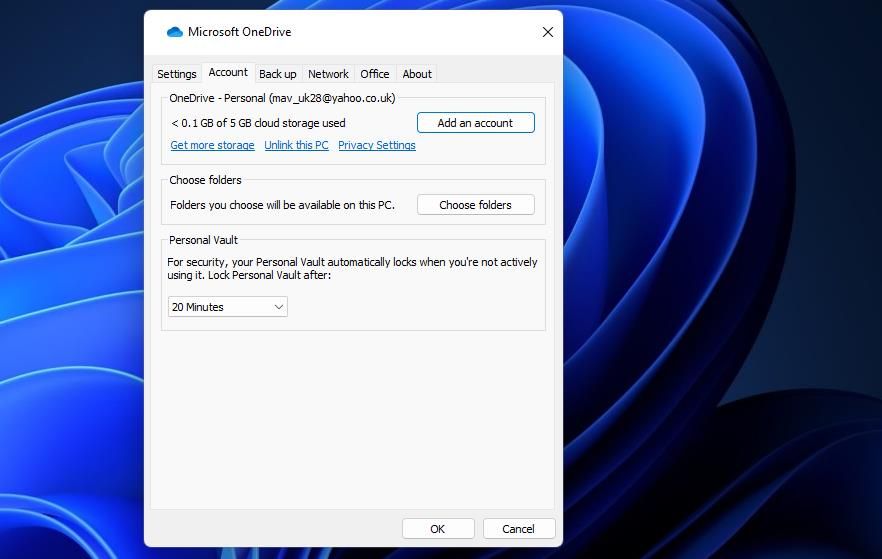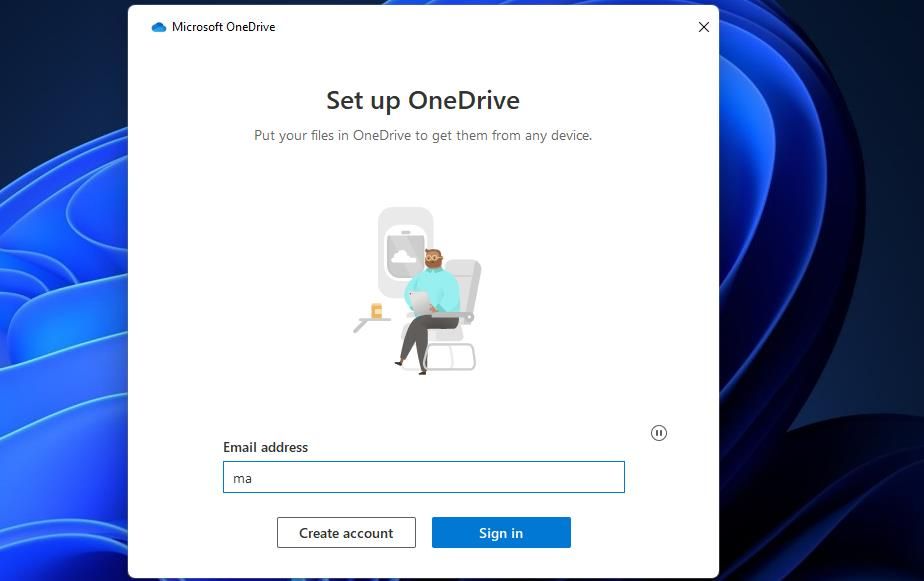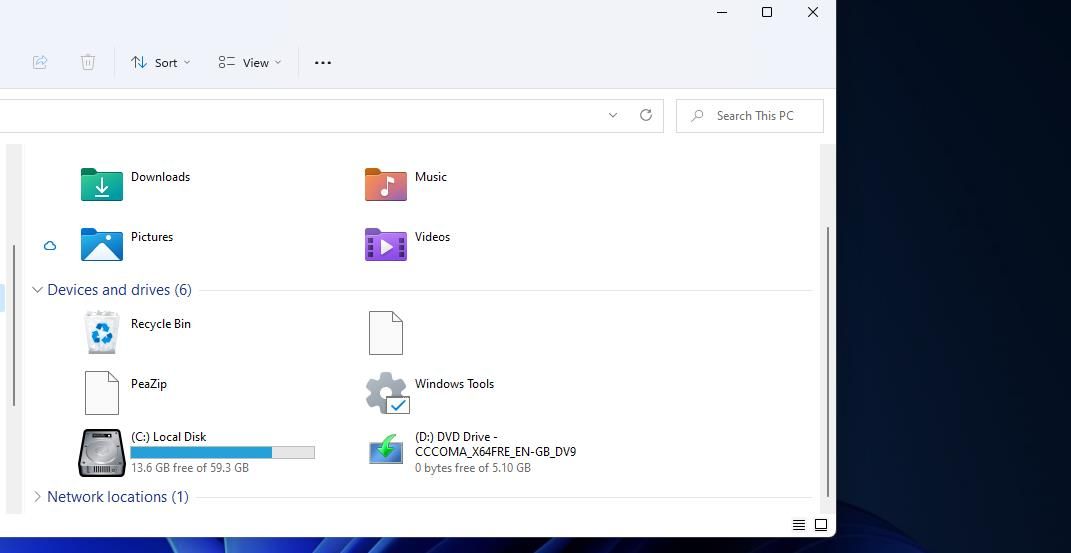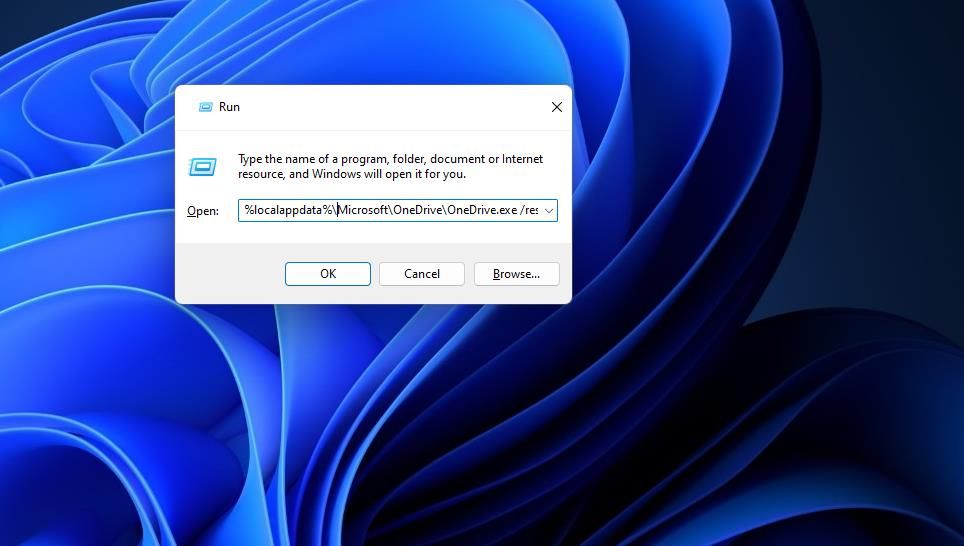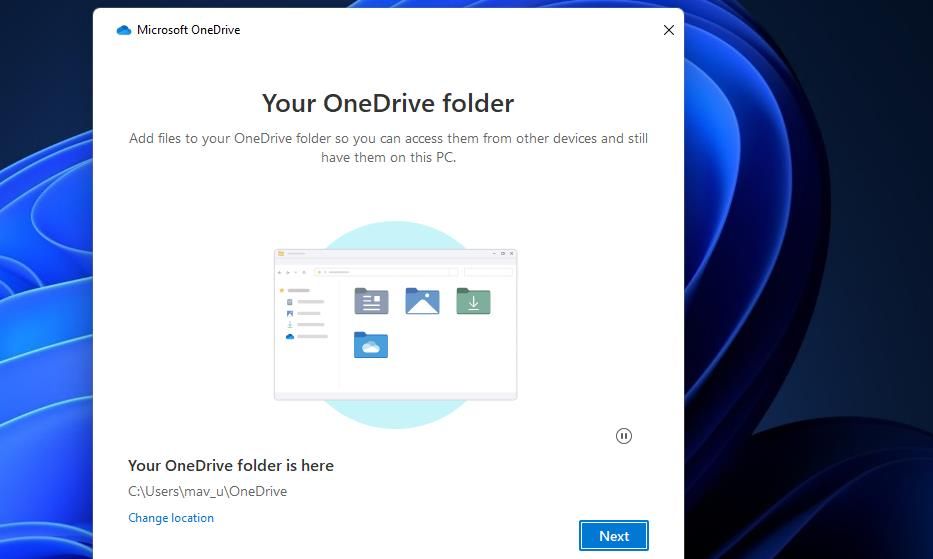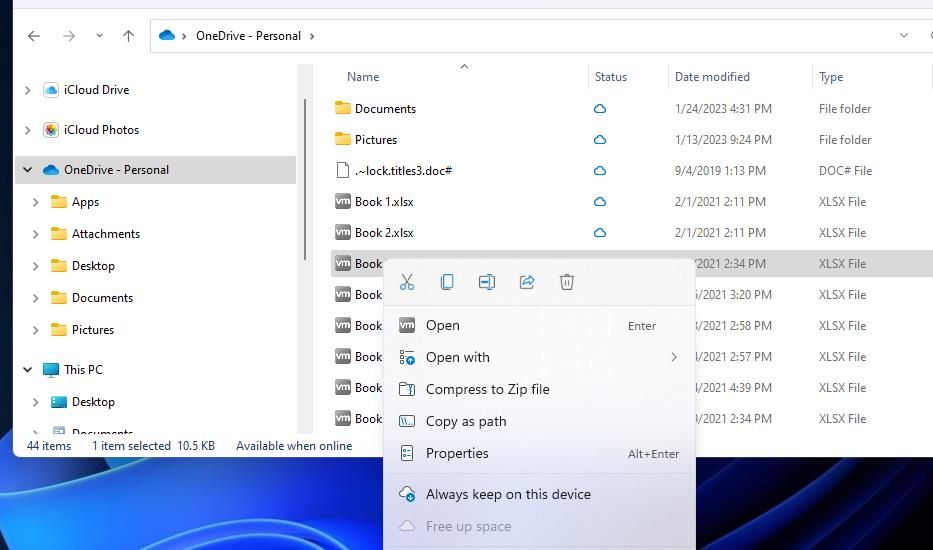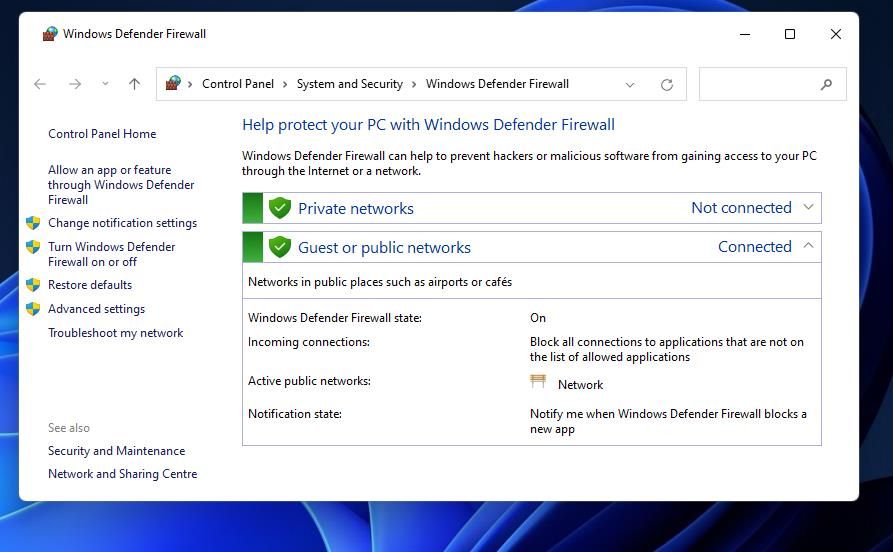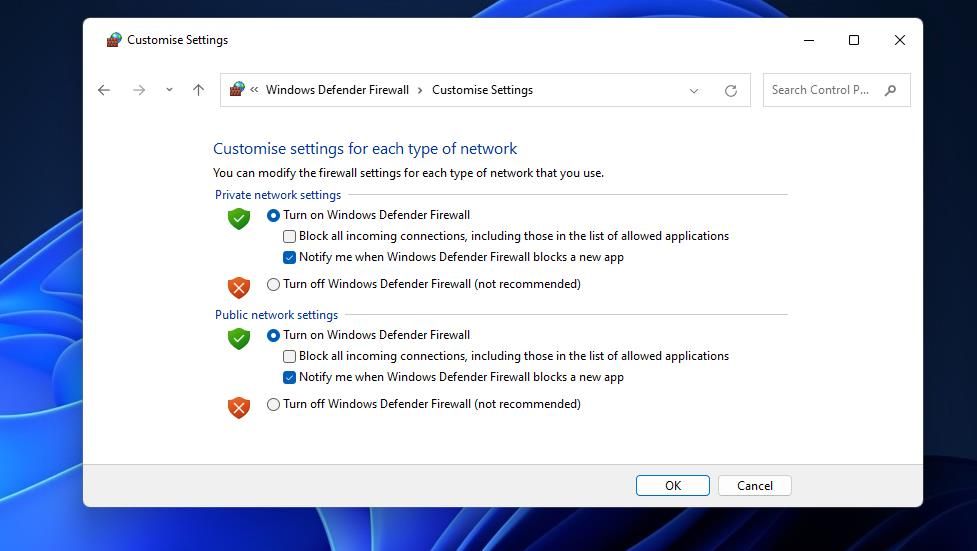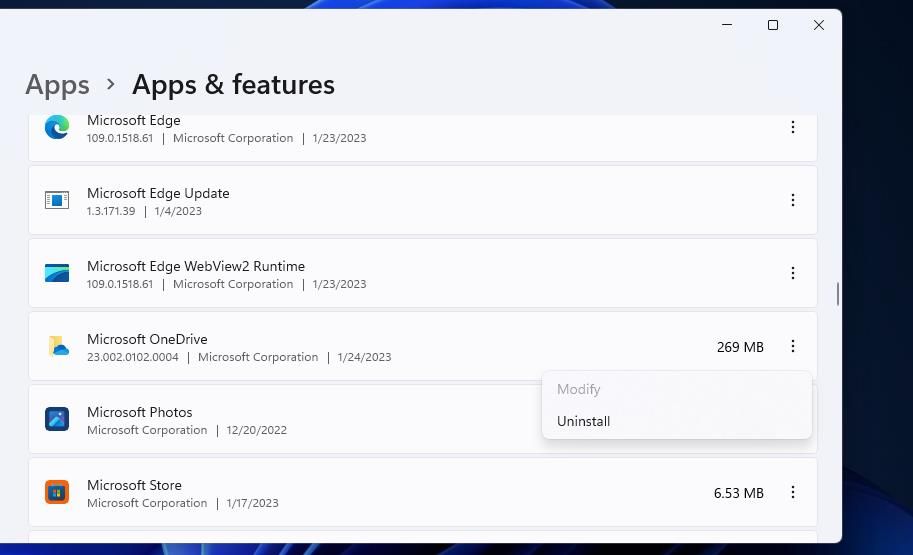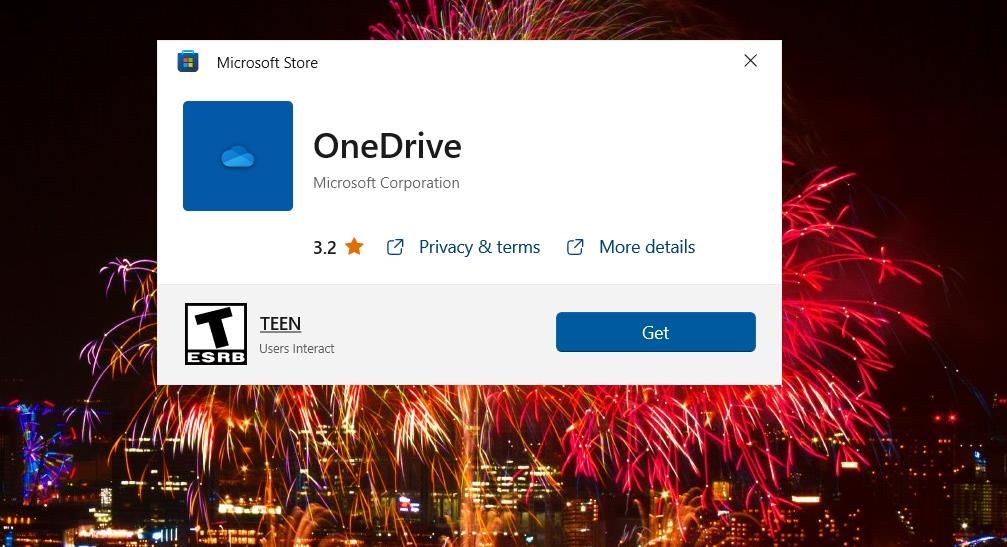OneDrive est l’application de stockage dans le nuage de Microsoft incluse dans Windows, et de nombreux utilisateurs enregistrent leurs fichiers dans le nuage avec elle. Cependant, certains utilisateurs ont eu des problèmes pour accéder aux fichiers OneDrive partagés à cause de l’erreur 0x80070185. Lorsque les utilisateurs essaient de copier ou de télécharger des fichiers OneDrive partagés, ils voient ce message : « Erreur 0x80070185 : L’opération de cloud n’a pas abouti ».
Les utilisateurs ne peuvent pas copier ou télécharger des fichiers partagés à partir de OneDrive une fois que l’erreur 0x80070185 apparaît. Si vous rencontrez également ce problème, voici comment vous pouvez corriger l’erreur 0x80070185 dans Windows 10 et 11.
1. Déconnectez-vous et reconnectez-vous à OneDrive
Tout d’abord, essayez de vous déconnecter et de vous reconnecter à votre compte OneDrive. Pour ce faire, vous devrez dissocier votre PC de votre compte OneDrive. Voici comment vous pouvez vous déconnecter et vous reconnecter à OneDrive :
- Cliquez avec le bouton droit de la souris sur le OneDrive dans la barre d’état système.
- Cliquez sur l’icône Aide & Paramètres bouton cog.
- Sélectionnez Paramètres pour faire apparaître une Compte tab.
- Cliquez sur le bouton Libérer ce PC option.
- Sélectionnez Délier le compte pour vous déconnecter.
- Si une fenêtre de connexion ne s’ouvre pas automatiquement, saisissez OneDrive dans le champ de recherche de Windows et choisissez de l’ouvrir à cet endroit.
- Saisissez votre adresse électronique OneDrive (pour votre compte Microsoft), puis cliquez sur le bouton Se connecter option.
- Entrez un mot de passe, et appuyez sur le bouton Se connecter bouton.
- Continuez à cliquer Suivant pour atteindre la dernière option de la fenêtre de configuration de OneDrive.
- Appuyez sur le bouton Ouvrir mon OneDrive dossier bouton.
2. Libérer de l’espace sur le disque dur
L’erreur 0x80070185 peut survenir lorsqu’il y a très peu d’espace libre disponible sur le disque local. Ainsi, le disque dur de votre PC peut ne pas avoir suffisamment d’espace pour les fichiers plus volumineux de votre stockage en nuage OneDrive.
Tout d’abord, vérifiez l’espace de stockage du disque de votre PC en lançant l’Explorateur de fichiers et en cliquant sur Ce PC. L’icône du lecteur C : vous indique la quantité d’espace libre disponible.
Si le disque dur de votre PC est plein, ou proche de l’être, libérez de l’espace de stockage. Vous pouvez libérer de l’espace sur votre disque dur en désinstallant des logiciels, en supprimant les fichiers utilisateur inutiles et en effaçant les données inutiles. Notre guide sur la façon de libérer de l’espace de stockage dans Windows 11 comprend de nombreuses méthodes pour faire de l’espace sur un disque.
3. Réinitialiser l’application OneDrive
Des données de cache OneDrive corrompues sont une cause potentielle de l’erreur 0x80070185 que vous pouvez résoudre en réinitialisant l’app. Réinitialisez OneDrive avec Exécuter comme suit :
- Affichez le menu des raccourcis de l’utilisateur expérimenté en appuyant sur la touche Win + X clés.
- Sélectionnez Exécuter pour afficher la boîte de dialogue de cette commande.
- Tapez ou collez la commande suivante pour réinitialiser OneDrive dans Exécuter :
%localappdata%\Microsoft\OneDrive\OneDrive.exe /reset - Cliquez sur OK pour exécuter la commande de réinitialisation pour OneDrive.
- Si l’icône de OneDrive ne réapparaît pas après la réinitialisation, saisissez cette commande dans Exécuter et cliquez sur OK:
%localappdata%\Microsoft\OneDrive\onedrive.exe
4. Synchroniser OneDrive vers un autre emplacement de lecteur
Avez-vous une autre partition de disque sur votre PC ? Si c’est le cas, essayez de lier l’application OneDrive avec la partition alternative à la place. Vous pouvez synchroniser OneDrive avec un emplacement de disque différent comme ceci :
- Tout d’abord, dissociez l’application OneDrive comme indiqué dans les étapes un à cinq de la première résolution potentielle de ce guide.
- Ensuite, saisissez l’adresse e-mail et le mot de passe du compte Microsoft que vous utilisez avec l’application OneDrive.
- Appuyez sur le bouton Se connecter bouton.
- Cliquez sur le Changer de lieu option.
- Sélectionnez une partition de lecteur alternative sur votre PC pour lier OneDrive avec.
- Cliquez sur Sélectionner le dossier pour confirmer l’emplacement choisi.
- Continuez à cliquer Suivant plusieurs fois, et sélectionnez l’option Ouvrir mon dossier OneDrive option.
5. Activez les options » Toujours garder sur le périphérique » et » Libérer de l’espace « .
Certains utilisateurs de OneDrive ont confirmé que le fait de sélectionner de toujours conserver les fichiers concernés sur l’appareil, ainsi qu’une option » libérer de l’espace « , peut résoudre l’erreur 0x80070185. La sélection de l’option « toujours conserver sur cet appareil » rend un fichier OneDrive disponible hors ligne.
Voici comment vous pouvez sélectionner ces options pour un fichier OneDrive affecté :
- Appuyez sur Win + E pour ouvrir l’Explorateur de fichiers.
- Cliquez sur la flèche de votre stockage OneDrive à gauche de l’explorateur.
- Cliquez avec le bouton droit de la souris sur le fichier affecté par l’erreur 0x80070185 et sélectionnez Toujours garder cela dispositif.
- Ensuite, cliquez à nouveau avec le bouton droit de la souris sur le même fichier pour sélectionner Libérer espace.
- Répétez ces étapes pour tous les fichiers auxquels vous ne pouvez pas accéder à cause de l’erreur 0x80070185.
6. Désactivez tout pare-feu actif
Les blocages de pare-feu appliqués à OneDrive peuvent parfois provoquer l’erreur 0x80070185. Nous recommandons aux utilisateurs de désactiver temporairement les pare-feu pour voir s’ils sont à l’origine de ce problème. Vous pouvez désactiver le pare-feu Windows Defender en suivant les étapes suivantes :
- Cliquez sur le bouton Recherche ou une icône en forme de loupe dans la barre des tâches de Windows.
- Entrée Pare-feu Windows Defender pour trouver l’applet.
- Sélectionnez le Pare-feu Windows Defender résultat de la recherche pour afficher l’applet dans le Panneau de configuration.
- Cliquez sur Activer ou désactiver le pare-feu Windows Defender pour accéder aux paramètres.
- Sélectionnez les deux Désactiver le pare-feu Windows Defender paramètres réseau, et cliquez sur OK pour postuler.
- Retournez à OneDrive pour voir si l’erreur 0x80070185 persiste avec le pare-feu désactivé.
Il est également recommandé de désactiver tout pare-feu tiers installé. Certains utilitaires antivirus disposent également de pare-feu. Si vous avez installé un logiciel de sécurité supplémentaire, sélectionnez l’option permettant de désactiver son pare-feu s’il en possède un.
Si cette solution potentielle résout l’erreur 0x80070185, configurez une exception de pare-feu pour OneDrive. Vous pouvez le faire pour le pare-feu Windows, comme indiqué dans notre article sur la façon d’autoriser des applications via Windows Defender. Les utilisateurs avec des pare-feu tiers peuvent autoriser OneDrive à travers eux avec les paramètres d’exclusion dans leurs applications de sécurité.
7. Réinstaller OneDrive
La réinstallation de OneDrive est une solution qui a fonctionné pour certains utilisateurs. Cela vous donnera une application OneDrive complètement fraîche et à jour. Voici les étapes à suivre pour désinstaller et réinstaller OneDrive :
- Lancez Run (voir comment ouvrir Run pour des instructions) et entrez ms-settings:appsfeatures dans son Ouvrir boîte.
- Sélectionnez OK pour afficher les applications et les fonctions dans les paramètres.
- Si vous utilisez l’application Paramètres de Windows 11, cliquez sur le bouton à trois menus de OneDrive et cliquez sur Désinstaller. Vous pouvez sélectionner OneDrive et appuyer sur Désinstaller dans Windows 10.
- Sélectionnez Désinstaller pour confirmation.
- Ouvrez la page OneDrive sur le Microsoft Store.
- Cliquez sur l’icône de OneDrive Obtenir en magasin bouton.
- Sélectionnez Ouvrir le Microsoft Store pour afficher la page OneDrive dans cette application.
- Cliquez sur Obtenir pour réinstaller OneDrive.
Accédez à nouveau à vos fichiers OneDrive
L’erreur 0x80070185 de OneDrive n’est pas toujours facile à réparer. Cependant, des utilisateurs ont réussi à résoudre l’erreur 0x80070185 en appliquant les méthodes de dépannage ci-dessus. Avec un peu de chance, l’une d’entre elles vous permettra également de restaurer l’accès à vos fichiers OneDrive affectés.