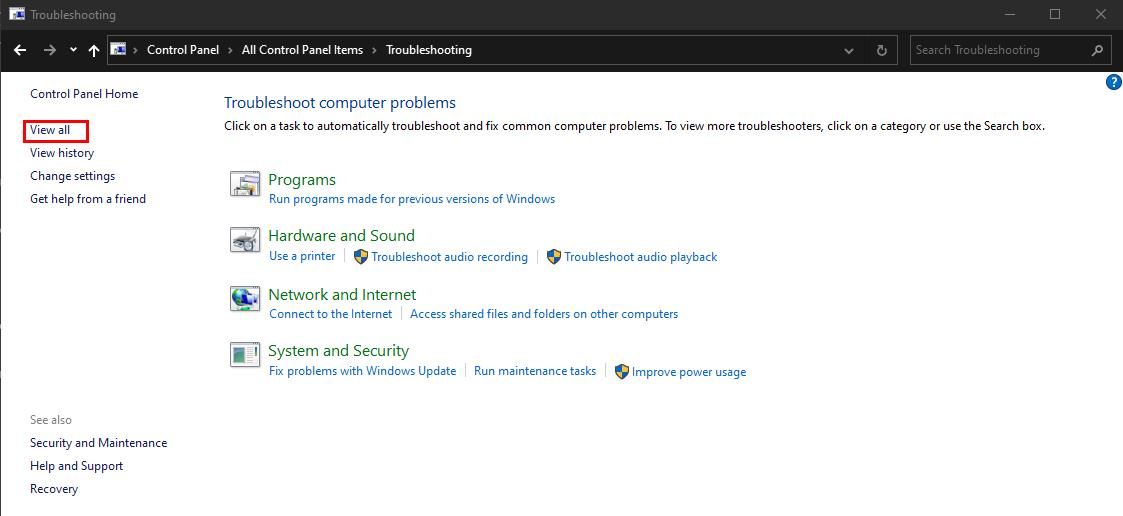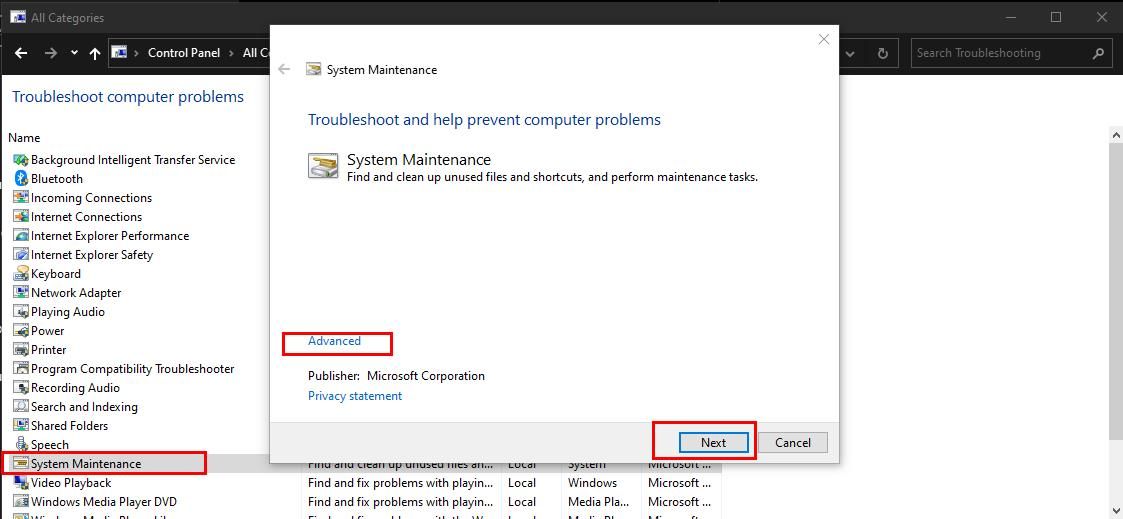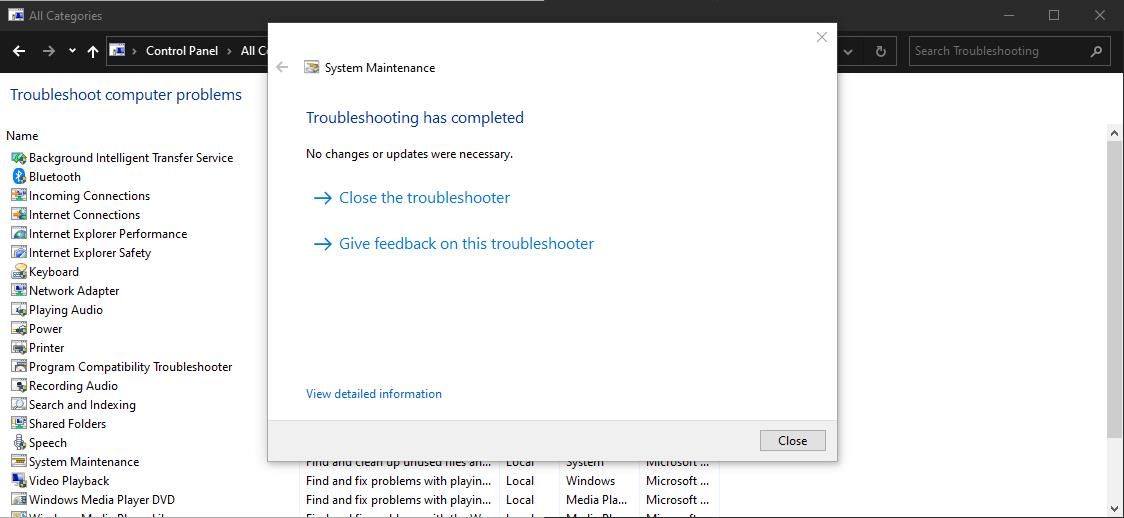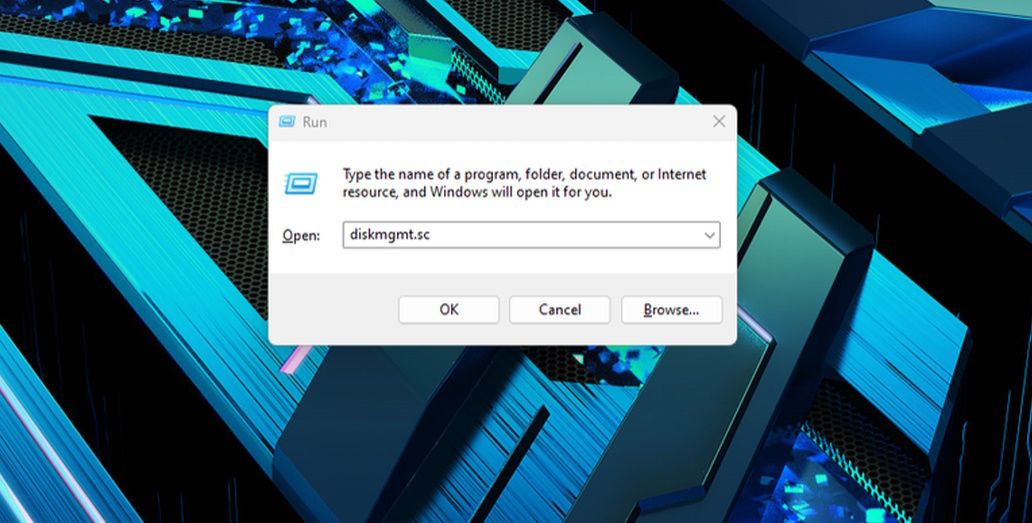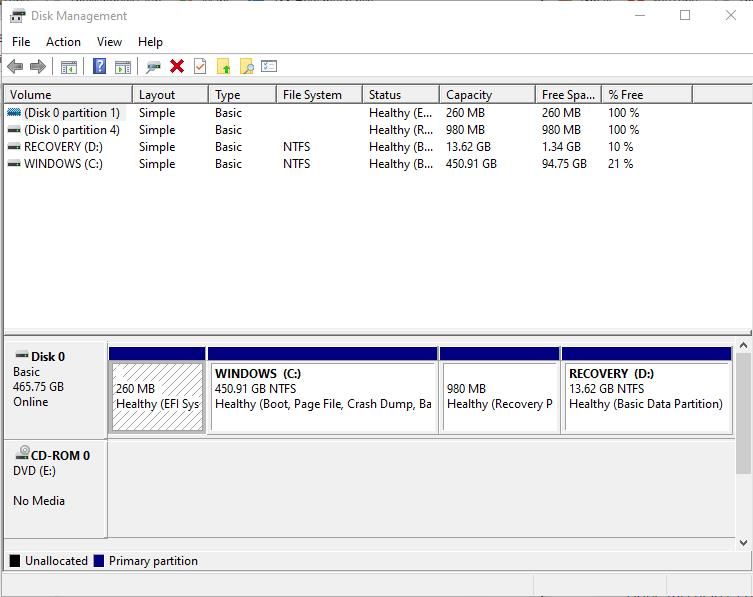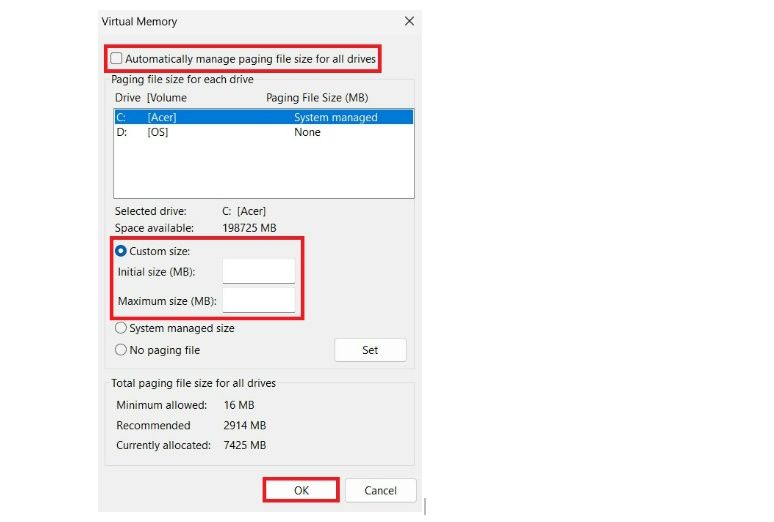Les fenêtres pop-up sont l’un des moyens utilisés par Windows pour fournir un rapport système ou tout autre type d’information. Mais parfois, ces pop-ups peuvent être ennuyeux, surtout lorsqu’il n’y a aucun moyen de savoir ce qu’ils signifient. Le pop-up d’erreur « la mémoire ne peut pas être lue » est un excellent exemple d’un tel pop-up.
Il est généralement plus facile d’ignorer cette fenêtre contextuelle, mais lorsqu’elle se produit souvent, vous voudrez peut-être savoir comment l’éliminer complètement. Heureusement, cet article explique tout ce que vous devez savoir sur cette erreur : ce qu’elle est, pourquoi elle se produit et comment vous pouvez la corriger rapidement.
Qu’est-ce que l’erreur « Impossible de lire la mémoire », et pourquoi est-ce que je vois cette fenêtre contextuelle ?
L’erreur « Instruction at 0x000… Referenced Memory at 0x000000000000. La mémoire ne peut pas être lue » est une erreur courante sur les appareils Windows 8 et 10. Elle est assez similaire à l’erreur « Your Computer is Low On Memory », qui affecte également les périphériques Windows 11.
Cette erreur se produit généralement après une mise à jour ou une installation du système d’exploitation Windows. Cependant, elle peut également se produire après le démarrage initial ou lorsque le PC est lent lors de l’exécution d’applications. De plus, vous pouvez recevoir cette erreur pendant l’arrêt après avoir exécuté plusieurs programmes simultanément.
Il existe plusieurs causes à l’erreur « Memory Cannot Be Read », notamment les anciens pilotes système, les processeurs défectueux, la mémoire défectueuse, les fichiers corrompus ou les conflits matériels. Dans certains cas rares, elle peut résulter d’un disque dur défectueux.
Vous pouvez également recevoir ce message lorsqu’un processus d’arrière-plan entre en conflit avec l’application que vous essayez d’ouvrir. Lorsque cette erreur s’affiche, la seule chose à faire est de cliquer sur l’icône Ok qui met fin au programme en cours d’utilisation.
Vous trouverez ci-dessous cinq méthodes de dépannage utiles à essayer lorsque vous rencontrez cette erreur.
1. Exécutez l’outil de dépannage de la maintenance du système
Le dépanneur de maintenance du système permet de vérifier et de résoudre automatiquement les problèmes de maintenance des périphériques Windows. Ces problèmes incluent des raccourcis de bureau défectueux, des icônes inactives et des problèmes de volume de disque.
Ce dépanneur s’est également avéré être une solution fiable pour résoudre l’erreur « Impossible de lire la mémoire ». Pour l’utiliser, ouvrez le menu Panneau de configuration en le recherchant dans le menu de démarrage de Windows. Ensuite, tapez Dépannage dans la barre de recherche du Panneau de configuration et appuyez sur Entrez.
Après cela, cliquez sur le bouton Voir tout dans le coin supérieur gauche du menu. Il se peut que vous deviez attendre un certain temps pour que toutes les catégories de dépannage se chargent.
Ensuite, cliquez sur Maintenance du système > ; Avancé > ; Exécuter en tant qu’administrateur > ; Suivant et attendez quelques minutes pour que le processus de dépannage se termine.
Si le dépanneur ne détecte aucun problème, il affiche « Aucune mise à jour ou modification n’a été nécessaire. » Toutefois, si votre ordinateur présente des problèmes, suivez les instructions pour terminer le processus de dépannage.
2. Exécutez un Boot propre
Si le processus de dépannage ne permet pas de détecter un problème ou d’empêcher l’apparition de l’invite d’erreur, vous devrez essayer cette méthode.
Un démarrage propre est un processus qui vous aide à vérifier si une application tierce interrompt le déroulement de vos programmes. Il consiste à démarrer votre appareil alors que toutes les applications tierces sont désactivées.
Effectuer un démarrage propre peut être un défi si c’est votre première fois. Cependant, vous pourrez le faire sans difficulté une fois que vous aurez pris le coup de main. Si vous ne savez pas comment procéder, consultez simplement notre guide sur la façon d’effectuer un démarrage propre sur Windows 10.
Un démarrage propre permet non seulement de vérifier et de révéler les erreurs, mais il peut également aider à installer correctement les mises à jour de Windows. De plus, si votre appareil présente des lenteurs ou des performances médiocres, il peut vous aider à en déterminer la cause.
3. Vérifier la corruption et réparer avec CHKDSK
Cette méthode vous demande de vérifier si le disque dur de l’appareil est corrompu. La première étape consiste à vérifier l’état du disque à l’aide du logiciel Disk Management. Pour ce faire, appuyez sur Win + R et tapez diskmgmt.msc dans la barre de recherche qui apparaît. Cliquez sur OK.
La gestion des disques affiche l’état de tous les lecteurs et partitions connectés à votre PC Windows selon un code couleur. Noir pour les partitions non allouées, bleu pour les partitions saines, et rouge pour les partitions corrompues.
Ensuite, tapez Invite de commande dans la barre de recherche de Windows et ouvrez l’application. Lorsque le programme s’ouvre, entrez la commande chkdsk /f pour trouver et réparer tous les secteurs corrompus du disque dur. Notez que les données contenues dans les secteurs réparés seront supprimées.
Lorsque CHKDSK a fini de s’exécuter et de réparer, redémarrez votre ordinateur et vérifiez le statut du disque dur dans la section gestion des disques.
Comme vous pouvez le constater, l’invite de commande est un outil pratique pour nettoyer votre PC Windows. Vous pouvez également l’utiliser pour défragmenter votre disque dur.
4. Désactiver l’overclocking
L’overclocking permet à votre CPU de fonctionner plus rapidement et d’effectuer plus d’opérations par seconde, augmentant ainsi la vitesse et les performances de votre PC au-delà des paramètres d’usine. Bien que l’overclocking améliore l’expérience de jeu globale, il peut également provoquer un message d’erreur de mémoire.
Pour désactiver l’overclocking, entrez dans le BIOS de votre PC Windows et sélectionnez l’option Avancé onglet. Ensuite, allez dans Performance et recherchez la fonction d’overclocking. Désactivez la fonction et confirmez votre action en cliquant sur Oui ou Ok.
Certains PC Windows n’ont pas de méthode directe pour désactiver l’overclocking. Ainsi, vous devez ajuster manuellement les tensions pour tous les noyaux individuels de votre CPU. Pour ce faire, il suffit d’ouvrir le BIOS et d’inverser les modifications apportées à la configuration du processeur. Ratio des cœurs du CPU, Tension du noyau du CPUet Paramètres de fréquence FSB.
Vous pouvez également utiliser des outils tiers comme MSI Afterburner et Razer Cortex pour activer et désactiver l’overclocking sur votre PC.
5. Augmenter la mémoire virtuelle
Augmenter la taille de la mémoire virtuelle de votre appareil permet à votre PC d’utiliser la mémoire du disque dur lorsqu’il n’a plus de RAM. Ce processus fait partie intégrante du système d’exploitation Windows et est connu sous le nom de Swapping.
Pour augmenter la mémoire virtuelle, ouvrez le menu Panneau de configuration et naviguez jusqu’à Système et sécurité > ; Système > ; Paramètres système avancés. Ouvrir Paramètres sous l’onglet Performance et sélectionnez la section Avancé onglet.
Ensuite, cliquez sur le bouton Modifier dans l’onglet Mémoire virtuelle Section et décochez Gérer automatiquement la taille du fichier de pagination pour tous les lecteurs. Choisissez une taille personnalisée pour votre disque dur et cliquez sur Ok pour confirmer vos changements.
Voici d’autres méthodes pour résoudre le problème d’erreur de mémoire :
- Augmenter la taille de votre RAM : Cela donne à votre appareil suffisamment de place pour gérer les applications et les programmes intensifs.
- Exécution de l’outil de diagnostic de la mémoire pour résoudre les problèmes de mémoire.
Que puis-je faire pour éviter que cela ne se reproduise ?
Aussi efficaces que soient les solutions ci-dessus, il est toujours préférable de prévenir les problèmes avant qu’ils n’arrivent à votre porte. Par conséquent, la mise à niveau de la mémoire de votre PC est l’un des meilleurs moyens d’éviter l’erreur « Memory Cannot Be Read ».
L’optimisation de la mémoire de votre appareil résoudra la plupart des erreurs de mémoire et augmentera les performances de votre appareil. Par conséquent, les appareils dotés d’un système de mémoire optimisé sont moins sujets aux retards que leurs homologues.