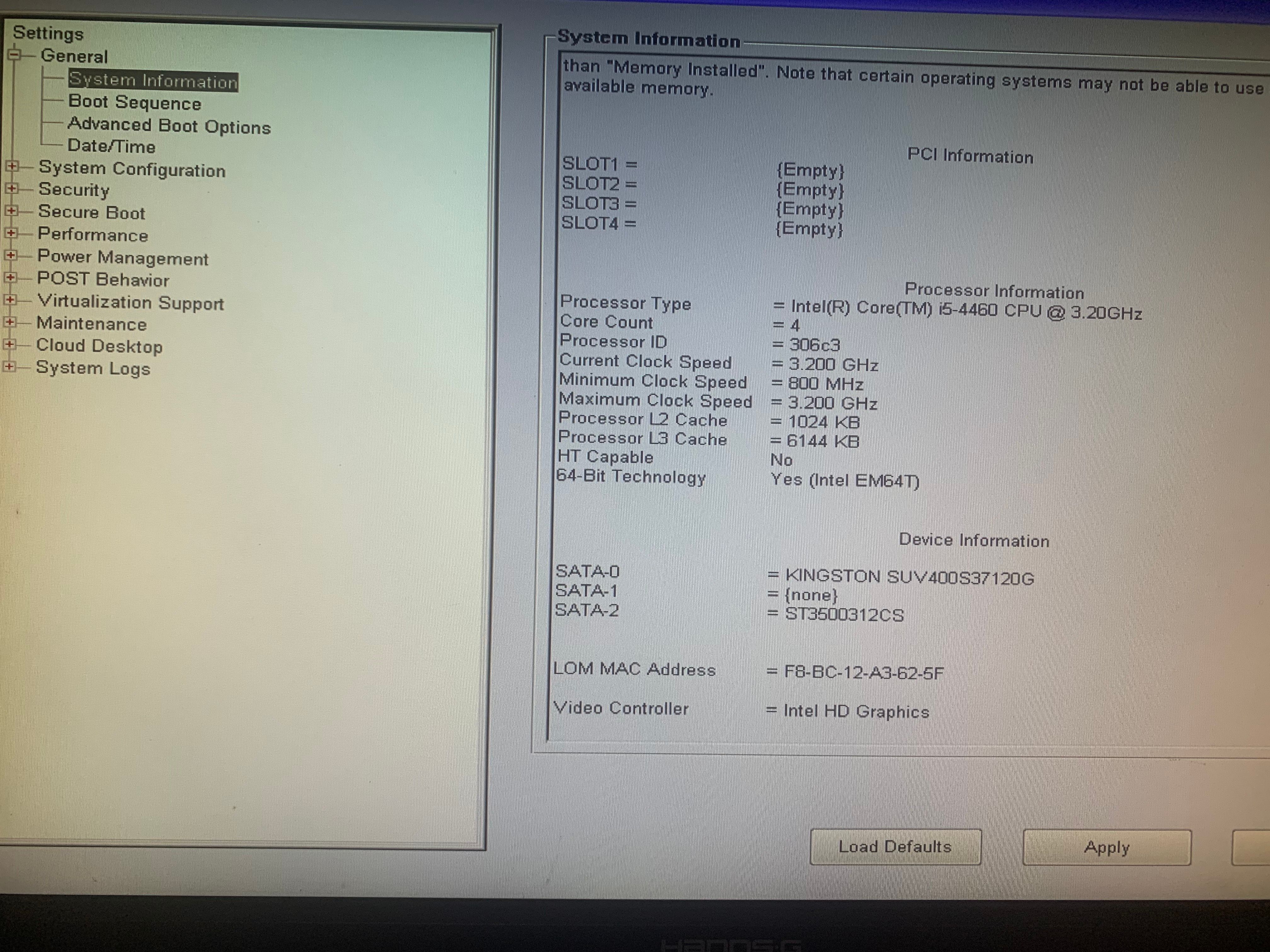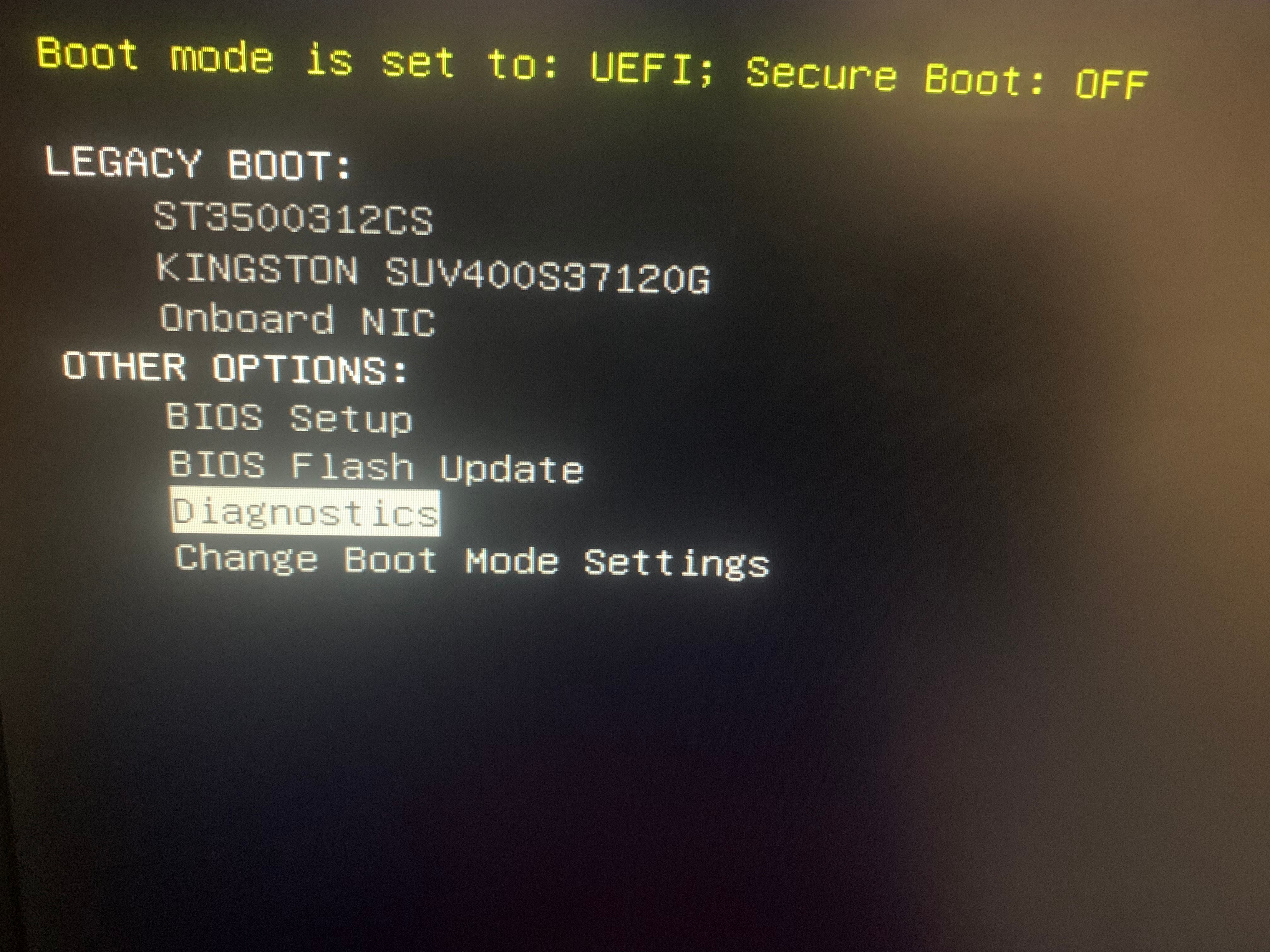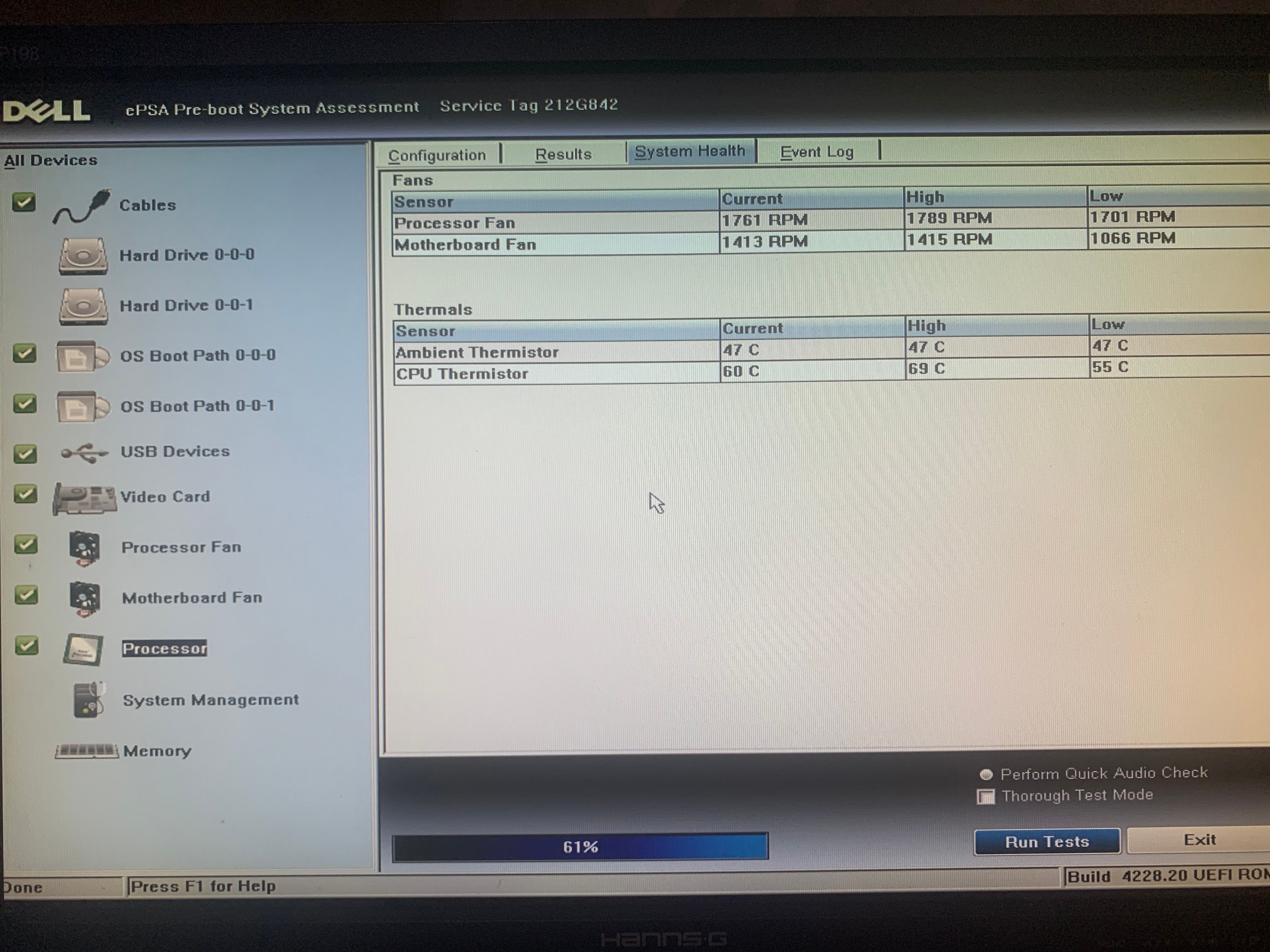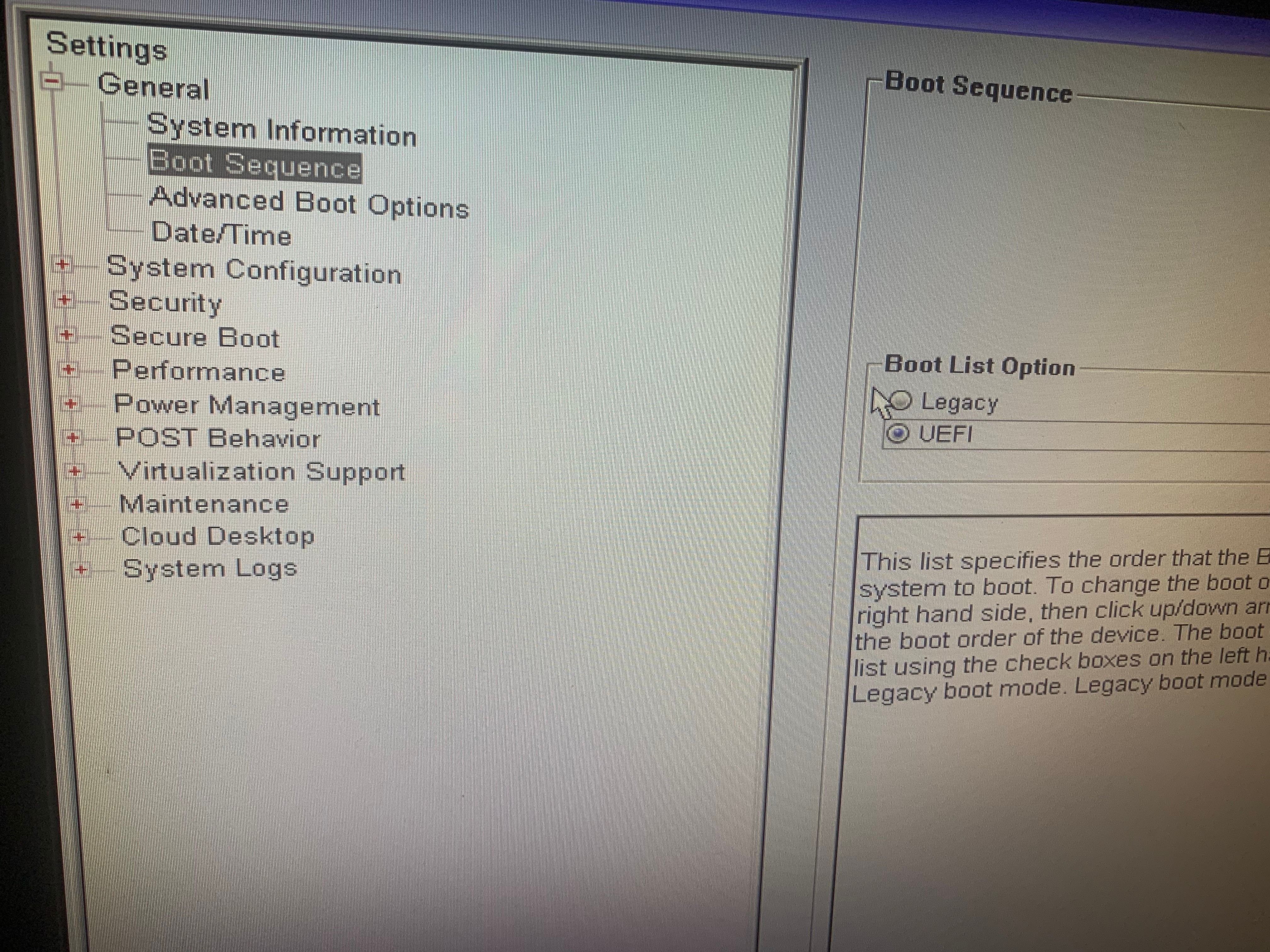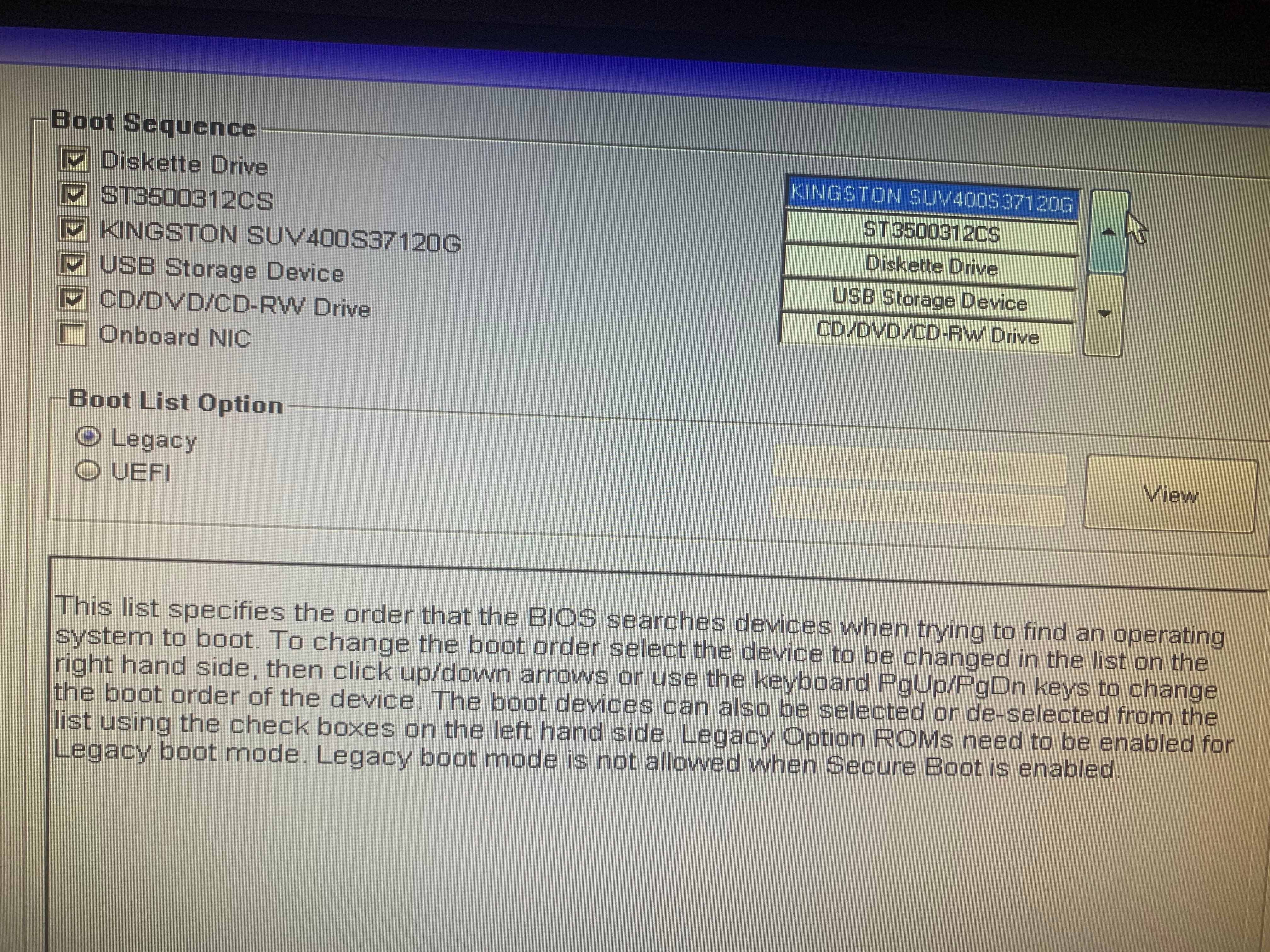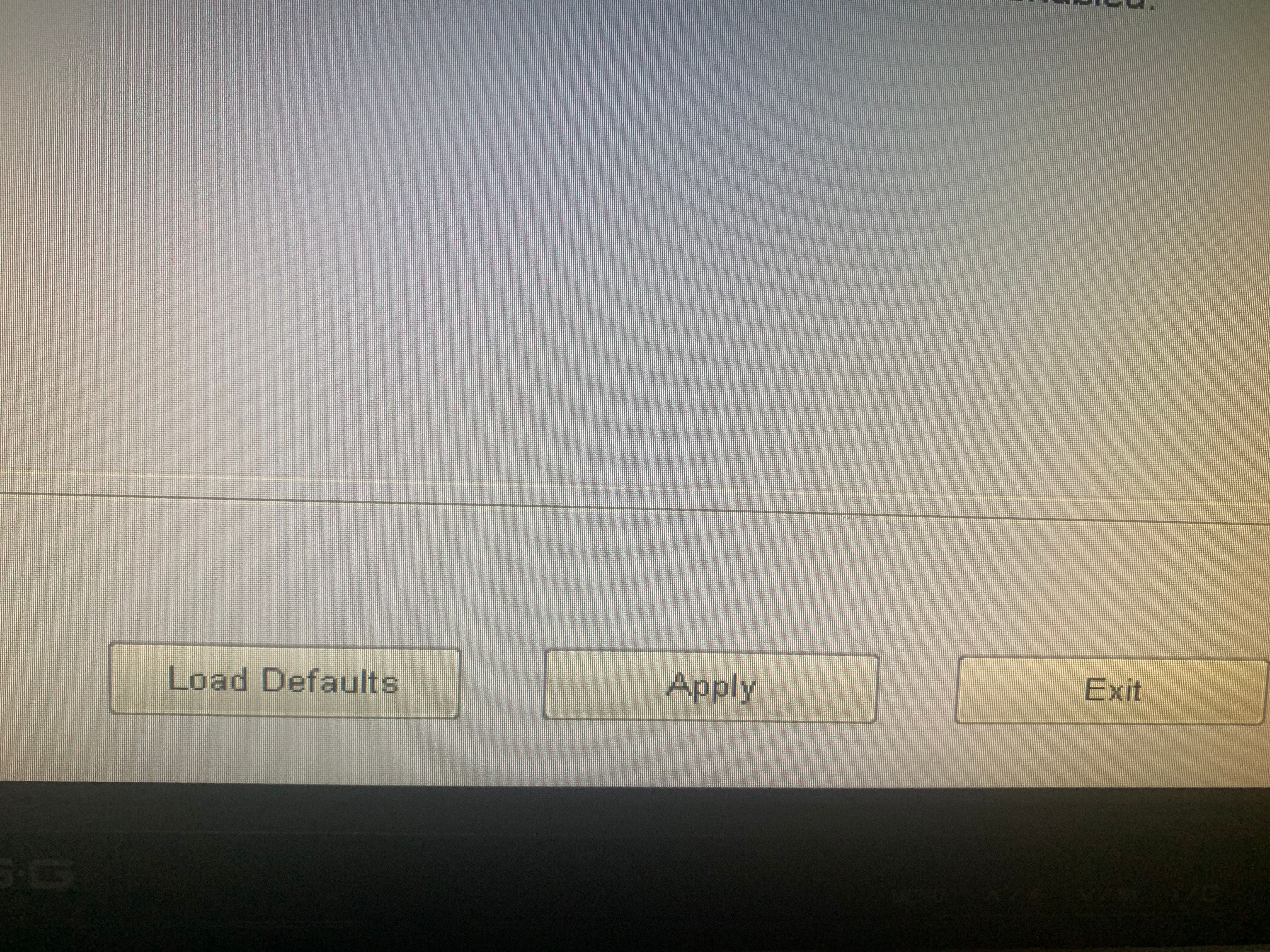Lorsque vous allumez votre ordinateur portable ou votre ordinateur sous Windows, vous voyez apparaître un écran noir indiquant « Aucun périphérique de démarrage trouvé, appuyez sur n’importe quelle touche pour redémarrer la machine » ? Ce problème affecte principalement les PC et les ordinateurs portables Dell, mais il peut également survenir sur des appareils d’autres fabricants. Quelles en sont les causes et comment y remédier ? C’est ce que nous allons voir dans cet article.
Que signifie l’erreur « Aucun périphérique de démarrage trouvé, appuyez sur n’importe quelle touche pour redémarrer la machine » ?
Le message « Aucun périphérique d’amorçage trouvé, appuyez sur n’importe quelle touche pour redémarrer la machine » indique que votre appareil n’a pas réussi à accéder au périphérique d’amorçage pour charger le système d’exploitation. Le périphérique de démarrage fait référence au périphérique de stockage sur lequel le système d’exploitation Windows est installé. Il peut s’agir d’un disque dur, d’un disque SSD, d’un lecteur de CD ou de tout autre type de lecteur.
Mais pourquoi votre appareil ne parvient-il pas à accéder au périphérique de démarrage ? Il est possible que votre lecteur de stockage ne soit pas correctement branché sur l’ordinateur ou qu’il présente un problème matériel. Outre les problèmes liés à votre disque de stockage, des paramètres BIOS mal configurés ou des séquences de démarrage incorrectes sont les causes les plus probables de ce problème.
Maintenant que vous connaissez les causes de ce problème, voyons ce qu’il faut faire pour résoudre le problème « aucun périphérique de démarrage trouvé ».
Étant donné que le problème dont nous parlons affecte principalement les périphériques Dell, cet article se concentrera sur la résolution de ce problème sur un périphérique Dell. Toutefois, les solutions décrites dans cet article sont tout aussi utiles pour résoudre ce problème sur les appareils d’autres fabricants. Seuls l’accès au BIOS, l’emplacement des paramètres et la manière d’effectuer les modifications peuvent différer. Le contexte principal des solutions reste le même.
1. Assurez-vous que votre disque dur est détectable et correctement branché
Comme votre appareil ne peut pas accéder au disque de stockage qui contient votre système d’exploitation, vérifiez que le disque sur lequel Windows est installé est correctement branché et qu’il est accessible. Suivez les étapes suivantes pour le savoir :
- Maintenez le bouton d’alimentation enfoncé pendant quelques secondes pour éteindre votre appareil.
- Redémarrez votre ordinateur en appuyant sur le bouton d’alimentation, et maintenez-le enfoncé. F2 jusqu’à ce que les paramètres du BIOS apparaissent. (Voir notre guide sur l’accès au BIOS pour connaître les touches sur lesquelles vous devez appuyer pour accéder au BIOS sur les appareils d’autres fabricants que Dell).
- Aller à Informations sur le système à gauche.
- Localiser le Informations sur l’appareil sur le côté droit et vérifiez si votre disque dur principal y figure.
Si plusieurs lecteurs sont installés sur votre ordinateur, vérifiez que votre système peut accéder au lecteur qui contient votre système d’exploitation, c’est-à-dire que les détails du lecteur doivent apparaître dans la section des informations sur le périphérique.
Si votre appareil peut accéder au disque de stockage sur lequel Windows est installé, vous pouvez passer à la troisième solution. Toutefois, si le lecteur n’apparaît pas dans la section des informations sur le périphérique, il n’est pas détectable. Dans ce cas, lancez le processus de diagnostic.
2. Exécuter le processus de diagnostic
Les diagnostics nous aident à identifier les problèmes matériels sur nos appareils. Étant donné que votre unité de stockage pourrait être problématique dans cette situation, vous devriez lancer un diagnostic pour confirmer vos soupçons. Suivez les étapes suivantes pour lancer le processus de diagnostic :
- Maintenez le bouton d’alimentation enfoncé pendant quelques secondes pour éteindre votre appareil.
- Redémarrez votre ordinateur en appuyant sur le bouton d’alimentation, et maintenez-le enfoncé. F12.
- Sélectionner Diagnostics et appuyez sur Entrer.
- Cliquez sur Oui dans la fenêtre suivante.
- Une fois le test de diagnostic terminé, il vous indiquera s’il y a un problème avec votre disque dur ou tout autre composant.
Si le test de diagnostic indique que votre unité de stockage n’est pas correctement branchée, vérifiez si ses fils sont correctement connectés. Si le lecteur est correctement branché, déconnectez-le et reconnectez-le à nouveau, car cela peut résoudre le problème.
Si vous ne parvenez pas à résoudre le problème, ou si le problème se produit sur votre ordinateur portable où vous ne pouvez pas vérifier rapidement les problèmes de connexion du disque dur, faites inspecter votre appareil par un technicien.
3. Modifier la séquence de démarrage
La séquence d’amorçage fait référence à l’ordre des périphériques sur lesquels un ordinateur recherche des données d’amorçage. Si plusieurs périphériques de stockage sont installés sur votre appareil, le fait de placer le lecteur sur lequel le système d’exploitation est installé en tête de la séquence permettra à votre ordinateur d’accéder plus rapidement aux données amorçables. Cela peut permettre de résoudre l’erreur « aucun périphérique de démarrage trouvé ».
Procédez comme suit pour modifier la séquence de démarrage :
- Maintenez le bouton d’alimentation enfoncé pendant quelques secondes pour éteindre votre appareil.
- Redémarrez votre ordinateur en appuyant sur le bouton d’alimentation, et maintenez-le enfoncé. F2 jusqu’à ce que les paramètres du BIOS apparaissent.
- Aller à Séquence de démarrage dans le menu de gauche.
- Sélectionner Héritage sous le Liste de démarrage Option si elle n’est pas déjà sélectionnée. La modification de l’option de démarrage fait apparaître Séquence de démarrage paramètres.
- Sous Séquence de démarrageVérifiez que la case située à côté du périphérique de stockage que vous utilisez pour démarrer votre système d’exploitation, qui sera probablement votre disque dur ou votre disque SSD, est cochée.
- Ensuite, déterminez où se trouve le périphérique de stockage qui héberge le système d’exploitation dans la séquence. S’il n’est pas en haut de la séquence, sélectionnez-le et cliquez sur le bouton flèche vers le haut pour le déplacer vers le haut.
- Pour enregistrer les modifications, cliquez sur Appliquer.
- Cliquez ensuite sur Quitteret votre ordinateur redémarrera.
Avec un peu de chance, la modification de la séquence de démarrage résoudra le problème. Mais que faire si votre BIOS ne dispose pas de l’option Legacy Boot ou si l’option de démarrage est grisée ? Vous pouvez facilement résoudre le problème d’une option Legacy Boot grisée sous Windows. Toutefois, si elle n’est pas disponible, essayez la solution suivante.
4. Réinitialiser les paramètres par défaut
Si l’option Legacy Boot n’est pas disponible dans votre BIOS, vous pouvez rétablir les paramètres par défaut en procédant comme suit :
- Maintenez le bouton d’alimentation enfoncé pendant quelques secondes pour éteindre votre appareil.
- Redémarrez votre ordinateur en appuyant sur le bouton d’alimentation, et maintenez-le enfoncé. F2 jusqu’à ce que les paramètres du BIOS apparaissent.
- Sélectionner Général à gauche.
- Cliquez ensuite sur Charger les valeurs par défaut.
- Cliquez sur OK dans la fenêtre d’avertissement.
- Cliquez Quitter après cela.
L’exécution de cette étape ramènera les paramètres du BIOS à leur valeur par défaut, de sorte que vous risquez de perdre les personnalisations que vous avez effectuées.
Démarrer Windows en douceur sur votre appareil
Le fait que votre ordinateur ne parvienne pas à démarrer le système d’exploitation peut être une expérience frustrante. Tant qu’il ne s’agit pas d’un problème matériel lié à votre périphérique de stockage, les solutions ci-dessus vous aideront à trouver le coupable et à démarrer Windows avec succès. S’il s’agit d’un problème matériel, vous ne pouvez pas le résoudre seul, alors confiez votre appareil à un réparateur.