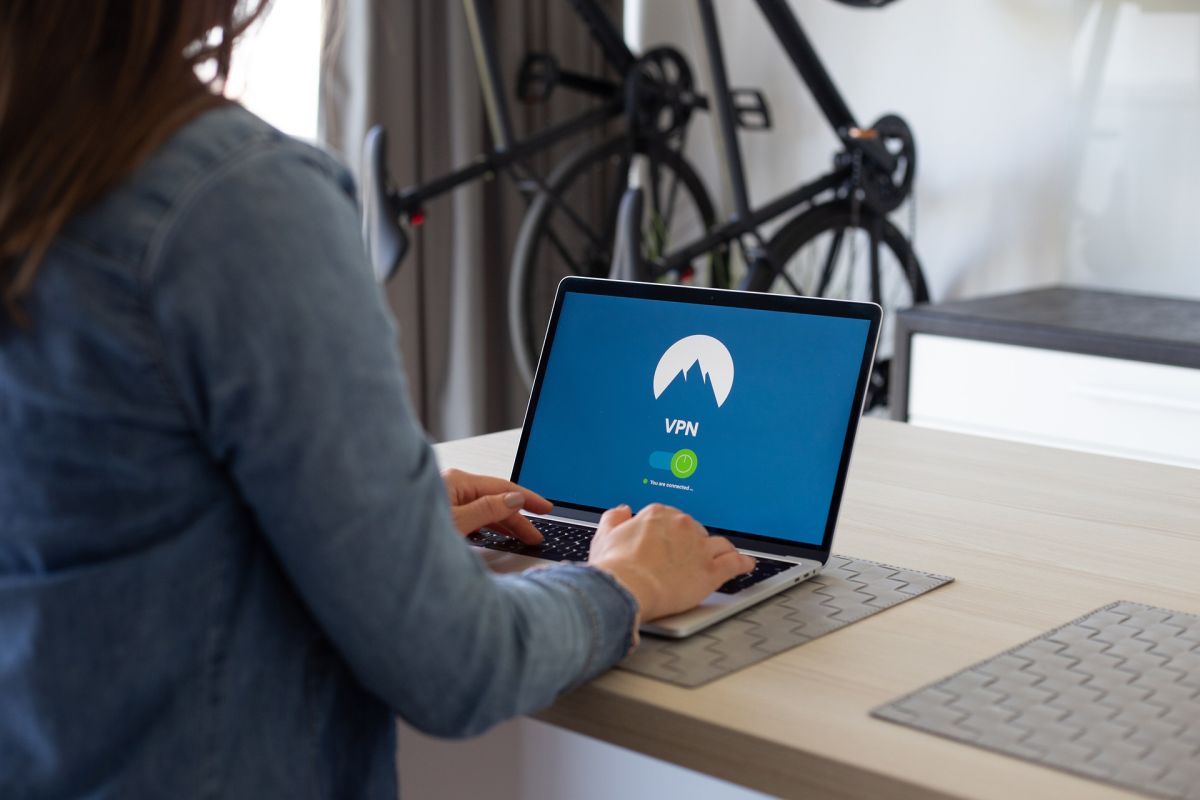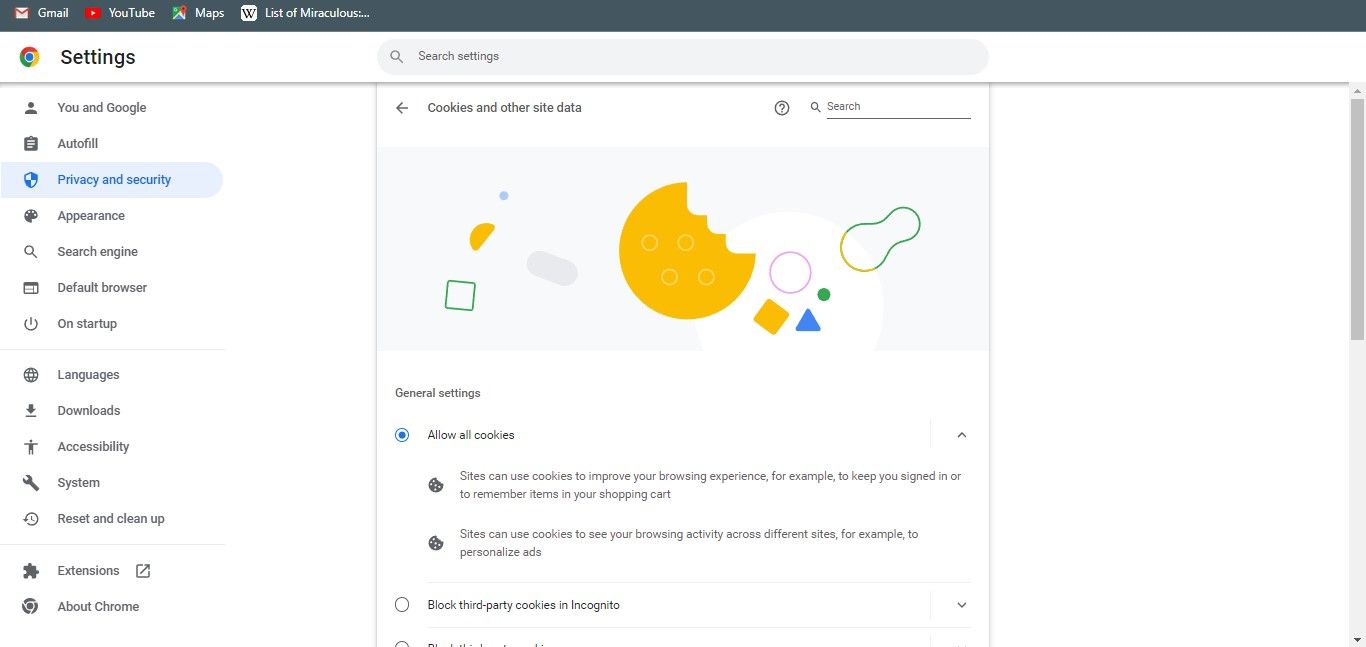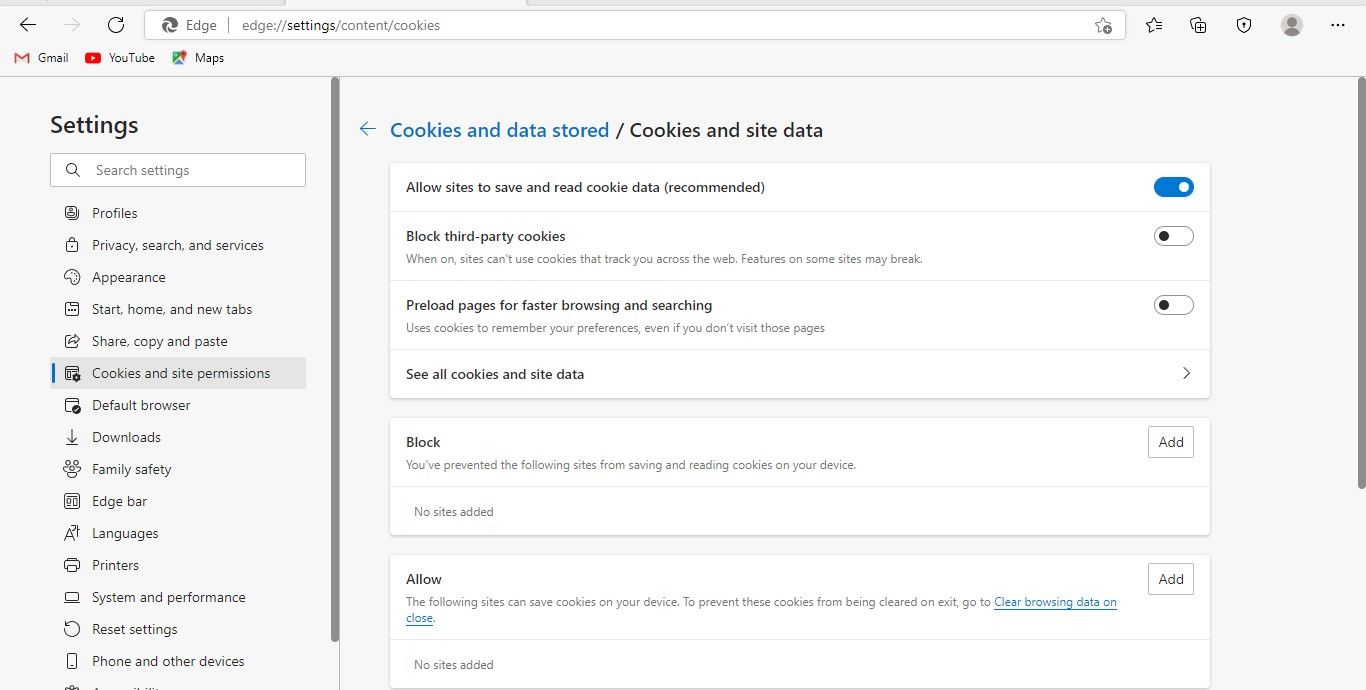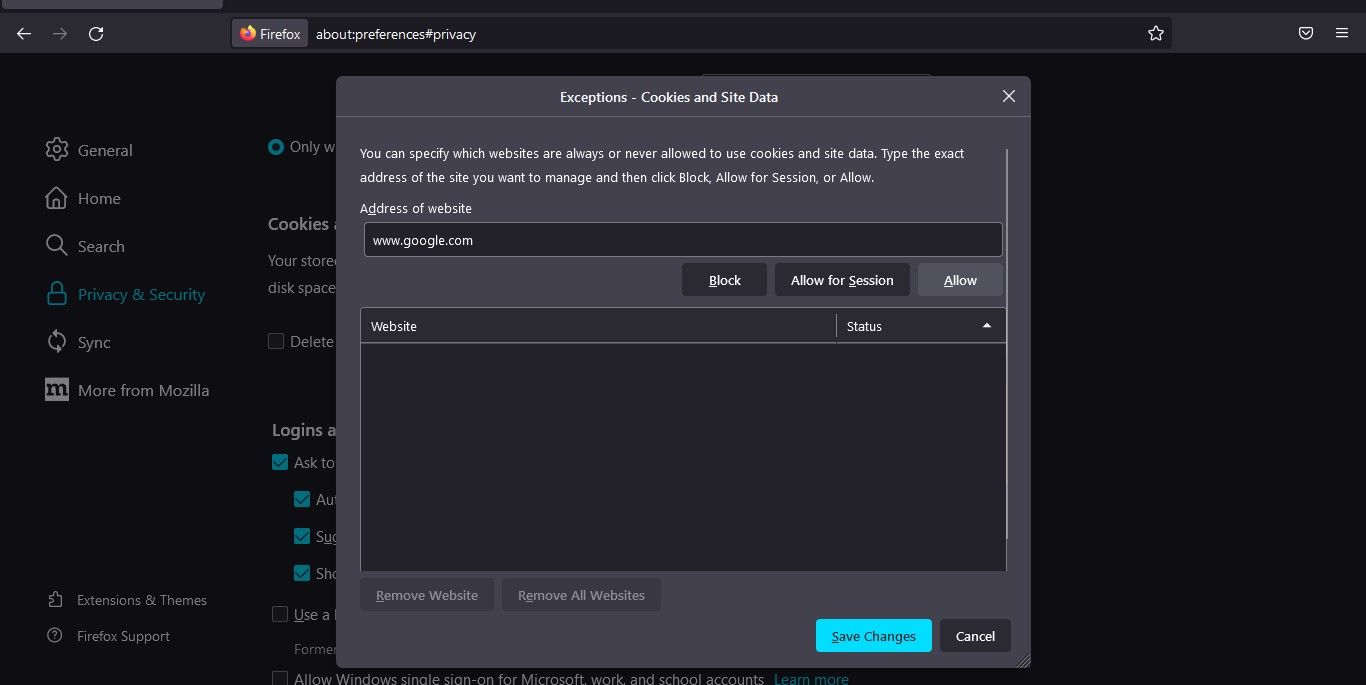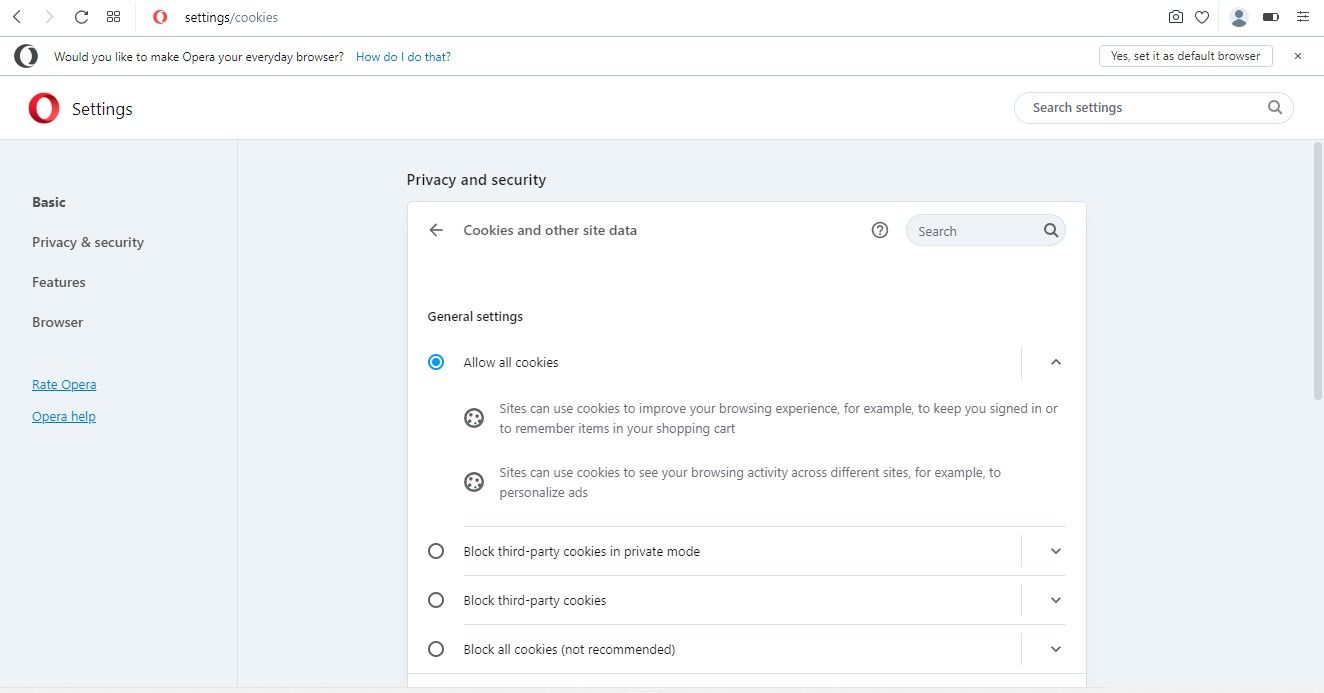Le message Cloudflare » Error 1020 : Access Denied » peut se produire lorsque vous essayez d’accéder à une URL sur un site Web protégé par Cloudflare. Cloudflare peut bloquer votre adresse IP s’il la juge dangereuse ou spammy, vous laissant ainsi bloqué.
Le problème réside généralement dans le fait que Cloudflare est trop protecteur et bloque les adresses IP qui ne représentent aucune menace. Mais il peut aussi s’agir d’un problème de navigateur. Si vous rencontrez l’erreur 1020 de Cloudflare, essayez ces solutions pour résoudre le problème.
1. Vérifiez les problèmes à l’échelle du site
Vérifiez si le problème se produit uniquement lors de l’accès à une page spécifique ou à l’ensemble du site. En vérifiant toute autre page accessible au public, vous pouvez exclure un problème à l’échelle du site.
Si d’autres pages fonctionnent, mais que vous rencontrez une erreur sur une page particulière, fermez le site Web et retournez sur la même page. Veillez à vous connecter si le site Web le demande.
Si le problème se produit sur plusieurs pages ou sur l’ensemble du site, même sur les pages qui ne nécessitent pas de connexion, il est probable que le problème soit lié au navigateur. Par conséquent, vous devez d’abord éliminer les problèmes liés au navigateur.
2. Vérifier les problèmes liés au navigateur
La première étape du dépannage des problèmes liés au navigateur est de s’assurer que le problème existe dans le navigateur. Vérifiez si l’erreur se produit sur un autre navigateur en accédant au même site Web avec un autre navigateur.
Si la page Web fonctionne correctement sur un autre navigateur, vous devriez essayer les étapes ci-dessous pour résoudre le problème avec votre navigateur principal. Si le problème persiste sur tous les navigateurs, il peut s’agir d’un problème de connexion ou d’un blocage d’adresse IP, que les trois solutions suivantes sont susceptibles de résoudre.
3. Donnez un nouveau départ à votre routeur
Si le CDN de Cloudflare ne vous permet pas d’établir la connexion, certains paramètres du cache du routeur peuvent vous bloquer. Lorsque vous redémarrez votre routeur, il efface son cache. Le redémarrage du routeur est donc un bon moyen de résoudre le problème. Redémarrez votre routeur et voyez si cela résout le problème.
4. Activer/Désactiver le VPN
Un VPN change votre adresse IP en une adresse que le serveur VPN alloue. En connectant votre ordinateur à un VPN, vous éliminerez le problème du blocage d’adresse IP. Si vous n’en utilisez pas, vous devriez envisager d’installer un VPN gratuit dans votre navigateur. Il vous donnera une adresse IP différente qui vous permettra peut-être d’accéder à nouveau à la page Web.
Si la page Web s’ouvre avec succès lorsqu’on y accède avec une connexion VPN, il s’agit très probablement d’un problème de blocage d’IP. Par conséquent, activez le VPN chaque fois que vous visitez ce site Web.
Si vous utilisez déjà un VPN, le CDN de Cloudflare peut percevoir l’adresse IP qu’il fournit comme une menace et vous présenter l’erreur. Vous devez soit le désactiver temporairement, soit vous connecter à un autre serveur fourni par le service VPN.
5. Vérifiez les paramètres de date et d’heure
Bien que cela soit moins probable, un mauvais réglage de la date et de l’heure sur votre ordinateur peut entraîner un problème de communication avec le serveur. Cela peut entraîner l’échec de la connexion. Il est facile de négliger un détail aussi mineur, alors assurez-vous que la date et l’heure sont correctement réglées avant d’appliquer les correctifs au niveau du navigateur.
Si la configuration correcte de ces paramètres ne résout pas le problème, il est temps d’essayer des corrections au niveau du navigateur.
6. Donnez un nouveau départ à votre navigateur
Il se peut que vous rencontriez ce problème en raison d’un problème temporaire dans votre navigateur qui a amené le CDN à bloquer votre accès. Fermez le site Web, redémarrez votre navigateur, puis réessayez d’accéder à la même page après le redémarrage.
7. Videz le cache du navigateur
Un cache obsolète peut également vous empêcher d’accéder à la page Web que vous attendez avec impatience. Lorsque vous ne videz pas le cache de votre navigateur pendant un certain temps, des fichiers et des scripts obsolètes résident sur votre ordinateur. Cela peut expliquer pourquoi Cloudflare considère votre connexion comme du spam.
Essayez de vider le cache de votre navigateur une fois pour voir si cela fait une différence. La méthode pour vider votre cache varie selon les quatre principaux navigateurs :
- Microsoft Edge
- Chrome
- Firefox
- Safari
Après avoir vidé le cache, essayez à nouveau d’accéder à la page Web.
8. Assurez-vous que les cookies sont activés
Chaque fois que vous visitez un site Web, votre navigateur peut stocker des informations sur votre appareil. Ce sont ces mêmes informations, appelées cookies, qui permettent à des services comme Cloudflare de contrôler votre accès à ces sites Web. Par conséquent, votre navigateur doit autoriser les sites Web et les services à utiliser des cookies. Vous devez activer les cookies dans votre navigateur pour que cela fonctionne.
Vous pouvez vérifier si votre navigateur a activé les cookies en suivant les instructions ci-dessous :
- Si vous utilisez Chrome, allez à « chrome://settings/cookies » et cochez la case pour Autoriser tous les cookies.
- Dans Edge, allez à « edge://settings/content/cookies » et activez le bouton à côté de Autoriser les sites à enregistrer et à lire les données des cookies (recommandé). En outre, assurez-vous que le site Web n’est pas dans la liste des sites de la Blocage liste.
- Dans Firefox, allez à « about:preferences#privacy, » puis cliquez sur l’icône Gérer les exceptions… boîte sous Cookies et données du site. Après cela, entrez l’URL du site Web que vous visitez, sélectionnez Autoriseret appuyez sur Enregistrer les modifications.
- Si vous utilisez Opera, allez à « opera://settings/cookies » et sélectionnez Autoriser tous les cookies. Assurez-vous qu’aucun site web n’est répertorié sous Sites qui ne peuvent jamais utiliser de cookies.
Pensez à effacer les cookies dans votre navigateur si vous avez déjà activé les cookies. Cela permet de s’assurer que les cookies périmés ne sont pas à l’origine du problème.
9. Éliminer l’interférence des extensions
Parfois, les cookies sont activés dans le navigateur, mais une extension interfère et les bloque. Cette interférence peut entraîner des problèmes imprévus. Vous devez désactiver les extensions une par une pour éliminer les coupables éventuels.
10. Réinitialiser les paramètres réseau
Si toutes les solutions mentionnées précédemment ne permettent pas de résoudre le problème en question, vous devez réinitialiser les paramètres réseau. La réinitialisation des paramètres réseau supprime et réinstalle les adaptateurs réseau et rétablit leurs paramètres par défaut. En général, cela résout la plupart des problèmes de réseau et de connectivité.
Le processus de réinitialisation des paramètres réseau sous Windows et de réinitialisation des paramètres réseau sous macOS est simple. Vous n’aurez aucun problème à le faire, même si vous ne l’avez jamais fait.
11. Appelez l’administrateur du site Web
Il peut y avoir un problème avec le site Web si aucune de ces solutions n’a fonctionné jusqu’à présent. Votre dernier recours est de contacter l’administrateur du site Web et de lui demander de vérifier si Cloudflare a bloqué votre adresse IP, votre pays ou tout autre élément.
L’administrateur du site peut soit mettre votre adresse IP sur la liste blanche dans les paramètres de Cloudflare, soit modifier sa politique de pare-feu pour rétablir l’accès. Si l’administrateur ne peut pas résoudre le problème, vous pouvez lui demander de contacter le support Cloudflare en votre nom.
Résoudre l’erreur Cloudflare 1020 : Access Denied (Accès refusé)
En suivant les solutions indiquées, vous devriez être en mesure de corriger cette erreur et d’accéder à nouveau à la page Web.
Si aucune des solutions ci-dessus n’a fonctionné, essayez de réinitialiser ou de réinstaller votre navigateur. Dans le cas contraire, essayez de modifier vos paramètres DNS en dernier recours.