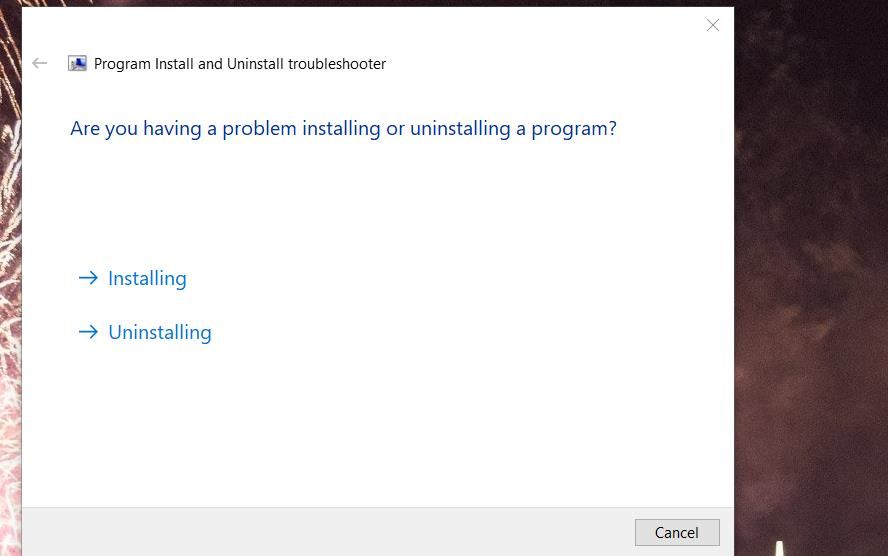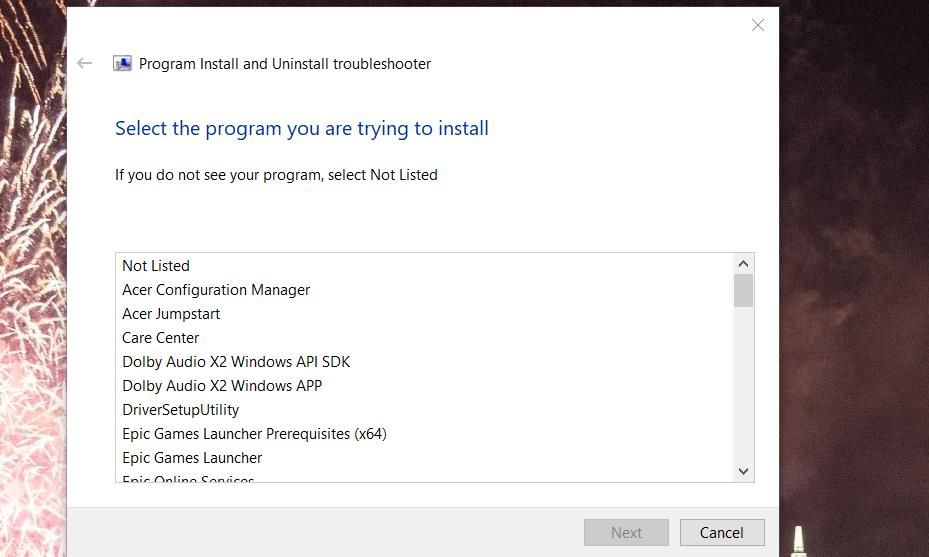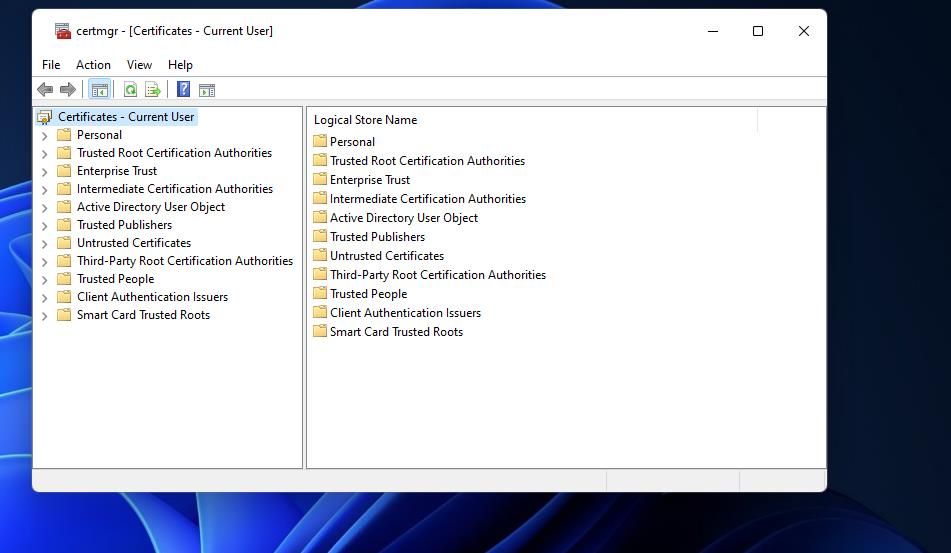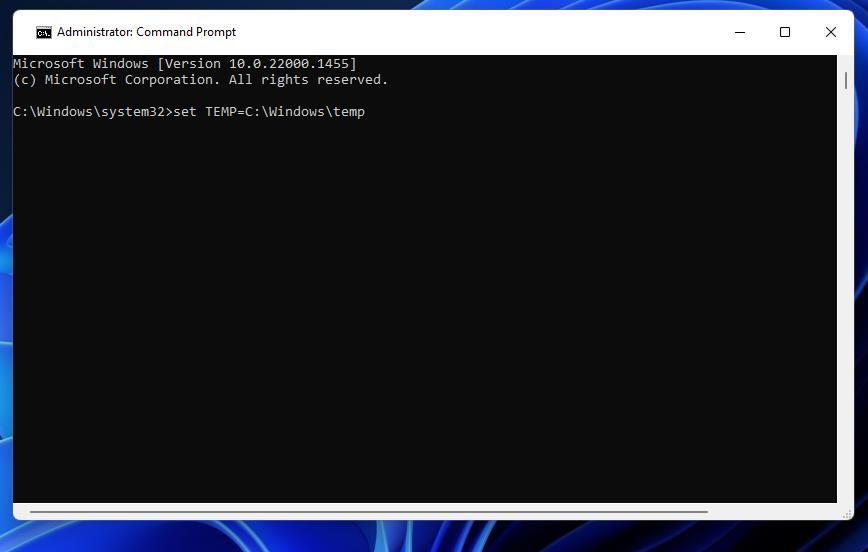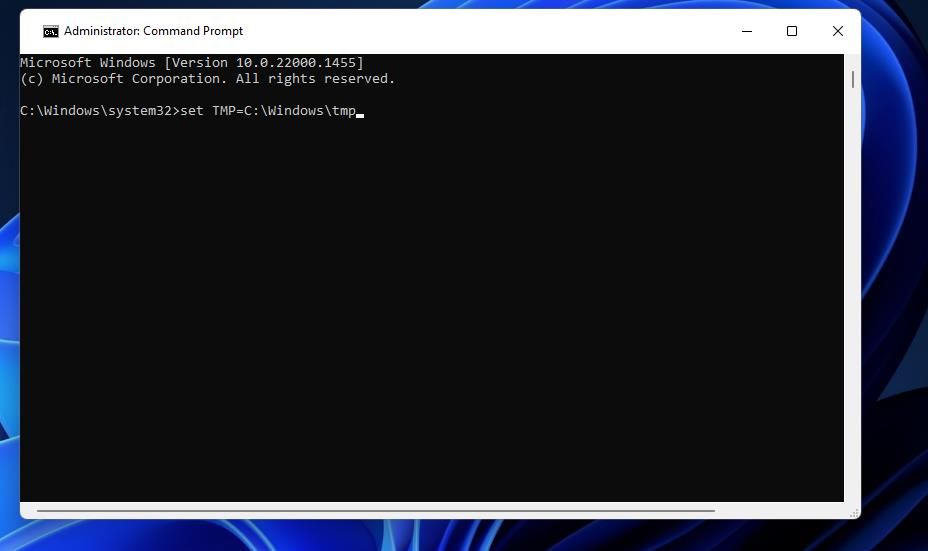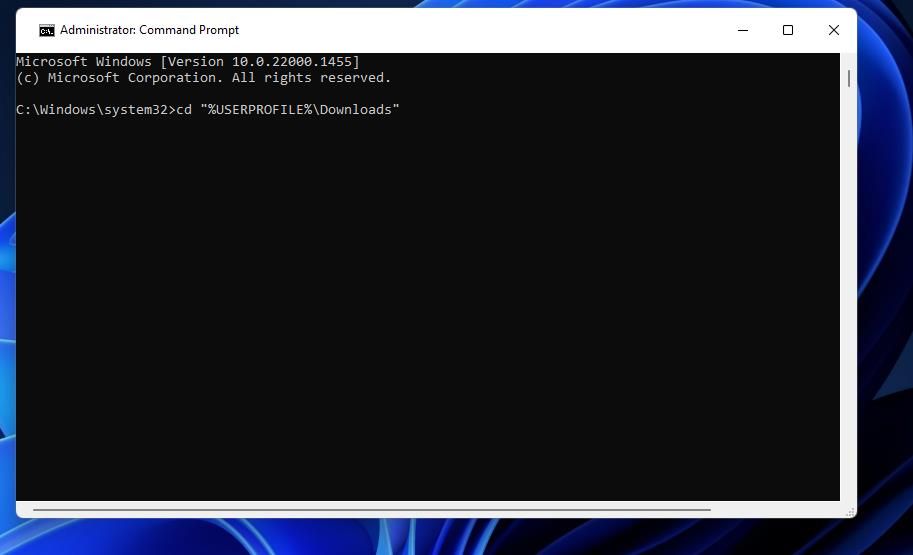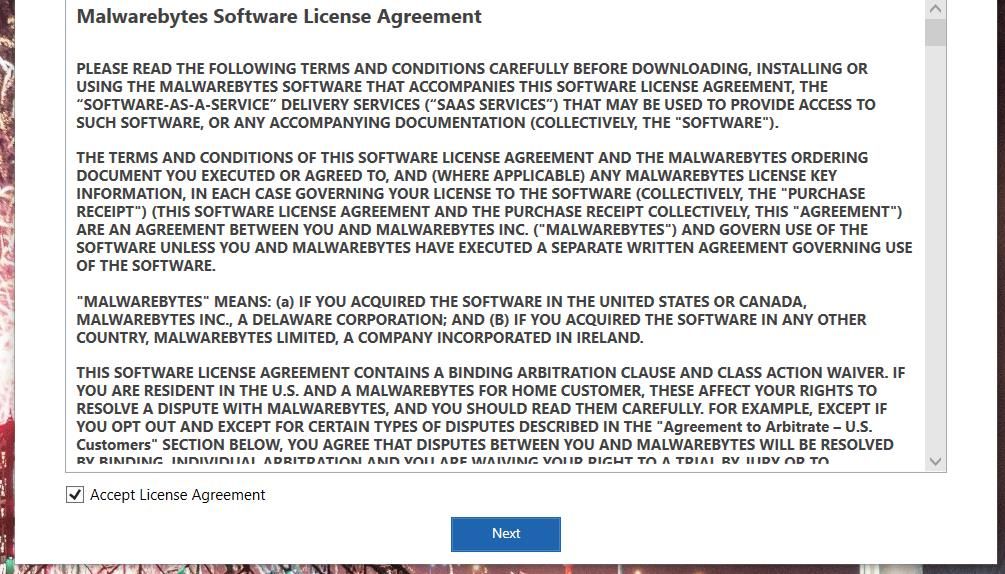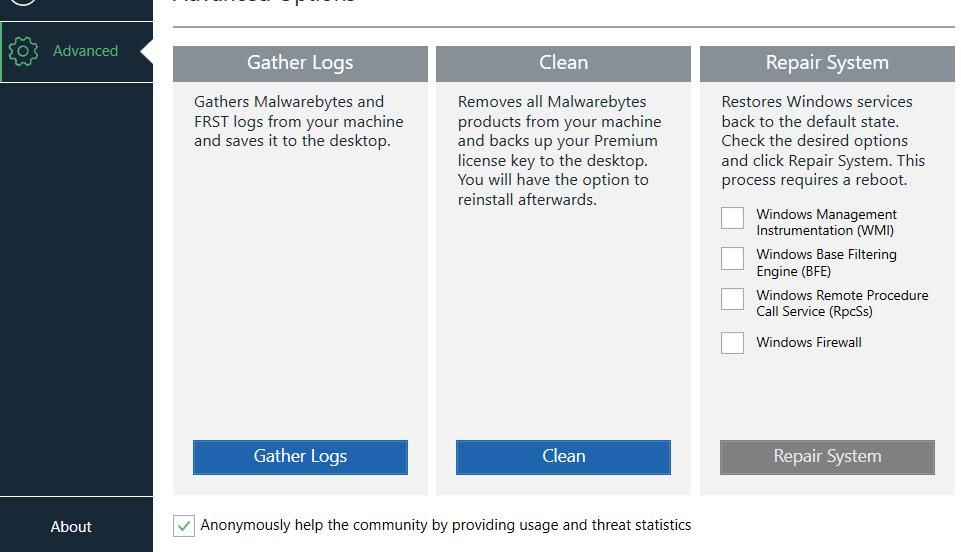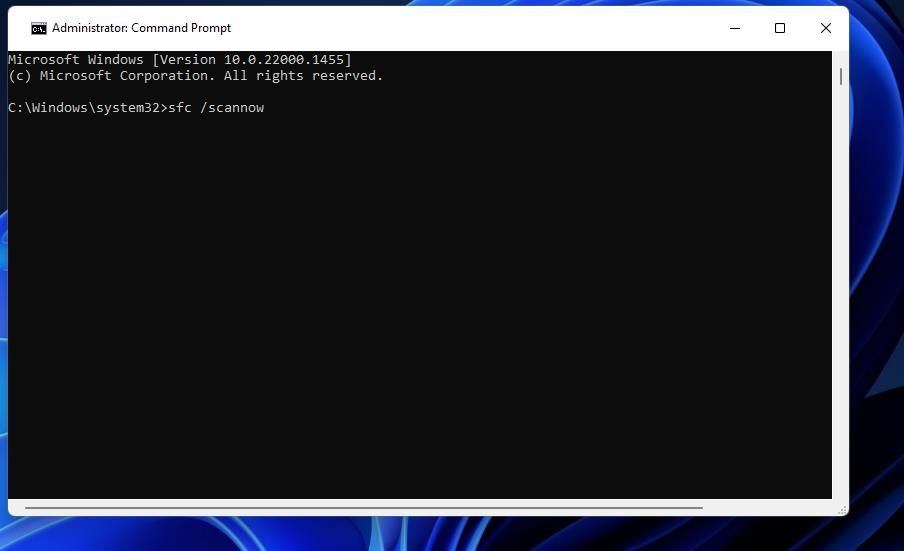De nombreux utilisateurs installent Malwarebytes parce que c’est l’un des meilleurs utilitaires anti-malware disponibles gratuitement. Cependant, certains utilisateurs ne peuvent pas l’installer à cause d’un problème d’erreur d’exécution. Ces utilisateurs voient un message d’erreur qui dit « Runtime Error (code) : Could not call proc » lorsqu’ils essaient d’installer Malwarebytes.
Si vous rencontrez ce problème, vous risquez de passer à côté d’une excellente protection gratuite pour votre PC. Alors, comment pouvez-vous vous assurer que votre ordinateur est sûr lorsque vous êtes en ligne ? En corrigeant l’erreur d’exécution ! Voici comment procéder.
1. Exécutez le programme Installer et désinstaller Troubleshooter
Le programme de dépannage d’installation et de désinstallation de Microsoft peut être utile pour résoudre l’erreur d’exécution car il s’agit d’un problème d’installation de logiciel. Ce programme de dépannage est conçu pour résoudre les problèmes qui empêchent les utilisateurs d’installer ou de supprimer des logiciels.
Vous pouvez télécharger et exécuter le programme d’installation et de désinstallation des programmes comme suit :
- Ouvrez la page de téléchargement de Microsoft pour le programme d’installation et de désinstallation des programmes.
- Sélectionnez Télécharger le dépanneur sur cette page web.
- Pour ouvrir ce dépanneur, appuyez sur la touche Windows + E et faire apparaître le dossier contenant le fichier téléchargé. Ensuite, double-cliquez sur l’icône de l’outil de dépannage. MicrosoftProgram_Install_et_Uninstall.meta.diagcab fichier.
- Cliquez sur Suivant pour voir deux autres options de dépannage.
- Sélectionnez Installation de pour faire apparaître une liste de programmes dans le dépanneur.
- Sélectionnez ensuite Malwarebytes s’il est dans la liste des programmes. S’il n’y est pas, cliquez sur le bouton Non répertorié option.
- Cliquez sur Suivant pour commencer le dépannage.
2. Supprimer les certificats de Malwarebytes
Runtime Error se produit souvent à cause de certificats Malwarebytes non fiables sur les PC des utilisateurs. De nombreux utilisateurs ont pu résoudre ce problème en effaçant les certificats non fiables de Malwarebytes. Voici comment vous pouvez supprimer ces certificats dans Windows 11/10 :
- Appuyez sur Windows + R pour ouvrir la boîte de dialogue Exécuter.
- Entrez certmgr.msc dans la zone de texte de la commande Run.
- Cliquez sur OK pour accéder à l’outil du gestionnaire de certificats.
- Sélectionnez Certificats non fiables sur la gauche de la fenêtre certmgr.
- Cliquez sur Certificats dans la zone Type d’objet de la fenêtre.
- Recherchez les certificats de Malwarebytes dans la section Certificats non fiables dossier.
- Faites un clic droit sur un certificat Malwarebytes non fiable et sélectionnez Supprimer.
- Cliquez sur Oui pour confirmer la suppression du certificat.
- Répétez les trois étapes précédentes pour supprimer tous les certificats non fiables associés à Malwarebytes que vous pouvez trouver.
- Quittez l’outil Certificate Manager.
- Redémarrez votre PC en cliquant sur Redémarrer dans le menu Démarrer.
- Essayez d’installer le logiciel Malwarebytes.
3. Changez l’emplacement du dossier temporaire
Un autre problème qui peut causer l’erreur d’exécution est lorsque le dossier %TEMP% de Windows n’est pas à l’emplacement prévu. Dans ce cas, la restauration de ce dossier à son emplacement par défaut peut résoudre le problème d’erreur d’exécution. Pour ce faire, définissez l’emplacement du dossier %TEMP% à l’aide des commandes CMD suivantes :
- Ouvrez l’invite de commande en tant qu’administrateur.
- Entrez cette commande Set Temp et cliquez sur Entrez:
set TEMP=C:\Windows\temp - Ensuite, exécutez cette commande :
set TMP=C:\Windows\tmp - Enfin, saisissez le texte de commande suivant et appuyez sur Retourner à:
cd "%USERPROFILE%\Downloads" - Quittez l’invite de commande.
- Ouvrez la page de téléchargement de Malwarebytes pour obtenir la dernière version de ce logiciel.
- Ensuite, sélectionnez l’option Téléchargement gratuit pour la maison option.
- Cliquez sur le fichier téléchargé MBSetup.exe avec le bouton droit de votre souris et sélectionnez Exécuter en tant qu’administrateur pour voir si vous pouvez installer Malwarebytes.
4. Dépanner l’erreur avec l’outil de support Malwarebytes
L’outil de support Malwarebytes est un utilitaire de dépannage spécialement conçu pour résoudre les problèmes de Malwarebytes. Cet utilitaire Nettoyer peut résoudre l’erreur d’exécution en supprimant tous les fichiers Malwarebytes restants qu’elle trouve. Vous pouvez également choisir de réinstaller le logiciel anti-malware avec cet utilitaire.
Voici comment vous pouvez résoudre l’erreur d’exécution avec cet outil d’assistance :
- Ouvrez la page de téléchargement de l’outil de support Malwarebytes.
- Faites défiler vers le bas jusqu’à Comment puis-je utiliser l’outil de support Malwarebytes ? et cliquez sur le lien sur Télécharger la dernière version de l’outil de support Malwarebytes.
- Ouvrir le Explorateur de fichiers (l’icône du dossier de la bibliothèque dans la barre des tâches) et ouvrez le répertoire qui contient le programme d’installation de l’outil de support Malwarebytes.
- Ouvrez le fichier que vous venez de télécharger pour faire apparaître l’assistant d’installation de Malwarebytes Support Tool.
- Sélectionnez Accepter le contrat de licence et cliquez sur Suivant à installer.
- Cliquez sur l’icône de l’outil Avancé onglet.
- Appuyez sur le bouton Nettoyer bouton.
- Sélectionnez Oui dans la boîte de dialogue Malwarebytes Cleanup.
- Cliquez sur OK pour redémarrer le PC après le processus de nettoyage.
- Après avoir redémarré Windows, sélectionnez Oui sur l’invite Réinstaller Malwarebytes pour Windows qui s’ouvre généralement automatiquement. Ou téléchargez et ouvrez l’assistant d’installation de Malwarebytes pour installer le logiciel si vous ne voyez pas cette boîte de dialogue.
5. Exécutez les analyses de déploiement et de service d’image et de vérification des fichiers système.
La corruption des fichiers système est une autre cause possible de cette erreur d’installation de Malwarebytes. Pour y remédier, le mieux est d’exécuter une analyse du vérificateur de fichiers système. Il est également conseillé d’exécuter une analyse de déploiement et de service d’image pour résoudre les problèmes d’image Windows. Voici les étapes à suivre pour exécuter les deux analyses :
- Ouvrez l’invite de commande.
- Exécutez l’analyse du déploiement et du service d’image en exécutant cette commande :
DISM.exe /Online /Cleanup-image /Restorehealth - Pour exécuter le vérificateur de fichiers système, entrez ce texte et appuyez sur Retourner à:
sfc /scannow - Attendez que l’outil SFC termine le scan et affiche un message de résultat.
Une fois l’analyse terminée, essayez de réinstaller Malwarebytes pour voir si le problème est résolu.
6. Exécutez l’outil CHKDSK
Si vous essayez toujours de résoudre l’erreur d’exécution après avoir appliqué les résolutions un à cinq, exécutez un scan CHKDSK pour vérifier l’état du disque dur de votre PC. Il se peut qu’une erreur de disque dur ou de disque SSD soit à l’origine du problème d’installation sur votre PC. L’outil CHKDSK (Check Disk) peut réparer toute erreur de système de fichiers détectée.
Vous pouvez lancer une analyse CHKDSK dans l’invite de commande comme ceci :
- Lancez l’invite de commande en tant qu’administrateur.
- Ensuite, tapez et exécutez cette commande Check Disk scan :
chkdsk C: /f /r - Appuyez sur le bouton Y de votre clavier pour programmer le disque de contrôle pour un redémarrage du système.
- Quittez l’invite de commande, et sélectionnez l’option Windows Redémarrer option.
- Attendez que l’analyse Check Disk fasse son travail après le redémarrage.
Installer Malwarebytes sous Windows 11/10
Les solutions confirmées d’erreur d’exécution dans ce guide résoudront probablement cette erreur afin que vous puissiez installer et utiliser Malwarebytes. Cependant, nous ne pouvons pas promettre qu’elles résoudront ce problème d’installation pour tout le monde. Si vous avez besoin de conseils supplémentaires pour résoudre l’erreur d’exécution, vous pouvez soumettre une demande d’assistance sur le site Web de Malwarebytes.