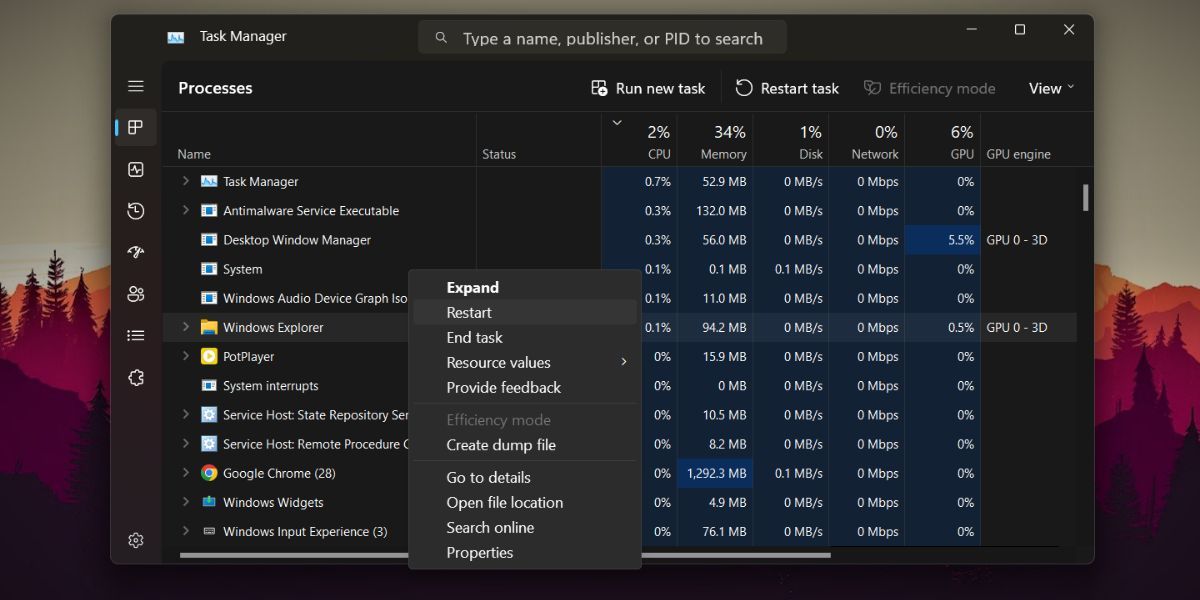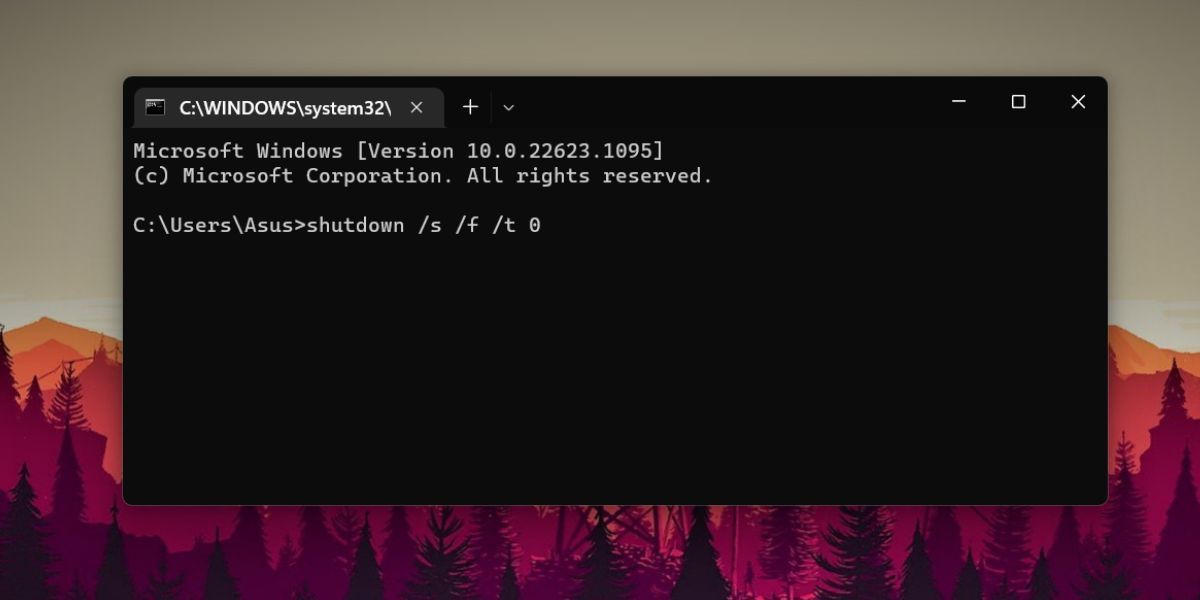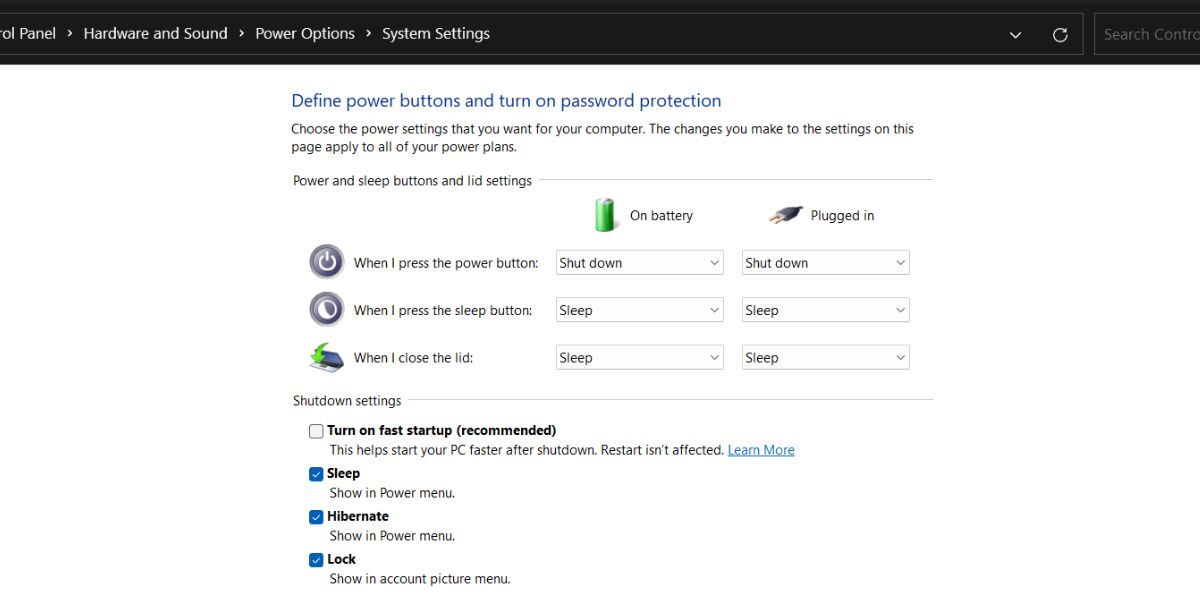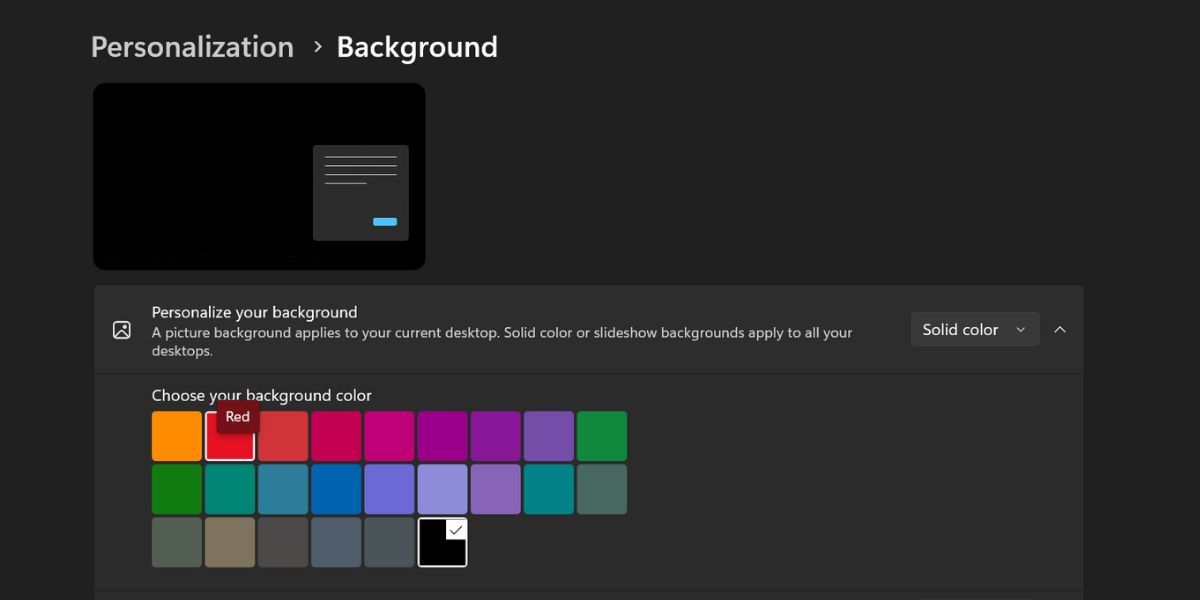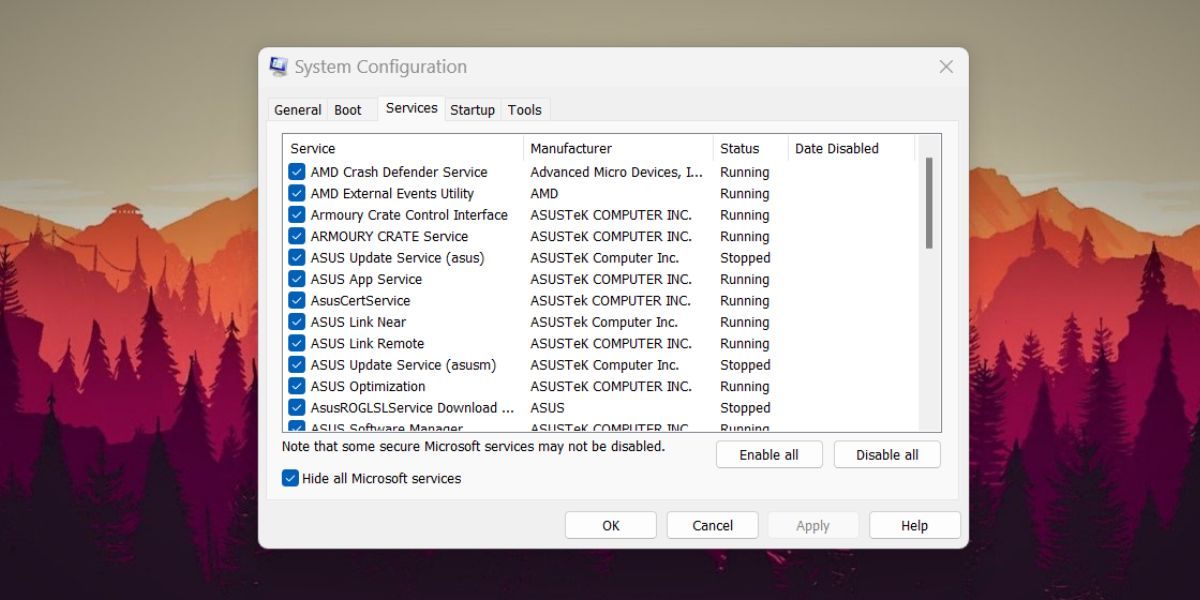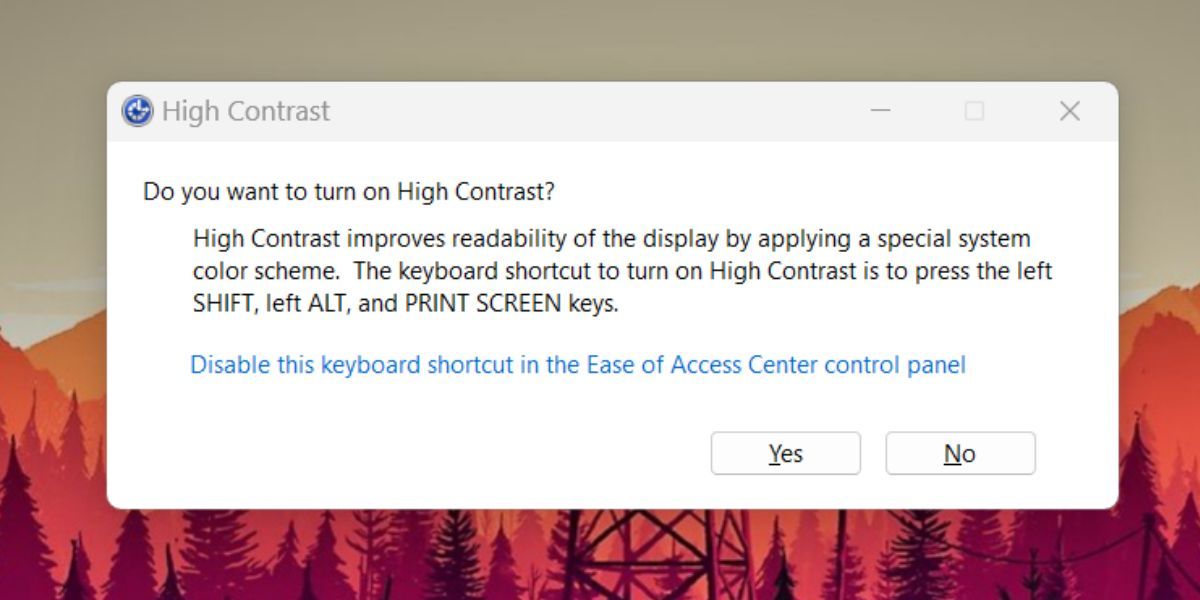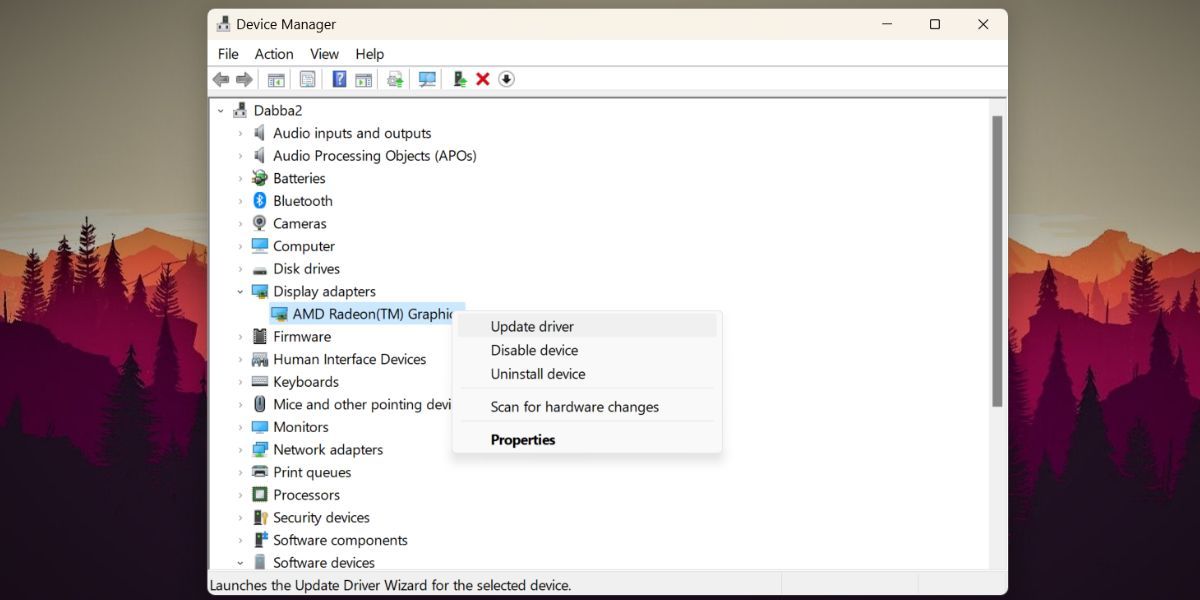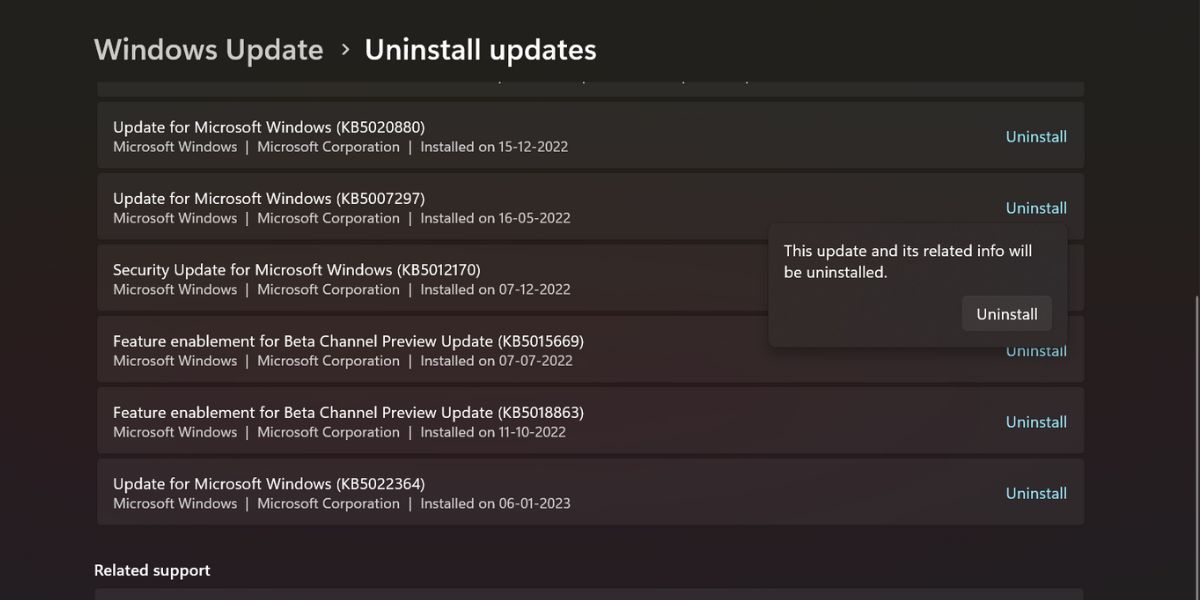L’explorateur de fichiers est un outil fiable pour visualiser, organiser et gérer tous les fichiers stockés sur le disque dur d’un ordinateur Windows. Microsoft a récemment introduit la fonction d’onglets pour l’explorateur de fichiers, un ajout indispensable pour la plupart d’entre nous. Mais certains utilisateurs partagent le fait que l’Explorateur de fichiers ne met pas en évidence les fichiers et dossiers sélectionnés.
Après avoir sélectionné les fichiers, le nombre de fichiers dans la barre d’état augmente, mais les fichiers ne sont pas mis en évidence comme ils devraient l’être. Si vous rencontrez le même problème, ne vous inquiétez pas ! Nous allons énumérer plusieurs solutions pour que l’Explorateur de fichiers retrouve son fonctionnement normal.
1. Redémarrez l’explorateur de fichiers
L’Explorateur de fichiers peut avoir des problèmes et cesser de se comporter correctement. Cependant, vous pouvez le redémarrer sans redémarrer complètement le système en utilisant le Gestionnaire des tâches. Voici comment procéder :
- Appuyez sur Ctrl + Alt + Suppr pour lancer le gestionnaire des tâches.
- Passez à l’écran processus et localisez l’onglet Explorateur Windows dans la liste.
- Cliquez avec le bouton droit de la souris sur le processus de l’explorateur Windows et sélectionnez l’option Redémarrer dans le menu contextuel.
- Cela fermera toutes les instances actives de l’explorateur de fichiers et rafraîchira les icônes de la barre des tâches.
- Maintenant, lancez l’Explorateur de fichiers et essayez de sélectionner plusieurs fichiers. S’ils ne sont toujours pas mis en évidence, passez à la méthode suivante.
2. Effectuez un arrêt complet du système
Windows ne subit pas un arrêt complet à chaque fois que vous le mettez hors tension. Cela est dû à la fonction de démarrage rapide, qui préserve l’état du système des processus du niveau système/noyau en utilisant la mise en veille prolongée. Vous devez donc effectuer un arrêt complet pour redémarrer tous les services, y compris l’Explorateur Windows, à nouveau.
Répétez les étapes suivantes pour effectuer un arrêt complet :
- Appuyez sur Win + R pour ouvrir la boîte de commande Exécuter.
- Tapez CMD et appuyez sur Ctrl + Shift + Enter pour lancer l’utilitaire avec des privilèges d’administrateur.
- Saisissez le code « shutdown /s /f /t 0« et appuyez sur la touche Entrée. Comme il s’agit d’un arrêt complet du système, cela prendra plus de temps que d’habitude.
- Redémarrez le système et lancez l’Explorateur de fichiers. Sélectionnez un certain nombre de fichiers et vérifiez si le problème de surbrillance se produit toujours.
3. Désactiver le démarrage rapide
Si vous rencontrez à nouveau le problème après avoir effectué un arrêt normal, désactivez le démarrage rapide dans les paramètres du plan d’alimentation. Il ne sauvegardera pas l’état du système des processus de niveau système/kernel et effectuera un arrêt complet à chaque fois.
Pour désactiver le démarrage rapide sur Windows, répétez les étapes suivantes :
- Appuyez sur Win + R pour ouvrir le Exécuter boîte de commande. Tapez powercfg.cpl dans la zone de saisie de texte et appuyez sur la touche Entrée.
- La fenêtre des options d’alimentation du Panneau de configuration s’ouvre. Cliquez sur le bouton Choisissez ce que font les boutons d’alimentation dans le coin supérieur gauche.
- Ensuite, cliquez sur l’option Modifier les paramètres qui ne sont pas disponibles actuellement option.
- Faites défiler vers le bas et décochez le Démarrage rapide option. Cliquez sur le bouton Enregistrer les modifications et quittez la fenêtre des options d’alimentation.
- Arrêtez le système et remettez-le sous tension. Vérifiez si l’Explorateur de fichiers met correctement en évidence les fichiers et les dossiers après sélection.
4. Modifier la couleur d’arrière-plan
Parfois, vous ne pouvez pas voir les fichiers et dossiers que vous sélectionnez parce que la couleur de la sélection est la même que celle du fond. Alors, suivez les étapes ci-dessous pour changer la couleur de l’arrière-plan, et avec un peu de chance, vous pourrez voir vos sélections :
- Appuyez sur Win + R pour lancer la boîte de commande d’exécution. Tapez bureau de contrôle dans la zone de texte et appuyez sur la touche Entrée.
- Sélectionnez le Fond d’écran et cliquez sur l’option Personnalisez votre fond d’écran option.
- Développez la liste et sélectionnez l’option couleur unie option. Maintenant, cliquez sur n’importe quelle couleur solide dans le sélecteur de couleurs.
- Appliquer l’arrière-plan de couleur solide au système et quittez l’application des paramètres.
- Lancez l’Explorateur de fichiers et essayez de sélectionner plusieurs fichiers. Vérifiez si le problème persiste.
5. Effectuez un Boot propre
Un programme ou un service en arrière-plan peut interférer avec l’Explorateur de fichiers de Windows et produire des problèmes d’interface graphique comme celui-ci. Vous devez effectuer un démarrage propre et isoler le service ou le programme en question.
Voici comment procéder à un démarrage propre de votre PC Windows :
- Appuyez sur Win + S et tapez MSConfig. Cliquez sur le premier résultat de la recherche pour lancer l’utilitaire de configuration du système.
- Passez au services et cliquez sur l’onglet Masquer tous les services Microsoft option. Cela vous évitera de désactiver accidentellement des services système essentiels.
- Ensuite, cliquez sur le bouton Désactiver tout et passer à la Démarrage tab.
- Cliquez sur le bouton Ouvrir le gestionnaire des tâches bouton. Désactiver tous les programmes de démarrage et fermez le Gestionnaire des tâches.
- Maintenant, cliquez sur l’icône OK et fermez l’utilitaire de configuration du système. Redémarrer votre système.
- Si l’explorateur de fichiers peut maintenant mettre en évidence les fichiers, rouvrez MSConfig et réactivez certains services dans la liste.
- Répétez le processus jusqu’à ce que vous isoliez le service gênant et le désactiviez.
6. Essayez le mode de contraste élevé
Le mode Contraste élevé permet de distinguer facilement les bordures, les sections en surbrillance, les boutons et les liens. Appuyez sur le bouton Alt gauche + Shift gauche + Imprimer l’écran pour activer le thème à fort contraste sur Windows. Une fenêtre contextuelle s’affiche pour confirmer votre sélection. Appuyez sur la touche Entrée pour activer le thème à fort contraste sur votre système. Sélectionnez plusieurs fichiers sur votre système et vérifiez s’ils sont correctement mis en évidence.
7. Mettez à jour le pilote du GPU
Les pilotes de GPU corrompus et obsolètes peuvent causer toutes sortes de problèmes liés aux graphiques. Vous devez mettre à jour les pilotes via le gestionnaire de périphériques ou les télécharger sur le site Web du fabricant.
Répétez les étapes suivantes pour mettre à jour les pilotes de GPU à l’aide du gestionnaire de périphériques :
- Appuyez sur Win + X pour lancer le menu utilisateur. Cliquez sur le bouton Gestionnaire de périphériques option.
- Développez l’option Adaptateurs d’affichage et cliquez avec le bouton droit de la souris sur le GPU discret.
- Sélectionnez l’option Mettre à jour le pilote dans le menu contextuel.
- Cliquez sur le bouton Recherche automatique de pilotes et attendez que l’utilitaire télécharge et installe les derniers pilotes de GPU pour votre système.
- Maintenant, fermez le Gestionnaire de périphériques et redémarrez votre système.
- Lancez le gestionnaire de fichiers et vérifiez si le problème persiste.
8. Annulez la dernière mise à jour de Windows
Si vous rencontrez le problème de mise en évidence des fichiers après une mise à jour récente de Windows, vous devez désinstaller la mise à jour de votre système. Voici comment procéder :
- Appuyez sur Win + I pour lancer l’application Paramètres.
- Naviguez jusqu’à Windows Update > ; Historique des mises à jour > ; Désinstaller les mises à jour.
- Faites défiler la liste et cliquez sur l’icône Désinstaller à côté de la dernière mise à jour installée.
- Confirmez votre action et cliquez sur le bouton Désinstaller bouton.
- Attendez que Windows désinstalle la mise à jour et redémarre.
- Essayez d’utiliser l’Explorateur de fichiers et vérifiez si le problème de mise en évidence des fichiers existe toujours.
9. Exécutez un scan SFC et DISM
Si les fichiers du système Windows sont corrompus, l’exécution d’une analyse SFC suivie d’une analyse DISM peut résoudre le problème de l’Explorateur de fichiers. SFC réparera les fichiers corrompus et DISM réparera l’installation de Windows. Voici comment procéder :
- Lancez CMD avec des privilèges d’administrateur sur votre système.
- Tapez SFC/scannow et appuyez sur Entrée. L’analyse prendra un certain temps avant de se terminer.
- Après l’exécution réussie de la commande SFC, tapez DISM /Online /Nettoyage-Image /RestaurationSanté et appuyez sur Entrée.
- Attendez patiemment que DISM s’exécute avec succès. Quittez l’invite de commande.
- Redémarrer votre système.
10. Réinitialiser Windows
Le dernier recours est de réinitialiser Windows. Cela supprimera tous les fichiers système actuels et réinstallera le système d’exploitation Windows. Cependant, avant de faire cela, assurez-vous de sauvegarder votre ordinateur Windows 10.
Restaurer l’explorateur de fichiers à la normale
L’explorateur de fichiers est un outil système crucial pour la gestion des fichiers et des dossiers. Tout d’abord, redémarrez l’Explorateur Windows à partir du Gestionnaire des tâches et effectuez un arrêt complet du système. Ensuite, effectuez un démarrage propre et désinstallez les dernières mises à jour de Windows. Ensuite, activez le mode de contraste élevé ou utilisez un arrière-plan de couleur unie.