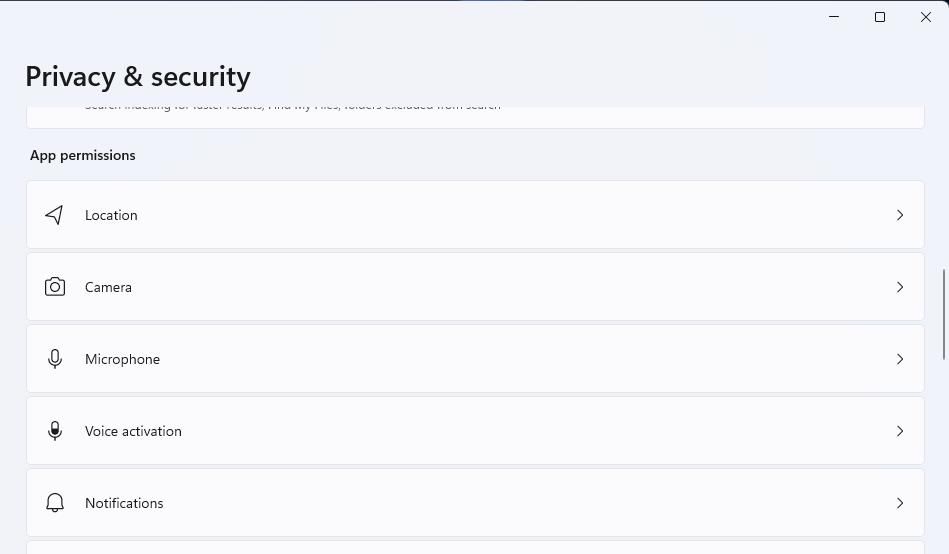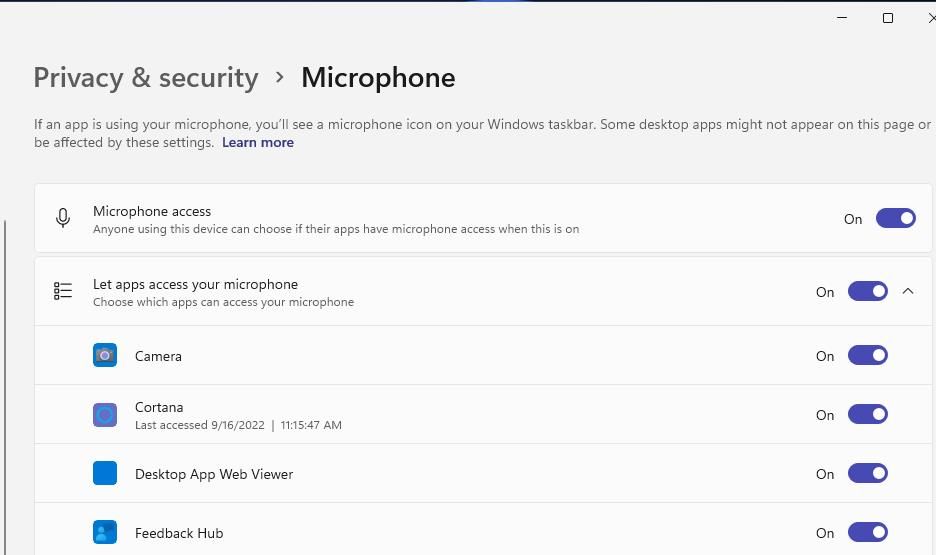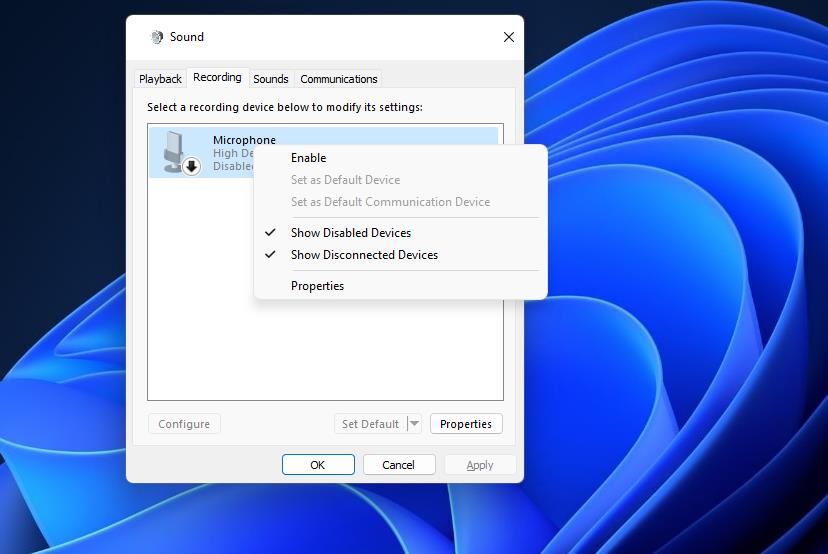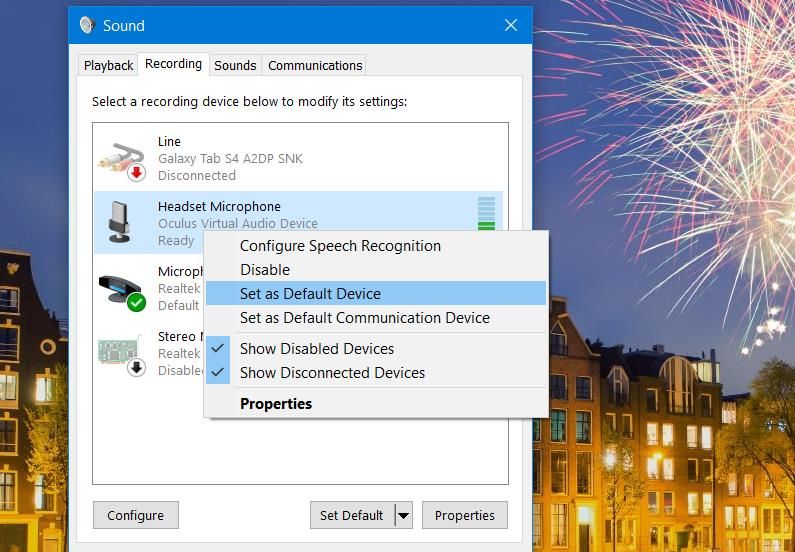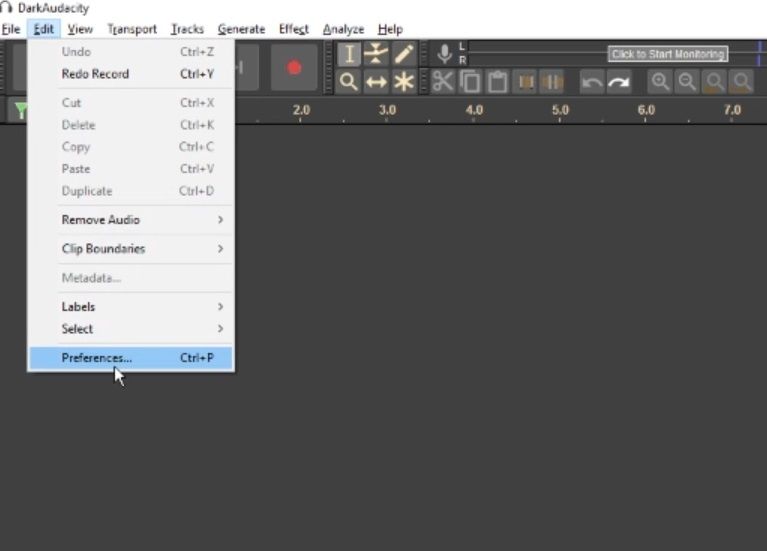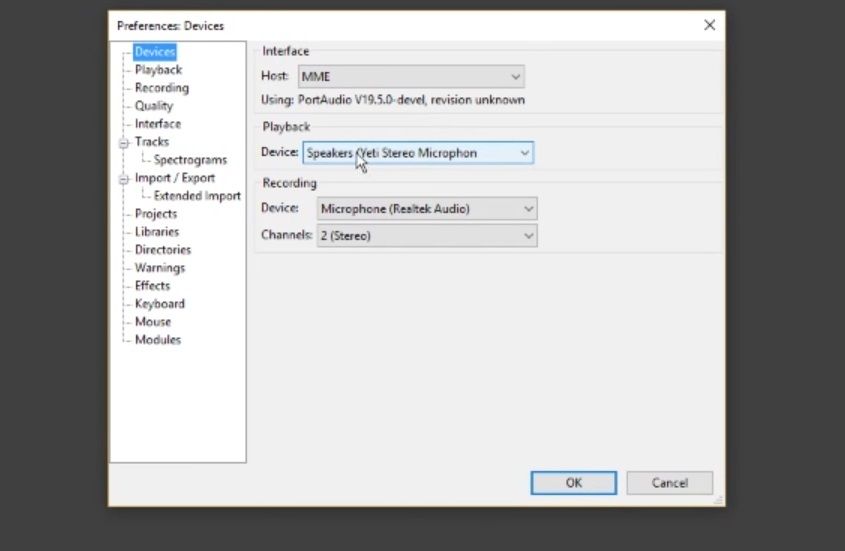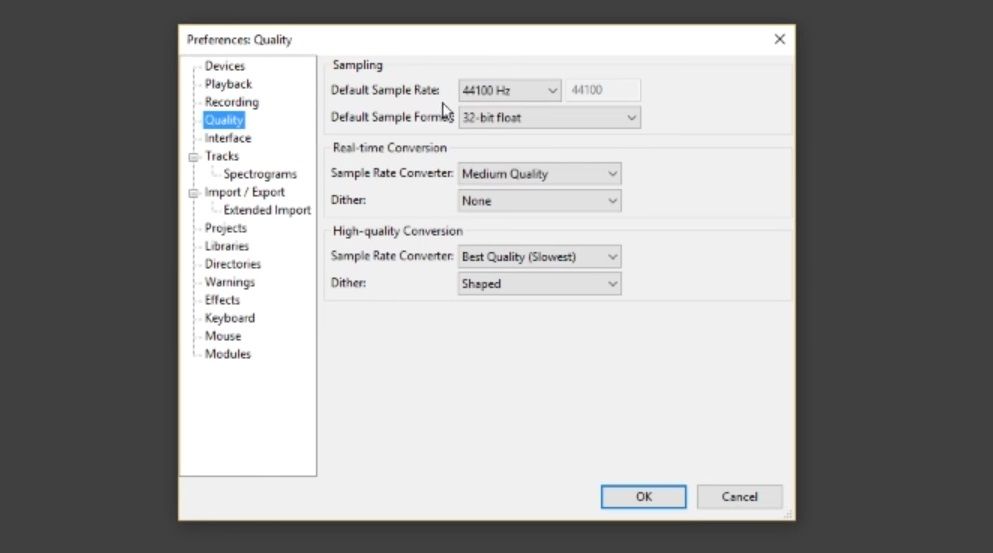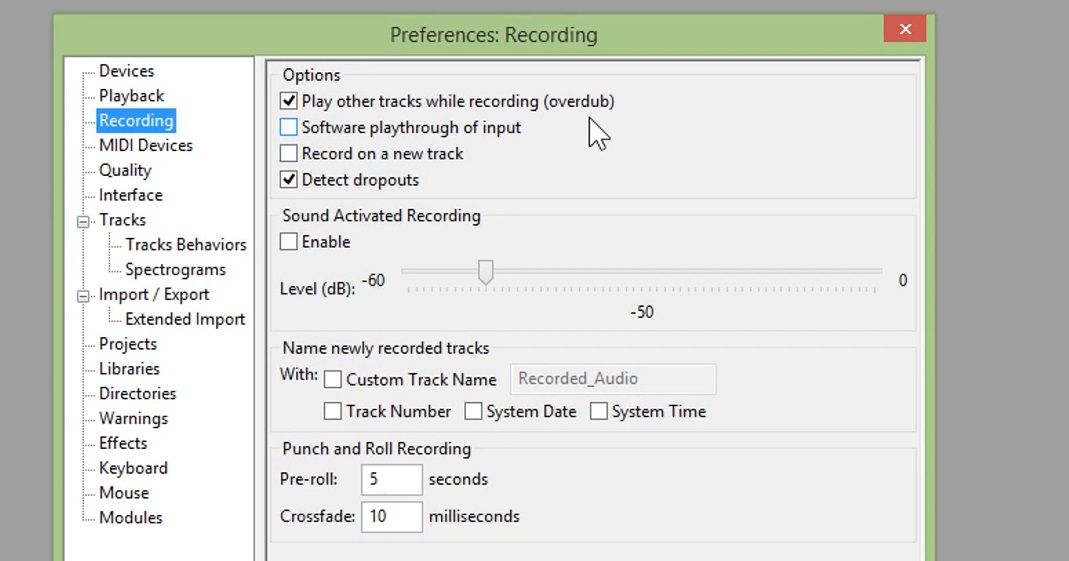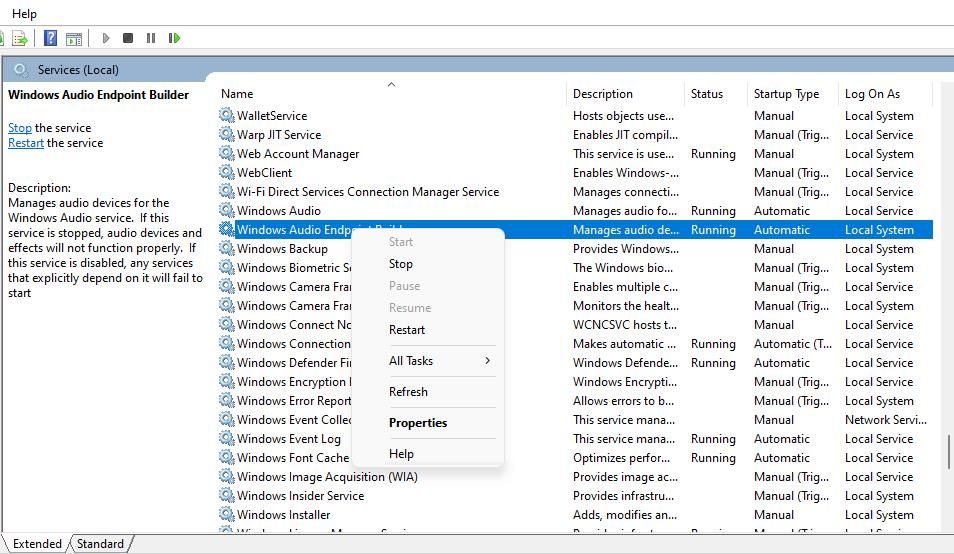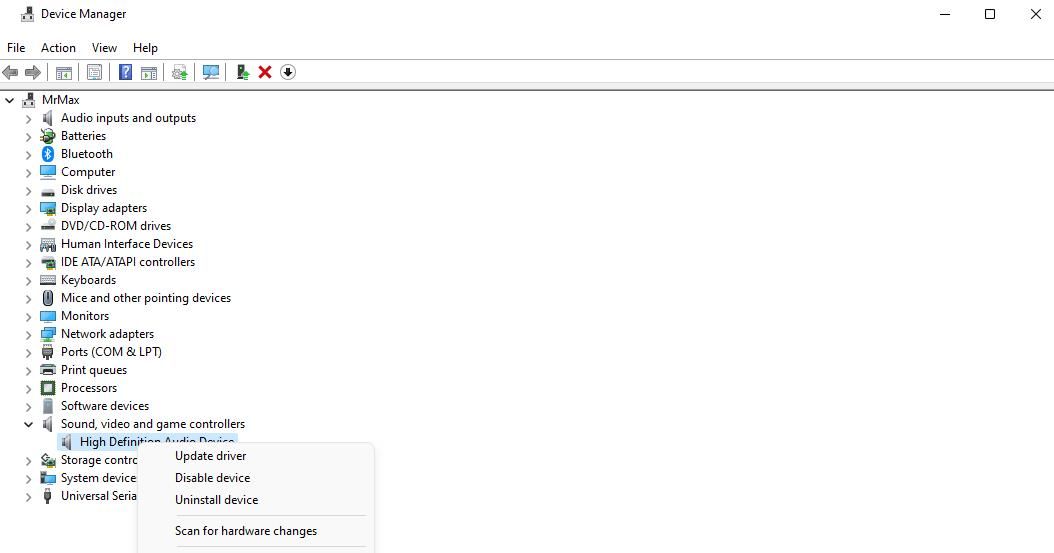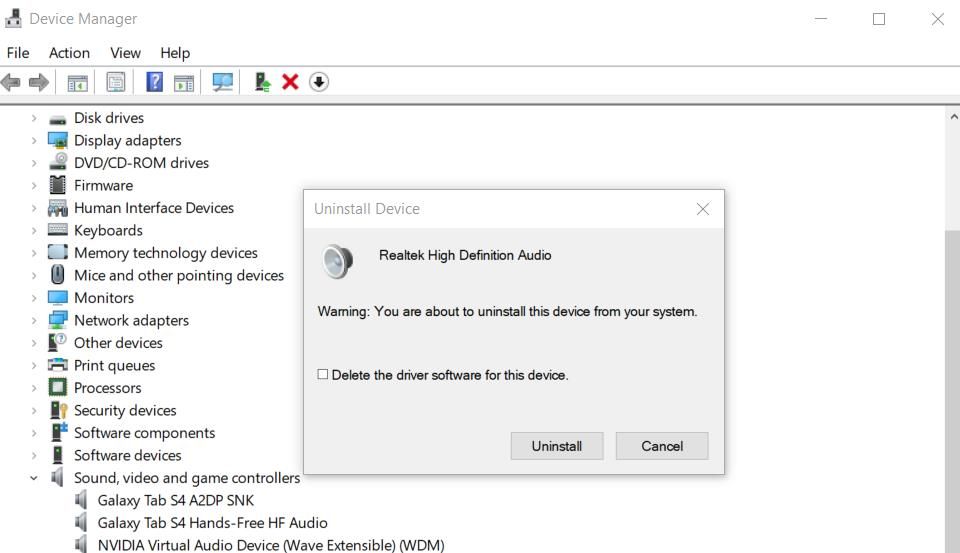Audacity est généralement un excellent logiciel pour l’édition audio. Cependant, il n’est pas si merveilleux lorsque l’erreur « error while opening sound device » (erreur lors de l’ouverture du périphérique audio) se produit. Certains utilisateurs voient ce message d’erreur lorsqu’ils choisissent d’enregistrer ou de jouer dans Audacity.
Audacity n’est pas très utile lorsque vous ne pouvez pas enregistrer ou jouer de la musique avec le logiciel à cause du problème « error while opening sound device » (erreur lors de l’ouverture du périphérique audio). Il existe de nombreuses façons de résoudre l’erreur d’enregistrement/lecture d’Audacity sous Windows. Voici comment vous pouvez résoudre le problème « error while opening sound device » (erreur lors de l’ouverture du périphérique audio).
1. Permettre aux applications de bureau d’accéder au microphone
Vous ne pouvez pas enregistrer avec Audacity si l’accès au microphone de cette application est désactivé. La première chose à faire est donc de vérifier les paramètres d’accès au microphone dans Windows. Vérifiez que le microphone est activé pour Audacity comme suit :
- Activez le menu Démarrer de Windows et cliquez sur l’icône Paramètres ou un raccourci épinglé.
- Ensuite, cliquez sur un Vie privée dans la fenêtre Paramètres.
- Sélectionnez l’onglet Autorisation de l’application Microphone option.
- Basculer sur l’option de navigation Accès au microphone si ce paramètre est désactivé.
- Faites défiler vers le bas jusqu’à Audacity dans la liste des applications sous l’icône Accès au microphone option.
- Cliquez sur l’interrupteur d’Audacity s’il est désactivé pour activer l’accès au microphone pour cette application.
2. Vérifier que les périphériques sonores sont activés
Le problème « Error while opening sound device » (erreur lors de l’ouverture d’un périphérique audio) peut survenir parce que les périphériques de lecture ou d’enregistrement sont désactivés. Assurez-vous donc que les périphériques que vous essayez d’utiliser avec Audacity sont pleinement activés et réglés par défaut. Voici comment vous pouvez vérifier que vos périphériques audio sont activés dans Windows :
- Ouvrez Exécuter avec son Win + R raccourci.
- Puis saisir mmsys.cpl dans la boîte de commande de Run.
- Sélectionner OK pour faire apparaître une fenêtre de son.
- Si l’option Lecture Si un périphérique que vous essayez d’utiliser dans Audacity est désactivé, cliquez avec le bouton droit de la souris sur ce périphérique et sélectionnez Activer.
- Cliquez Enregistrement pour passer à cet onglet.
- Cliquez avec le bouton droit de la souris sur le périphérique d’enregistrement d’entrée que vous souhaitez utiliser et sélectionnez Activer si désactivé.
- Cliquez ensuite avec le bouton droit de la souris sur les périphériques de lecture et d’enregistrement que vous souhaitez utiliser avec Audacity et sélectionnez Définir comme périphériques par défaut et Définir comme dispositif de communication par défaut.
3. Vérifiez que les paramètres de périphérique d’Audacity correspondent à vos périphériques par défaut.
Les paramètres des périphériques dans Audacity doivent correspondre à ceux que vous avez définis dans la fenêtre Sound. Vérifiez donc que ces paramètres correspondent à ce qui suit :
- Lancez le logiciel Audacity.
- Cliquez sur Modifier dans la barre de menu d’Audacity.
- Sélectionner Préférences pour faire apparaître une fenêtre de paramétrage.
- Sélectionnez ensuite l’option Périphériques tab.
- Cliquez sur le bouton Dispositif de lecture pour sélectionner votre appareil de lecture par défaut.
- Sélectionnez ensuite votre appareil d’enregistrement par défaut dans le menu déroulant Dispositif d’enregistrement dans le menu déroulant.
- Sélectionnez également Windows WASAPI sur le site Hôte si cette option est définie différemment.
- Sélectionner OK dans la fenêtre Preferences Devices.
4. Modifier la fréquence d’échantillonnage d’Audacity
Le problème « Error While Opening Sound Device » peut parfois survenir parce que la fréquence d’échantillonnage d’Audacity ne correspond pas à celle de votre microphone d’enregistrement. Certains utilisateurs d’Audacity ont indiqué qu’ils avaient pu corriger cette erreur en ajustant la fréquence d’échantillonnage. Voici comment modifier la fréquence d’échantillonnage d’Audacity.
- Tout d’abord, ouvrez la fenêtre Son comme indiqué pour les trois premières étapes de la deuxième résolution.
- Cliquez avec le bouton droit de la souris sur votre appareil d’enregistrement pour sélectionner Propriétés.
- Cliquez Avancé pour afficher les options de cet onglet. Vous y verrez la fréquence d’échantillonnage de votre périphérique audio dans le menu déroulant.
- Ensuite, ouvrez la fenêtre Préférences dans Audacity comme indiqué pour les trois premières étapes de la troisième résolution ci-dessus.
- Cliquez ensuite sur le bouton Qualité tab.
- Régler la fréquence d’échantillonnage Taux d’échantillonnage par défaut Cette option permet de faire correspondre la fréquence d’échantillonnage de votre appareil d’enregistrement.
- Vous pouvez également modifier la fréquence d’échantillonnage dans l’onglet Format par défaut pour le périphérique d’enregistrement afin qu’il corresponde à celui défini dans Audacity.
5. Désactiver la lecture du logiciel
Le paramètre Software playthrough d’Audacity peut causer des problèmes d’enregistrement lorsqu’il est sélectionné. Il s’agit donc d’une autre option à vérifier lorsque vous essayez de résoudre le problème « Error while opening sound device » (erreur lors de l’ouverture d’un périphérique audio). Suivez les étapes suivantes pour désélectionner le paramètre Software playthrough.
- Cliquez sur Modifier > ; Préférences dans Audacity.
- Sélectionner le Enregistrement tab.
- Désélectionner l’onglet Lecture du logiciel d’entrée si ce paramètre est sélectionné.
- Cliquez sur le bouton OK bouton.
6. Redémarrer le service Windows Audio Endpoint Builder
Certains utilisateurs d’Audacity confirment que le redémarrage du service Windows Audio Endpoint Builder résout ce problème. Le redémarrage de ce service actualisera les contrôles sonores de votre PC. Voici comment redémarrer Windows Audio Endpoint Builder :
- Appuyez sur Win + S pour activer la recherche Windows.
- Entrer services et ouvrez l’application Services.
- Cliquer avec le bouton droit de la souris sur l’icône Windows Audio Endpoint Builder et sélectionnez Redémarrer.
- Si vous constatez que le service Windows Audio Endpoint Builder ne fonctionne pas, cliquez dessus avec le bouton droit de la souris et sélectionnez l’option Démarrer option du menu contextuel à la place.
7. Mettez à jour le pilote du périphérique audio de votre PC
Si aucune des solutions ci-dessus ne suffit, essayez de mettre à jour le pilote audio de votre ordinateur. Le problème peut provenir du fait que le pilote audio de votre ordinateur est obsolète ou corrompu. Notre guide sur la mise à jour des pilotes audio sous Windows contient des instructions pour appliquer cette solution potentielle.
8. Réinstaller le pilote audio de votre PC
Si vous constatez que le pilote audio de votre PC n’est pas obsolète, essayez plutôt de le réinstaller. Voici comment réinstaller le pilote audio :
- Tout d’abord, activez le menu Power User avec son Win + X raccourci.
- Sélectionner Gestionnaire de périphériques pour accéder à la fenêtre de cet outil.
- Cliquez sur la petite flèche à côté de l’outil Contrôleur de son, de vidéo et de jeu catégorie.
- Cliquer avec le bouton droit de la souris sur un périphérique audio haute définition pour sélectionner un périphérique audio haute définition. Désinstaller option du menu contextuel.
- Sélectionnez l’option Supprimer le pilote de ce logiciel à l’invite Uninstall Device.
- Cliquez sur Désinstaller le dispositif pour confirmer l’action.
- Le redémarrage de Windows devrait alors réinstaller automatiquement un pilote de son sur votre PC. Si ce n’est pas le cas, cliquez sur Action > ; Recherche de modifications matérielles dans le Gestionnaire de périphériques pour réinstaller le pilote manquant.
Il peut également y avoir un problème avec le pilote du microphone que vous essayez d’utiliser lorsque l’enregistrement d’Audacity ne fonctionne pas correctement. Pensez donc à réinstaller également le pilote du périphérique d’entrée audio. Vous pouvez le faire en double-cliquant sur le fichier Entrées et sorties audio et choisir de désinstaller le microphone à partir de là.
Revenir à l’enregistrement et à la lecture d’audio dans Audacity
L’application de ces résolutions potentielles résoudra probablement le problème « Error while opening sound device » (erreur lors de l’ouverture d’un périphérique audio) dans la plupart des cas. Vous pourrez alors reprendre l’enregistrement et la lecture de fichiers audio dans Audacity. Si ces solutions potentielles ne suffisent pas, il se peut qu’il y ait un problème matériel avec la carte son de votre PC ou certains des périphériques audio que vous essayez d’utiliser avec Audacity.