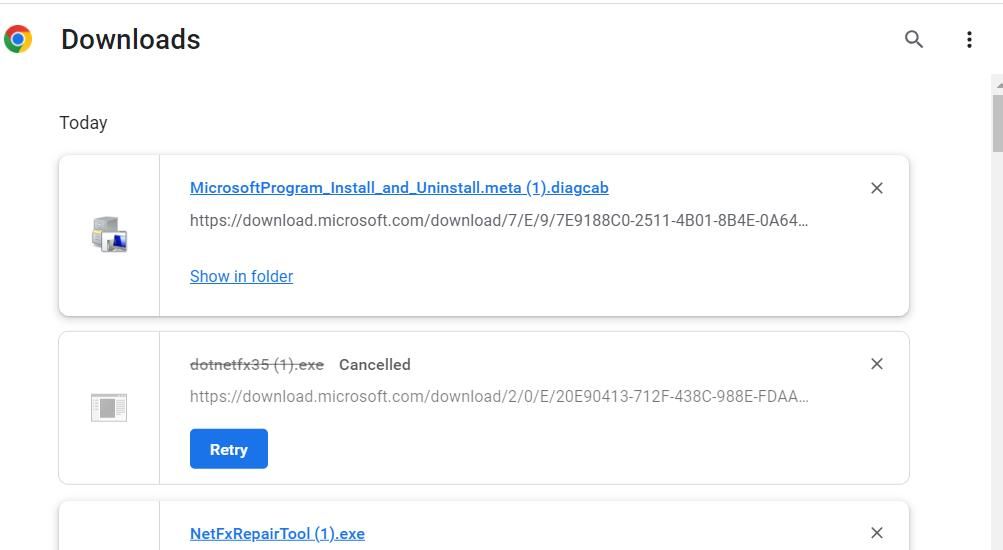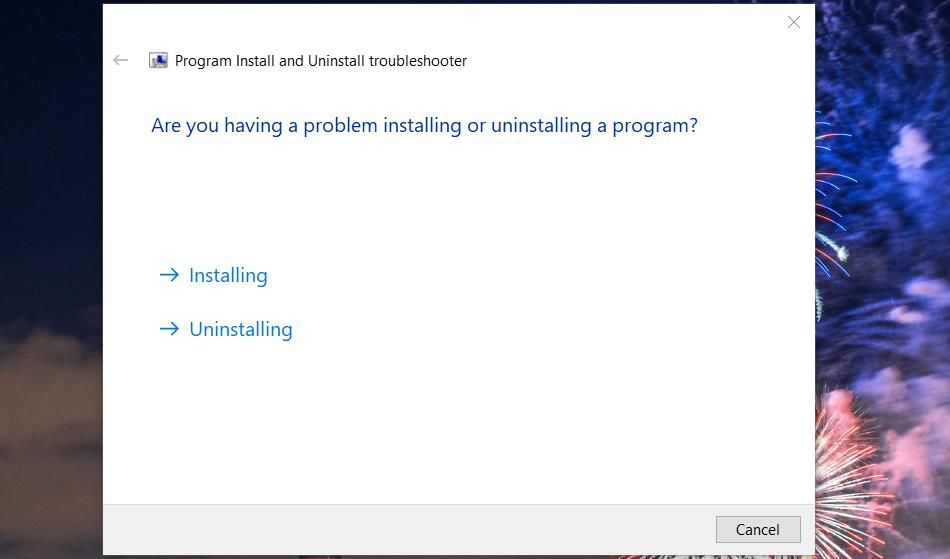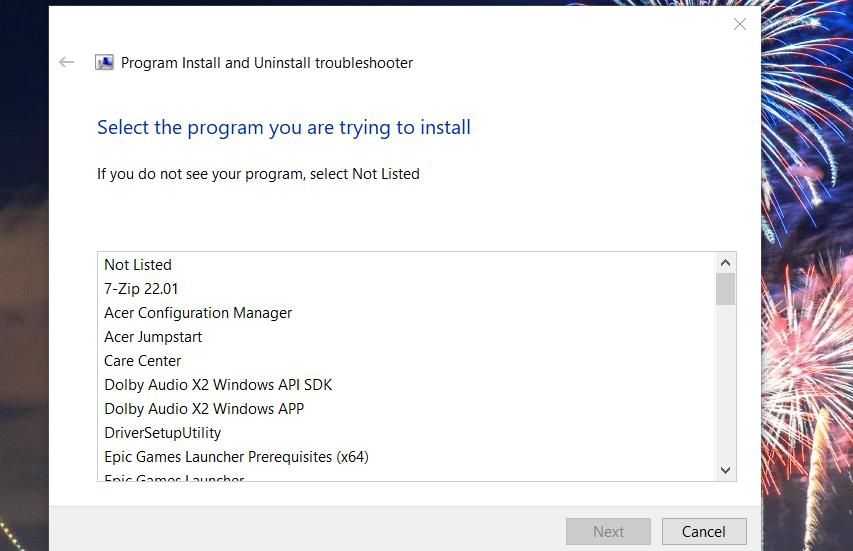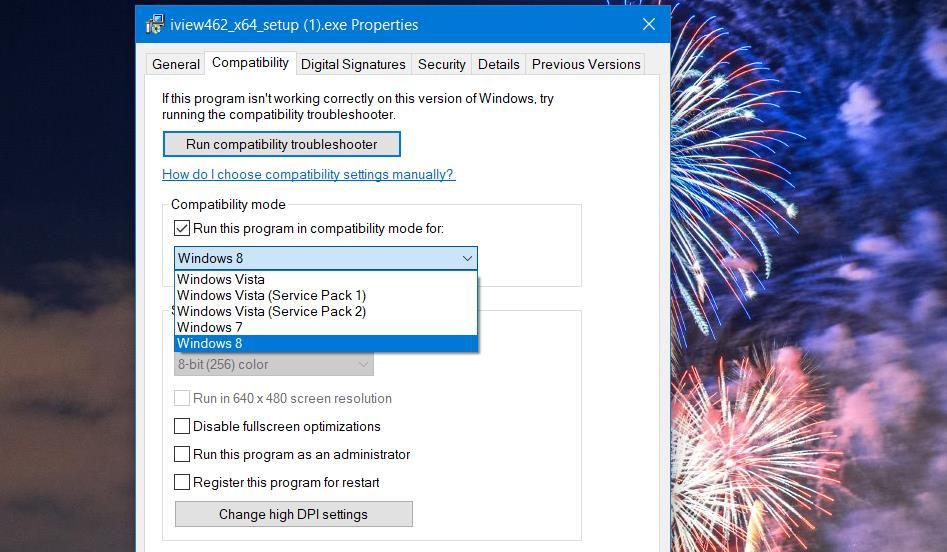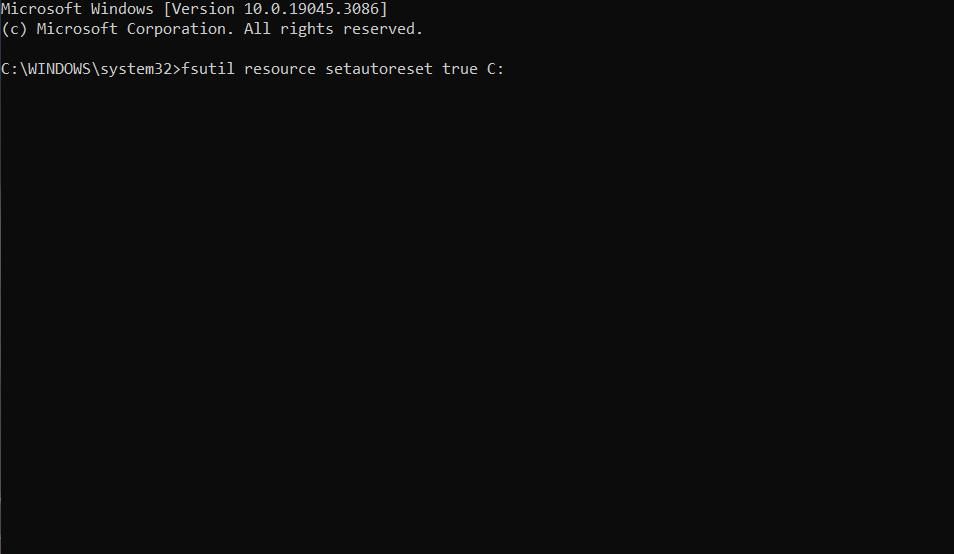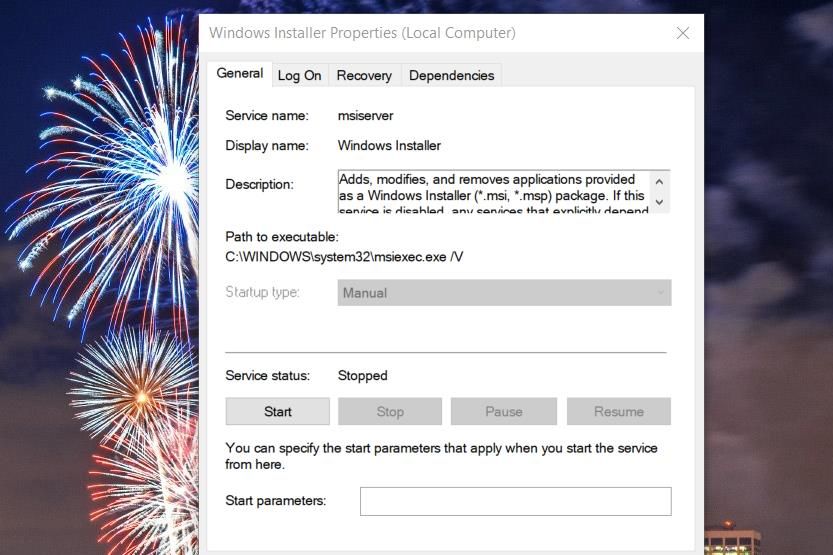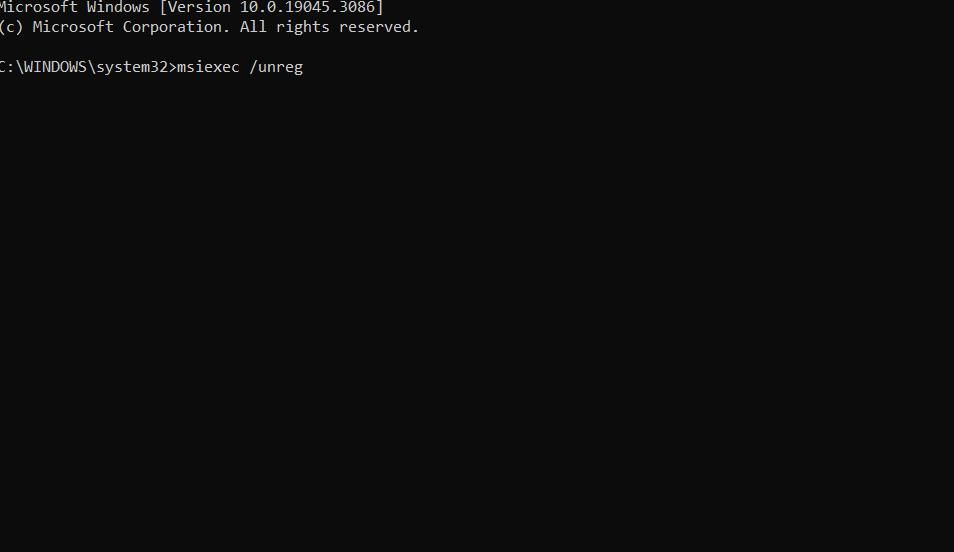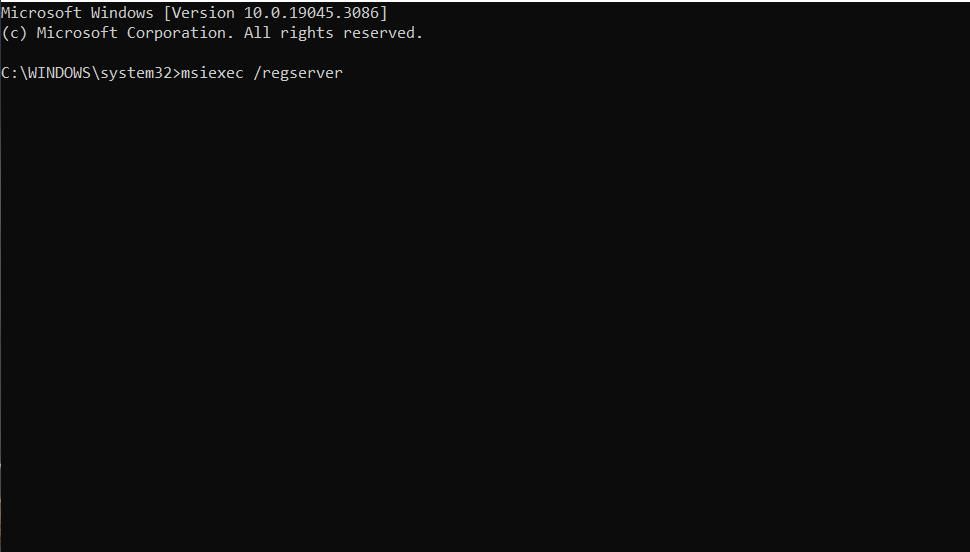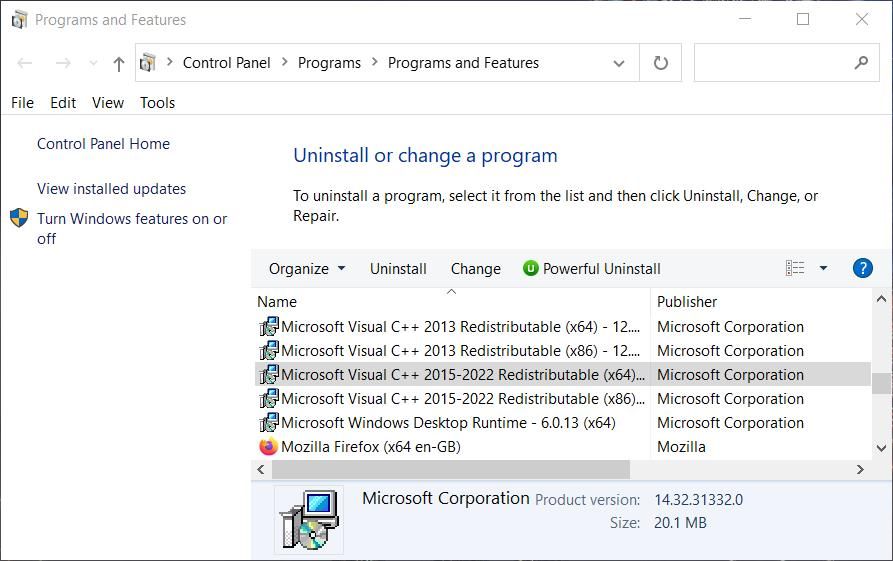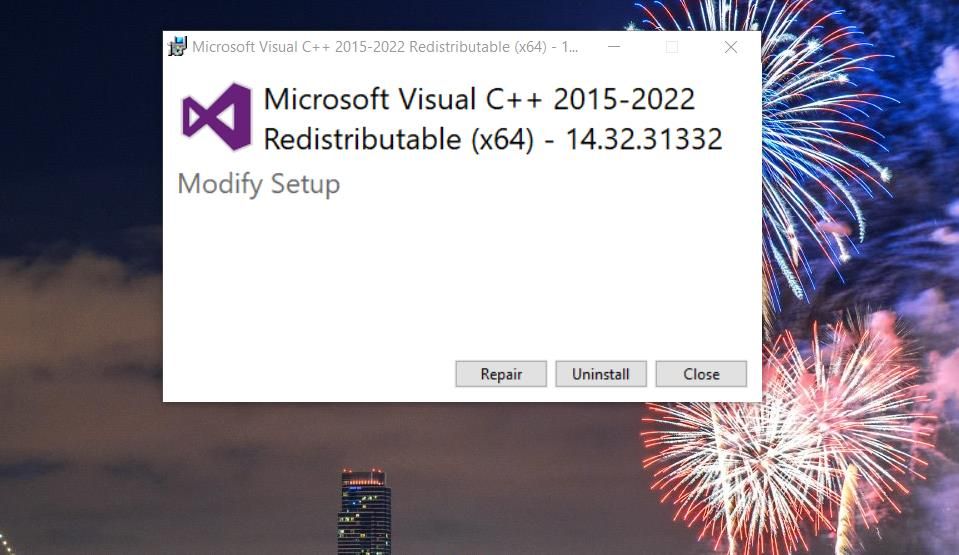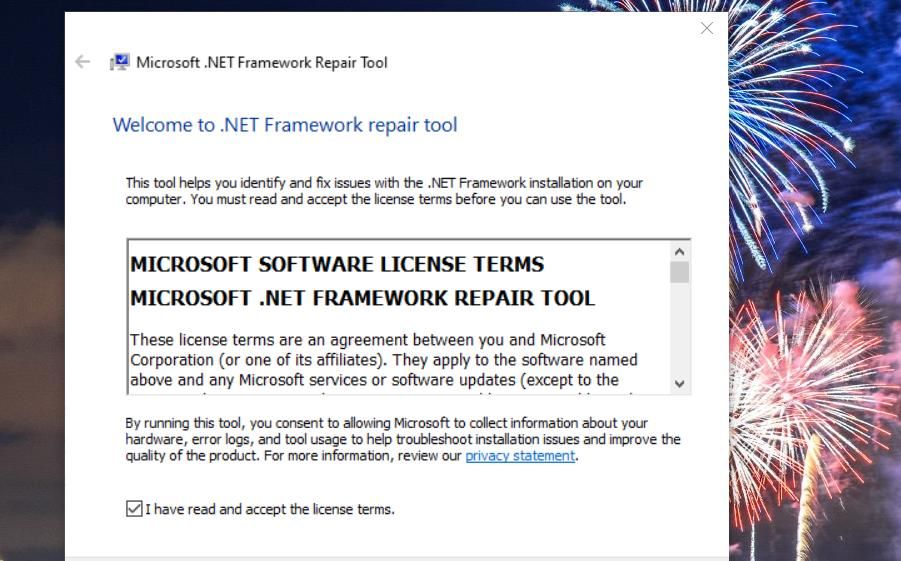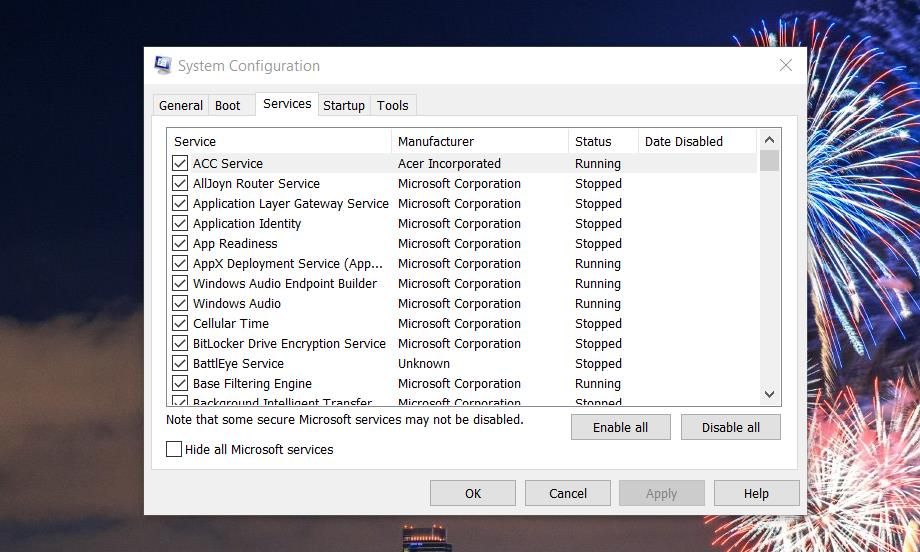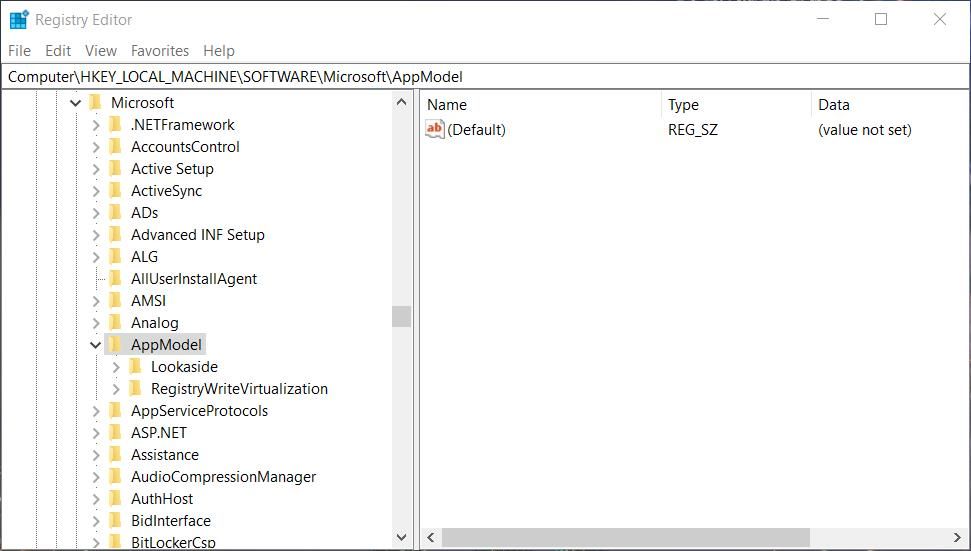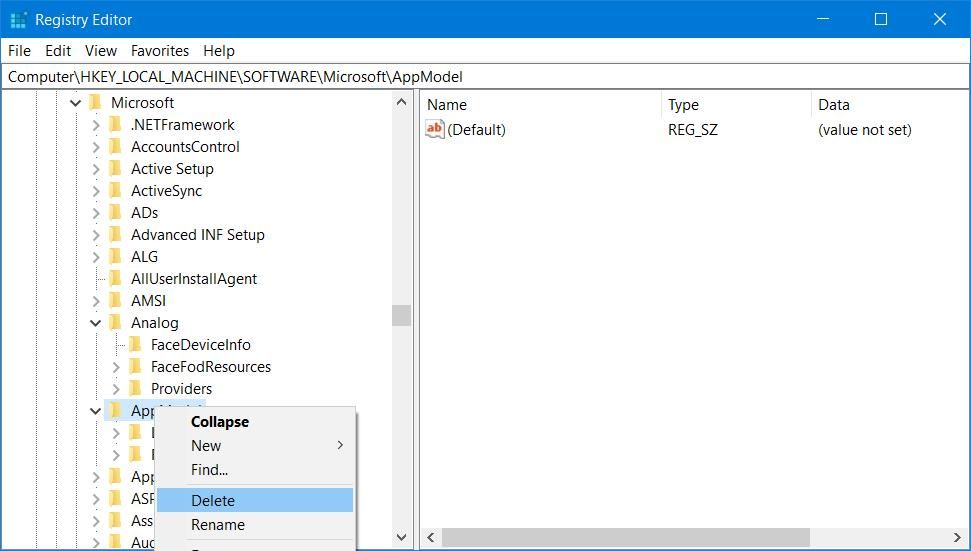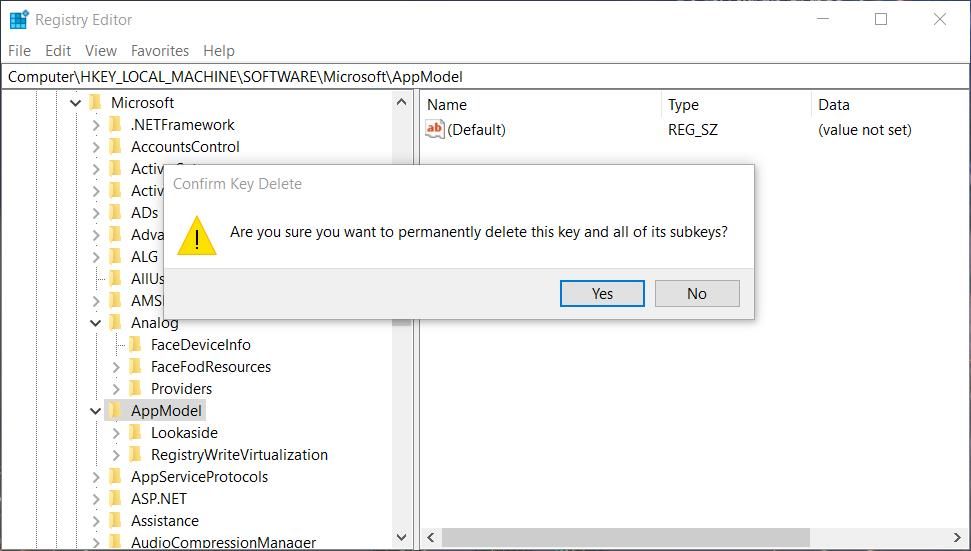L’erreur 1935 est un problème qui survient pour certains utilisateurs lorsqu’ils essaient d’installer des logiciels Windows 11/10 avec des paquets MSI. Cette erreur se produit généralement au cours du processus d’installation et affiche un message indiquant qu’une erreur s’est produite lors de l’installation d’un assemblage. Par conséquent, le logiciel concerné ne s’installe pas.
De nombreux utilisateurs ont signalé que ce problème affectait l’installation des applications Microsoft Office. Cependant, il se produit également pour des produits logiciels non Microsoft. Voici comment corriger l’erreur 1935 sur un PC Windows 11/10.
1. Exécutez le programme Microsoft Program Installation Troubleshooter.
Commencez par dépanner avec le programme de dépannage de l’installation et de la désinstallation des programmes Microsoft. Ce dépanneur traite principalement les problèmes de registre qui provoquent des erreurs lors de l’installation et de la désinstallation de logiciels. Ce programme de dépannage n’est pas disponible dans les Paramètres, mais vous pouvez le télécharger et l’exécuter comme suit :
- Ouvrez la page Web du programme de dépannage de l’installation des programmes Microsoft.
- Cliquez sur le bouton Télécharger bouton de dépannage.
- Affichez la fenêtre de votre navigateur Téléchargements page (Ctrl + J ouvre cet onglet dans Chrome, Edge et Firefox).
- Cliquez ensuite sur le bouton MicrosoftProgram_Install_and_Uninstall.meta (1).diagcab affiché dans la page d’accueil de votre navigateur web. Téléchargements tab.
- Cliquez sur le bouton Suivant et sélectionnez Installation.
- Sélectionnez le programme que vous ne pouvez pas installer et qui figure dans le dépanneur s’il y figure. Si ce n’est pas le cas, cliquez sur Non listé > ; Suivant.
2. Configurer le fichier d’installation MSI pour qu’il s’exécute en mode de compatibilité
Si vous essayez d’installer un logiciel plus ancien, l’exécution de son package MSI en mode de compatibilité peut résoudre l’erreur 1935. Le mode de compatibilité est un paramètre que vous pouvez sélectionner pour résoudre les problèmes de compatibilité des programmes avec la plate-forme Windows. Vous pouvez configurer un fichier d’installation MSI pour qu’il s’exécute en mode de compatibilité comme suit :
- Cliquez avec le bouton droit de la souris sur Démarrer, sélectionner Explorateur de fichierset ouvrez le répertoire contenant le fichier d’installation MSI.
- Cliquez ensuite avec le bouton droit de la souris sur le fichier d’installation MSI et sélectionnez Propriétés.
- Cliquez sur Compatibilité pour afficher les paramètres de cet onglet.
- Cochez la case intitulée Exécuter ce programme en mode de compatibilité.
- Choisissez le système d’exploitation qui était la dernière plate-forme Windows au moment de la publication du logiciel. En cas de doute, sélectionnez Windows Vista.
- Sélectionnez Exécuter ce programme en tant qu’administrateur pendant que vous êtes dans le Compatibilité tab.
- Appuyer sur la touche Appliquer et OK boutons.
3. Exécuter une commande de réparation du support de transaction
L’une des résolutions de l’erreur 1935 les plus largement confirmées consiste à exécuter une commande de réparation du support des transactions. Cela permet de réparer les données du journal des transactions corrompues dans Windows. Voici les étapes à suivre pour exécuter une commande de réparation du support des transactions :
- Exécutez l’Invite de commande en tant qu’administrateur pour faire apparaître une application CMD élevée.
- Saisir cette commande fsutil :
fsutil resource setautoreset true C: - Appuyer sur Entrer pour exécuter la commande fsutil.
- Entrée sortie dans l’Invite de commandes et appuyez sur Entrée.
- Sélectionnez ensuite l’option Windows Redémarrer option.
4. Démarrez ou redémarrez les services Windows Installer et Windows Module Installer.
Windows Installer est un service qui doit être en cours d’exécution pour installer des logiciels avec des paquets MSI. Il faut donc vérifier si ce service est en cours d’exécution et le démarrer, si nécessaire, en même temps que Windows Module Installer. Pour appliquer cette solution potentielle, suivez les instructions de la première méthode de notre article sur le démarrage des services dans Windows.
Si vous constatez que ces deux services sont déjà en cours d’exécution, vous pouvez choisir de les redémarrer à la place. Pour ce faire, cliquez avec le bouton droit de la souris sur Windows Installer et Windows Module Installer dans la fenêtre Services et sélectionnez Redémarrer. Vous pouvez également sélectionner Arrêter et Démarrage dans le menu contextuel.
5. Réenregistrer le service MSI
Si le redémarrage du service Windows Installer (MSI) ne suffit pas, vous devrez peut-être le réenregistrer. Le réenregistrement du fichier msiexec.exe peut résoudre les problèmes de Windows Installer à l’origine de l’erreur 1395. Vous pouvez réenregistrer le service MSI en suivant ces étapes rapides :
- Ouvrez l’Invite de commande avec des autorisations administratives élevées.
- Pour désenregistrer le service, entrez cette commande et appuyez sur Entrer:
msiexec /unreg - Saisissez ensuite la commande suivante et appuyez sur Retour à exécuter :
msiexec /regserver - Redémarrez votre ordinateur portable ou de bureau après avoir réenregistré le service Windows Installer.
6. Réparer ou installer les paquets Redistribuables Visual C
L’erreur 1935 peut se produire si des paquets Visual C++ Redistributable sont corrompus ou manquants sur votre PC. Pour y remédier, essayez de réparer ou d’installer les paquets Visual C++ manquants comme suit :
- Ouvrez l’applet Programmes et fonctionnalités pour afficher les logiciels installés.
- Sélectionnez ensuite un paquet Visual C++ et cliquez sur Changer.
- Appuyez sur la touche Réparation bouton.
- Répétez les deux étapes précédentes pour tous les paquets Visual C++ répertoriés dans le panneau de configuration.
S’il semble qu’il vous manque certains paquets Visual C++ Redistributable, vous pouvez télécharger et installer ceux dont vous avez besoin. Ouvrez cette page web Microsoft Visual C++ Redistributable. Cliquez sur les liens de téléchargement X64 pour les packs Visual Studio 2015-2022, 2013 et 2010.
Allez ensuite dans le dossier dans lequel votre navigateur télécharge habituellement les fichiers pour trouver le paquet Visual C++ Redistributable. Double-cliquez sur le fichier Visual C++ Redistributable pour faire apparaître une fenêtre dans laquelle vous pouvez choisir d’installer les bibliothèques d’exécution. Cliquez ensuite sur l’icône Je suis d’accord boîte et Installer.
Des packs Visual C++ Redistributable plus anciens et non pris en charge sont également disponibles sur ce site. Si le logiciel que vous essayez d’installer est antérieur à 2010, il se peut que vous deviez télécharger et installer un ancien paquet Visual C++.
7. Réparer .NET Framework
L’erreur 1935 peut parfois se produire parce qu’une version requise de .NET Framework est manquante ou doit être réparée. Vous pouvez réparer .NET Framework sous Windows à l’aide de l’outil de réparation .NET Framework.
Pour obtenir cet outil, cliquez sur Télécharger sur cette page Microsoft .NET Framework Tool. Faites ensuite apparaître l’outil de réparation en double-cliquant sur l’icône NetFxRepairTool.exe . Sélectionnez le fichier J’ai lu et j’accepte les termes de la licence et cliquez sur Suivant dans l’outil de réparation pour appliquer les correctifs.
Si .NET Framework 4 est absent de votre PC, ouvrez cette page de téléchargement de Microsoft .NET Framework. Cliquez sur l’icône Télécharger puis ouvrez le dossier dans lequel se trouve le paquetage .NET Framework. Double-cliquez sur le dossier dotNetFx40_Full_setup.exe pour ouvrir la fenêtre d’installation et sélectionner l’installation à partir de là.
8. Désactiver les applications d’arrière-plan en définissant un démarrage propre
Un démarrage propre de Windows permet de s’assurer qu’il n’y a pas d’application ou de processus en arrière-plan à l’origine de l’erreur 1935. La méthode de dépannage du démarrage propre désactive tous les services et applications de démarrage tiers. Nous disposons d’un guide sur le démarrage propre qui explique comment appliquer cette solution potentielle à l’aide du Gestionnaire des tâches et de MSConfig. Une fois le « clean boot » effectué, redémarrez Windows et essayez d’installer le logiciel concerné.
9. Effacer la clé APPMODEL dans le registre
Il s’agit d’une résolution officielle de Microsoft pour corriger l’erreur 1935 lorsqu’elle se produit lors de l’installation du logiciel MS Office (2010-2016). Comme il s’agit de supprimer une clé de registre, pensez à sauvegarder le registre par mesure de précaution. Ensuite, supprimez la clé de registre AppModel La clé de l’AppModel est exactement la suivante :
- Pour trouver l’application Éditeur de registre, appuyez sur la touche Windows logo + S clés en combinaison et en entrée regedit dans la boîte de recherche activée.
- Sélectionnez ensuite l’option Éditeur de registre s’affiche dans l’outil de recherche.
- Ensuite, accédez à cette clé dans le registre :
HKEY_LOCAL_MACHINE\SOFTWARE\MICROSOFT\APPMODEL - Cliquer avec le bouton droit de la souris sur l’icône AppModel et sélectionner Supprimer.
- Sélectionnez ensuite Oui pour procéder à la suppression de la clé.
- Quittez l’éditeur du registre, redémarrez Windows et essayez à nouveau d’installer le logiciel concerné.
Installez et utilisez les logiciels Windows dont vous avez besoin
L’erreur 1935 est un vieux problème Windows qui a entravé l’installation de logiciels pour de nombreux utilisateurs. Cependant, de nombreux utilisateurs ont également résolu l’erreur 1935 en appliquant les solutions potentielles présentées dans ce guide. Il est donc plus que probable que l’une de ces solutions permettra de résoudre l’erreur 1935 sur votre PC Windows 11/10. Vous pourrez alors installer tous les logiciels dont vous avez besoin.