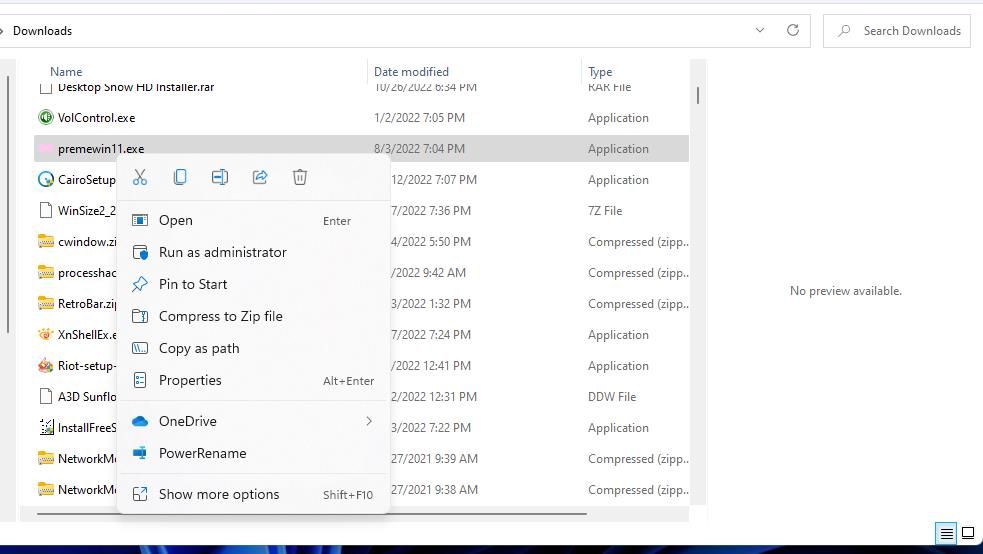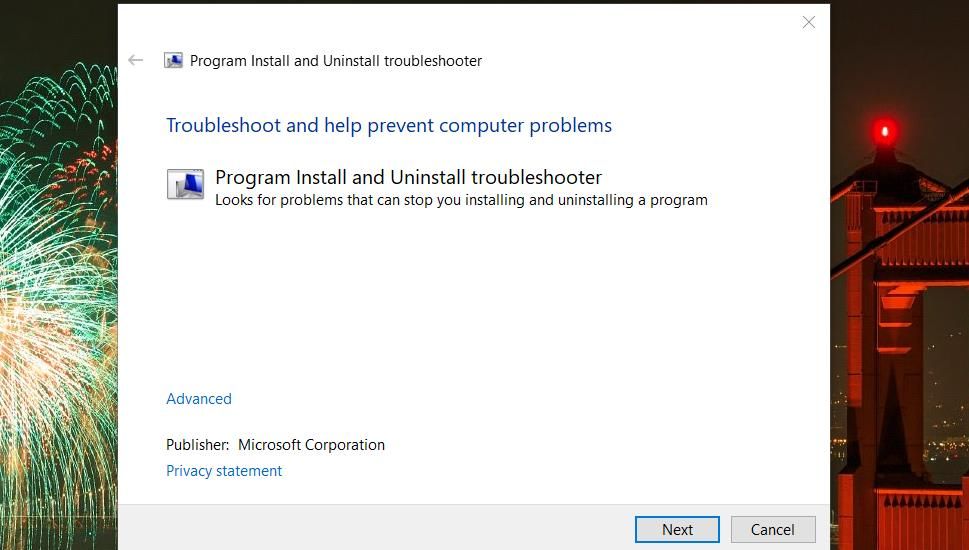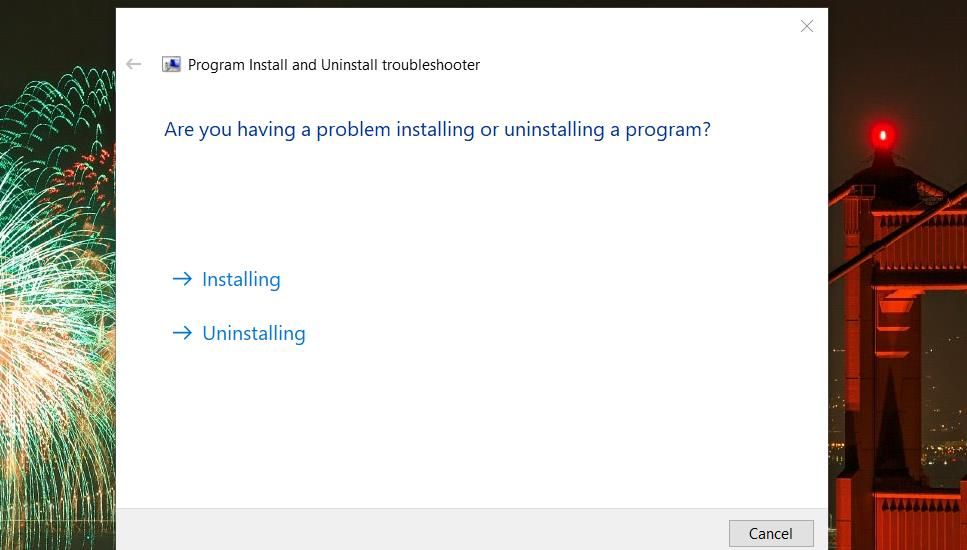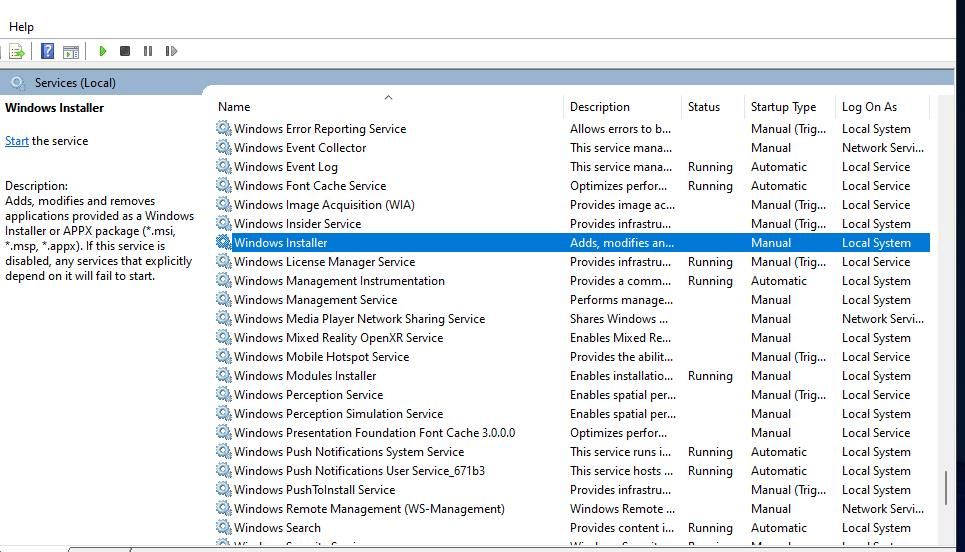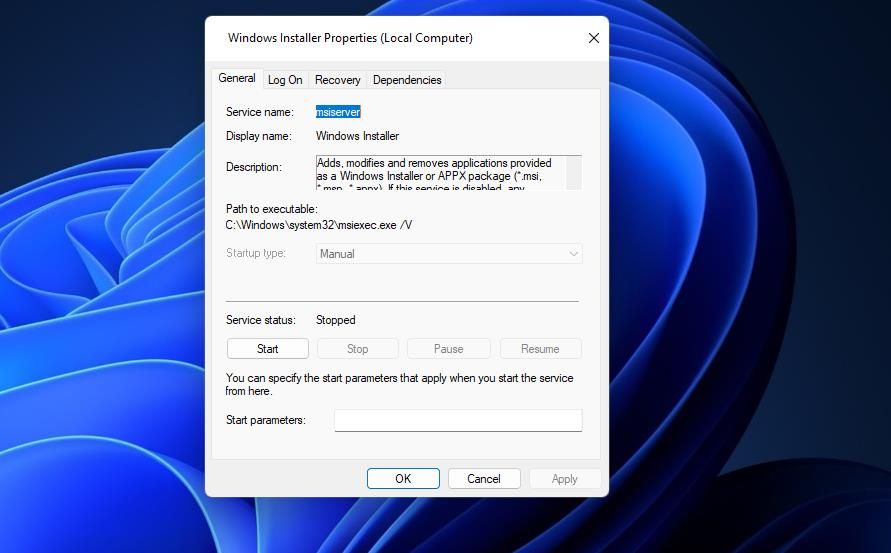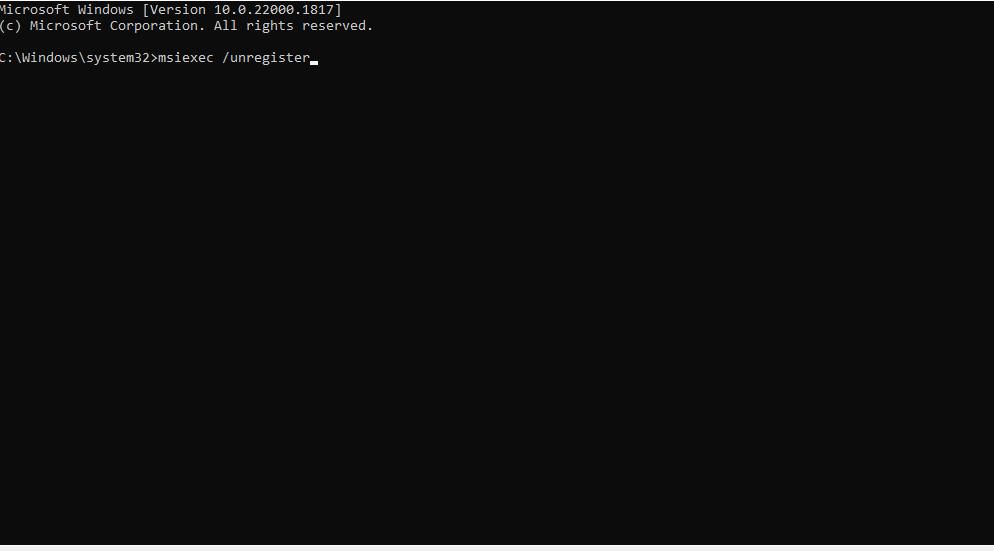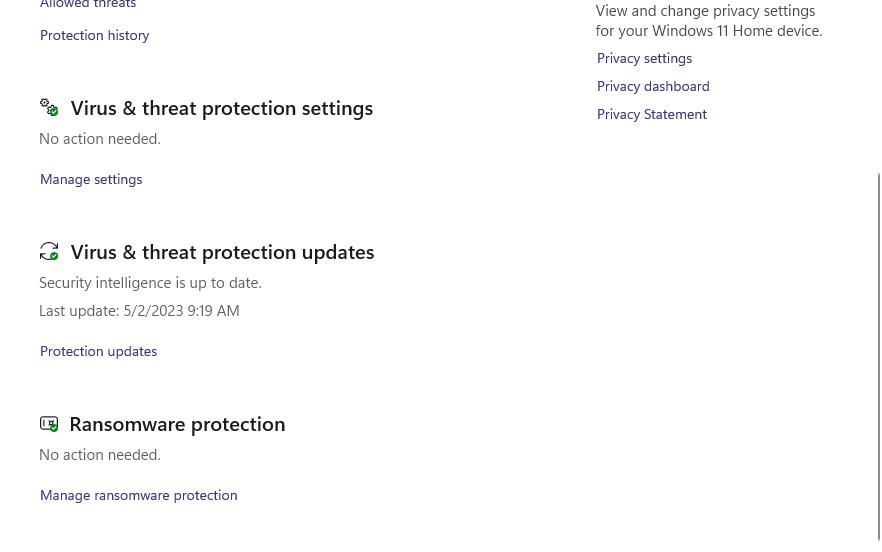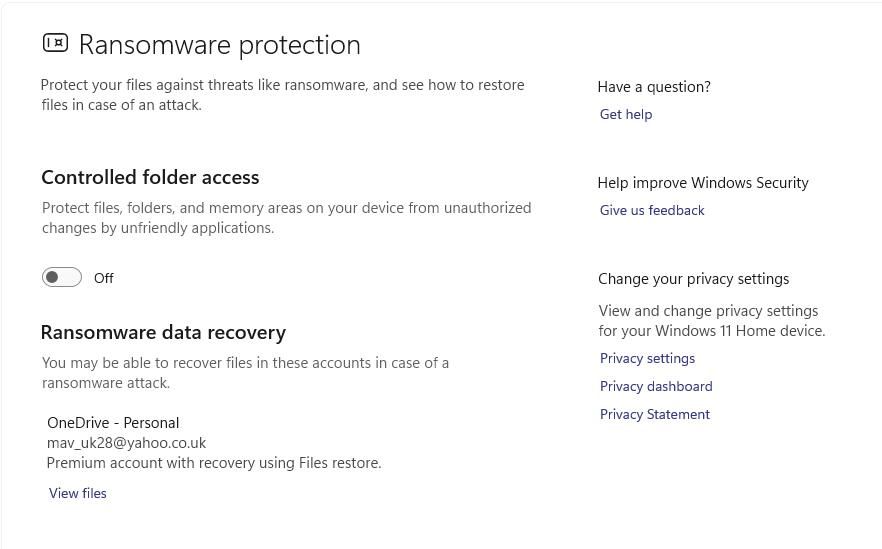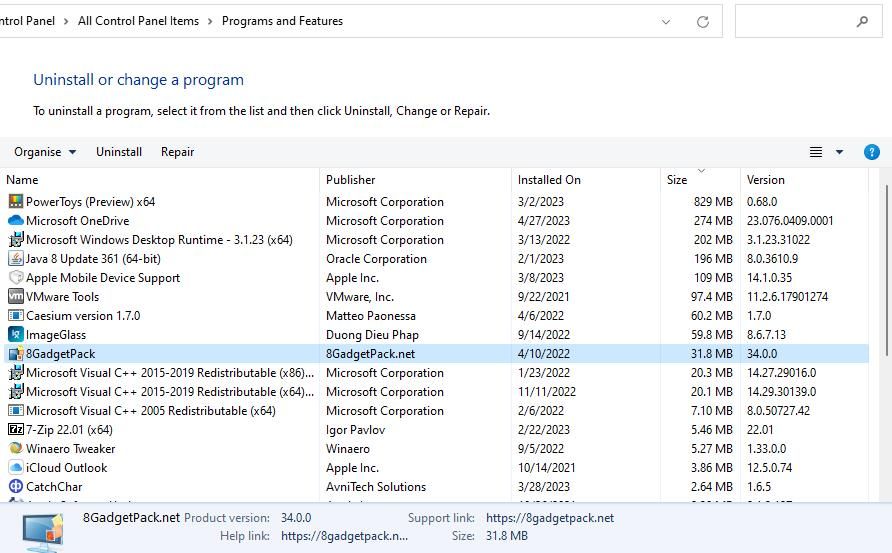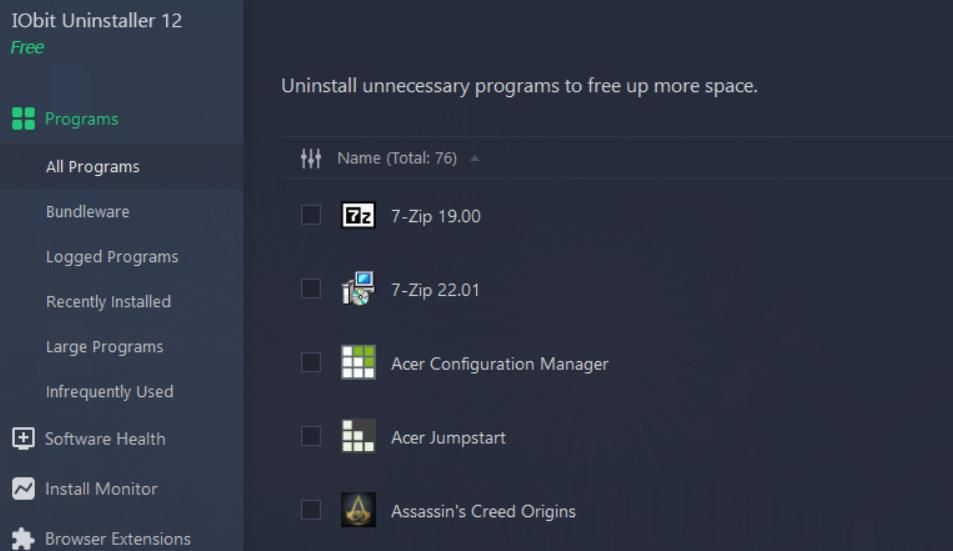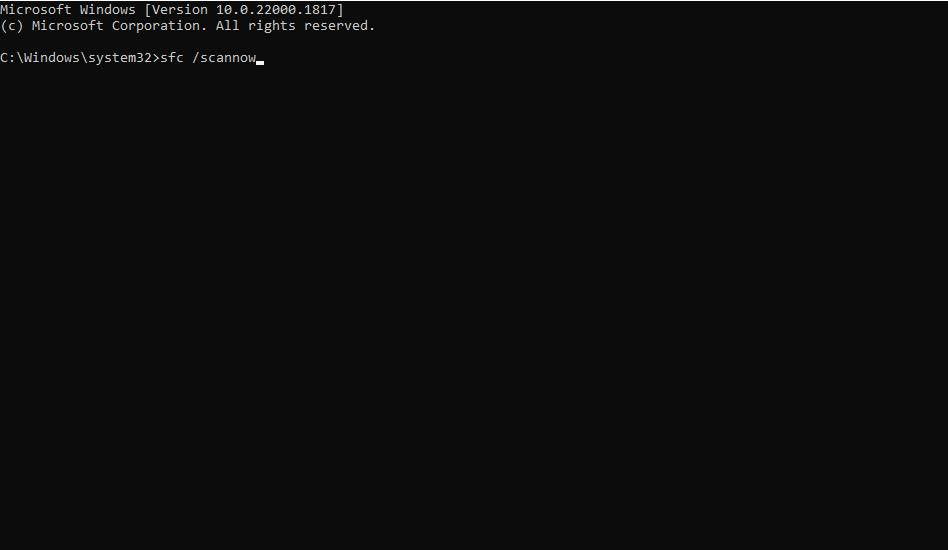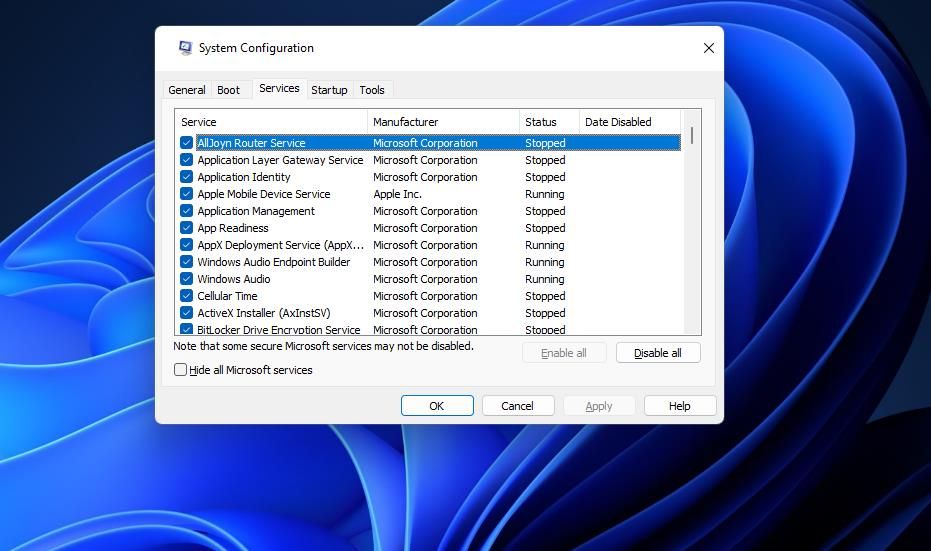Les utilisateurs signalent régulièrement des problèmes d’installation de logiciels sur les forums d’assistance Windows. L’erreur 1310 est l’un de ces problèmes qui survient chez certains utilisateurs lorsqu’ils essaient d’installer des logiciels dans Windows. Le message d’erreur 1310 indique : « Error writing to file <software path> ; » (Erreur d’écriture dans le fichier <chemin du logiciel> ;).
L’erreur 1310 signifie que les utilisateurs ne peuvent pas installer les logiciels pour lesquels elle se produit. Des utilisateurs ont signalé que l’erreur se produisait pour LibreOffice, MS Office, Autodesk Investor Professional, Photoshop et AutoCAD, entre autres. Voici comment corriger l’erreur 1310 dans Windows 11/10.
1. Sélectionnez l’option Exécuter le fichier d’installation en tant qu’administrateur
Il est préférable de commencer par les solutions les plus simples pour résoudre l’erreur 1310. L’exécution d’un fichier d’installation en tant qu’administrateur est l’une des solutions les plus simples. Cliquez avec le bouton droit de la souris sur le fichier de l’assistant d’installation du logiciel (installateur) à l’origine de l’erreur 1310 et sélectionnez Exécuter en tant qu’administrateur.
2. Exécuter le programme Install Troubleshooter
Le programme de dépannage de Microsoft pour l’installation et la désinstallation de programmes peut résoudre les problèmes d’installation en vérifiant si des clés de registre sont corrompues. Ce programme de dépannage n’est pas disponible dans Windows, mais vous pouvez le télécharger. Voici comment exécuter le programme de dépannage pour l’installation et la désinstallation de programmes :
- Ouvrez cette page du programme d’installation et de désinstallation.
- Sélectionnez Télécharger troubleshooter pour obtenir le fichier du programme d’installation et de désinstallation de troubleshooter.
- Ouvrez l’outil de gestion de fichiers Explorer et le dossier contenant le programme d’installation et de désinstallation téléchargé.
- Ensuite, double-cliquez sur MicrosoftProgram_Install_and_Uninstall.meta.diagcab pour lancer le dépanneur d’installation et de désinstallation de programmes.
- Cliquez sur Suivant pour procéder au dépannage de l’installation.
- Sélectionnez le nom du dépanneur Installer option.
- Sélectionnez ensuite le programme dont l’installation pose problème ou sélectionnez Non listé.
3. Vérifier que le service Windows Installer est en cours d’exécution
Le service Windows Installer est nécessaire pour installer des logiciels avec des paquets d’installation MSI. Assurez-vous donc que ce service particulier est activé et en cours d’exécution. Vérifiez et modifiez les paramètres de ce service comme suit :
- Cliquez sur le bouton (loupe) ou la boîte de recherche dans la barre des tâches de Windows 11/10.
- Saisir un services dans la zone de texte pour trouver l’application de ce nom.
- Cliquez sur le bouton Services pour accéder à cet outil.
- Double-cliquez ensuite sur Windows Installer pour accéder aux paramètres de ce service.
- Sélectionner Démarrer si Windows Installer n’est pas en cours d’exécution.
- Si le service est en cours d’exécution, redémarrez-le en sélectionnant Arrêter > ; Démarrage.
- Ensuite, sélectionnez Appliquer dans la fenêtre Propriétés de l’installateur Windows.
- Cliquez sur OK pour quitter les propriétés de l’installateur Windows.
4. Réenregistrer le programme d’installation de Windows
Le réenregistrement du programme d’installation de Windows (autrement appelé msiexec.exe) est l’un des correctifs les plus largement confirmés pour l’erreur 1310. L’erreur 1310 se produit souvent parce que le module Windows Installer n’est pas correctement enregistré. Essayez donc de réenregistrer le programme d’installation de Windows comme suit :
- Appuyez sur Win + S pour ouvrir la recherche Windows.
- Entrée CMD pour localiser l’application Invite de commande.
- Ouvrez l’Invite de commande avec des autorisations élevées en cliquant avec le bouton droit de la souris sur cette application dans l’outil de recherche et en sélectionnant Exécuter en tant qu’administrateur.
- Désenregistrer Windows Installer en exécutant cette commande :
msiexec /unregister - Saisissez ensuite cette commande pour réenregistrer msiexec.exe :
msiexec /register - Fermez l’invite de commande et redémarrez Windows.
5. Désactiver l’accès contrôlé aux dossiers
L’accès contrôlé aux dossiers est une fonction de sécurité qui bloque les modifications apportées aux dossiers protégés. Si elle est activée, cette fonctionnalité peut être à l’origine de l’erreur 1310 en bloquant les modifications apportées aux dossiers d’installation requis. Vous pouvez désactiver l’accès contrôlé aux dossiers comme suit :
- Double-cliquez sur l’icône Sécurité Windows (bouclier) dans la zone de notification de la barre des tâches.
- Sélectionner Virus et menaces protection dans la barre d’onglets gauche de Windows Security.
- Cliquez sur le bouton Gérer la protection contre les ransomwares option de navigation pour atteindre l’option de navigation Accès contrôlé aux dossiers réglage.
- Cliquez ensuite sur Accès contrôlé aux dossiers pour désactiver cette fonction si elle est activée.
6. Désinstaller différentes versions d’un même programme
L’erreur 1310 peut survenir lorsque les utilisateurs tentent d’installer de nouvelles versions de progiciels déjà présents sur leur PC. Par exemple, certains utilisateurs peuvent essayer d’installer MS Office 2019 avec des suites Office plus anciennes encore installées sur leur PC. Vérifiez donc si une ancienne version du logiciel que vous essayez d’installer existe sur votre ordinateur de bureau ou portable.
Si une autre version de la même application est installée, supprimez-la complètement. Vous pouvez supprimer l’application à l’aide de l’une des méthodes décrites dans notre guide de désinstallation des logiciels sous Windows 11. Nous vous recommandons d’utiliser un outil de désinstallation tiers tel que IObit Uninstaller pour vous assurer qu’aucun fichier résiduel ou entrée de registre ne subsiste du logiciel désinstallé.
7. Effectuer des réparations génériques sous Windows
Si rien n’a encore fonctionné, essayez ces corrections plus génériques basées sur Windows :
Exécuter les commandes Deployment Image et System File Checker
Les erreurs d’installation sont souvent dues à une corruption des fichiers système. Il est donc recommandé de lancer une analyse System File Checker pour rechercher et éventuellement réparer cette cause possible. Cet article sur la réparation des fichiers système à l’aide du SFC contient des conseils sur l’utilisation de cet outil.
Exécutez également une analyse de la gestion des images de déploiement en même temps que l’outil SFC. L’outil Deployment Image Servicing Management vérifie et répare les problèmes liés à l’image du système. Vous pouvez exécuter cet utilitaire en saisissant et en exécutant la commande suivante :
DISM /Online /Cleanup-Image /RestoreHealth Prendre possession du répertoire d’installation cible
Certains utilisateurs confirment que l’attribution de la propriété d’un dossier dans le répertoire d’installation cible peut résoudre l’erreur 1310. Le fait d’être propriétaire d’un emplacement d’installation vous donnera un accès complet à celui-ci. Cette solution potentielle a plus de chances de fonctionner si vous essayez d’installer le logiciel dans un dossier dont l’accès est plus restreint, comme le répertoire Windows.
Consultez notre article sur la propriété des dossiers sous Windows pour savoir comment appliquer cette solution potentielle.
Essayer d’installer un logiciel après un démarrage propre
Les applications d’arrière-plan qui entrent en conflit avec le processus d’installation sont une autre raison possible de l’apparition de l’erreur 1310 sur votre PC. Par conséquent, la désactivation des applications et services tiers en arrière-plan à partir de Windows en effectuant un démarrage propre pourrait être une solution potentielle à l’erreur 1310. Notre guide sur l’exécution d’un démarrage propre sur Windows comprend des instructions sur la manière d’appliquer cette solution possible avec MSConfig et le Gestionnaire des tâches.
Lorsque vous avez effectué un démarrage propre, essayez d’installer les logiciels dont vous avez besoin. Vous pouvez ensuite restaurer tous les paramètres de démarrage d’origine après l’installation des programmes. Cependant, n’oubliez pas que la même erreur peut se reproduire lorsque vous essayez d’installer d’autres logiciels à l’avenir. Par conséquent, le fait d’identifier l’application ou le service à l’origine du problème vous évitera de devoir procéder à un nouveau démarrage à vide.
Réinstaller votre logiciel après avoir corrigé l’erreur 1310
Lorsque vous aurez appliqué ces solutions potentielles, vous serez probablement en mesure d’installer le logiciel dont vous avez besoin dans Windows 11/10. Il s’agit de solutions potentielles qui ont permis de résoudre le problème d’installation de l’erreur 1310 pour de nombreux utilisateurs. Il est donc fort possible que l’une d’entre elles permette également de résoudre l’erreur 1310 sur votre PC Windows 11/10.