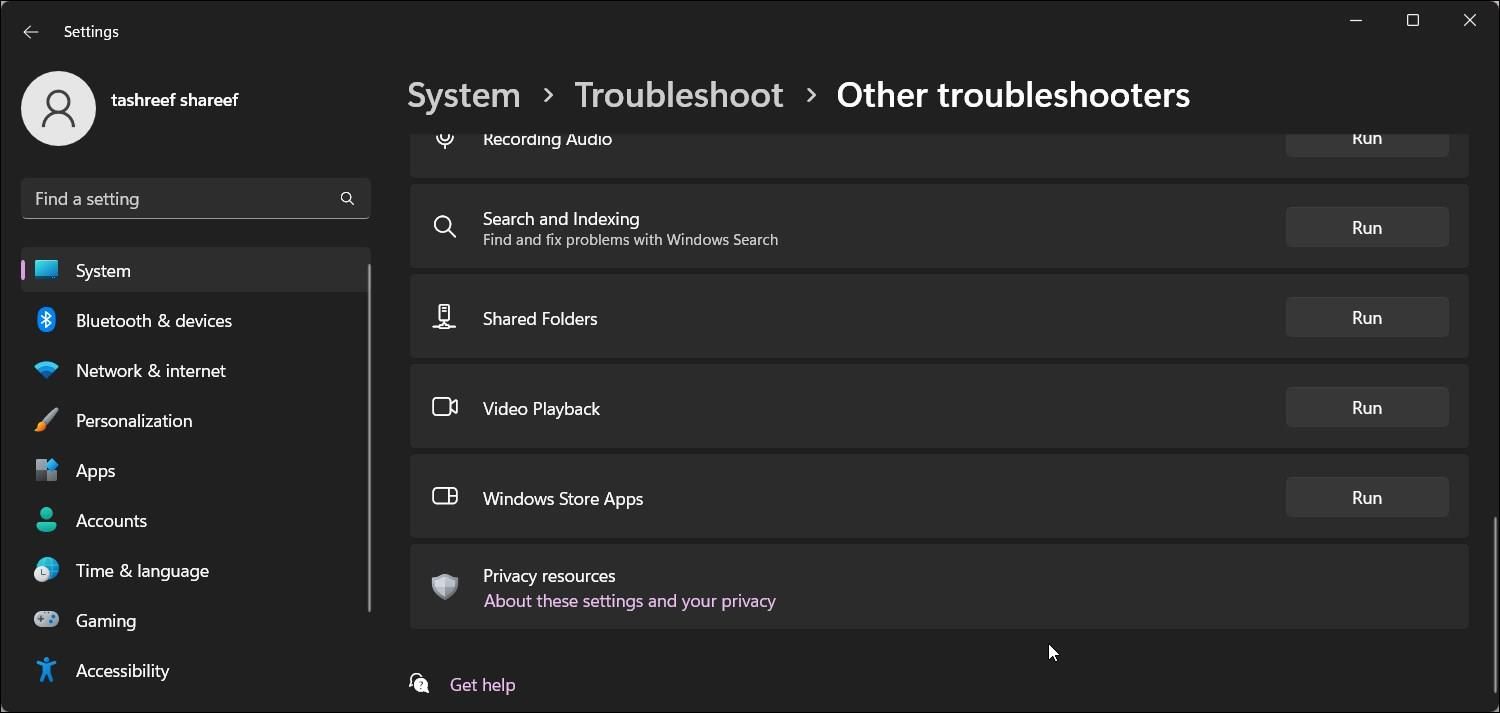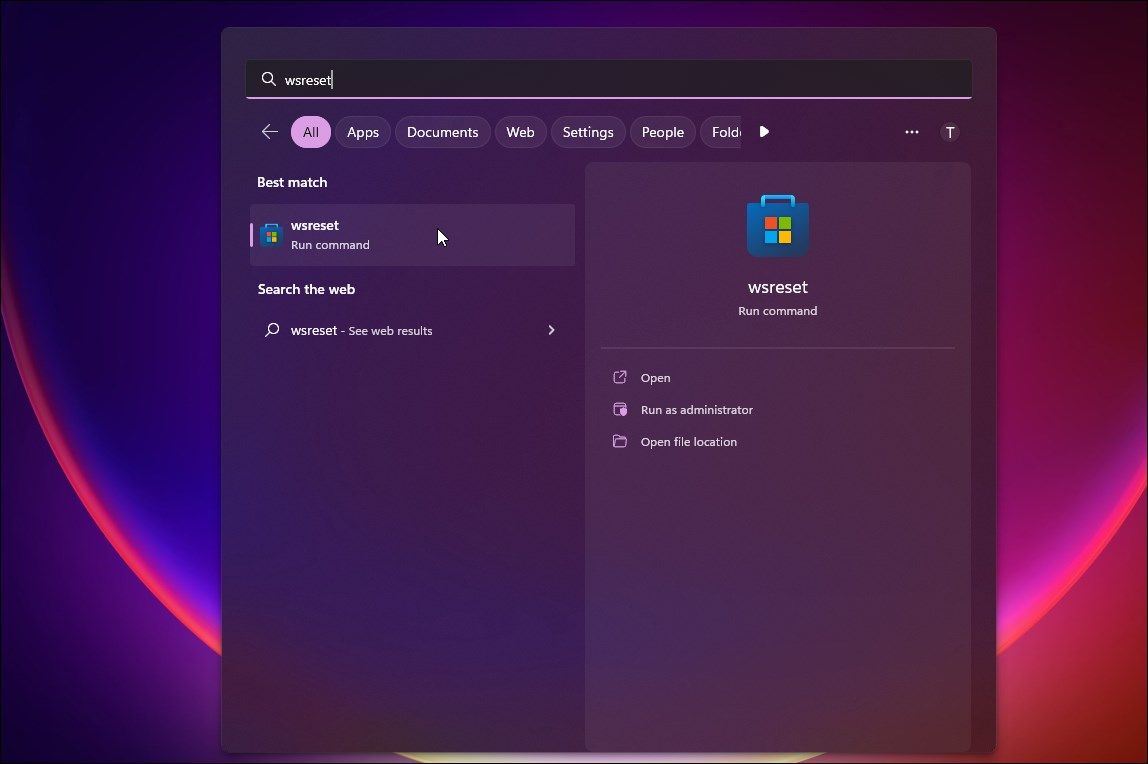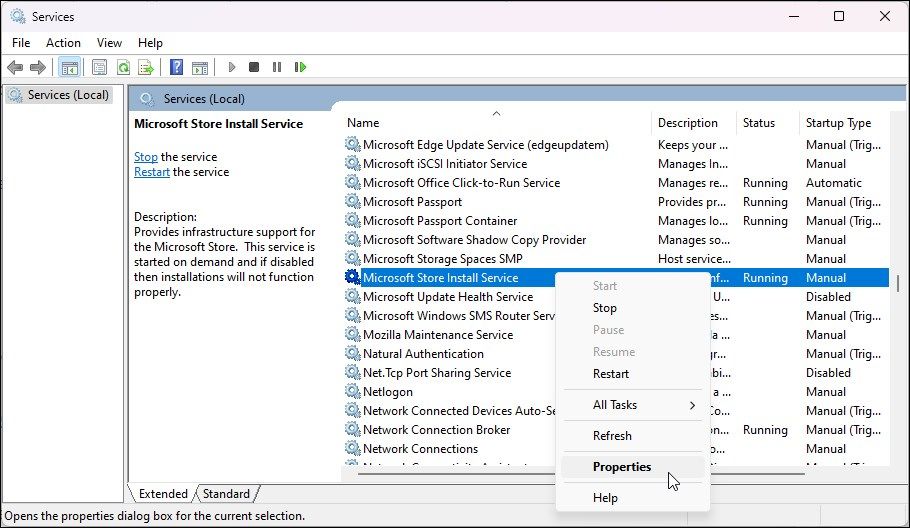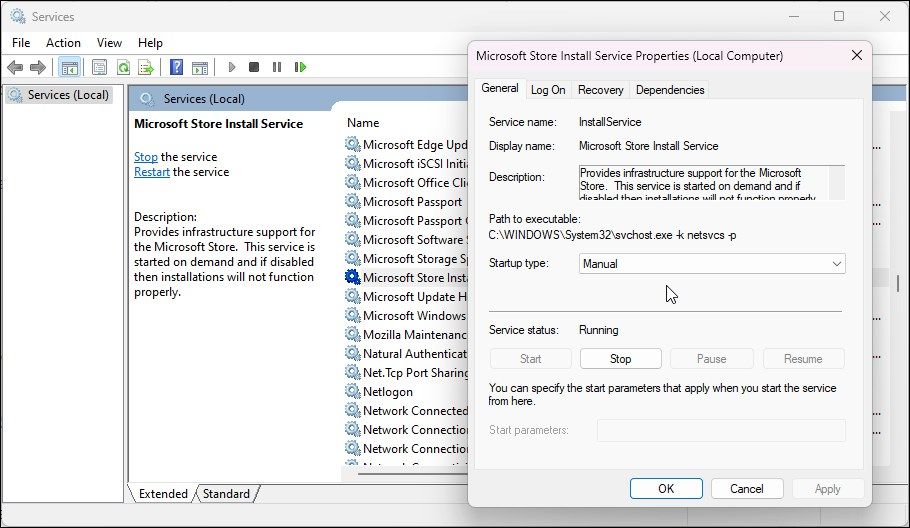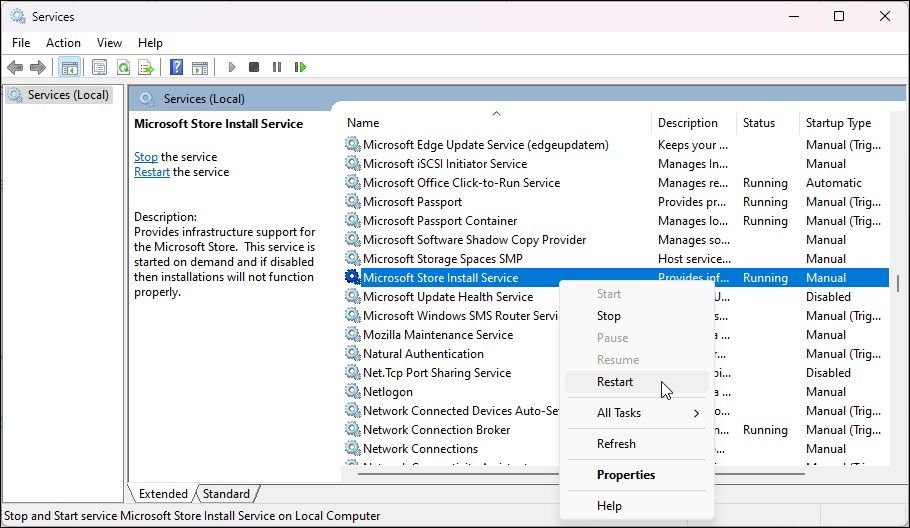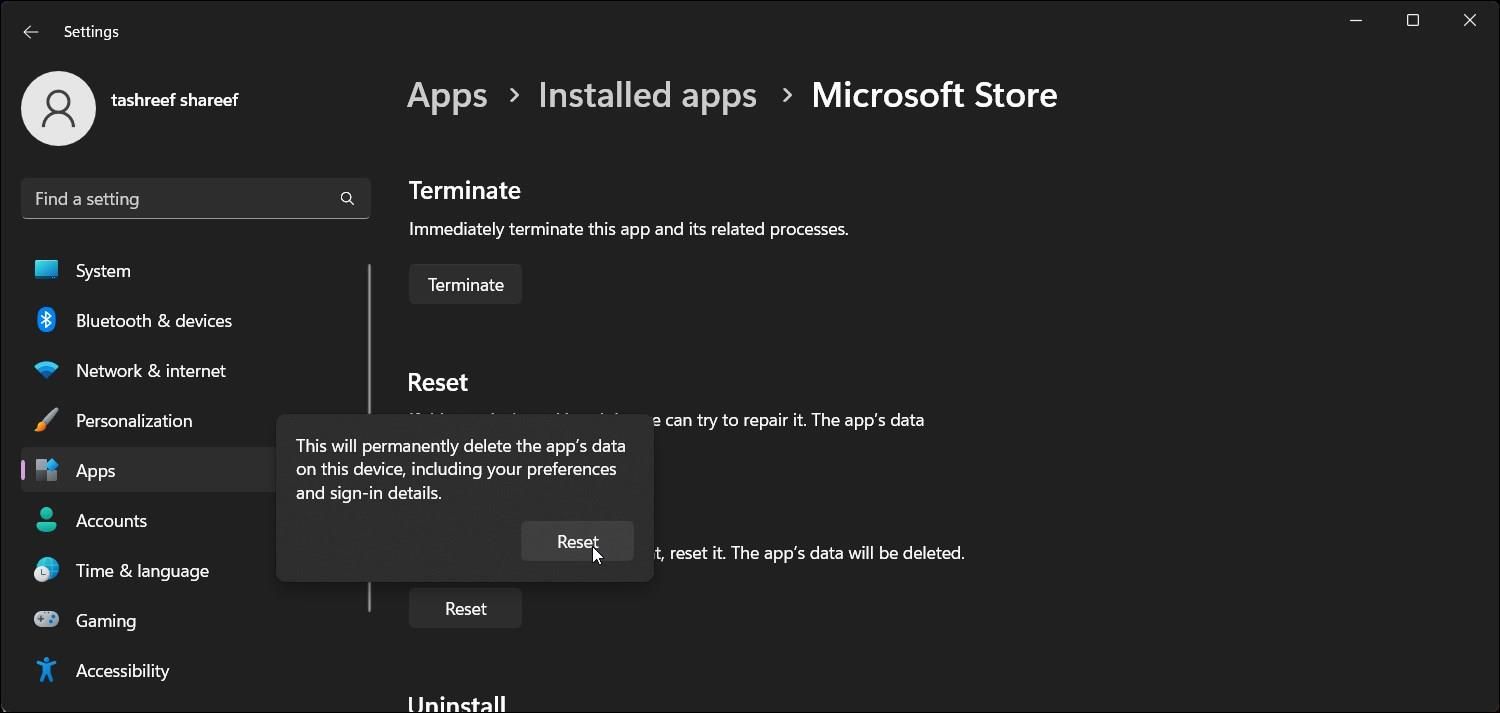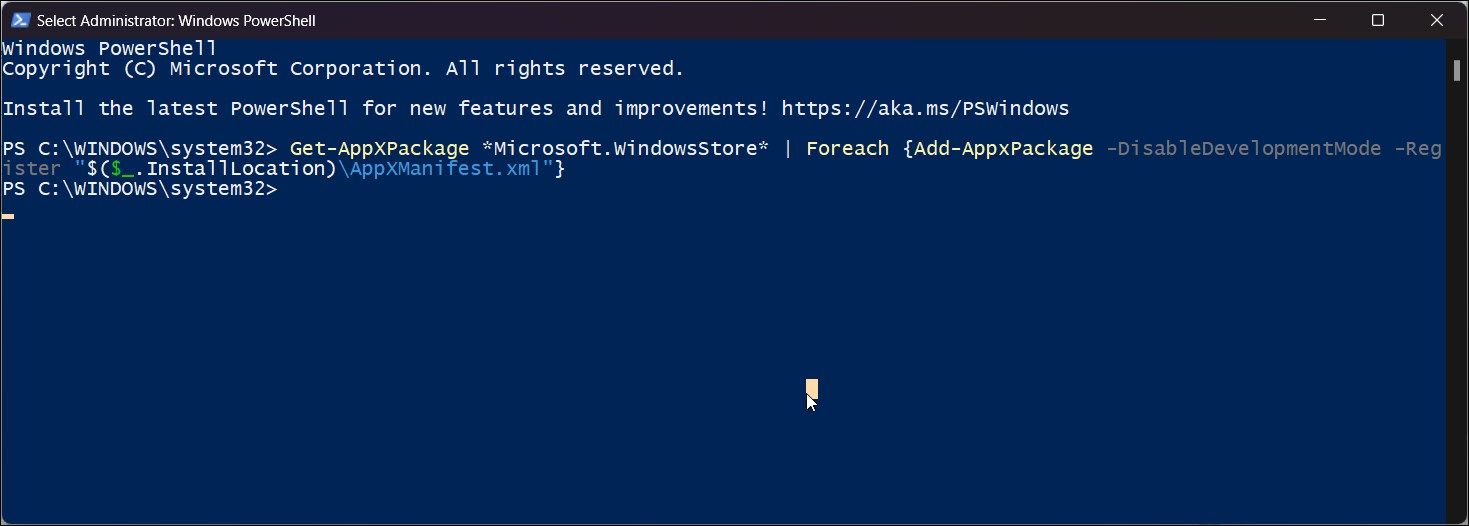Le Microsoft Store vous permet d’installer des applications vérifiées en toute sécurité à partir de sa boutique d’applications. Cependant, lorsque vous essayez d’installer une application, vous pouvez rencontrer une erreur indiquant que « cette application n’a pas pu être installée ». Cela peut se produire avec une application spécifique ou avec toutes les applications que vous souhaitez installer.
Le problème peut être aussi simple qu’un cache Microsoft Store corrompu ou des problèmes avec les fichiers système. Voici quelques étapes de dépannage pour résoudre rapidement cette erreur et faire fonctionner Microsoft Store à nouveau.
1. Exécutez le dépanneur de Microsoft Store
Vous pouvez résoudre rapidement les problèmes courants du Microsoft Store à l’aide du Windows Store Apps troubleshooter. Il s’agit d’un utilitaire de dépannage intégré qui peut analyser et résoudre les problèmes empêchant le Microsoft Store d’installer des applications.
Pour lancer le dépanneur des applications du Windows Store :
- Appuyez sur Win + I pour ouvrir Paramètres.
- Dans le Système , faites défiler la liste et cliquez sur Dépannage.
- Ensuite, cliquez sur Autres dépanneurs.
- Faites défiler vers le bas et cliquez sur le Exécuter pour les applications du Windows Store. Le dépanneur va effectuer une analyse et recommander des corrections. Appliquez les corrections recommandées et vérifiez les améliorations.
2. Effacer et réinitialiser le cache du Windows Store en utilisant WSReset
WSReset ou Windows Store Reset est un utilitaire intégré permettant de réinitialiser ou d’effacer le cache de la boutique Windows. La réinitialisation du cache du magasin peut vous aider à résoudre les problèmes temporaires qui vous empêchent d’installer des applications du Microsoft Store.
Pour réinitialiser le cache du Windows Store :
- Appuyez sur le bouton Gagner clé et type wsreset.
- Cliquez sur wsreset – exécuter la commande à partir du résultat de la recherche. Cela ouvrira une fenêtre noire qui réinitialisera le cache de Windows Store. La fenêtre se fermera automatiquement et lancera Microsoft Store.
- Fermez Microsoft Store, puis relancez l’application pour voir si l’erreur est résolue.
3. Redémarrez le service d’installation de Microsoft Store
Le service d’installation de Microsoft Store fournit un support pour le Microsoft Store et démarre à la demande. Si le service est désactivé, il se peut que vous ne puissiez pas installer d’applications à partir du magasin, ce qui entraîne le message « cette application n’a pas pu être installée ».
Pour corriger cette erreur, vérifiez si le service est en cours d’exécution. Si ce n’est pas le cas, vous pouvez l’activer manuellement à l’aide du snap-in Services.
Pour redémarrer le service d’installation de Microsoft Store :
- Appuyez sur Win + R pour ouvrir Exécuter.
- Type services.msc et cliquez sur OK.
- Dans le Services localisez l’icône Service d’installation du Microsoft Store entrée.
- Cliquez avec le bouton droit de la souris sur l’entrée du service et sélectionnez Propriétés.
- Dans le Propriétés vérifiez si les Type de démarrage est réglé sur Désactivé.
- Si oui, cliquez sur le bouton Type de démarrage et sélectionnez Manuel.
- Cliquez sur Appliquer et OK pour enregistrer les changements.
- Ensuite, cliquez avec le bouton droit de la souris sur Services d’installation du Microsoft Store et sélectionnez Redémarrer.
Fermez le snap-in Services et lancez Microsoft Store. Ensuite, essayez d’installer l’application et vérifiez si l’erreur est résolue.
4. Effectuez une réparation du magasin Microsoft Store
Vous pouvez utiliser l’outil de réparation intégré pour résoudre les problèmes courants qui peuvent empêcher le Microsoft Store de déclencher de telles erreurs. Suivez ces étapes pour réparer l’application Microsoft Store.
- Appuyez sur Win + I pour ouvrir Paramètres.
- Ouvrir le Apps dans le volet de gauche.
- Cliquez sur Applications installées.
- Ensuite, recherchez Microsoft Store.
- Cliquez sur le menu à trois points et sélectionnez Options avancées.
- Faites défiler l’écran jusqu’au Réinitialiser section.
- Cliquez sur Réparer et attendez que le processus soit terminé.
- Une fois cela fait, relancez Microsoft Store et essayez d’installer l’application pour voir si l’erreur est résolue.
5. Réinitialiser manuellement les applications Microsoft Store
Vous pouvez réinitialiser manuellement l’application Microsoft Store à partir de l’application Paramètres. L’option Réinitialiser supprimera toutes les données de l’application, et vous devrez peut-être vous connecter pour utiliser à nouveau Microsoft Store.
Pour réinitialiser Microsoft Store :
- Appuyez sur Win + I to ouvert Paramètres.
- Ouvrir le Apps dans le volet de gauche.
- Cliquez sur Applications installées pour afficher toutes les applications installées sur votre PC.
- Recherchez le Microsoft Store app.
- Cliquez sur le menu à trois points et sélectionnez Options avancées.
- Faites défiler vers le bas jusqu’à la Réinitialiser section.
- Cliquez sur Réinitialiser et à nouveau sur le Réinitialiser pour confirmer l’action.
- Une fois que le réinitialiser est terminée, vous verrez un coché à côté de la Réinitialiser bouton.
Lancez Microsoft Store et connectez-vous avec votre compte Microsoft si nécessaire. Ensuite, essayez d’installer l’application et vérifiez s’il y a des améliorations.
6. Réenregistrez l’application Microsoft Store
Une autre façon de corriger l’erreur « cette application n’a pas pu être installée » est de réenregistrer le Microsoft Store à l’aide de PowerShell. Voici comment procéder.
- Assurez-vous que Microsoft Store est fermé.
- Ensuite, appuyez sur le bouton Touche Win et tapez powershell.
- Cliquez avec le bouton droit de la souris sur PowerShell et sélectionnez Exécuter en tant qu’administrateur.
- Dans la fenêtre PowerShell, tapez la commande suivante pour réenregistrer l’application pour l’utilisateur actuel :
Get-AppXPackage *Microsoft.WindowsStore* | Foreach {Add-AppxPackage -DisableDevelopmentMode -Register "$($_.InstallLocation)\AppXManifest.xml"} - Attendez que la commande soit traitée et fermez PowerShell. Relancez Microsoft Store et vérifiez si vous pouvez installer l’application sans l’erreur.
7. Réinstallez Microsoft Store
Vous pouvez réinstaller Microsoft Store pour résoudre les problèmes de l’application dus à des fichiers d’application corrompus ou à des bogues. Puisque l’effacement du cache n’a pas aidé, vous pouvez effectuer une réinstallation pour résoudre l’erreur.
Notez que Microsoft Store est une application système. Par conséquent, vous ne pouvez pas la désinstaller à partir du panneau Paramètres. Vous devrez plutôt utiliser la fonction Get-AppxPackage cmdlet dans PowerShell pour supprimer et réinstaller l’application.
Veillez à créer un point de restauration avant de désinstaller Microsoft Store. Si quelque chose ne va pas, vous pouvez utiliser le point de restauration pour annuler les modifications et rétablir votre PC dans son état actuel.
Pour réinstaller Microsoft Store :
- Appuyez sur le bouton Gagner clé et type powershell.
- Cliquez avec le bouton droit de la souris sur Windows PowerShell et sélectionnez Exécuter en tant qu’administrateur.
- Ensuite, dans la fenêtre PowerShell, tapez la commande suivante et appuyez sur Entrée :
get-appxpackage *store |remove-appxpackage
- Une fois l’application supprimée, utilisez la commande suivante pour réinstaller Microsoft Store :
Get-AppxPackage -AllUsers| Foreach {Add-AppxPackage -DisableDevelopmentMode -Register "$($_.InstallLocation)\AppXManifest.xml"} - Attendez que l’application s’installe correctement. Ensuite, tapez exit et appuyez sur Entrez pour fermer PowerShell.
- Appuyez sur Gagner clé et type Microsoft Store pour lancer l’application.
Correction de l’erreur « Cette application n’a pas pu être installée » sous Windows
Cette erreur est souvent due à des problèmes de cache d’application corrompu et à des problèmes temporaires. Utilisez le dépanneur Windows Store Apps ou exécutez l’outil WSreset pour résoudre les problèmes courants du Microsoft Store. Si le problème persiste, vous pouvez effectuer une réinitialisation ou réenregistrer l’application pour résoudre l’erreur.
Cela dit, si le problème persiste avec une application spécifique, vous pouvez télécharger les applications Microsoft Store à l’aide d’un service tiers et les installer manuellement sur votre PC.