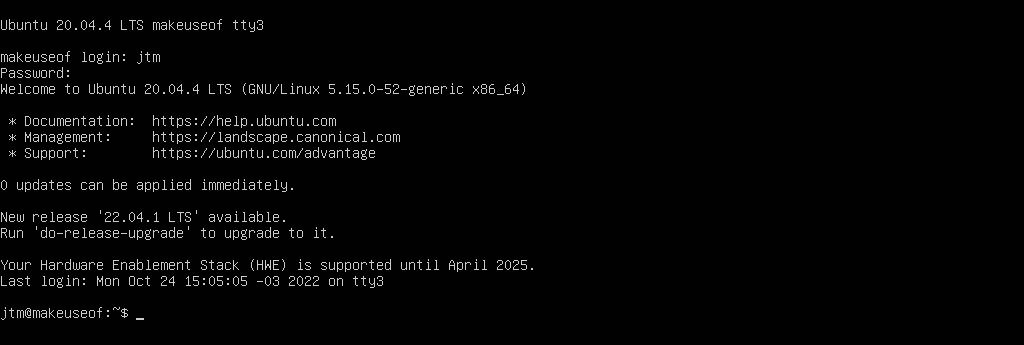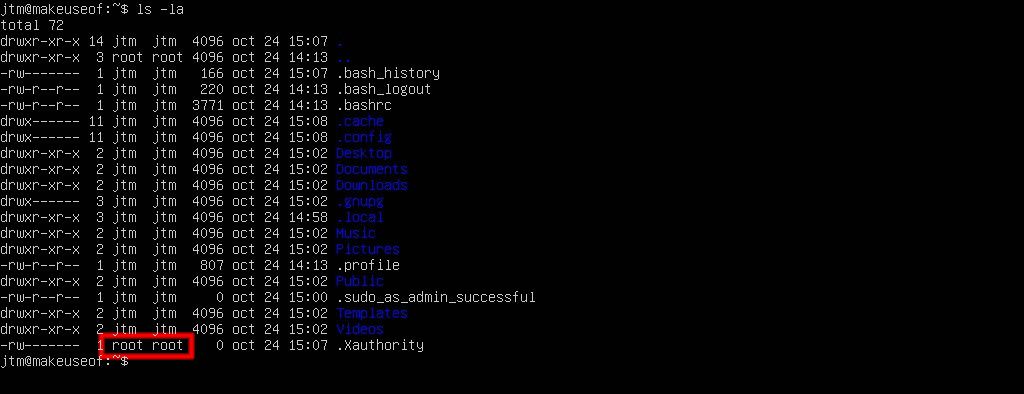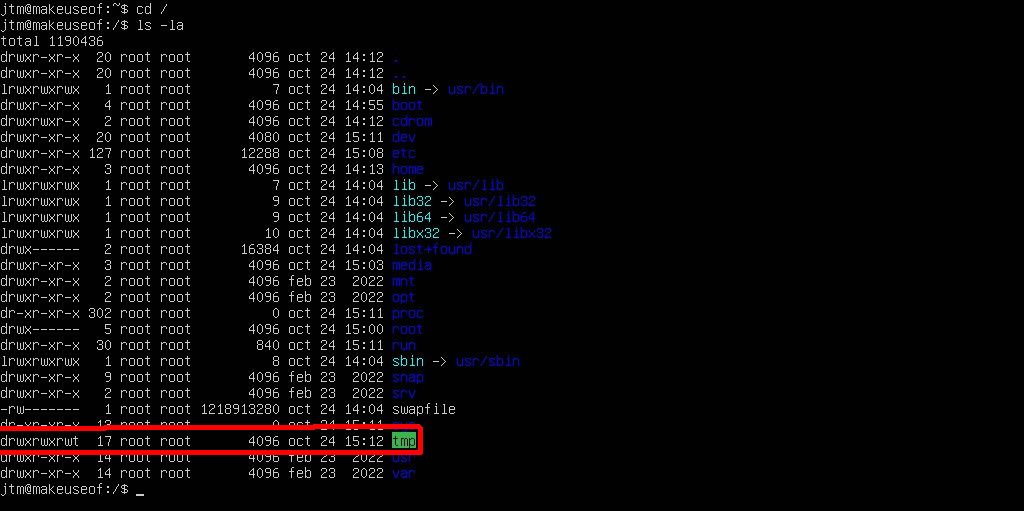Peu de choses peuvent vous faire paniquer plus rapidement que d’essayer de vous connecter à votre ordinateur et de vous voir refuser l’accès. Vous cliquez sur votre nom d’utilisateur, entrez votre mot de passe, appuyez sur Entrée, et… rien.
Malheureusement, ce genre d’expérience est plus courant qu’on ne le pense avec Ubuntu. C’est ce que l’on appelle le problème de la boucle de connexion d’Ubuntu ; ne vous inquiétez pas, car il n’est pas difficile de résoudre ce problème, surtout si vous savez ce qu’il faut faire.
Si votre système Ubuntu est bloqué dans une boucle de connexion, suivez les instructions et vous serez opérationnel en un rien de temps.
Accéder à un terminal depuis l’écran de connexion d’Ubuntu
Votre installation Ubuntu est-elle bloquée à l’écran de connexion ? Si oui, la première chose à faire est de quitter l’écran de connexion graphique et d’ouvrir le terminal. Pour ce faire, démarrez votre système normalement et attendez que l’écran de connexion apparaisse. À partir de l’écran de connexion, appuyez sur Ctrl + Alt + F3.
Certains ordinateurs portables utilisent les touches de fonction pour régler la luminosité de l’écran ou le volume du son. Sur ces machines, il se peut que vous deviez maintenir une autre touche enfoncée pour faire fonctionner votre appareil. F3 agit comme une touche de fonction, et non comme une commande de volume ou toute autre fonction.
Les ordinateurs portables Dell, par exemple, ont une touche intitulée Fn. Sur ces machines, vous devez appuyer sur Fn + Ctrl + Alt + F3 simultanément.
En appuyant sur cette combinaison de touches, vous accéderez à un écran de terminal avec une invite de connexion. Connectez-vous avec votre nom d’utilisateur et votre mot de passe, et vous serez à l’invite de commande dans votre répertoire personnel. Vous pouvez y saisir des commandes comme vous le feriez dans l’application terminal depuis votre bureau.
Il est préférable d’essayer les possibilités suivantes pour résoudre le problème de la boucle de connexion d’Ubuntu :
1. Vérifier les paramètres de propriété des fichiers de configuration
L’une des raisons les plus courantes de la boucle de connexion d’Ubuntu est une mauvaise définition de la propriété d’un ou deux fichiers qui aident à contrôler l’écran de connexion sur certains systèmes. Ils existent en tant que fichiers cachés dans votre répertoire personnel.
Entrez ce qui suit dans la ligne de commande pour obtenir une liste complète des répertoires :
ls -la Vers la fin de la liste, recherchez un fichier nommé .Xauthority. Il se peut que ce fichier n’existe pas sur votre système. S’il n’existe pas de fichier portant le nom .Xauthority, passez à la suggestion suivante.
Si l’option .Xauthority Si le fichier existe, vérifiez le propriétaire et le groupe du fichier. Ces deux attributs apparaissent à gauche du nom et de la taille du fichier.
Dans l’image ci-dessus, ils sont surlignés et tous deux définis sur root. Si ce fichier se trouve sur votre système et qu’il est considéré comme appartenant à l’utilisateur root, c’est là que le bât blesse. C’est vous qui devez être propriétaire du fichier, et non l’utilisateur root.
Pour modifier les paramètres du propriétaire, entrez la commande suivante :
sudo chown username:username .Xauthority Vous devez, bien entendu, saisir la commande en remplaçant « nom d’utilisateur » avec votre véritable nom d’utilisateur. Veillez à saisir la commande exactement comme indiqué. Notez les deux points entre les noms d’utilisateur, le point au début du nom de fichier et la majuscule de X.
Une fois cela fait, listez à nouveau le répertoire, et le propriétaire du fichier devrait maintenant être votre nom d’utilisateur.
Si le fichier .Xauthority est correctement défini, regardez plus haut dans la liste des répertoires pour voir si un fichier nommé .ICEauthority existe. Si vous voyez ce fichier, vérifiez également son propriétaire. Si le propriétaire est root (ou tout autre nom que votre nom d’utilisateur), utilisez la commande ci-dessus pour corriger les paramètres de propriété ; changez .Xauthority à .ICEauthority dans la commande susmentionnée.
2. Vérifier les permissions sur le répertoire /tmp
Si votre Ubuntu est bloqué à l’écran de connexion, cela peut être dû à des paramètres de permission incorrects sur le répertoire /tmp du système. /tmp Ce répertoire contient tous les fichiers temporaires. Ce répertoire contient tous les fichiers temporaires et peut causer des dégâts lorsque les processus du système ne peuvent pas accéder à leurs fichiers.
Pour voir les permissions sur le répertoire /tmp, entrez les deux commandes suivantes :
cd /
ls -la Le répertoire /tmp devrait apparaître vers la fin de la liste. Dans ce cas, vous devez regarder la chaîne de lettres dans la colonne la plus à gauche de la liste des répertoires. Elles représentent les autorisations pour le répertoire.
Dans le cas de /tmp, cette chaîne de lettres devrait être précisément drwxrwxrwt. Si la liste de vos répertoires est différente, exécutez la commande suivante pour modifier les permissions des fichiers :
sudo chmod 1777 /tmp 3. Vérifier l’espace libre disponible
Une autre cause fréquente de problèmes inattendus de connexion en boucle à Ubuntu est le manque d’espace sur votre disque dur. Votre système fera des choses étranges lorsqu’il ne peut pas écrire sur le disque dur.
Pour vérifier l’espace libre dont vous disposez, utilisez la commande df :
df -h ~ Cette commande vous indiquera l’espace utilisé et disponible sur le disque contenant votre répertoire personnel. Si l’espace libre est inférieur à trois ou quatre gigaoctets, vous devez chercher des fichiers à supprimer. Votre répertoire de téléchargements est probablement un bon point de départ.
Vous pouvez également utiliser la commande suivante pour obtenir la liste de l’utilisation du disque pour l’ensemble du système :
df -h Si les résultats de cette commande montrent qu’un périphérique n’a plus d’espace libre, vous devrez trouver un moyen de supprimer certains fichiers de ce périphérique ou d’augmenter la taille de la partition pour libérer de l’espace.
Vous devez être extrêmement prudent lorsque vous supprimez des fichiers en dehors de votre répertoire personnel ou lorsque vous modifiez des partitions de disque. Une erreur peut entraîner la perte de toutes vos données.
4. Suppression et réinstallation de l’environnement de bureau
Si tout le reste échoue, vous pouvez essayer de supprimer et de réinstaller l’environnement de bureau Ubuntu (y compris GDM) en dernier recours. Cela peut prendre un certain temps, mais il suffit d’entrer quelques commandes.
Pour effectuer une nouvelle installation de l’environnement de bureau, entrez les commandes suivantes dans l’ordre :
sudo apt remove ubuntu-desktop
sudo apt update
sudo apt dist-upgrade
sudo apt autoremove
sudo apt clean
sudo apt install ubuntu-desktop Ces commandes supprimeront le bureau actuel, mettront à jour la liste des logiciels, mettront à niveau votre système et vos paquets vers les dernières versions, supprimeront et nettoieront tous les fichiers inutilisés et réinstalleront l’environnement de bureau.
Redémarrez votre système après chaque configuration
Après avoir mis en œuvre les solutions décrites ci-dessus, vous devez redémarrer votre système et essayer de vous connecter à nouveau. Pour ce faire, saisissez la commande suivante à l’invite du terminal :
sudo shutdown -r now À ce stade, vous devriez avoir résolu le problème de la boucle de connexion d’Ubuntu et avoir à nouveau accès à votre système. Bien que cette expérience ne soit agréable pour personne, il faut en tirer une leçon importante. C’est précisément pour ce genre de choses qu’il est essentiel de faire des sauvegardes régulières de votre système Linux.
Parfois, il n’y a pas d’autre solution que de formater votre disque et de recommencer. Ce sera douloureux si vous vous retrouvez dans cette situation sans sauvegarde.