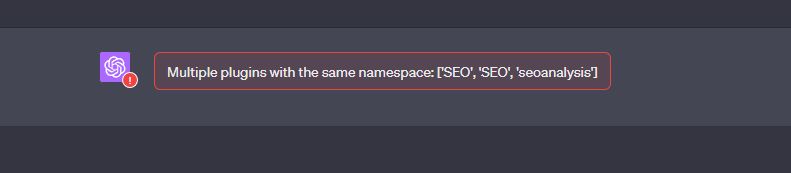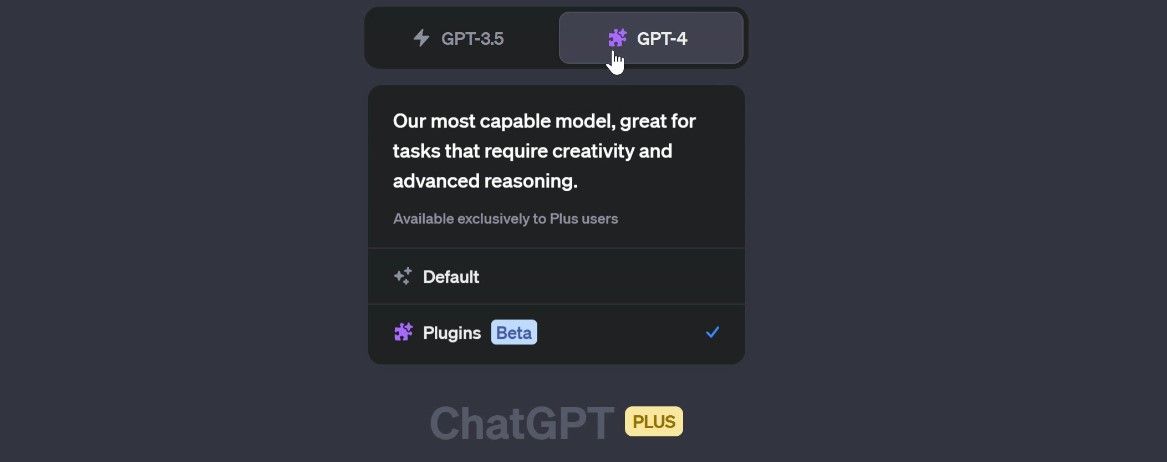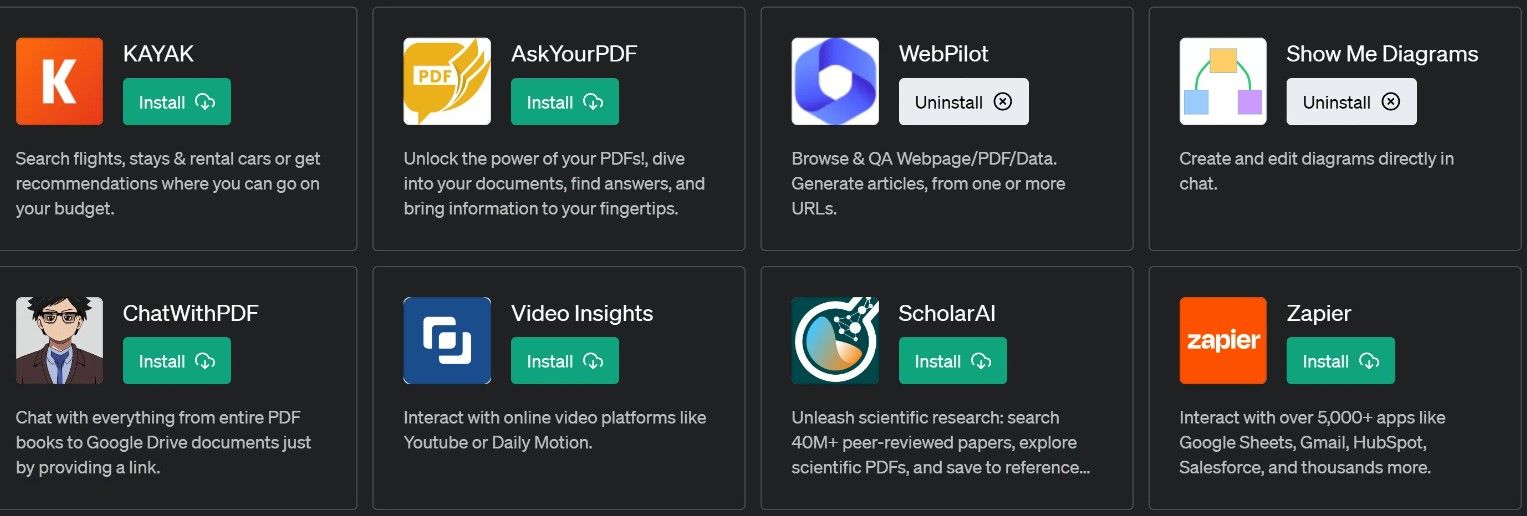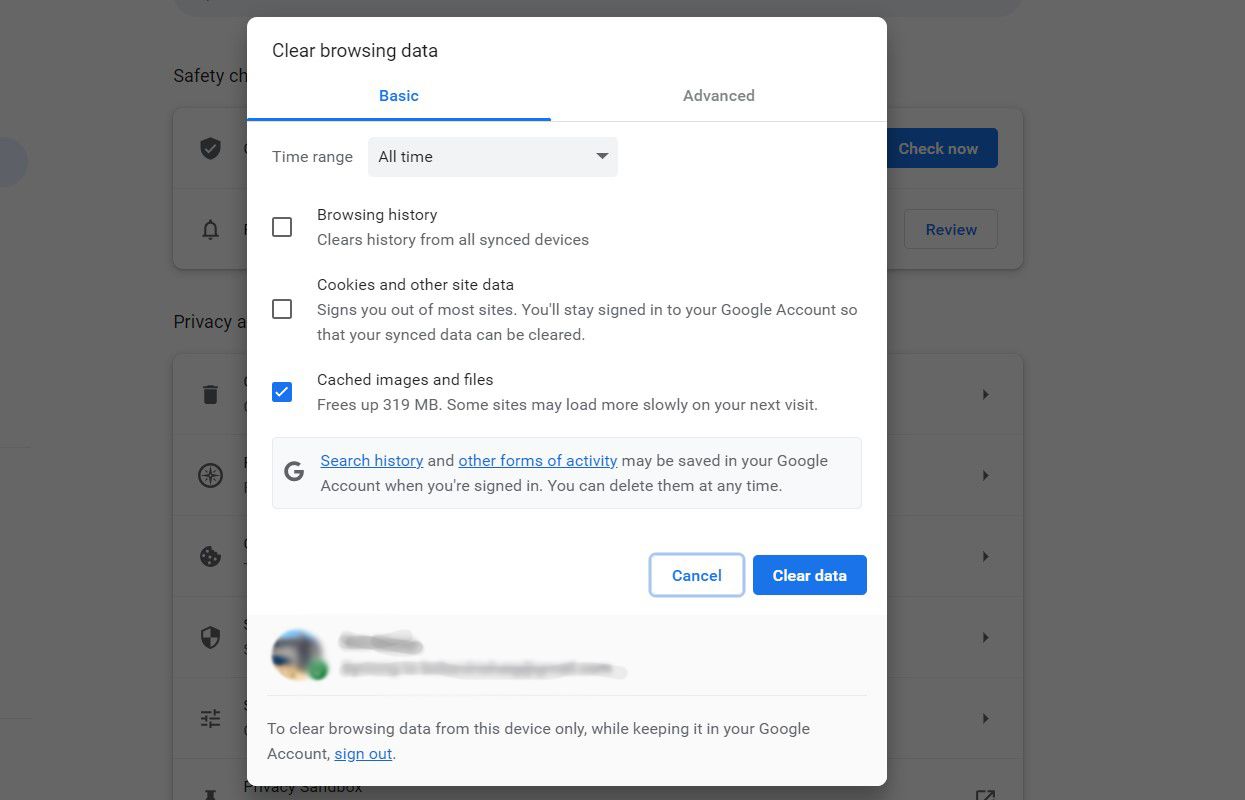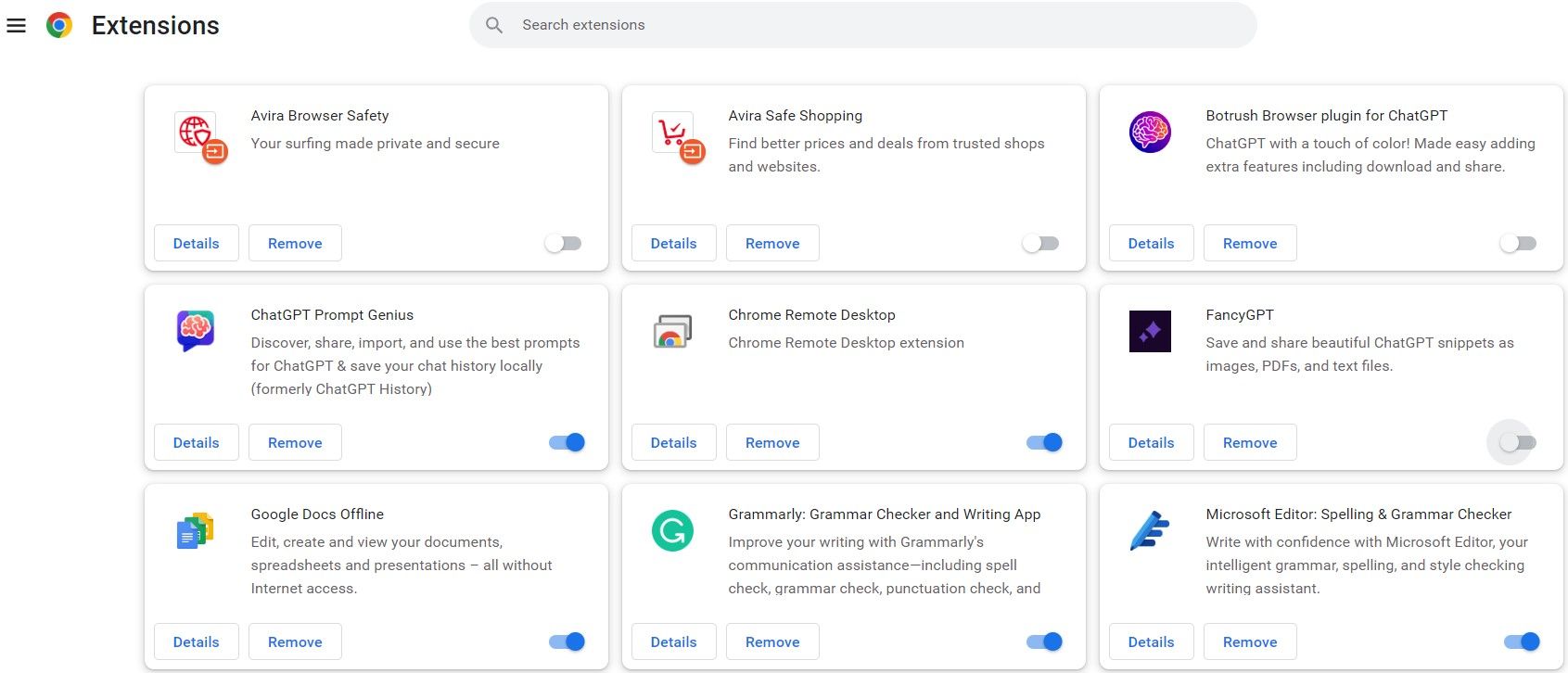Il est facile d’oublier que la technologie derrière ChatGPT est encore en train de se faire les dents. Il s’agit d’un outil puissant et polyvalent, mais comme toute technologie innovante, il présente des aspérités.
Un problème qui a fait affluer les utilisateurs sur les forums d’aide est une erreur de communication du plugin. L’erreur se manifeste généralement sous la forme suivante : « Erreur de communication avec le service du plugin. Veuillez réessayer plus tard. » L’erreur se produit avec plusieurs plugins.
Si vous êtes frustré par l’incapacité de ChatGPT à communiquer avec les plugins, voyons quelques solutions potentielles.
Qu’est-ce que le problème « Error Communicating With Plugin Service » ?
L’erreur se produit lorsque ChatGPT ne parvient pas à communiquer avec un plugin installé sur un navigateur.
Le problème n’est pas lié à un plugin spécifique, les utilisateurs signalant l’erreur à travers une gamme large et variée de plugins. Par conséquent, la cause première de l’erreur n’est pas à chercher du côté du « plugin ». Il est peu probable qu’un seul facteur puisse être identifié comme étant la cause première de l’erreur. ChatGPT est en plein développement et évolue rapidement, y compris son architecture de plugins.
Les erreurs de plugin ne sont pas rares, même dans les technologies matures. Le fait qu’il y ait des erreurs avec ChatGPT ne devrait donc pas être une surprise. Heureusement, quelques solutions simples peuvent soulager votre frustration et permettre à ChatGPT de dialoguer à nouveau avec vos plugins.
Solutions pour résoudre le problème ChatGPT « Error Communicating With Plugin » (erreur de communication avec le plugin)
Il n’existe pas de solution unique pour résoudre le problème ChatGPT « Error Communicating With Plugin ». Certains utilisateurs ont indiqué que le fait de vider le cache du navigateur avait fonctionné, tandis que d’autres ont dû désinstaller et réinstaller le plugin.
Les mêmes solutions peuvent être essayées pour d’autres erreurs de plugin. Par exemple, l’erreur ci-dessous montre un exemple de trois plugins SEO essayant de partager le même « espace de noms ». Les plugins ChatGPT s’opposent en raison de leurs similitudes et ne fonctionnent pas ensemble. Nous avons constaté des problèmes similaires avec des plugins de voyage tels que Kayak et Expedia.
Dans ce cas précis, vous devez identifier les plugins en conflit. Vous devrez ensuite supprimer l’un des plugins incriminés et essayer de le réinstaller pour voir si cela résout l’erreur. Les instructions détaillées sur la manière de procéder sont indiquées dans la solution numéro deux ci-dessous.
1. Actualiser la page
Commençons par une solution qui a peu de chances de fonctionner, mais si j’ai appris une chose au cours de mes années de dépannage technologique, c’est qu’il faut toujours commencer par la solution la plus simple possible.
Il est toujours préférable de rafraîchir votre navigateur pour des raisons de dépannage.
2. Supprimer et réinstaller le plugin
Si le problème persiste, l’étape suivante consiste à désinstaller et réinstaller le plugin. Cette opération s’effectue à partir du magasin de plugins de ChatGPT. Les étapes suivantes vous guident à travers la procédure.
- Dans une fenêtre de ChatGPT, naviguez vers Plugins Beta en plaçant votre curseur sur l’icône GPT-4 option.
- Sélectionnez le plugin approprié et cliquez sur Désinstaller.
- Le plugin peut être réinstallé en répétant le processus et en sélectionnant l’option Installer option. Il est toujours préférable de redémarrer le navigateur avant d’effectuer cette opération.
Cette option a fonctionné pour de nombreux utilisateurs, mais si le problème persiste, il peut être plus complexe et nécessiter un dépannage plus approfondi.
3. Videz le cache de votre navigateur
La solution suivante consiste à vider le cache de votre navigateur. Le cache est conçu pour accélérer la navigation en stockant des fichiers et des paramètres sur votre ordinateur. Cependant, le cache du navigateur est également une cause notoire de nombreuses formes d’erreurs de navigation, et cela peut inclure des erreurs de plugin.
La manière de vider le cache varie selon le navigateur, mais se trouve généralement sous Paramètres > ; Historique. Les instructions suivantes vous expliquent la procédure à suivre dans Google Chrome :
- Cliquez sur les trois points en haut à droite de la fenêtre de Google Chrome.
- Sélectionnez Histoire dans le menu, puis cliquez sur Historique L’utilisateur peut à nouveau utiliser le menu latéral.
- Sélectionner Effacer les données de navigation dans les options situées à gauche de l’écran de l’historique.
- Assurez-vous que seuls les Images et fichiers en cache sont sélectionnés, puis appuyez sur Effacer les données.
Il est toujours préférable de redémarrer votre navigateur une fois cette opération effectuée, puis d’essayer à nouveau le plugin et de voir s’il fonctionne. De nombreux navigateurs proposent désormais une option de recherche des paramètres. Si vous ne trouvez pas le paramètre, essayez de rechercher « effacer les données de navigation ».
4. Essayez un autre navigateur
Face à l’interface simple de ChatGPT, il est facile d’oublier à quel point la technologie est complexe. Ajoutez-y quelques plugins et les niveaux de complexité grimpent en flèche. L’un des résultats est le nombre de variables qui peuvent provoquer des erreurs inattendues.
Il y a tellement de combinaisons différentes de plugins installés, d’extensions et de configurations qui peuvent être à l’origine d’erreurs imprévues. Bien que cela puisse être pénible, le simple fait de lancer ChatGPT dans un autre navigateur peut résoudre le problème.
5. Désactiver les modules complémentaires du navigateur
Une option qui peut aider à résoudre le problème consiste à désactiver les modules complémentaires ou les extensions du navigateur. Cette solution est utile en tant que solution autonome, mais elle peut également être utilisée pour résoudre les erreurs de plugins dans les cas où l’essai d’un autre navigateur a permis de résoudre le problème.
La suppression des extensions et des modules complémentaires est facile, mais elle varie en fonction du navigateur que vous utilisez. Les instructions suivantes détaillent les étapes nécessaires pour effectuer cette opération dans Google Chrome :
- Cliquez sur l’icône des trois points en haut à droite de l’écran et sélectionnez Extensions > ; Gérer les extensions.
- Une fenêtre s’affiche alors avec toutes les extensions installées.
- Vous pouvez désinstaller complètement l’extension en sélectionnant le bouton Supprimer . Cependant, il est plus facile d’utiliser l’option interrupteur à bascule sous chaque extension à des fins de dépannage. Cela désactivera l’extension sans la retirer.
Une option consiste à désactiver chaque extension et à tester le plugin qui pose problème. S’il fonctionne, réactivez chaque extension l’une après l’autre. Cela vous permettra d’identifier le coupable qui cause les problèmes.
C’est bon de discuter
Avec un peu de chance, l’un de ces correctifs a résolu votre problème, et ChatGPT et ses plugins sont de nouveau en train de chatter joyeusement. Des problèmes de ce type avec une technologie aussi nouvelle sont prévisibles et diminueront au fur et à mesure de la maturation de la technologie.