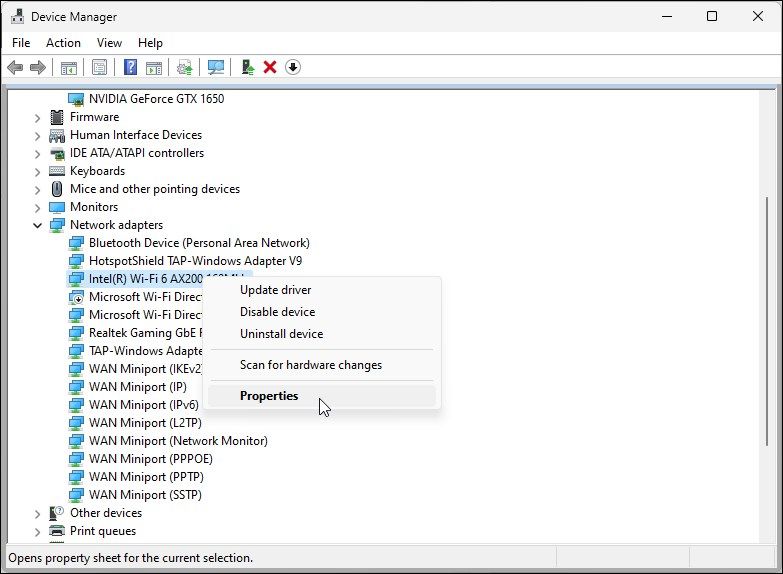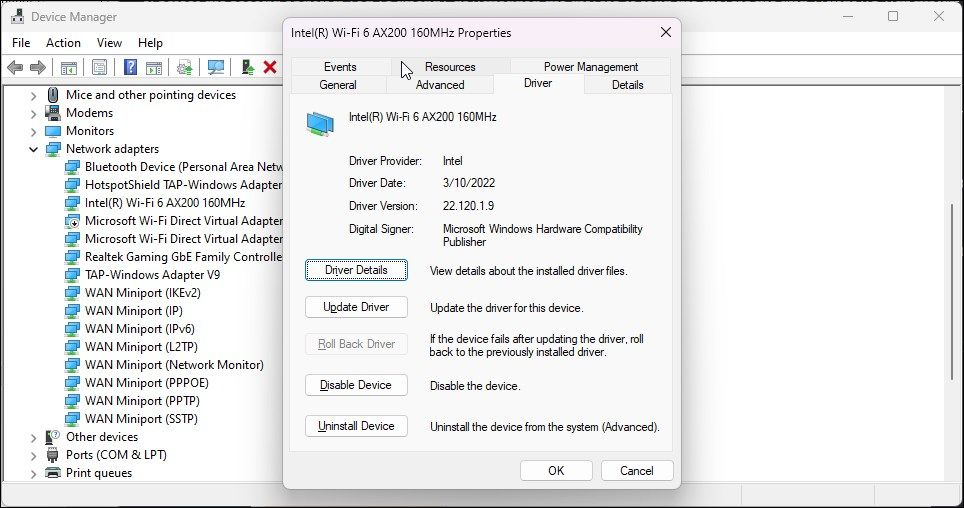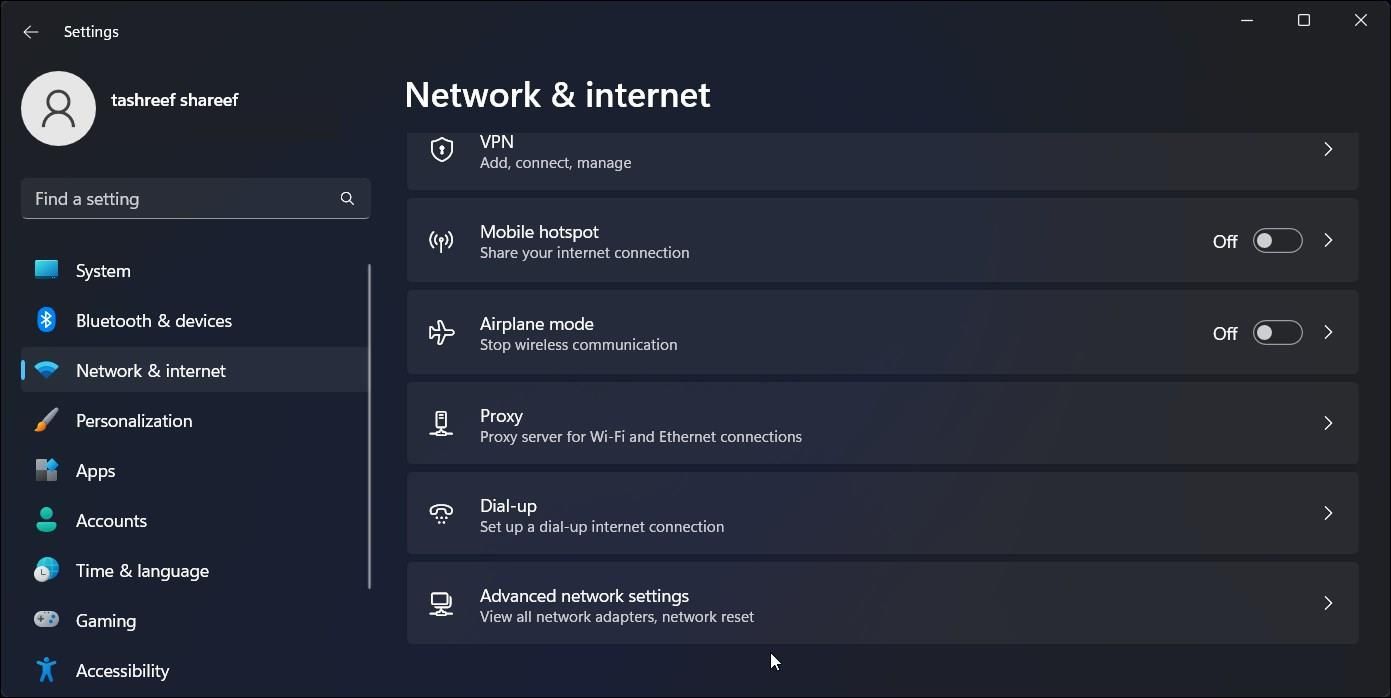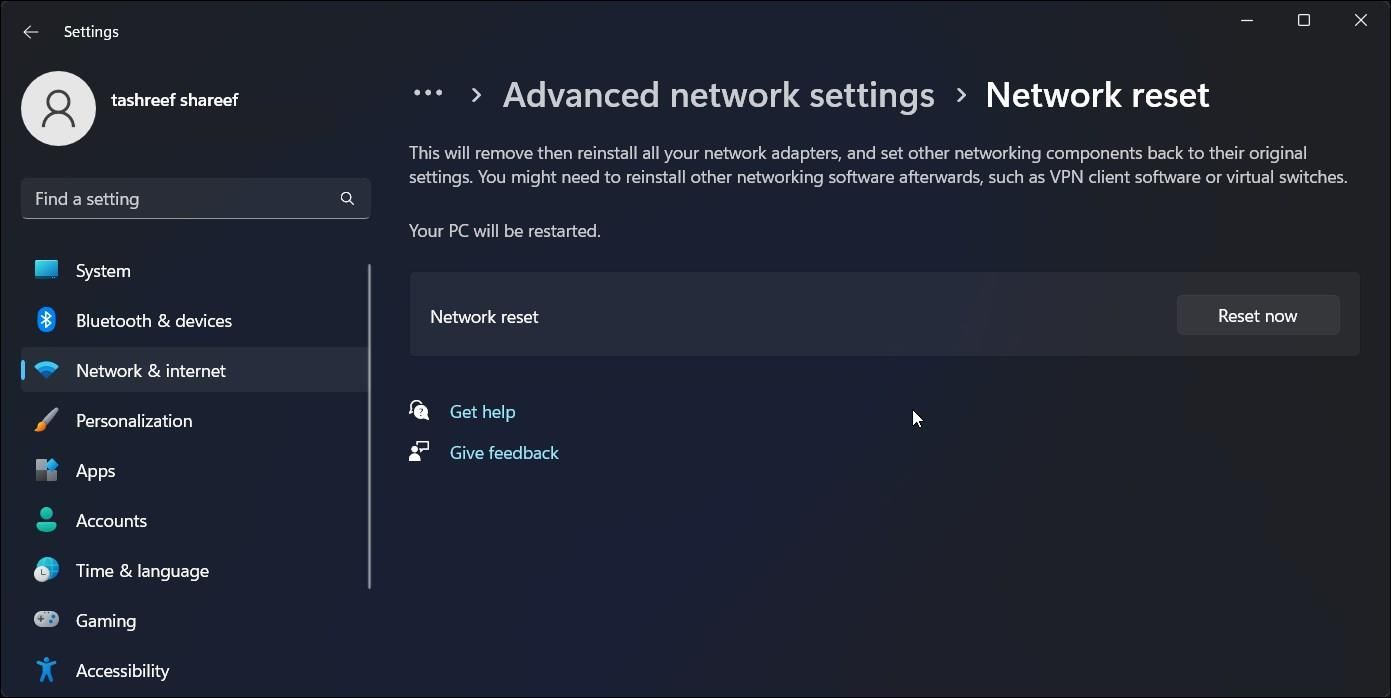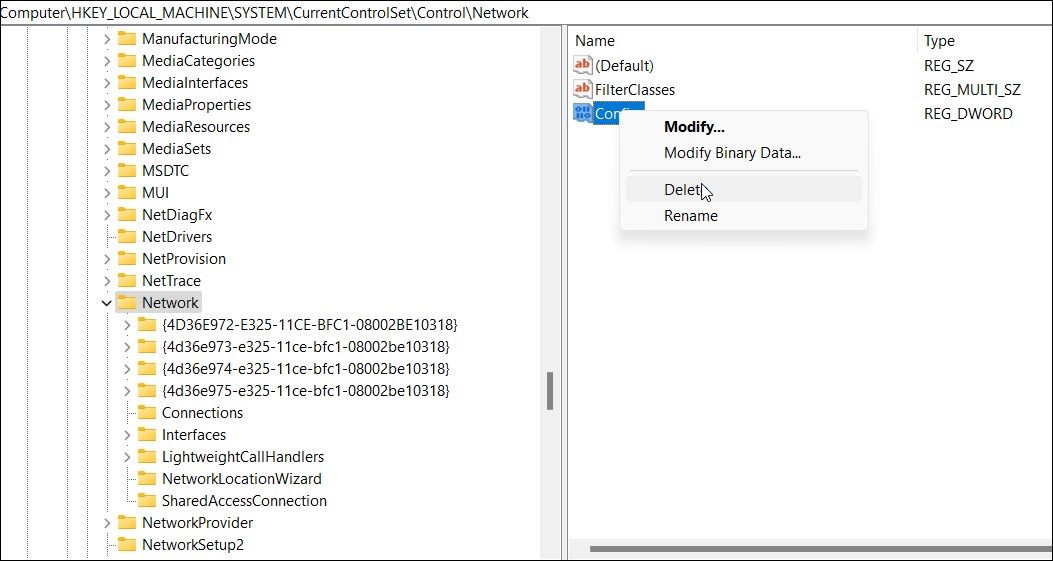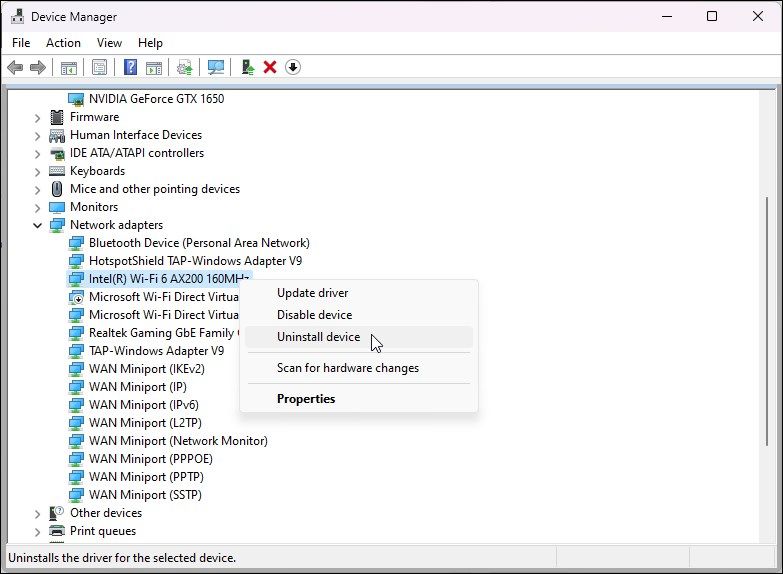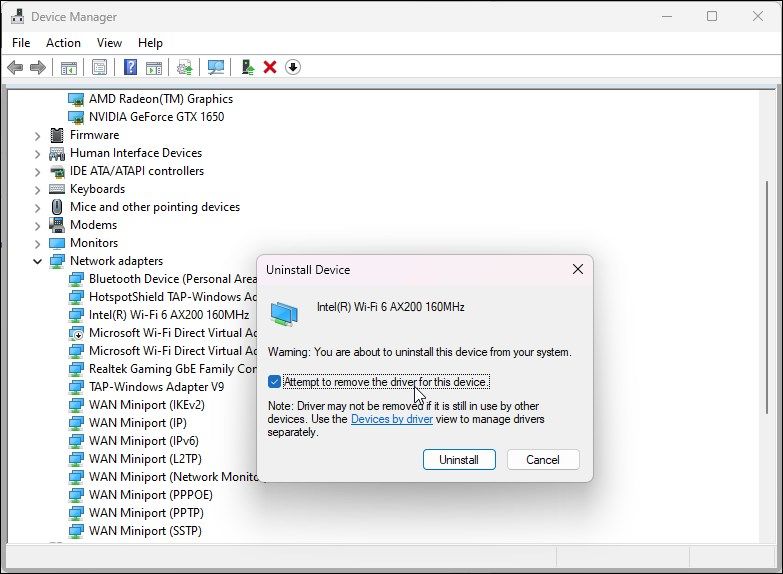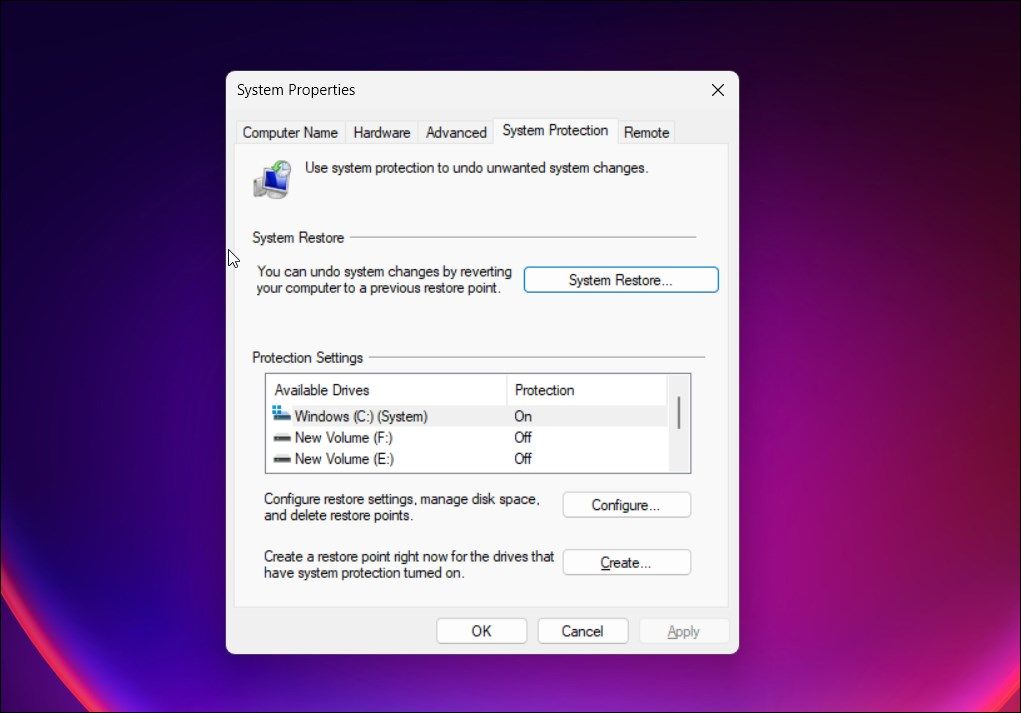Rencontrez-vous le message d’erreur suivant sous Windows : « code d’erreur 31 de la carte réseau : ce périphérique ne fonctionne pas correctement » ? Cette erreur se produit souvent en raison d’une version corrompue ou incorrecte du pilote de l’adaptateur réseau installé sur votre PC.
Nous allons donc explorer toutes les façons de corriger le code d’erreur 31 de la carte réseau sous Windows.
1. Vérifiez si des mises à jour du pilote réseau sont en attente
Tout d’abord, vérifiez si votre pilote réseau a des mises à jour en attente. Bien que vous puissiez mettre à jour les pilotes du périphérique connecté à votre ordinateur à l’aide du Gestionnaire de périphériques, nous ne vous le recommandons pas, car le Gestionnaire de périphériques ne parvient pas toujours à trouver les mises à jour les plus récentes pour le pilote.
Vous trouverez très probablement le dernier pilote réseau sur le site Web du fabricant de votre ordinateur. Vérifiez donc qui a fabriqué votre PC et visitez son site Web pour plus de détails. Si vous utilisez un adaptateur réseau externe, visitez plutôt le site Web du fabricant de l’adaptateur.
En outre, vous pouvez également trouver de nouveaux pilotes en utilisant l’outil de gestion du système propriétaire de votre fabricant. Par exemple, avec les ordinateurs Lenovo et HP, vous pouvez utiliser l’utilitaire Lenovo Vantage et HP Support Assistant pour trouver et installer de nouveaux pilotes pour votre adaptateur réseau et d’autres périphériques.
2. Effectuer un retour en arrière du pilote
Si vous pensez qu’une mise à jour récente du pilote est à l’origine de l’erreur, vous pouvez utiliser la fonction de retour en arrière du pilote. Réinitialisation du pilote pour effectuer un retour en arrière et réinstaller la version précédente du pilote de l’adaptateur réseau.
Pour effectuer un rollback du pilote réseau :
- Appuyez sur Win + R pour ouvrir Run.
- Tapez devmgmt.msc et cliquez sur OK pour ouvrir le gestionnaire de périphériques.
- Dans le Gestionnaire de périphériques, développez le Adaptateurs réseau section.
- Cliquez avec le bouton droit de la souris sur votre périphérique réseau et sélectionnez Propriétés.
- Dans le Propriétés ouvrez la boîte de dialogue Pilote tab.
- Cliquez sur le bouton Pilote de retour en arrière bouton. Si l’option est griséevotre ordinateur ne dispose pas d’un ancien pilote pour effectuer un retour en arrière. Consultez le site Web de votre fabricant pour voir s’il existe des pilotes plus anciens dans une archive.
- Ensuite, dans la boîte de dialogue de confirmation, donnez un motif et cliquez sur Oui.
- Une fois l’annulation du pilote terminée, vérifiez si le problème est résolu. Si ce n’est pas le cas, vérifiez si vous pouvez effectuer un autre rollback pour le pilote de périphérique réseau pour voir si cela peut aider.
3. Effectuez une réinitialisation du réseau
Windows 10 et 11 disposent d’une option de » réinitialisation du réseau « . Cette option permet de supprimer et de réinstaller les pilotes réseau et d’autres composants réseau à leurs valeurs d’usine par défaut pour vous aider à résoudre les problèmes de carte réseau sur votre ordinateur.
Pour effectuer une réinitialisation du réseau :
- Appuyez sur Win + I pour ouvrir Paramètres.
- Ouvrir le Réseau & ; internet dans le volet de gauche.
- Cliquez sur Paramètres réseau avancés.
Ensuite, cliquez sur Réinitialisation du réseau.
Cliquez sur Réinitialiser maintenant et cliquez sur Oui pour restaurer vos paramètres réseau.
- Votre PC va redémarrer pendant le processus.
3. Supprimer le fichier de configuration réseau corrompu sur les anciennes machines
Sur un ancien ordinateur Windows Vista ou XP, vous pouvez résoudre le problème en modifiant une entrée du registre. Vous devez supprimer une clé de configuration corrompue dans l’Éditeur de registre, puis désinstaller le périphérique du Gestionnaire de périphériques pour corriger l’erreur.
Les étapes suivantes s’appliquent uniquement à un ordinateur Windows fonctionnant sous Vista ou XP.
- Appuyez sur Win + R pour ouvrir Exécuter.
- Type regedit et cliquez sur OK à ouvrir Éditeur de registre.
- Dans l’éditeur de registre, naviguez jusqu’au chemin suivant :
Computer\HKEY_LOCAL_MACHINE\SYSTEM\CurrentControlSet\Control\Network\ - Dans le volet de droite, localisez l’élément Config valeur.
- Ensuite, cliquez avec le bouton droit de la souris sur le Config valeur et sélectionnez Supprimer.
- Cliquez sur Oui pour confirmer l’action.
Une fois la clé supprimée, vous devrez supprimer et réinstaller le pilote réseau. Vous pouvez le faire en utilisant le Gestionnaire de périphériques, comme indiqué dans l’étape ci-dessous.
Notez que les modifications de certaines entrées de registre peuvent échouer en raison de problèmes de permission insuffisante. Si vous obtenez une erreur lors de la suppression de la valeur Config, prenez la pleine propriété de la clé de registre, puis réessayez. Notre guide sur la façon de prendre la pleine propriété des clés de registre sur Windows 10 fonctionnera également sur les systèmes plus anciens.
4. Réinstaller le pilote de votre adaptateur réseau
Vous pouvez désinstaller manuellement le périphérique et le pilote de votre adaptateur réseau pour effectuer une réinitialisation du réseau sur les anciennes versions de Windows. Vous pouvez utiliser le gestionnaire de périphériques fiable pour désinstaller vos périphériques réseau.
- Ouvrez le Gestionnaire de périphériques (voir comment ouvrir le Gestionnaire de périphériques pour des étapes détaillées).
- Ensuite, développez l’onglet Adaptateurs réseau section.
- Cliquez avec le bouton droit de la souris sur l’adaptateur réseau et sélectionnez Désinstaller le périphérique.
- Dans la boîte de dialogue de confirmation, cochez la case Tentative de suppression du pilote de ce périphérique option.
- Cliquez sur Désinstaller pour confirmer l’action.
Une fois la désinstallation effectuée, redémarrez votre PC. Après le redémarrage, Windows détectera automatiquement les périphériques connectés mais non reconnus et installera les pilotes nécessaires.
Si Windows ne parvient pas à installer le pilote, ouvrez Gestionnaire de périphériques, cliquez avec le bouton droit de la souris sur votre carte réseau et sélectionnez Mettre à jour le pilote. Vous pouvez également télécharger les derniers pilotes sur le site Web du fabricant de votre ordinateur, comme indiqué à l’étape 1.
6. Effectuez une restauration du système
Cette erreur peut se produire si Windows modifie les paramètres de votre carte réseau lors d’une mise à jour. Vous pouvez utiliser un point de restauration pour annuler les modifications et rétablir l’ordinateur dans son état antérieur. Comme Windows crée automatiquement un nouveau point de restauration avant d’installer une mise à jour, vous devriez pouvoir trouver un point de restauration récent pour annuler les modifications.
Pour exécuter un point de restauration :
- Appuyez sur le bouton Gagner clé et type point de restauration.
- Cliquez sur Créer un point de restauration à partir du résultat de la recherche.
- Dans le Protection du système cliquez sur le bouton Restauration du système bouton.
- Dans la section Restauration du système cliquez sur Suivant pour afficher tous les points de restauration disponibles. En outre, vérifiez le Afficher plus de points de restauration option permettant d’afficher les points de restauration plus anciens.
- Sélectionnez le point de restauration le plus récent et cliquez sur Suivant.
- Confirmez votre point de restauration et lisez la description pour comprendre quelles applications et données de votre PC sont affectées.
- Cliquez sur Terminer pour initialiser le processus de restauration du système. Votre PC va redémarrer et peut prendre un certain temps pour se terminer. Votre PC redémarre et affiche un message de réussite ou d’échec de la restauration du système.
Si le processus de restauration échoue, essayez à nouveau. Parfois, il faut plus d’une tentative pour y arriver. Si l’ordinateur est restauré, la configuration de l’ancien pilote réseau devrait être rétablie et l’erreur corrigée.
Correction de l’erreur Code 31 de l’adaptateur réseau sous Windows
Le code 31 de l’adaptateur réseau est l’une des nombreuses erreurs qui peuvent entraîner un dysfonctionnement de votre adaptateur réseau. Pour corriger cette erreur, vérifiez si vous avez installé le dernier pilote de carte réseau. Si nécessaire, effectuez un retour en arrière du pilote, nettoyez les valeurs de registre corrompues ou effectuez une restauration du système.