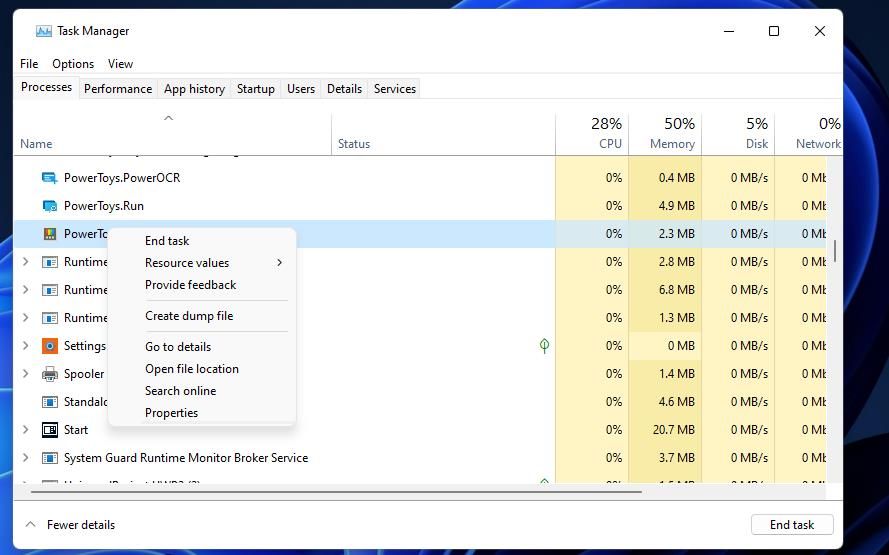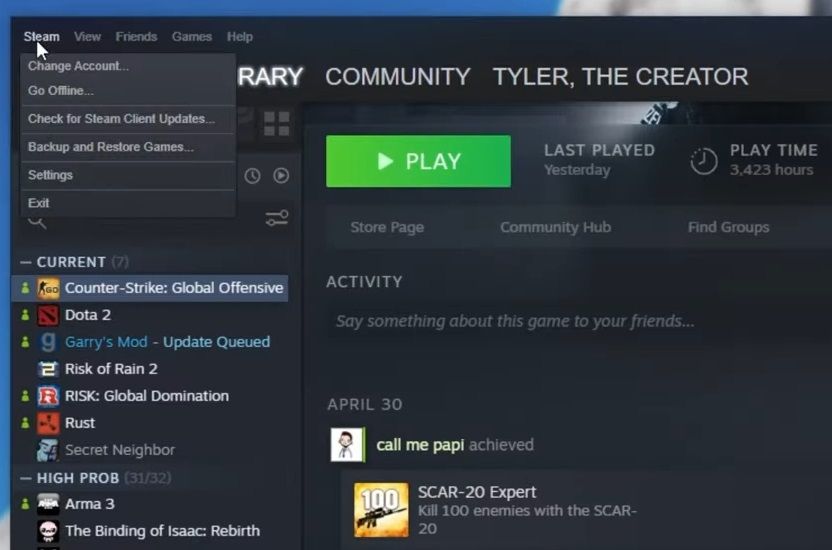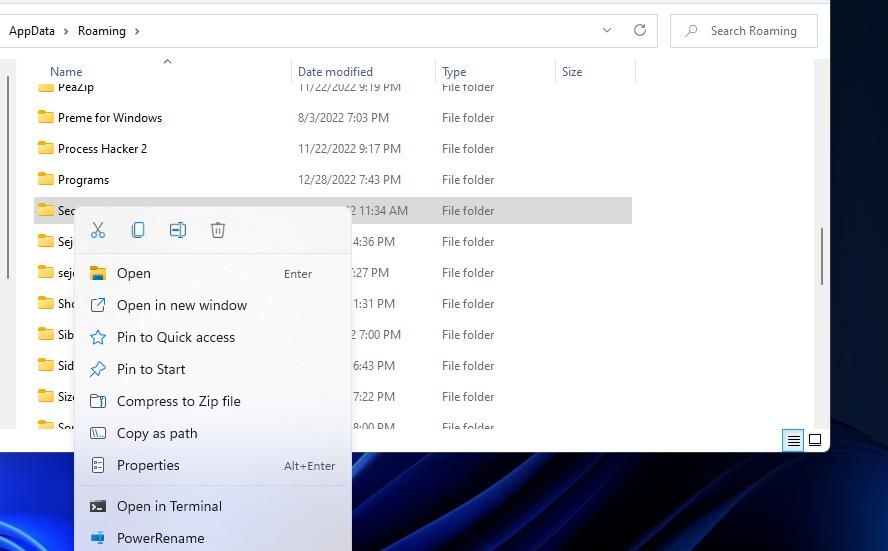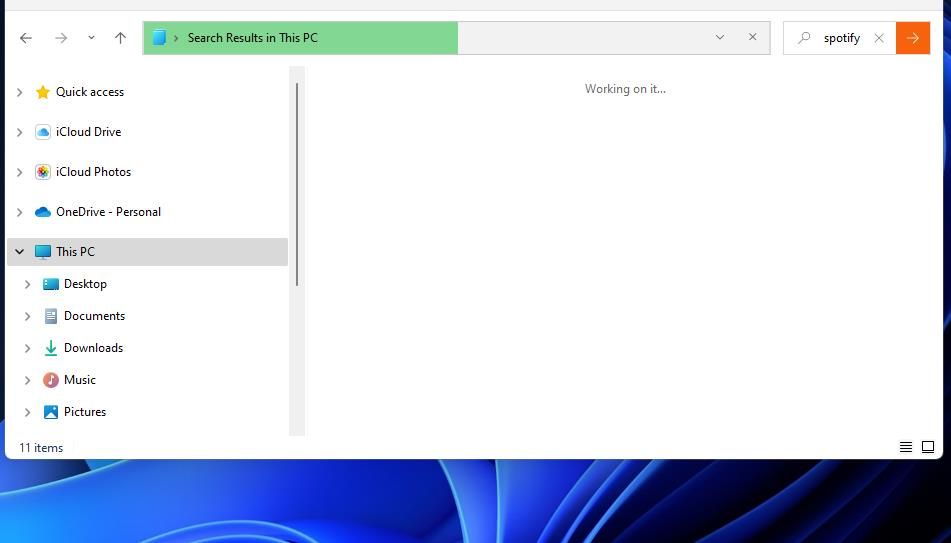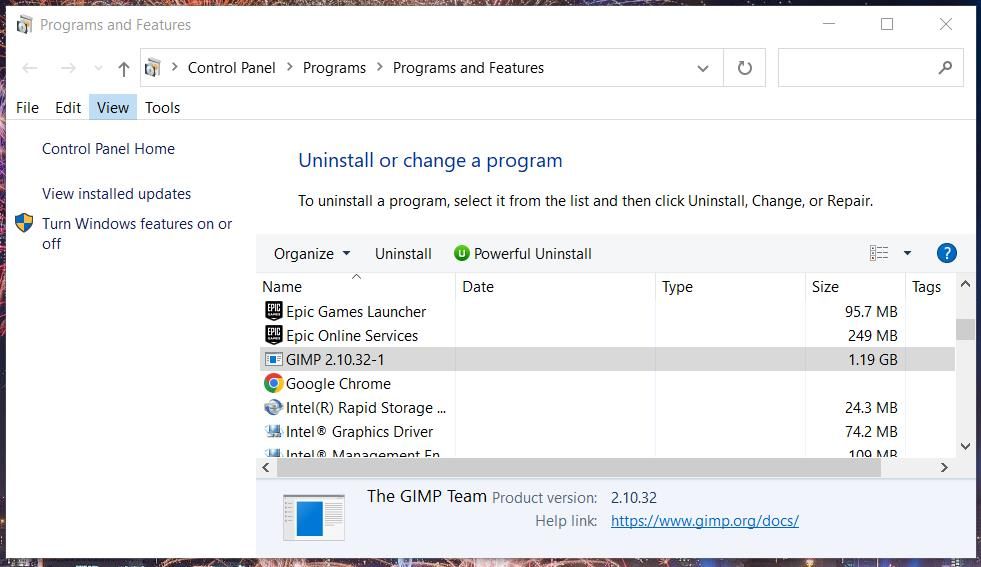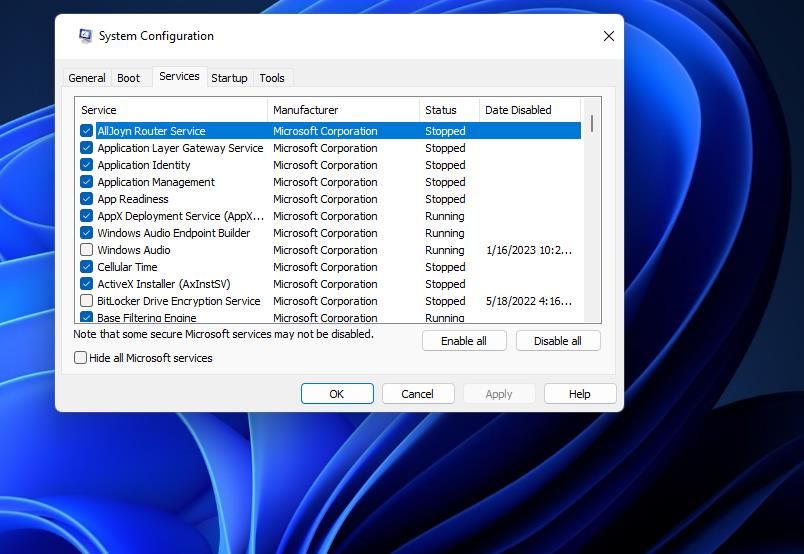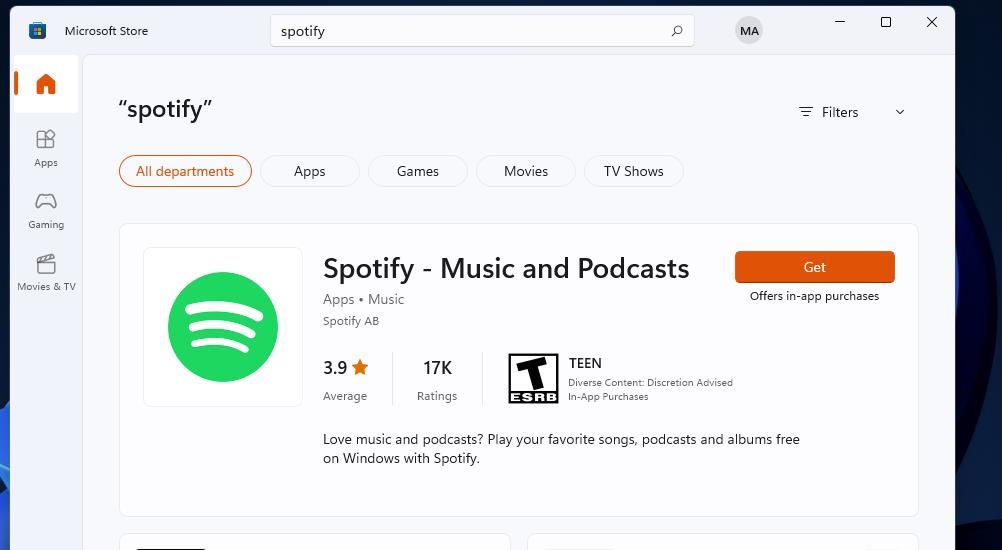Spotify est l’une des principales applications de musique numérique pour Windows 10 et 11. Cependant, certains utilisateurs rencontrent des problèmes lorsqu’ils essaient d’installer l’application de bureau Spotify, parmi lesquels le code d’erreur 18. Le message du code d’erreur 18 indique : « Le programme d’installation ne peut pas installer Spotify car les fichiers à écrire sont utilisés par un autre processus. »
Cette erreur se produit généralement lorsque les utilisateurs essaient de réinstaller Spotify. Les utilisateurs ne peuvent pas installer le logiciel de bureau Spotify à cause de cette erreur. Si vous êtes un autre utilisateur qui a besoin de résoudre le code d’erreur 18, vous pouvez résoudre ce problème dans Windows avec ces résolutions potentielles.
1. Terminer les processus d’arrière-plan liés à Spotify
Le message du code d’erreur 18 donne un indice assez important pour résoudre ce problème lorsqu’il mentionne d’autres processus utilisant des fichiers. Si vous avez déjà installé Spotify, il se peut que des services d’arrière-plan non supprimés ou des processus liés à cette application soient toujours en cours d’exécution lorsque vous tentez de réinstaller l’application. Essayez donc de rechercher et de terminer les processus liés à Spotify avant d’installer le logiciel comme suit :
- Pour accéder rapidement au Gestionnaire des tâches, appuyez sur le bouton Ctrl + Shift + Esc raccourci clavier.
- Cliquez sur Processus pour afficher cet onglet.
- Recherchez les processus avec Spotify dans leur titre ou ceux qui incluent le logo du logiciel.
- Cliquez avec le bouton droit de la souris sur tous les processus liés à Spotify et sélectionnez leur nom. Fin de tâche options.
- Essayez ensuite d’installer Spotify après avoir terminé les processus.
2. Assurez-vous que Steam est fermé
Certains utilisateurs de Spotify ont déclaré que la fermeture de Steam et de ses processus associés peut résoudre le code d’erreur 18. Si vous avez installé Steam sur votre PC, assurez-vous qu’il ne fonctionne pas lorsque vous essayez d’installer Spotify. Suivez ces étapes pour vous assurer que Steam est entièrement fermé :
- Si Steam est ouvert dans la barre des tâches, cliquez sur sa fenêtre pour la faire apparaître.
- Cliquez sur le bouton Vapeur menu.
- Sélectionnez Quitter pour fermer l’application.
- Ouvrez le Gestionnaire des tâches pour afficher le Processus tab.
- Sélectionnez tout processus Steam associé visible sur cet onglet et cliquez sur Terminer la tâche.
- Puis essayez à nouveau d’installer Spotify avec Steam fermé.
3. Supprimez le dossier de données de Spotify
La suppression des données Spotify restantes est une solution au code d’erreur 18 qui a fonctionné pour certains utilisateurs. Cette résolution est principalement applicable si vous avez déjà installé Spotify. Dans ce cas, vous devrez peut-être supprimer les données restantes à l’origine de l’erreur 18. Voici comment vous pouvez supprimer le dossier de données Spotify :
- Pour accéder à Exécuter, appuyez sur WIn + R.
- Type %AppData% inside Run’s Ouvrir boîte.
- Sélectionnez OK pour ouvrir le répertoire Roaming dans l’explorateur de fichiers.
- Cliquez avec le bouton droit de la souris sur le dossier de données de Spotify et sélectionnez l’option Supprimer option.
- Sélectionnez Oui si vous êtes invité à confirmer.
- Redémarrez le PC après avoir effacé ce dossier de données.
4. Effacer tous les fichiers Spotify dans l’Explorateur
Le code d’erreur 18 peut également être causé par des fichiers Spotify restants sur votre PC en dehors du dossier de données. Certains utilisateurs ont résolu ce problème en effaçant manuellement tous les fichiers Spotify qu’ils peuvent trouver dans l’Explorateur de fichiers. Éliminez les fichiers Spotify comme suit :
- Appuyez sur Win + E pour afficher l’explorateur de fichiers.
- Sélectionnez Ce PC dans la barre latérale gauche de l’explorateur de fichiers.
- Cliquez ensuite dans la boîte de recherche de l’Explorateur (ou appuyez sur Ctrl + F).
- Entrée Spotify dans le champ de recherche et appuyez sur Entrez.
- Sélectionnez tous les fichiers Spotify trouvés en maintenant la touche Ctrl clé.
- Cliquez avec le bouton droit de la souris sur les fichiers Spotify sélectionnés pour sélectionner la clé de l’explorateur. Supprimer option du menu contextuel.
- Cliquez sur Démarrer pour sélectionner le Puissance et Redémarrer options.
5. Désinstaller Comodo Firewall et iTunes
Comodo Firewall et iTunes sont deux logiciels qui, selon les utilisateurs, interfèrent avec l’installation de Spotify et provoquent l’erreur 18. L’un ou l’autre de ces logiciels est-il installé sur votre PC ? Si c’est le cas, désinstallez Comodo Firewall ou iTunes avant de réessayer d’installer Spotify. Vous pouvez supprimer ces applications de bureau dans le Panneau de configuration, comme indiqué dans notre guide de désinstallation des logiciels dans Windows 11.
Redémarrez votre PC lorsque vous avez désinstallé Comodo Firewall ou iTunes. Essayez ensuite de réinstaller Spotify. Vous pouvez réinstaller Comodo Firewall ou iTunes par la suite, que cette résolution fonctionne ou non.
6. Effectuer un démarrage propre sous Windows 11/10
Le code d’erreur 18 se produit souvent parce que quelque chose en arrière-plan (un service ou un processus d’application) entre en conflit avec l’installation de Spotify. Un démarrage propre de Windows 11/10 éliminera les services et applications tiers en arrière-plan qui démarrent automatiquement. Vous pourrez alors installer Spotify sans problème.
Pour effectuer un démarrage propre, vous devez supprimer les applications et services tiers du démarrage de Windows. Notre guide sur l’exécution d’un démarrage propre comprend des instructions sur la façon d’éliminer les applications et services de démarrage avec le Gestionnaire des tâches et MSConfig. Une fois que vous avez configuré le démarrage propre, redémarrez Windows et essayez d’installer Spotify.
Il n’est pas nécessaire d’identifier une application ou un service en conflit si cette solution de code d’erreur 18 fonctionne, car il s’agit d’un problème d’installation. Vous pouvez restaurer entièrement la configuration de démarrage originale de Windows 11/10 après avoir installé Spotify.
7. Installer Spotify en mode sans échec
Le mode sans échec de Windows est un mode de dépannage spécial qui démarre le système d’exploitation avec seulement les fichiers, services et pilotes essentiels. Le mode sans échec est similaire à un démarrage propre de Windows, mais aussi légèrement différent puisqu’il restreint les pilotes. Ce mode peut très bien réparer le code d’erreur 18 lorsqu’il est causé par une application ou un service tiers en conflit.
Pour activer ce mode, consultez notre guide pour démarrer en mode sans échec de Windows. Sélectionnez le Activer le mode sans échec avec mise en réseau puis essayez d’installer Spotify en mode sans échec pour voir si cela fait une différence.
8. Installez l’application Spotify UWP
Il existe d’autres versions de l’application Spotify de bureau et UWP (Universal Windows Platform). L’erreur 18 s’applique spécifiquement au logiciel de bureau que les utilisateurs essaient d’installer avec son fichier d’installation. L’application Spotify UWP est disponible sur Microsoft Store et n’a pas de fichier d’installation. Installez l’application Spotify UWP à la place si aucune des solutions ci-dessus ne fonctionne pour vous.
L’installation de Spotify à partir du Microsoft Store peut être considérée comme une solution de contournement plutôt que comme une correction d’erreur. Cependant, il y a peu de différence entre la version UWP et l’application de bureau. Vous pouvez installer l’application UWP Spotify comme suit :
- Ouvrez la page Spotify Microsoft Store dans votre navigateur.
- Cliquez sur l’icône de Spotify Obtenir en magasin Option de l’application.
- Appuyez sur le bouton Ouvrir dans le Microsoft Store pour faire apparaître cette application.
- Cliquez sur Obtenir pour installer Spotify.
Ecoutez à nouveau de la musique et des podcasts dans l’application Spotify
Ces résolutions potentielles permettront très probablement de résoudre le code d’erreur 18 car elles ont permis de résoudre le problème d’installation pour de nombreux utilisateurs de Spotify. La huitième résolution est presque une solution de contournement infaillible, mais les utilisateurs qui préfèrent utiliser le logiciel de bureau Spotify peuvent probablement l’installer en appliquant les autres solutions. Une fois l’erreur 18 corrigée, vous pouvez écouter de la musique et des podcasts avec l’application Spotify à votre guise.