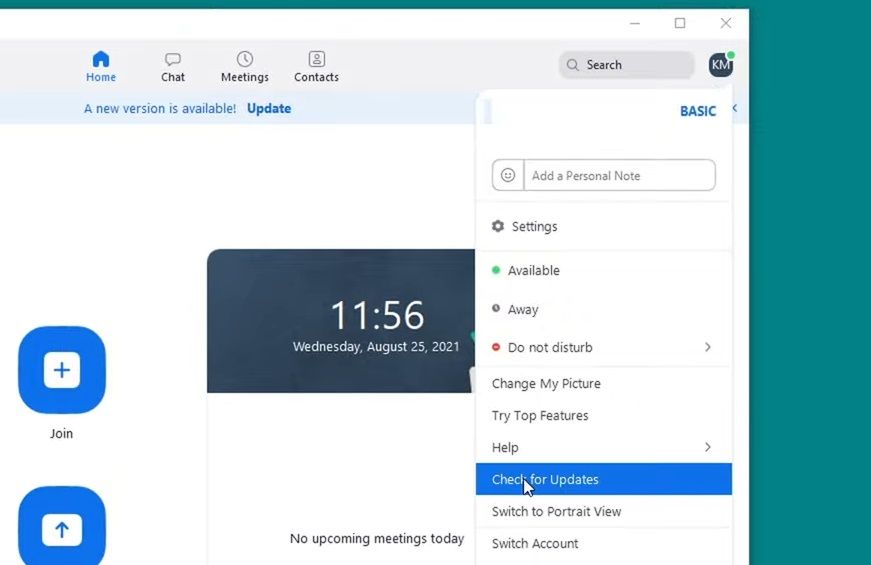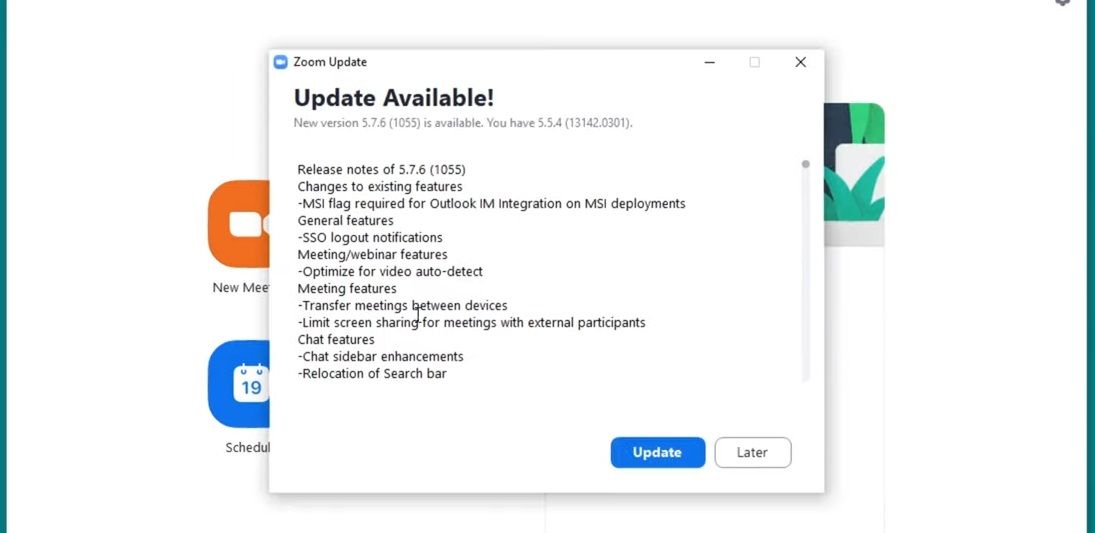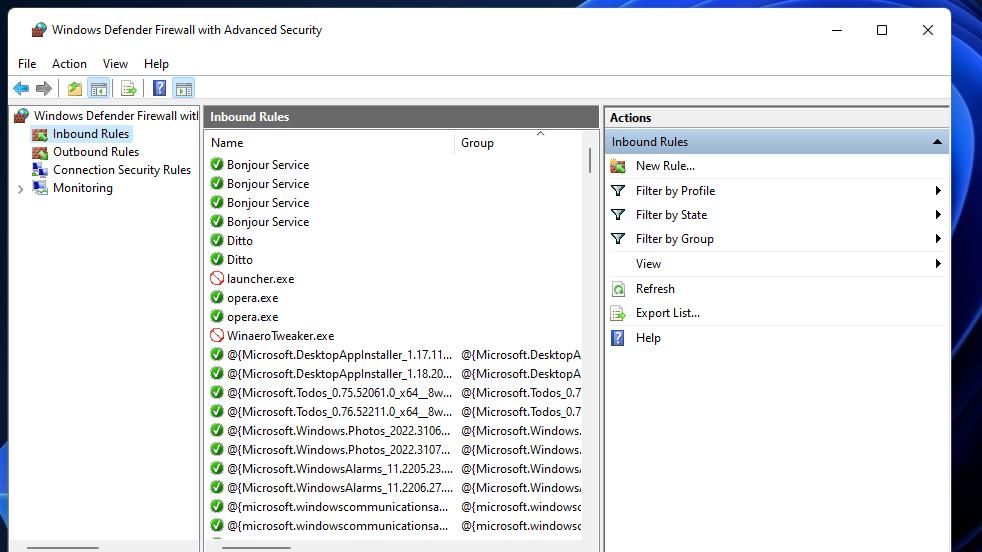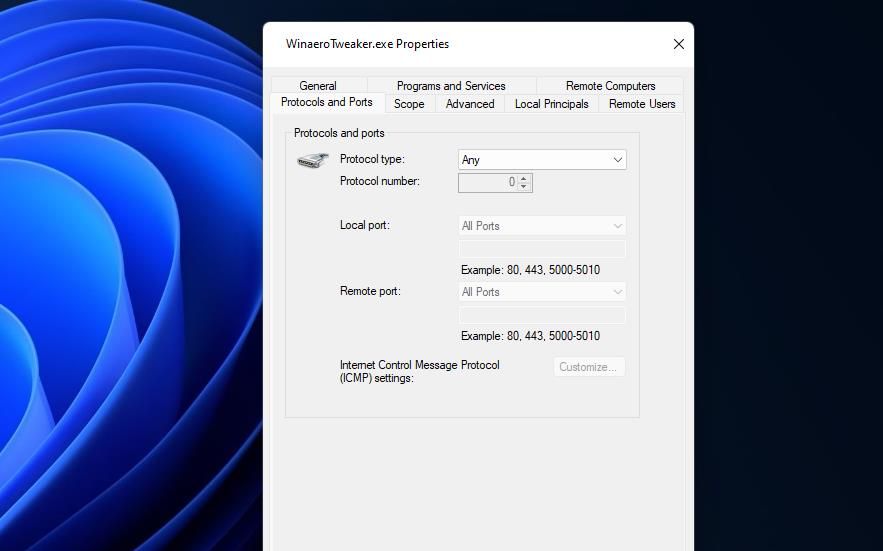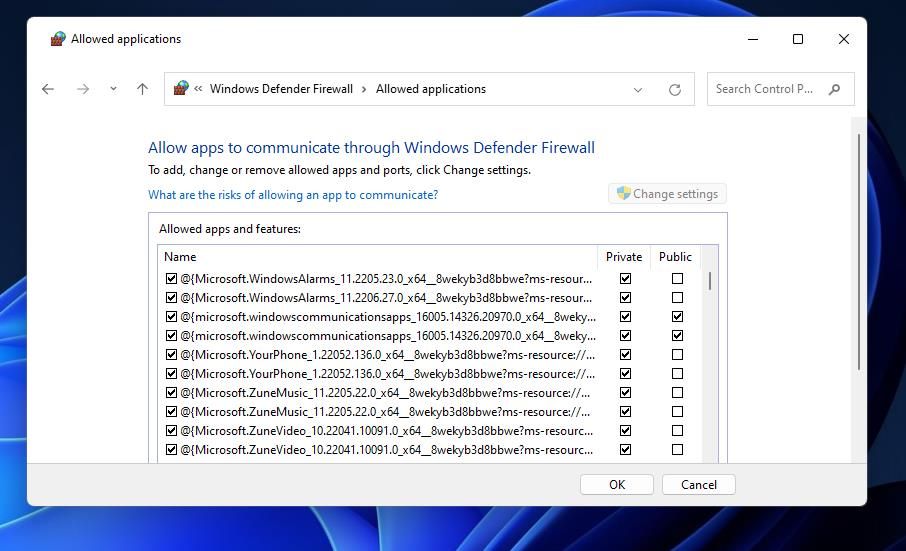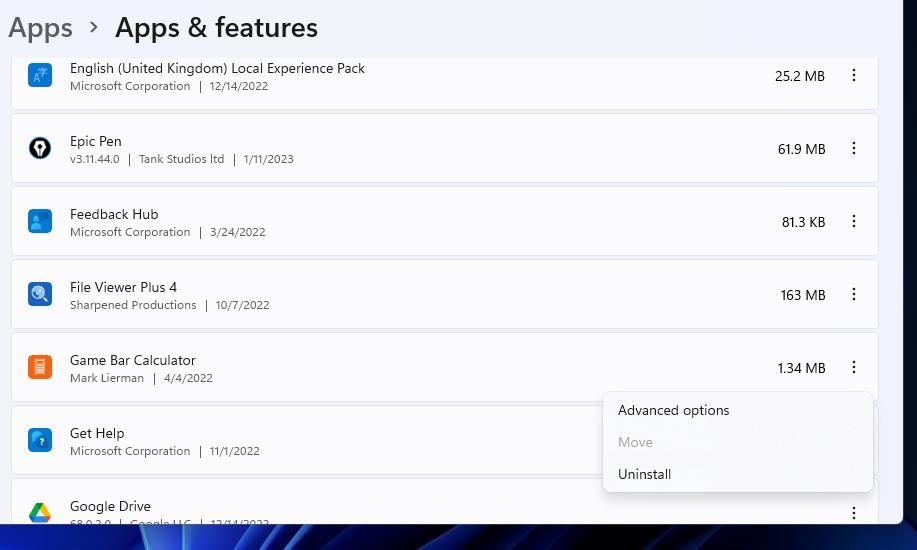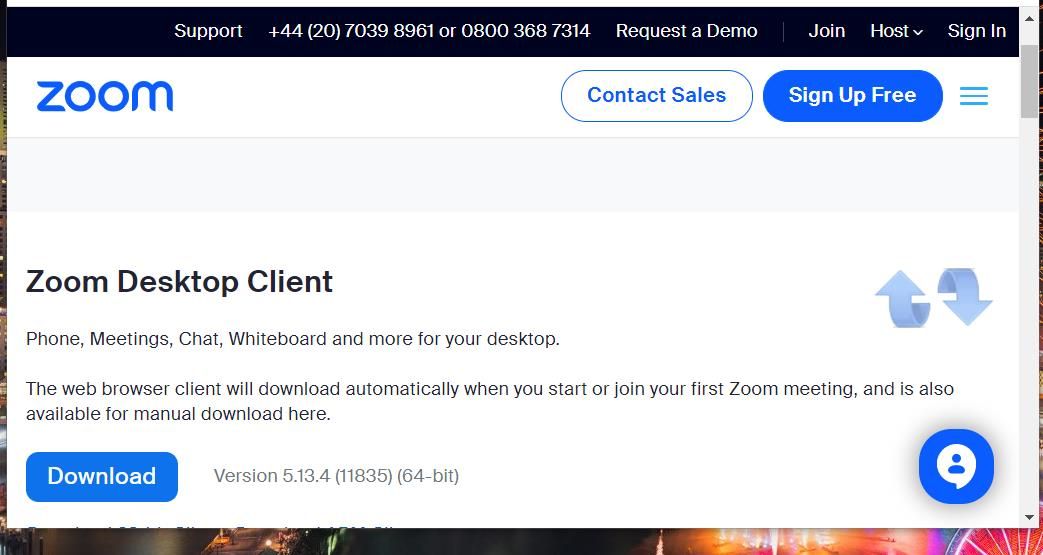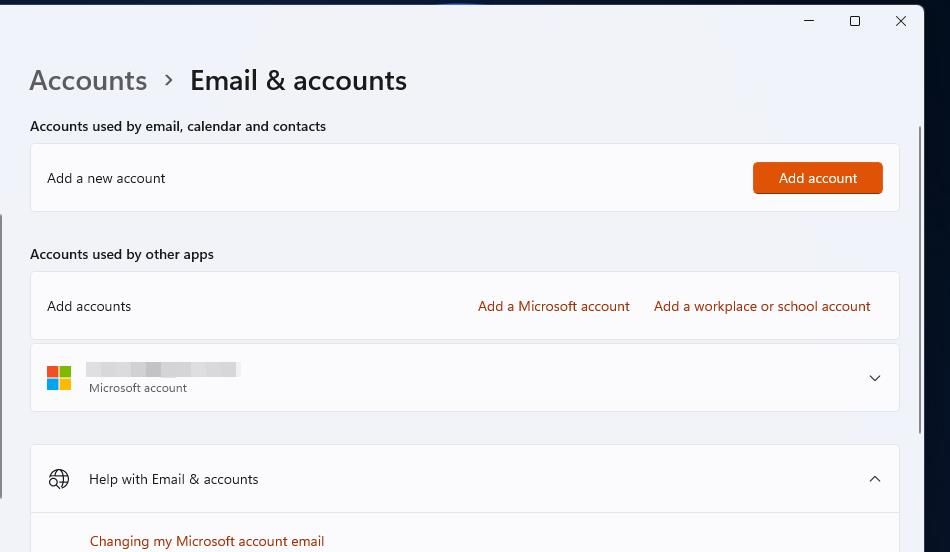Zoom est une application de vidéoconférence que de nombreux utilisateurs utilisent pour rester en contact avec leurs collègues ou leur famille grâce aux webcams de leur PC. Cependant, certains utilisateurs de Zoom ne peuvent pas rejoindre des réunions avec cette application en raison de l’erreur 1132. Lorsque ces utilisateurs essaient de participer à des réunions, un message avec un code 1132 s’affiche, indiquant « Une erreur inconnue s’est produite ».
Ce problème affecte principalement l’application Zoom de Windows 10 et 11. Faites-vous partie des utilisateurs de Zoom qui ne peuvent pas participer à des réunions dans cette application en raison de l’erreur 1132 ? Si c’est le cas, essayez de résoudre le problème à l’aide des résolutions potentielles de l’erreur 1132 de Zoom ci-dessous.
1. Redémarrez votre routeur
Tout d’abord, essayez de rafraîchir votre connexion Internet en redémarrant (ou en mettant hors tension) le routeur de votre PC. L’application de cette méthode de dépannage réinitialisera le cache du routeur, ce qui peut résoudre de nombreux problèmes de connexion. Suivez ces étapes pour redémarrer votre routeur :
- Éteignez le routeur.
- Débranchez le câble d’alimentation du routeur.
- Laissez le routeur débranché pendant environ une minute.
- Reconnectez le routeur en le rebranchant.
- Rallumez le routeur et attendez quelques minutes pour que tous ses voyants s’allument à nouveau.
Ces instructions concernent les routeurs modem 2 en 1. Si vous avez un modem séparé, vous devrez également débrancher ce modem et le rebrancher.
2. Mettez à jour l’application Zoom
L’erreur 1132 peut être due à des bogues dans les anciennes versions de Zoom. Assurez-vous donc que vous utilisez la dernière version de Zoom. Vous pouvez sélectionner manuellement la mise à jour de Zoom en suivant les étapes suivantes :
- Ouvrez votre application Windows Zoom, et connectez-vous si nécessaire.
- Cliquez sur le bouton du menu utilisateur dans le coin supérieur droit de Zoom.
- Sélectionnez l’option Vérifier les mises à jour option.
- Si la fenêtre indique qu’il y a une mise à jour disponible, cliquez sur le bouton Mise à jour (ou Installer) option.
- Attendez que la mise à jour de Zoom se termine.
- Connectez-vous à nouveau à Zoom après la mise à jour et essayez de rejoindre une réunion.
3. Modifier les paramètres du pare-feu Windows Defender
La connectivité Internet est essentielle pour l’application Zoom. Le pare-feu Windows Defender peut très bien causer l’erreur 1132 en empêchant Zoom d’établir une connexion. Vous pouvez simplement essayer de désactiver ce pare-feu pour voir si cela fait une différence. Cependant, vous pouvez peut-être résoudre l’erreur 1132 en ajustant un paramètre des règles du pare-feu Zoom comme ceci :
- Cliquez dans la fenêtre Recherche ou appuyez sur le bouton de la loupe dans la barre des tâches de Windows.
- Entrez un Pare-feu Windows Defender avec sécurité avancée l’expression de recherche dans la zone de texte.
- Sélectionnez Pare-feu Windows Defender avec sécurité avancée pour accéder à cette application.
- Ensuite, cliquez sur Règles d’entrée dans la barre latérale gauche.
- Double-cliquez sur toute règle Zoom qui y figure.
- Sélectionnez le Protocoles et Ports montré ci-dessous.
- Cliquez sur le bouton Type de protocole menu déroulant pour sélectionner Tout.
- Sélectionnez Appliquer pour définir la nouvelle option de protocole de la règle.
- Cliquez sur OK pour quitter la fenêtre des propriétés de la règle.
- Répétez les étapes cinq à neuf pour toutes les règles Zoom dans le Pare-feu Windows Defender avec sécurité avancée.
En plus de cela, pensez à vérifier si Zoom est autorisé à communiquer à travers le pare-feu. Le Pare-feu Windows Defender dispose d’une liste d’applications autorisées dans laquelle vous pouvez choisir d’autoriser ou non Zoom et d’autres logiciels à établir des connexions par son intermédiaire. Sélectionnez le Privé et Public Cases à cocher pour Zoom dans cette liste d’applications autorisées. Consultez notre guide sur l’autorisation des applications via le pare-feu Windows Defender pour plus de détails.
4. Désactiver les logiciels antivirus/sécurité tiers
Certains outils antivirus tiers ont également des pare-feu qui peuvent potentiellement causer des problèmes de Zoom comme l’erreur 1132. Désactivez le bouclier et le pare-feu d’un antivirus tiers si vous avez installé un logiciel de sécurité sur votre PC. Les options de désactivation du bouclier et du pare-feu d’un outil antivirus peuvent être distinctes. Sélectionnez les options qui désactivent le bouclier et le pare-feu de votre logiciel antivirus (s’il en a un) en cliquant avec le bouton droit de la souris sur son icône dans la barre d’état système et en consultant le menu contextuel ou les onglets de paramètres.
Après avoir désactivé le logiciel de sécurité tiers, essayez de nouveau d’utiliser l’application Zoom pour voir si cela résout l’erreur. Si c’est le cas, configurez une exclusion antivirus pour Zoom et autorisez cette application à passer le pare-feu avec les paramètres de votre logiciel de sécurité. Vous pouvez ensuite réactiver la protection par bouclier et le pare-feu de l’utilitaire antivirus.
Certains utilisateurs ont également déclaré que la réinitialisation des pare-feu de leurs applications antivirus a résolu l’erreur 1132 pour eux. C’est donc une autre option à considérer. Recherchez et sélectionnez une option qui rétablit les paramètres par défaut du pare-feu de votre logiciel de sécurité.
5. Réinstallez l’application Zoom
Réinstaller Zoom rafraîchira complètement les fichiers de cette application et vous assurera d’utiliser sa dernière version. Voici comment vous pouvez réinstaller Zoom dans Windows 10 et 11 :
- Appuyez sur le bouton Gagner + R raccourci clavier pour accéder à la boîte de dialogue de la commande Exécuter.
- Tapez explorer.exe ms-settings:appsfeatures dans Exécuter et sélectionnez OK.
- Cliquez sur le bouton de menu de l’application Zoom pour sélectionner Désinstaller. Vous pouvez sélectionner l’application et cliquer sur Désinstaller dans Windows 10.
- Ouvrez le centre de téléchargement Zoom.
- Cliquez sur le bouton Télécharger pour le client Zoom Desktop.
- Appuyez sur le bouton du clavier avec l’icône Windows logo + E pour accéder à l’Explorer.
- Naviguez vers le répertoire qui contient vos fichiers téléchargés, et double-cliquez sur le fichier ZoomInstallerFull.exe Assistant d’installation.
- Passez par l’assistant d’installation de Zoom pour réinstaller le logiciel.
6. Configurez un nouveau compte Windows
De nombreux utilisateurs de Zoom qui ont eu besoin de corriger l’erreur 1132 ont déclaré que la création d’un nouveau compte Windows fonctionne. Il semble donc que cette erreur puisse être due à un problème de compte utilisateur. Essayez d’utiliser Zoom dans un nouveau compte Windows comme suit :
- Tout d’abord, désinstallez Zoom dans votre profil d’utilisateur Windows actuel, comme indiqué dans les étapes un à trois de la résolution cinq.
- Ensuite, configurez le nouveau compte utilisateur local de Windows. Vous pouvez le faire en suivant les instructions de notre guide sur la création d’un nouveau compte utilisateur Windows pour résoudre les problèmes.
- Une fois que vous avez créé un nouveau compte d’utilisateur Windows local, déconnectez-vous de votre compte actuel.
- Connectez-vous au profil utilisateur nouvellement créé.
- Installez l’application Zoom dans le nouveau compte.
- Ensuite, ouvrez et connectez-vous à l’application Zoom.
- Sélectionnez pour rejoindre à nouveau une réunion Zoom.
Si cette solution fonctionne, vous pouvez vous connecter au nouveau compte Windows pour utiliser Zoom à tout moment. Cependant, certains utilisateurs qui ont besoin d’utiliser Zoom régulièrement peuvent préférer migrer les fichiers de leurs anciens comptes vers les nouveaux.
Rejoignez vos réunions Zoom sous Windows
Ces solutions potentielles devraient permettre de corriger le code d’erreur Zoom 1132 et de rejoindre à nouveau les réunions avec cette application. Si vous voulez absolument résoudre ce problème, des solutions plus radicales comme la réinitialisation de Windows aux paramètres d’usine peuvent également fonctionner. Cependant, la résolution de l’erreur 1132 n’est pas garantie et vous pouvez soumettre une demande d’aide sur la page d’assistance de Zoom si d’autres corrections sont nécessaires.