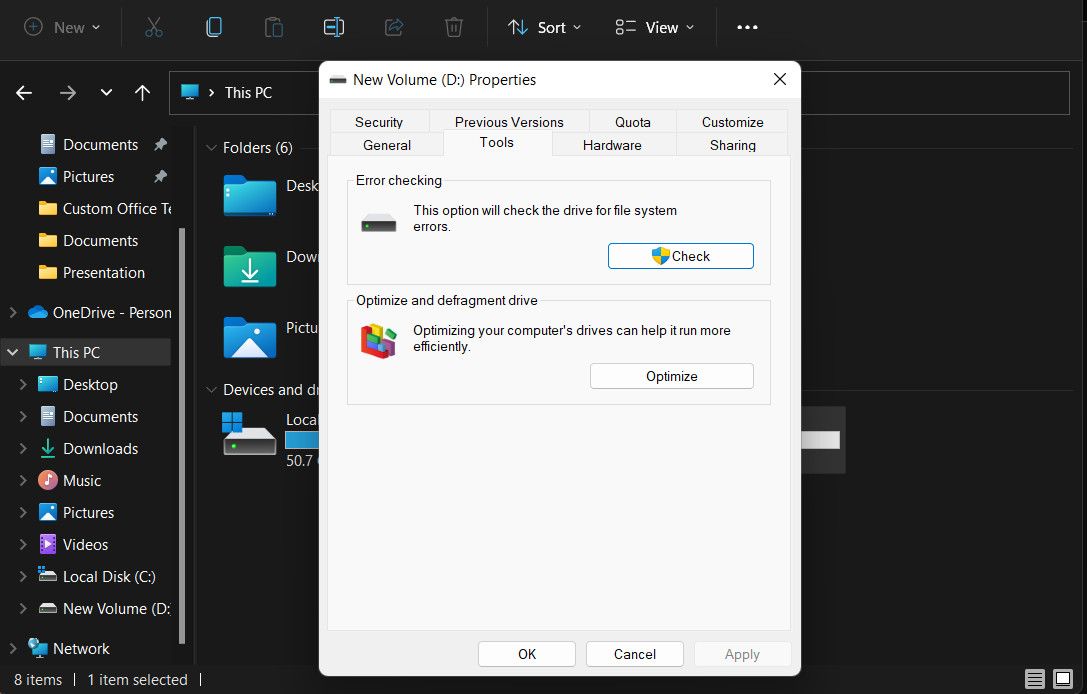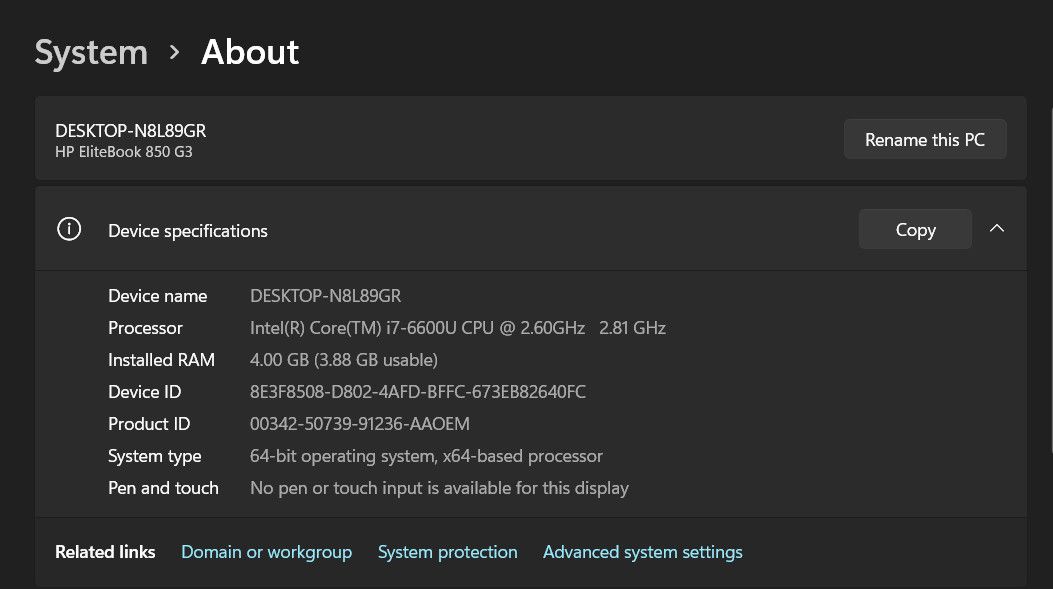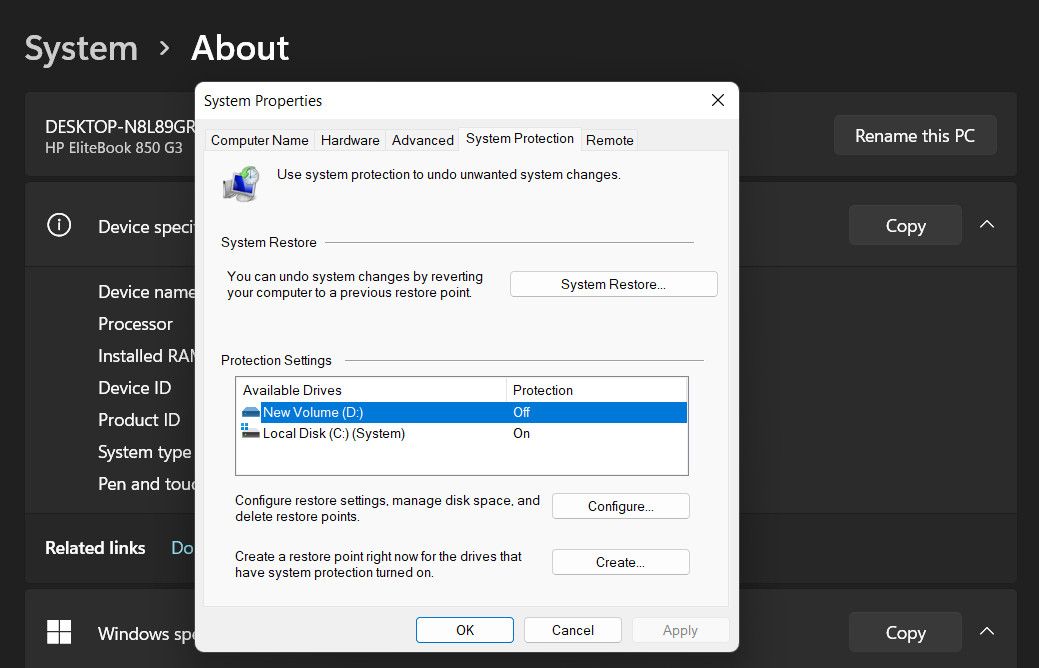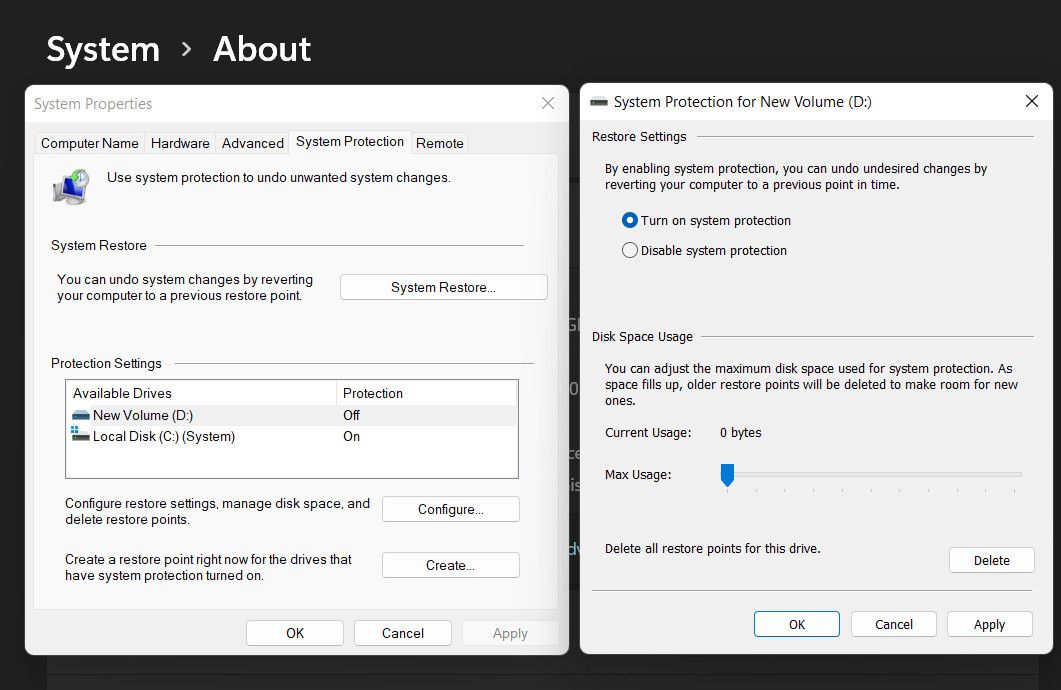La création d’une sauvegarde de l’image système est essentielle pour protéger vos données et garantir la récupération du système, mais le processus ne se déroule pas toujours sans heurts. L’une des erreurs que les utilisateurs rencontrent souvent est l’erreur de restauration du système 0x80780119, qui les empêche de terminer le processus de sauvegarde.
Ci-dessous, nous examinons les causes courantes de ce problème et discutons des différentes solutions que vous pouvez essayer pour vous débarrasser définitivement de cette erreur.
Pourquoi ne parvenez-vous pas à créer une image système ?
Si vous ne parvenez pas à créer une image système en raison de l’erreur 0x80780119, cela peut être dû à l’une ou plusieurs des raisons suivantes :
- Espace disque insuffisant: Les points de restauration occupent de l’espace sur le disque où ils sont enregistrés. Pour créer de nouveaux points de restauration sur votre ordinateur, vous devez donc disposer d’un espace disque suffisant. Si vous manquez d’espace sur votre système, vous risquez d’être confronté à l’erreur en question.
- Paramètres de sauvegarde incorrects: Vos paramètres de sauvegarde doivent être configurés correctement. En cas de problème avec ces paramètres, la restauration du système rencontrera des difficultés lors de la création d’un point de restauration.
- Problèmes avec les lecteurs externes: Si vous utilisez un lecteur externe pour la sauvegarde, il est essentiel de s’assurer qu’il est correctement connecté au système et qu’il fonctionne. En cas de problème avec le lecteur externe dû à l’un de ces problèmes, l’utilitaire de restauration du système peut renvoyer l’erreur 0x80780119.
- Fichiers système corrompus: Les fichiers système essentiels à la création de points de restauration et à l’utilisation de l’utilitaire de restauration du système peuvent être corrompus, ce qui entraîne l’erreur en question.
- Interruption de l’antivirus: Si vous utilisez un programme de sécurité sur votre ordinateur, il est possible qu’il empêche l’outil de restauration de fonctionner correctement. Cela se produit généralement lorsque vous utilisez une solution antivirus tierce.
Quelle que soit la cause du problème dans votre cas, les solutions que nous avons énumérées ci-dessous vous aideront certainement à remettre l’utilitaire de restauration sur la bonne voie. Procédez aux solutions une par une et suivez attentivement les étapes pour une exécution réussie.
1. Libérer de l’espace disque
Lorsque vous créez un point de restauration dans Windows, le système a besoin de suffisamment d’espace sur le disque de destination pour stocker tous les fichiers de sauvegarde. Si vous ne disposez pas de suffisamment d’espace, la restauration du système risque de renvoyer des erreurs telles que l’erreur 0x80780119.
C’est pourquoi, avant de passer aux méthodes de dépannage complexes, nous vous recommandons de vous assurer que vous disposez de suffisamment d’espace sur le disque de destination. Si vous manquez d’espace, vous pouvez le libérer en supprimant les fichiers inutiles. Voici quelques points sur lesquels vous pouvez vous concentrer :
- Fichiers temporaires: Les fichiers temporaires et autres données inutiles peuvent être nettoyés à l’aide de l’outil Disk Cleanup. Il répertorie tous ces fichiers, et vous pouvez ensuite spécifier ceux à supprimer. Tapez simplement « Disk Cleanup » dans la zone de recherche de votre barre des tâches et cliquez sur Ouvrir pour lancer l’utilitaire.
- Dossier de téléchargement: Accédez au dossier Téléchargements dans l’explorateur de fichiers et supprimez tous les fichiers dont vous n’avez plus besoin.
- Désinstaller les programmes inutilisés: Si vous n’utilisez plus certaines applications, rendez-vous dans le Panneau de configuration pour les désinstaller du système. Cela libérera beaucoup d’espace qui pourra être utilisé par l’utilitaire de restauration du système.
Si vous avez des fichiers ou des dossiers volumineux que vous ne voulez pas supprimer mais dont vous n’avez pas besoin immédiatement, vous pouvez envisager de les déplacer sur un disque externe pour libérer de l’espace.
2. Vérifier et réparer les erreurs de disque
Vous pouvez également être confronté au problème de restauration du système en raison d’erreurs de disque dans le système.
Au cours du processus de sauvegarde, le système doit lire les données du disque cible et les écrire sur la destination de la sauvegarde. Si le disque présente un problème, le système peut avoir des difficultés à lire les données ou peut écrire des données corrompues dans le fichier de sauvegarde, ce qui peut entraîner différentes erreurs.
En outre, votre disque peut avoir des secteurs défectueux qui ne peuvent pas stocker les données correctement et qui peuvent également empêcher le système de lire les données pendant le processus de sauvegarde.
Pour vous assurer que ce n’est pas le cas dans votre situation, il est préférable de vérifier que le disque ne présente pas d’erreurs à l’aide des utilitaires intégrés proposés par Windows. Le premier outil que nous recommandons d’utiliser est l’utilitaire CHKDSK qui peut être utilisé via l’Invite de commande. Il analyse le système et vérifie l’intégrité du disque. Si un problème est identifié, CHKDSK tentera de le résoudre automatiquement.
Vous pouvez également vous rendre dans l’Explorateur de fichiers et suivre les étapes suivantes :
- Dans l’Explorateur de fichiers, allez à la racine du lecteur que vous voulez vérifier et cliquez dessus avec le bouton droit de la souris.
- Choisissez Propriétés dans le menu contextuel.
- Dans la boîte de dialogue Propriétés, naviguez jusqu’à l’élément Outils et se rendre sur la page d’accueil de l’onglet Vérification des erreurs section.
- Cliquez sur le bouton Vérifier et attendez que le système termine l’analyse. Cela peut prendre un certain temps, en fonction de la taille de votre disque.
Si des problèmes sont détectés, Windows vous demandera de les réparer. Suivez les instructions qui s’affichent à l’écran.
3. Activer la protection du système
Plusieurs utilisateurs ont également remarqué qu’ils rencontraient ce problème parce que la fonction de protection du système était désactivée pour le lecteur ciblé. Si cette option est désactivée dans votre système, nous vous suggérons de l’activer et de vérifier si cela fait une différence.
Voici comment procéder :
- Appuyez sur la touche Gagnez + I pour ouvrir l’application Paramètres.
- Naviguer vers Système > ; A propos de.
- Rendez-vous sur le site Spécifications de l’appareil et cliquez sur le bouton Protection du système option.
- Dans la boîte de dialogue suivante, passez à l’option Protection du système tab.
- Choisissez le lecteur ciblé et cliquez sur l’icône Configurer bouton.
- Activer la fonction Activer la protection du système et cliquez sur Appliquer > ; OK pour enregistrer les modifications.
Vous pouvez maintenant fermer la boîte de dialogue Protection du système et vérifier si le problème est résolu.
4. Supprimer le journal USN
Le journal USN (Update Sequence Number Journal) est une fonctionnalité du système de fichiers NTFS qui permet de suivre toutes les modifications apportées à un disque. Il est stocké dans la partition réservée et, avec le temps, il peut consommer une quantité importante d’espace disque, ce qui peut empêcher la création d’un point de restauration.
Vous pouvez récupérer cet espace disque en supprimant le journal USN. Cela éliminera également la possibilité de conflits qui pourraient survenir en raison d’incohérences entre le journal et les fichiers sauvegardés.
Voici comment procéder :
- Tapez « Créer et formater des partitions de disque dur » dans la recherche Windows et cliquez sur Ouvrir.
- Dans la fenêtre suivante, cliquez avec le bouton droit de la souris sur l’icône Système réservé volume et choisir Modifier la lettre de lecteur et les chemins d’accès dans le menu contextuel.
- Cliquez maintenant sur l’icône Ajouter bouton.
- Dans la boîte de dialogue suivante, sélectionnez Attribuer la lettre de lecteur suivante et cliquez sur OK.
- Une fois cela fait, appuyez sur la touche Win + R clés ensemble pour ouvrir Run.
- Tapez « cmd » dans Exécuter et cliquez sur Ctrl + Décalage + Entrer pour ouvrir l’Invite de commande en tant qu’administrateur.
- Confirmez votre action dans l’invite UAC.
- Exécutez une à une les commandes suivantes dans l’Invite de commande :
fsutil usn queryjournal F:fsutil usn deletejournal /N /D F:
Une fois les commandes exécutées, vous pouvez fermer l’Invite de commande et vérifier si le problème est résolu.
Créer une sauvegarde sans plus d’erreurs sous Windows
Assurer la protection de vos données doit être votre priorité absolue, et une sauvegarde de l’image système joue un rôle vital dans la protection contre les pertes de données imprévues. Grâce aux solutions ci-dessus, vous devriez être en mesure de faire fonctionner l’utilitaire de restauration du système en un rien de temps. Toutefois, si le problème persiste, vous pouvez envisager de le signaler à Microsoft et d’essayer les solutions spécifiques qu’ils suggèrent. En attendant, vous pouvez utiliser un outil de sauvegarde tiers pour sauvegarder vos données.