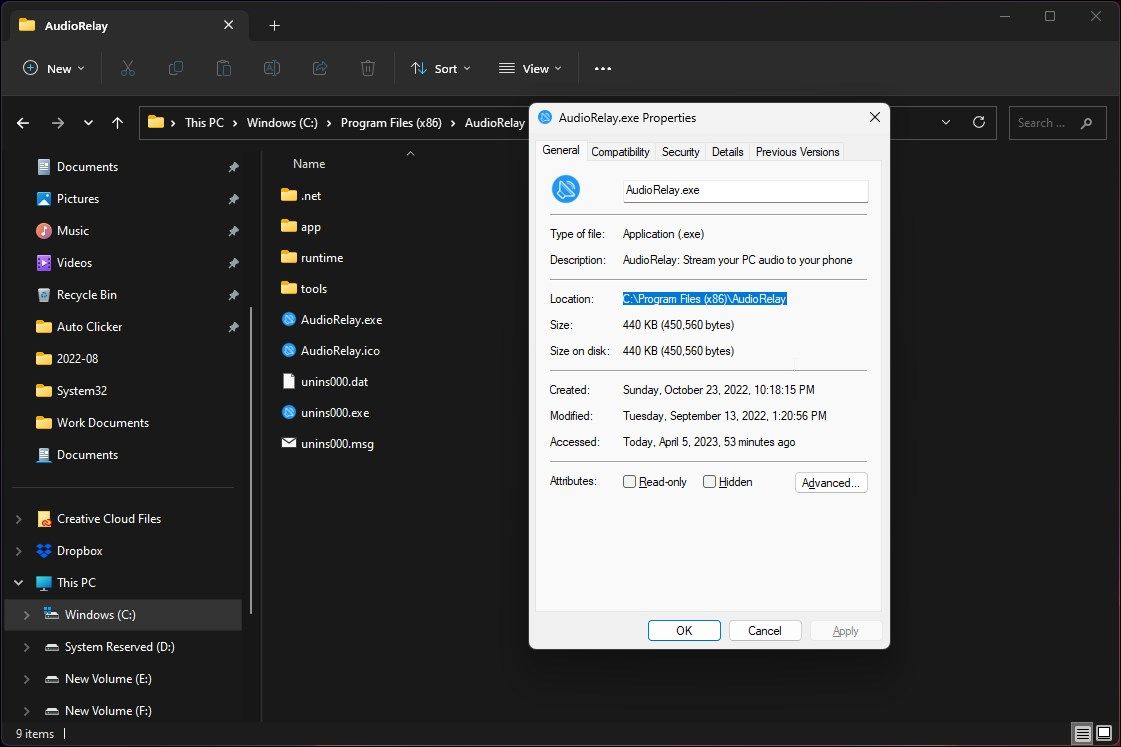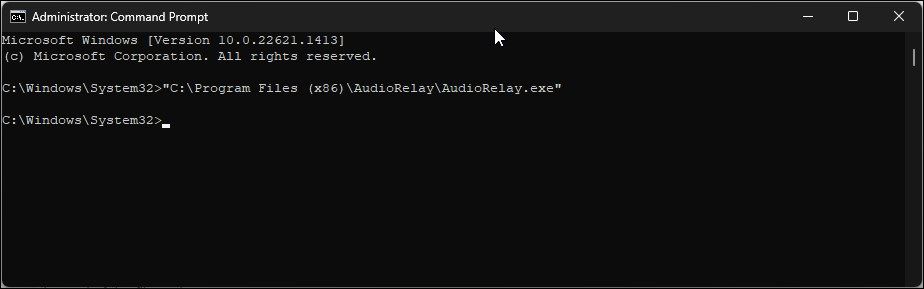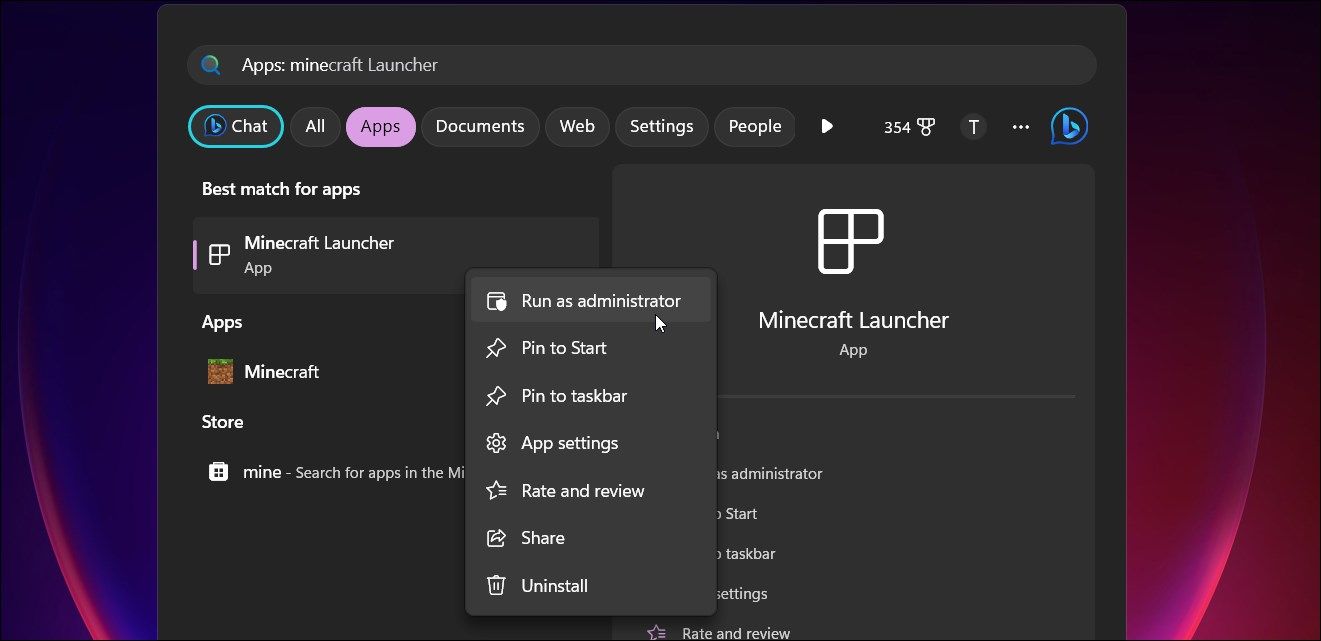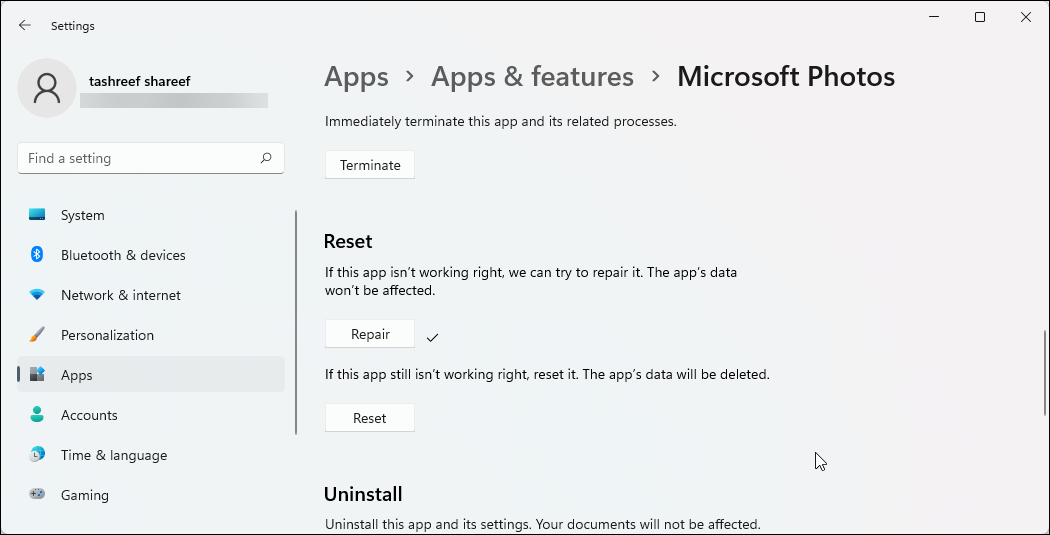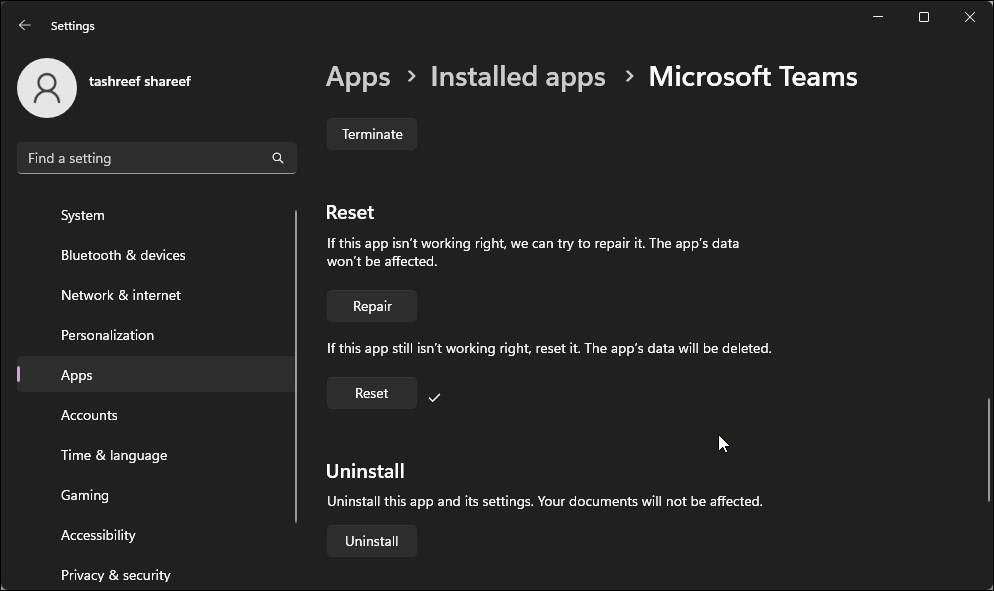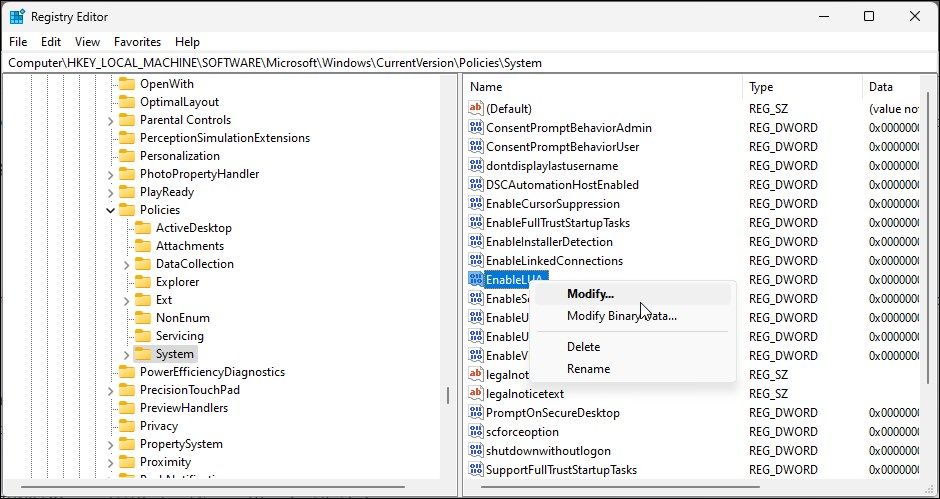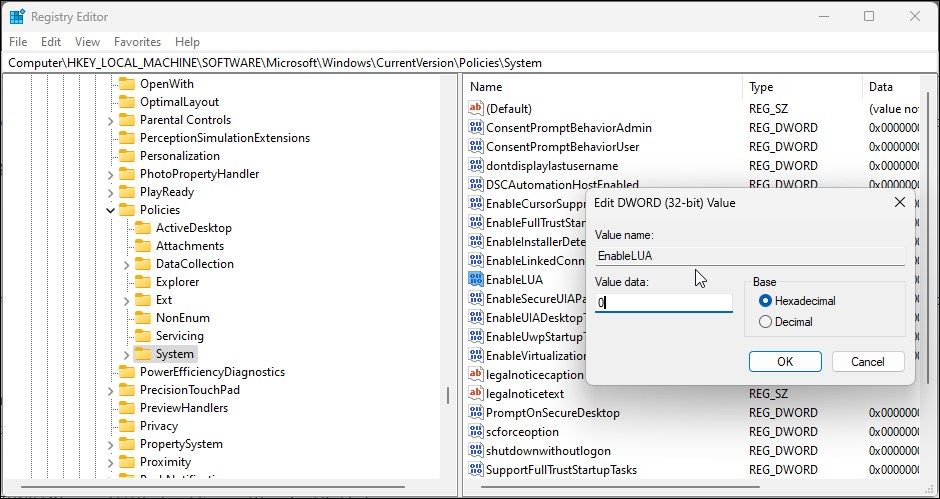Le contrôle de compte d’utilisateur de Windows empêche les modifications non autorisées de votre ordinateur. Cependant, cela peut causer des problèmes avec les applications authentiques et empêcher leur fonctionnement.
L’erreur This app has been blocked by your system administrator (Cette application a été bloquée par votre administrateur système) se déclenche si votre compte ne dispose pas de droits d’administrateur. Parmi les autres raisons, citons les problèmes liés au contrôle des comptes d’utilisateurs et au blocage de l’application par Microsoft Defender SmartScreen.
Pour résoudre le problème, redémarrez rapidement votre ordinateur. Si le problème persiste après le redémarrage, suivez les étapes suivantes pour résoudre l’erreur Cette application a été bloquée par votre administrateur système sous Windows.
1. Débloquer l’exécutable de l’application
Windows peut automatiquement empêcher les applications téléchargées sur Internet de fonctionner sur votre ordinateur. Il s’agit d’une mesure de sécurité destinée à protéger votre système contre les applications provenant d’éditeurs inconnus.
Si vous faites confiance à l’éditeur, vous pouvez débloquer manuellement le fichier et l’exécuter sans erreur.
Débloquer une application sous Windows :
- Localisez l’exécutable de l’application, cliquez dessus avec le bouton droit de la souris et sélectionnez Propriétés.
- Dans le Propriétés ouvrir la boîte de dialogue Général tab.
- Dans l’onglet Sécurisé vérifiez la section Débloquer option.
- Cliquez Appliquer et OK pour enregistrer les modifications.
- Lancez à nouveau l’application pour voir si l’erreur est résolue.
2. Exécuter l’application à l’aide de l’invite de commande
Vous pouvez exécuter et lancer des applications à l’aide de l’Invite de commande sous Windows. Tout ce dont vous avez besoin, c’est d’un chemin d’accès suivi du nom du fichier. L’Invite de commande offre un moyen plus rapide d’ouvrir des applications sous Windows ; cependant, vous pouvez également l’utiliser si vous ne pouvez pas ouvrir une application à partir de l’Explorateur de fichiers.
Pour ouvrir des applications Windows à l’aide de l’Invite de commande :
- Cliquez avec le bouton droit de la souris sur le raccourci de l’application et sélectionnez Ouvrir l’emplacement du fichier.
- Ensuite, cliquez avec le bouton droit de la souris sur l’icône app.exe et sélectionnez Propriétés.
- Dans la boîte de dialogue Propriétés, ouvrez la fenêtre General tab.
- Copier le chemin d’accès au fichier indiqué par Emplacement.
- Sous Windows 11, cliquez avec le bouton droit de la souris sur le fichier .exe et sélectionnez Copier comme chemin de fichier.
- Ensuite, appuyez sur la touche Win clé et type cmd.
- Cliquer avec le bouton droit de la souris sur Invite de commandeet sélectionnez Exécuter en tant qu’administrateur.
- Ensuite, appuyez sur Ctrl + V pour coller le chemin d’accès au fichier copié dans l’Invite de commande. Veillez à ajouter le nom du fichier .exe à la fin du chemin d’accès.
- Appuyez sur Entrer pour lancer l’application.
3. Exécuter les applications en tant qu’administrateur
Certaines applications Windows peuvent nécessiter des privilèges d’administrateur pour fonctionner correctement. Pour corriger l’erreur, exécutez l’application en tant qu’administrateur. Si cela fonctionne, vous pouvez configurer les propriétés de l’application pour qu’elle s’exécute toujours en tant qu’administrateur.
Pour exécuter une application en tant qu’administrateur :
- Cliquez avec le bouton droit de la souris sur l’icône de l’application et sélectionnez Exécuter en tant qu’administrateur.
- Cliquez Oui si le contrôle de compte d’utilisateur le demande.
Vérifiez si l’application se lance en tant qu’administrateur sans erreur. Si c’est le cas, vous pouvez configurer l’application pour qu’elle s’exécute toujours en tant qu’administrateur afin de résoudre le problème. Cela dit, ne le faites que si vous faites confiance à l’éditeur pour des raisons de sécurité.
4. Réparer ou réinitialiser les applications du Microsoft Store
Si l’erreur se déclenche à l’ouverture d’une application Microsoft Store, essayez d’effectuer une réparation. Vous pouvez réparer les applications Microsoft Store à partir du panneau Paramètres. Cela devrait permettre de résoudre les problèmes temporaires de l’application et de résoudre l’erreur.
Pour réparer une application Microsoft Store :
- Presser Win + I pour ouvrir Paramètres.
- Ouvrir le Applications et cliquez sur Applications installées.
- Recherchez et localisez l’application que vous souhaitez réparer.
- Cliquez sur le bouton menu à trois points à côté du nom de l’application et sélectionnez Options avancées.
- Faites défiler vers le bas et cliquez sur le Réparation . Attendez que Windows répare l’application ; vous verrez une coche verte indiquant que la réparation est terminée.
Une fois la réparation terminée, lancez l’application et vérifiez si l’erreur est résolue. Si l’erreur réapparaît, essayez de réinitialiser l’application.
Réinitialiser l’application Microsoft Store :
La réinitialisation d’une application supprime ses données, y compris les informations de connexion et les préférences.
- Appuyer sur Win + I pour ouvrir Paramètres.
- Ouvrir le Applications et cliquez sur Applications installées.
- Cliquez sur l’icône menu à trois points près du nom de l’application et sélectionner Options avancées.
- Faites défiler vers le bas et cliquez sur l’icône Réinitialiser . Cliquez sur le bouton Réinitialiser pour confirmer l’action. Comme pour la réparation, une coche apparaît lorsque le processus de réinitialisation est terminé.
5. Désactiver Microsoft Defender SmartScreen
Le SmartScreen de Microsoft Defender analyse les programmes et les fichiers lors de leur lancement afin de détecter les menaces potentielles et de bloquer leur exécution. Vous pouvez désactiver temporairement la fonction SmartScreen pour déterminer si votre application est bloquée par cette fonction.
Vous pouvez désactiver le filtre SmartScreen de Microsoft sous Windows à l’aide de l’application Windows Security. Une fois la fonction désactivée, relancez l’application et vérifiez si l’erreur est résolue.
6. Désactivez votre programme antivirus
Les faux positifs des programmes antivirus ne sont pas rares. Que vous utilisiez Microsoft Windows Defender ou un autre programme antivirus, désactivez temporairement le programme de sécurité pour déterminer si votre antivirus bloque l’application.
Vous pouvez désactiver temporairement Microsoft Defender à l’aide de l’application Windows Security. Pour désactiver un antivirus tiers, cliquez avec le bouton droit de la souris sur l’icône de l’application dans la barre d’état système et sélectionnez les options appropriées.
Si l’erreur est résolue, ajoutez l’application à la liste autorisée de votre programme de sécurité. Vous pouvez également autoriser des fichiers et des applications sur Windows Defender si vous l’utilisez comme application de sécurité principale.
7. Modifier le registre Windows pour supprimer le blocage de l’administrateur
Les paramètres du contrôle de compte d’utilisateur sont un autre déclencheur courant de l’erreur Cette application a été bloquée par votre administrateur système. Vous pouvez modifier les paramètres du Contrôle de compte d’utilisateur dans l’Éditeur du Registre pour supprimer le blocage de l’administrateur et résoudre l’erreur.
Le fait d’apporter des modifications incorrectes au registre Windows peut entraîner un dysfonctionnement de votre système. Veillez à créer une sauvegarde du registre Windows et un point de restauration du système avant de suivre les étapes ci-dessous.
Pour supprimer le blocage de l’administrateur à l’aide de l’éditeur du registre :
- Appuyez sur Win + R pour ouvrir Exécuter.
- Type regedit et cliquez sur OK pour ouvrir l’éditeur du registre. Cliquez sur Ouisi le Contrôle de compte d’utilisateur le demande.
- Dans l’éditeur du registre, accédez à l’emplacement suivant :
HKEY_LOCAL_MACHINE\SOFTWARE\Microsoft\Windows\CurrentVersion\Policies - Sélectionnez l’option Système sous-clé sous Politiques.
- Dans le volet de droite, localisez EnableLUA.
- Cliquer avec le bouton droit de la souris sur l’icône EnableLUA et sélectionnez Modifier.
- Type 0 dans le Données de valeur champ et cliquer OK pour enregistrer les modifications.
- Fermez l’éditeur de registre et redémarrez votre ordinateur pour appliquer les modifications. Après le redémarrage, lancez l’application pour voir si l’erreur est résolue.
- Si vous utilisez un ordinateur à l’école ou au travail, il se peut que votre organisation impose des restrictions à son utilisation. Si vous ne trouvez pas les paramètres UAC, contactez votre administrateur informatique pour résoudre le problème.
Débloquer les applications bloquées par votre administrateur système
Les paramètres de sécurité de votre ordinateur Windows peuvent souvent bloquer des applications suspectes et déclencher le message Cette application a été bloquée par votre administrateur système. Pour résoudre le problème, vérifiez et débloquez l’application dans les propriétés du fichier. Désactivez également le filtre SmartScreen et votre solution antivirus.
La reconfiguration des paramètres UAC dans l’Éditeur du Registre est un autre moyen de résoudre le problème. En cas d’échec, les restrictions peuvent avoir été mises en place par les tuteurs ou l’administration de l’école ou du lieu de travail.