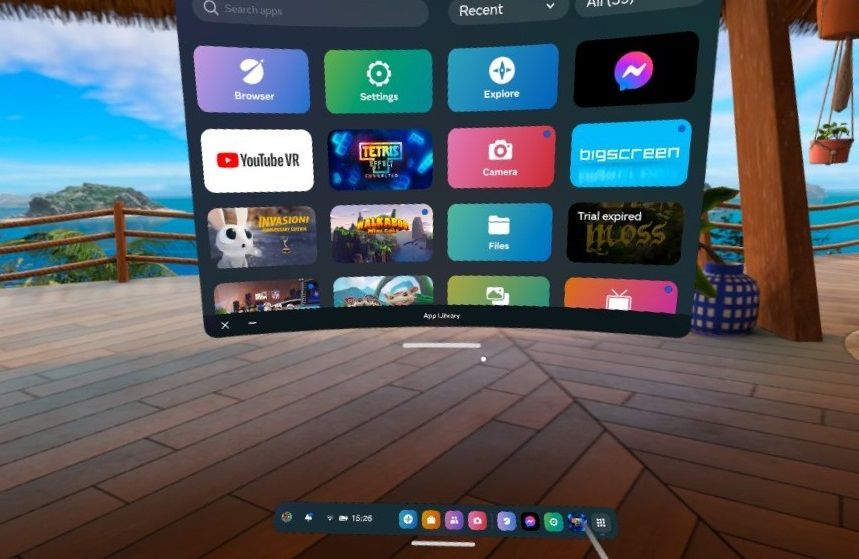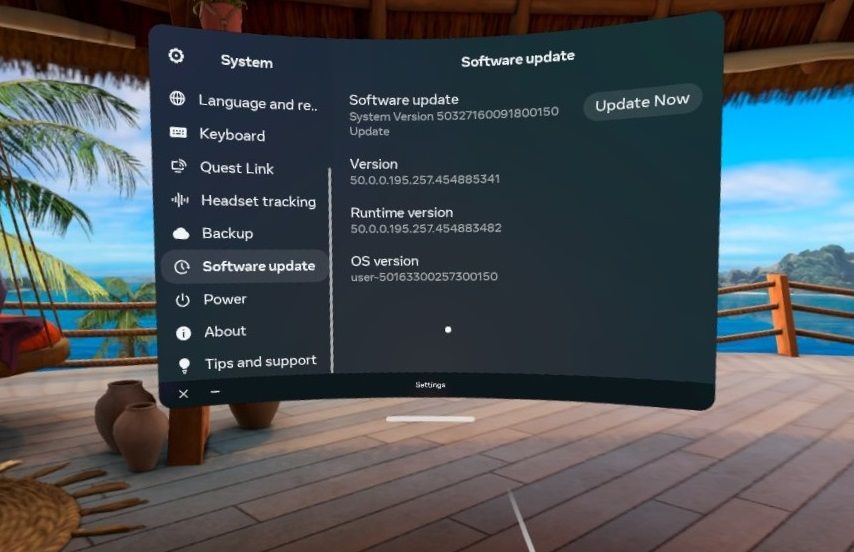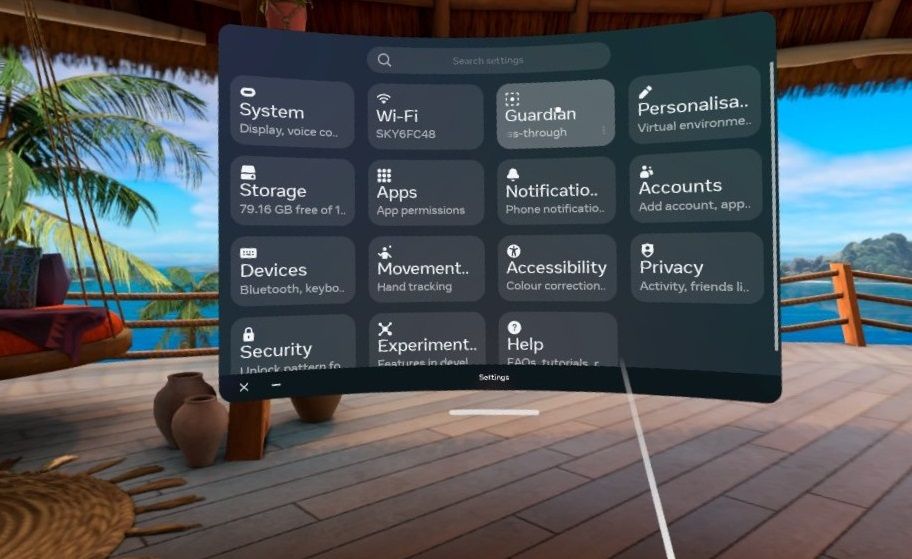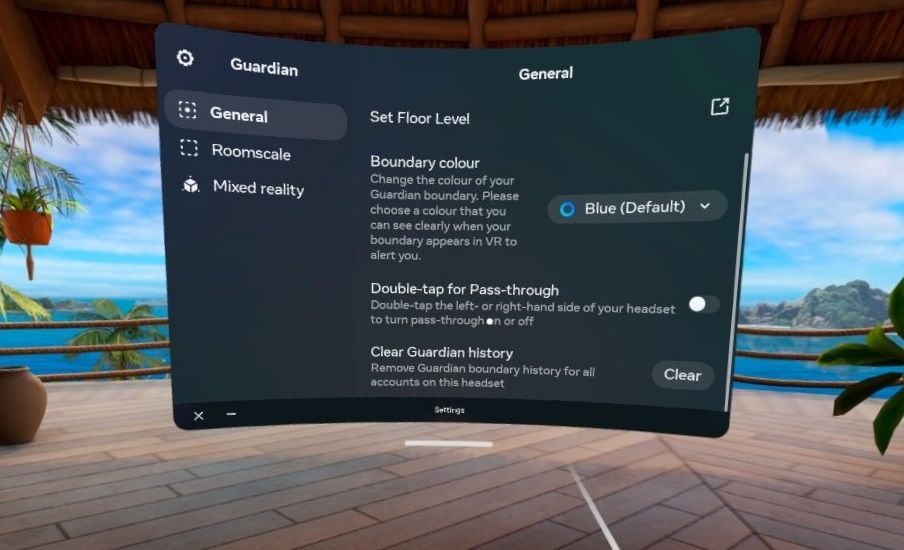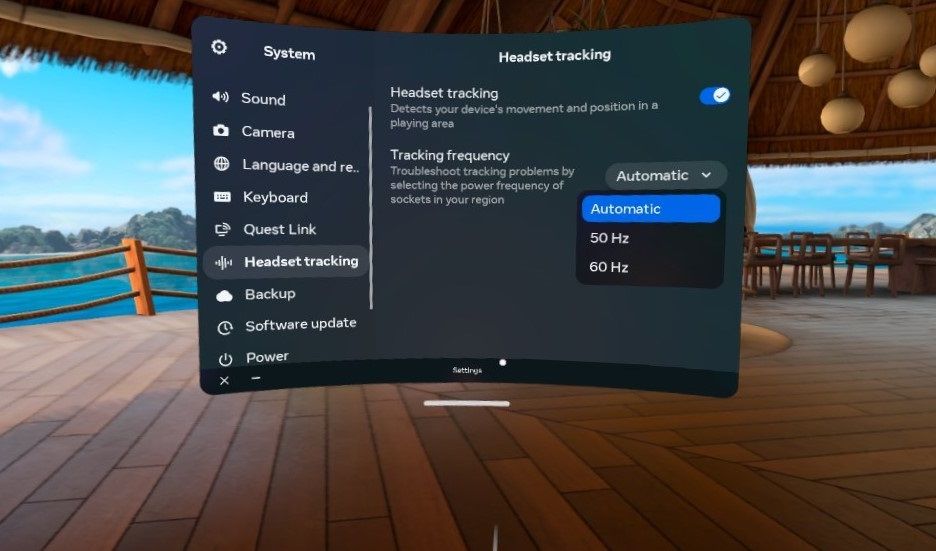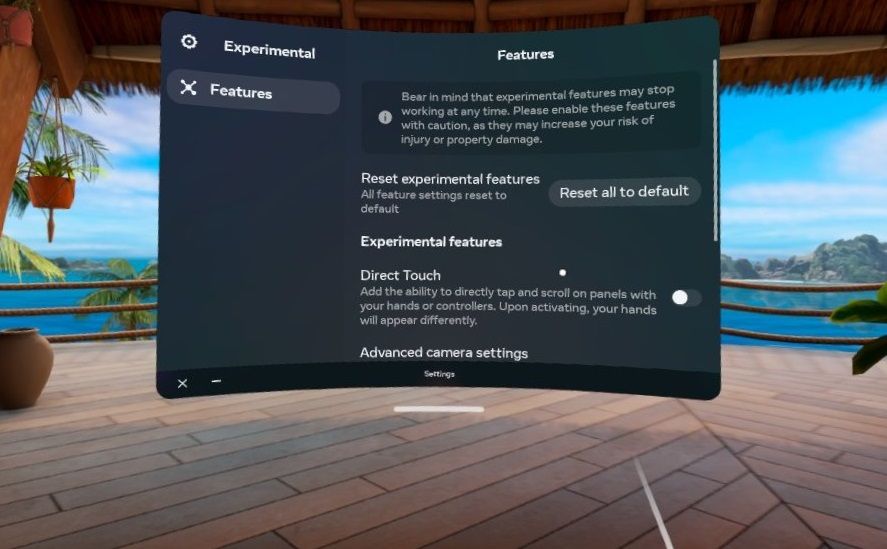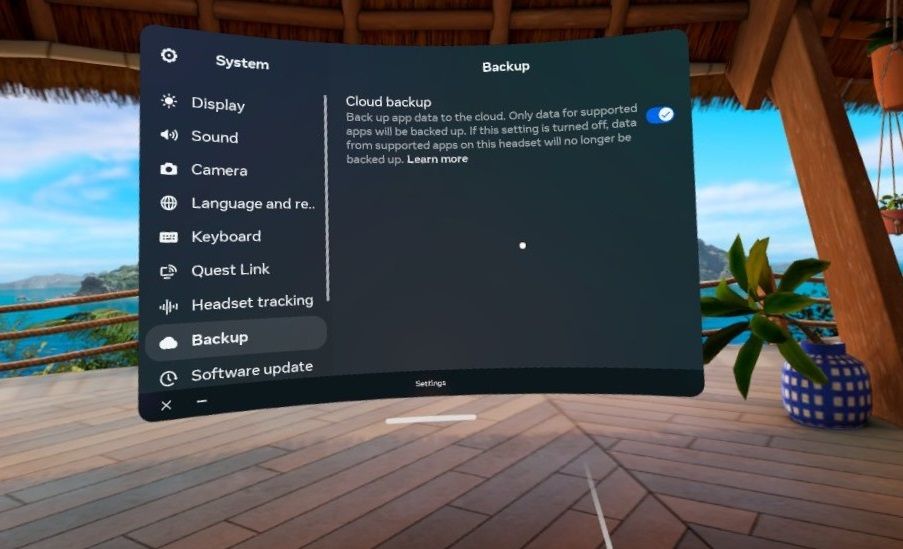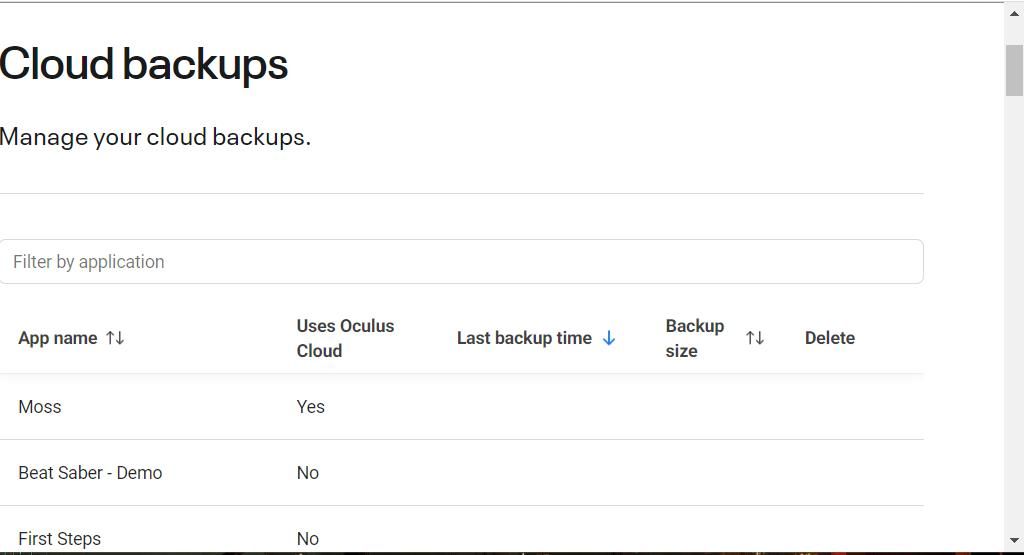Le Meta Quest 2 est l’un des meilleurs casques de réalité virtuelle dans lequel les utilisateurs rencontrent rarement des problèmes notables. Cependant, certains utilisateurs ont signalé que la fonction Guardian boundary du Quest 2 s’arrêtait constamment dans leur casque. Ces utilisateurs rapportent avoir vu le message d’erreur suivant (ou des variations de celui-ci) apparaître dans leur casque Quest 2, « com.oculus.guardian keeps stopping. » (com.oculus.guardian continue de s’arrêter).
L’erreur « com.oculus.guardian » bloque régulièrement les jeux et les applications Quest 2. Dans le pire des cas, elle peut rendre le Quest 2 inutilisable. Vous pouvez peut-être résoudre l’erreur « com.oculus.guardian » en appliquant les résolutions potentielles ci-dessous.
Qu’est-ce que la fonction Oculus Guardian ?
Oculus Guardian est une fonction qui vous permet de délimiter une zone de sécurité dans laquelle vous pouvez utiliser le casque. L’erreur « com.oculus.guardian » se produit en raison de problèmes liés au logiciel système Guardian. Ainsi, « com.oculus.guardian » est un message d’erreur de Guardian qui apparaît lorsque le logiciel s’est bloqué (a cessé de fonctionner).
1. Mettre à jour le Quest 2
Tout d’abord, vérifiez s’il existe une mise à jour du logiciel (firmware) Quest 2 disponible pour votre casque. Une telle mise à jour pourrait corriger les problèmes de Guardian. C’est d’autant plus probable si votre logiciel Quest 2 est un peu obsolète. Voici comment mettre à jour le firmware de Quest 2 :
- Sélectionnez Paramètres dans la barre des tâches de Quest 2. Ou sélectionnez Bibliothèque d’applications > ; Paramètres pour accéder aux options de configuration de votre casque.
- Faites défiler l’écran jusqu’à et sélectionnez Système.
- Sélectionnez le Mises à jour du logiciel est illustré ci-dessous.
- Appuyez sur la touche Mettre à jour maintenant bouton.
Attendez maintenant que la mise à jour soit téléchargée et installée. Le téléchargement ne sera probablement pas trop long. Cependant, assurez-vous que votre casque dispose d’une quantité raisonnable de batterie avant de sélectionner la mise à jour.
2. Effacer l’historique Guardian
L’historique de Guardian est un espace de stockage en cache pour le logiciel limitrophe de Quest 2. L’erreur « com.oculus.guardian » peut survenir lorsque cette mémoire cache est surchargée. Ainsi, effacer cet historique peut résoudre les problèmes de Guardian. Vous pouvez effacer l’historique de Guardian comme suit :
- Ouvrez l’application Paramètres de Quest 2.
- Sélectionnez l’option Guardian catégorie de réglage
- Appuyer sur le Effacer avec votre contrôleur.
- Sélectionnez ensuite Effacer l’historique pour confirmer.
Vous êtes maintenant invité à créer une nouvelle frontière. Sélectionnez Créer un périmètre pour le faire. Assurez-vous que votre zone de délimitation est aussi claire que possible lorsque vous en établissez une nouvelle. Vous pouvez conserver une chaise à l’intérieur de la zone, mais enlevez tous les autres objets et obstacles.
3. Nettoyer les caméras de suivi de Quest 2
Il y a quatre petites caméras de suivi à l’avant du casque Quest 2. Des problèmes de suivi peuvent survenir si ces caméras sont très sales ou encrassées. Essayez donc de nettoyer ces quatre caméras Quest 2 en les frottant doucement avec un chiffon propre (de préférence en microfibre).
4. Ajustez la fréquence de suivi
Le suivi permet de suivre les mouvements des utilisateurs dans une zone délimitée par Quest 2 Guardian. Certains utilisateurs de Meta Quest ont confirmé que l’ajustement de la fréquence de suivi peut résoudre l’erreur « com.oculus.guardian ». Essayez donc d’ajuster la fréquence de suivi comme suit :
- Allez dans les paramètres du casque Quest 2.
- Sélectionnez l’option Système catégorie.
- Sélectionnez ensuite l’option Suivi du casque tab.
- Modifier le Fréquence de suivi à 50 Hz ou 60 Hz.
- Redémarrez votre casque Quest 2.
Essayez ensuite de jouer à quelques jeux pour voir si l’erreur « com.oculus.guardian » persiste lorsque la fréquence est modifiée. Passez à l’autre réglage de fréquence si le problème persiste.
5. Désactiver et réactiver le suivi
Désactivez et réactivez le suivi si le fait de l’ajuster ne fait pas de différence. Pour ce faire, ouvrez l’onglet Headset tracking (suivi du casque) comme indiqué dans les trois premières étapes de la résolution précédente. Ensuite, désactivez et réactivez le paramètre de suivi du casque.
6. Réinitialiser les fonctions expérimentales par défaut
Il existe plusieurs fonctions expérimentales que vous pouvez activer dans le casque Quest 2. Cependant, ces fonctions expérimentales peuvent cesser de fonctionner et causer des problèmes avec le casque. Si vous avez activé l’une de ces fonctions, essayez de la réinitialiser en procédant comme suit :
- Ouvrez Paramètres et sélectionnez l’option Expérimental catégorie.
- Appuyer sur la touche Réinitialiser tous les paramètres par défaut bouton.
- Sélectionnez ensuite Redémarrer pour enregistrer les modifications.
7. Réinitialisation de l’oreillette Quest 2
Certains utilisateurs ont également confirmé que la réinitialisation du Quest 2 a permis de résoudre l’erreur « com.oculus.guardian » sur leur casque. Cette solution potentielle équivaut à une réinitialisation de Windows 11/10 puisqu’elle rétablit les paramètres d’usine par défaut du Quest 2. Elle effacera également toutes les données, y compris les applications que vous avez installées. Il est donc recommandé d’essayer d’abord d’autres méthodes de dépannage. Voici les étapes pour réinitialiser votre Quest 2 :
- Maintenez enfoncés les boutons d’alimentation et de volume sur le Quest 2 lorsque l’oreillette n’est pas allumée. Vous devriez alors voir apparaître un menu USB Update Mode.
- Naviguez jusqu’au menu Réinitialisation d’usine en appuyant sur les touches de volume.
- Appuyez ensuite sur le bouton d’alimentation de l’oreillette pour sélectionner Usine remise à zéro.
- Sélectionnez ensuite l’option Oui, effacer et réinitialiser option.
Après la réinitialisation d’usine, vous devrez configurer à nouveau votre Meta Quest 2. Cela inclut l’appairage du casque avec l’application Quest sur un autre appareil. Configurez ensuite une nouvelle zone de délimitation Quest 2 si nécessaire.
L’activation de la fonction de sauvegarde dans le nuage de Quest 2 peut préserver certaines de vos données de jeu sauvegardées après une réinitialisation d’usine. La fonction de sauvegarde dans le nuage enregistre les données de jeu sur les serveurs d’Oculus. Cependant, cette fonction ne fonctionne que pour les jeux et les applications qui la prennent en charge. Vous pouvez activer la sauvegarde dans le nuage comme suit :
- Sélectionnez Système dans Paramètres.
- Sélectionnez ensuite l’option Sauvegarde tab.
- Activer la fonction Sauvegarde dans le nuage option.
Les applications prises en charge sont automatiquement sauvegardées dans le nuage. Vous pouvez vérifier quelles applications de votre casque prennent en charge cette fonctionnalité sur votre page Meta. Cliquez sur l’icône Continuer avec Facebook pour vous connecter à cette page.
Sélectionnez ensuite l’application Sauvegarde dans le nuage pour afficher la liste de vos applications. L’onglet Utilise Oculus Cloud La colonne « Oculus Cloud » met en évidence les applications qui prennent en charge cette fonctionnalité. Vous pouvez voir les dates de sauvegarde dans le nuage les plus récentes pour les applications prises en charge dans la colonne Heure de la dernière sauvegarde colonne.
Appréciez à nouveau la Quête 2
L’application de ces méthodes de dépannage devrait empêcher l’erreur « com.oculus.guardian » de gâcher votre plaisir de jouer à la RV.
Essayez ces solutions avant de soumettre un ticket à l’assistance Meta pour obtenir d’autres conseils de dépannage. Une fois l’erreur « com.oculus.guardian » résolue, vous pouvez à nouveau vous amuser avec les derniers jeux et applications VR Quest 2.