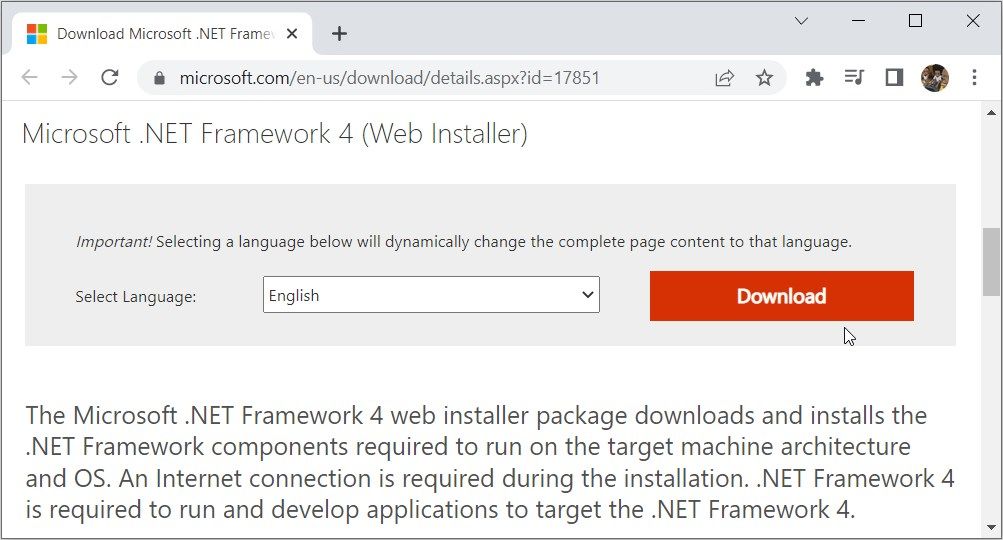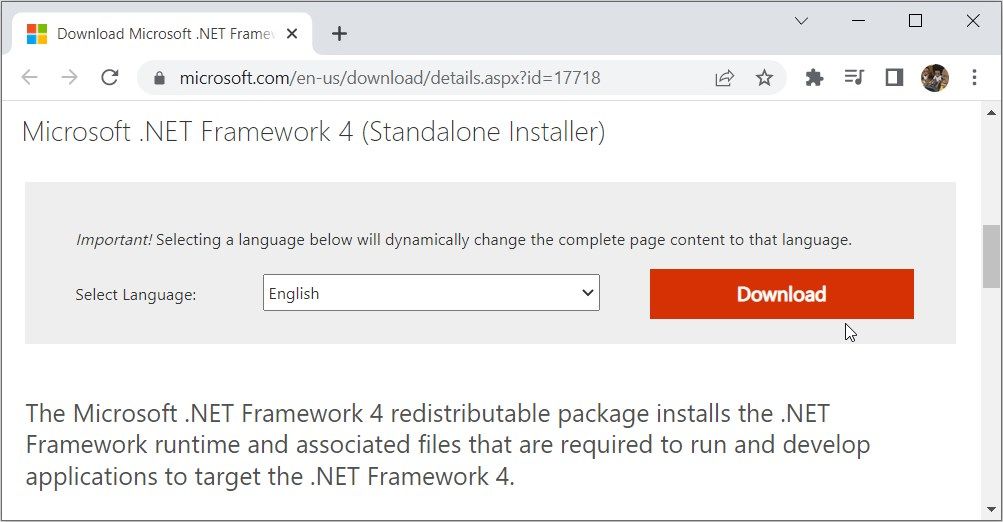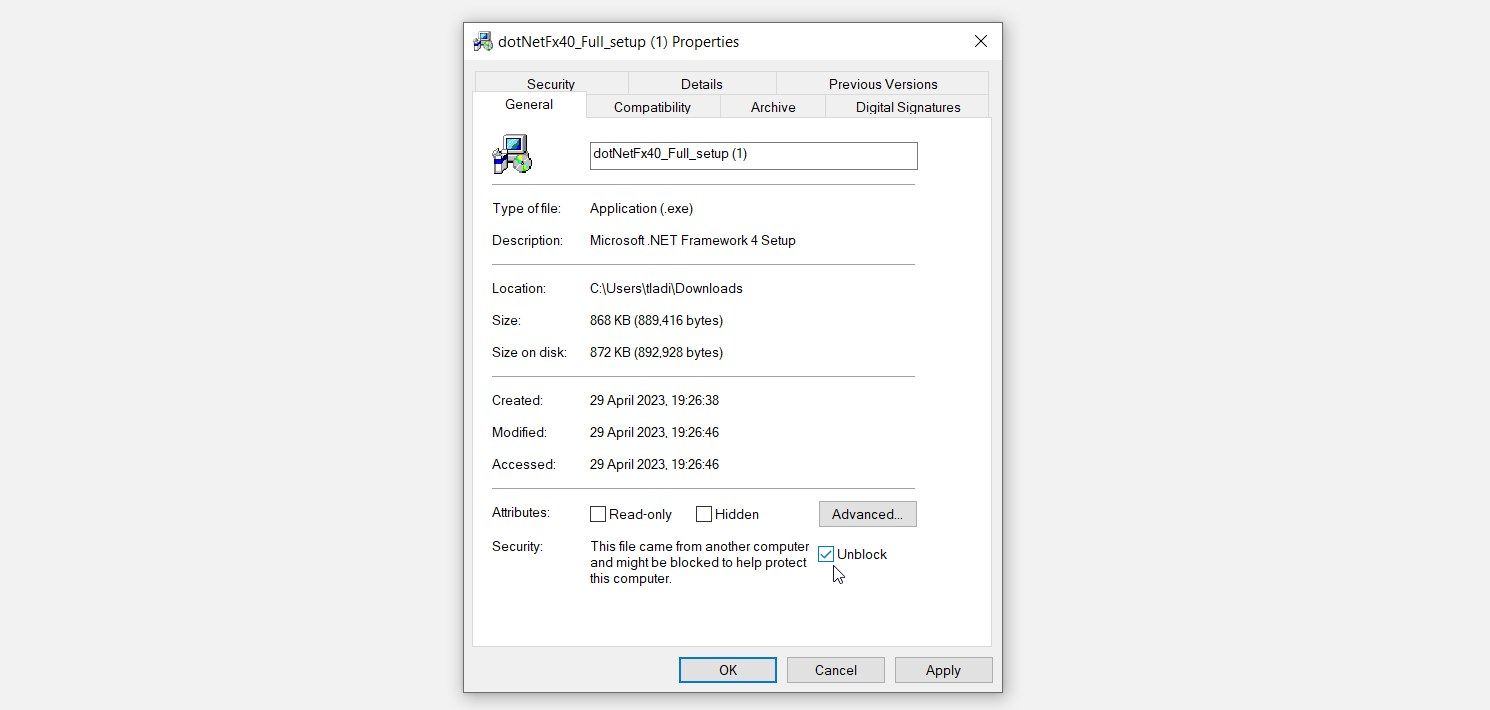Alors que vous essayez de télécharger l’outil Microsoft .NET Framework 4, vous tombez soudain sur un message d’erreur qui dit : « L’installation de .NET Framework 4 n’a pas réussi – le téléchargement a échoué avec le code d’erreur 0x800c0006. » Ne vous inquiétez pas, nous sommes là pour vous aider !
Nous allons voir ce qu’est .NET Framework, quelles sont les causes du problème et comment vous pouvez le résoudre.
Qu’est-ce que .NET Framework 4 ?
Le .NET Framework est un cadre logiciel développé par Microsoft. Il fonctionne principalement sous Windows et fournit un environnement d’exécution pour la création et l’exécution d’applications.
Le .NET Framework prend en charge plusieurs langages de programmation, tels que C#, F# et Visual Basic .NET (VB.NET). Quant à .NET Framework 4, il s’agit simplement d’une version de .NET Framework. Il a été publié en 2010 et succède à .NET Framework 3.5.
Contrairement aux versions précédentes de .NET Framework, .NET Framework 4 prend en charge l’informatique parallèle (un type d’informatique qui utilise plusieurs processeurs simultanément). De plus, .NET Framework 4 permet d’améliorer les performances des tâches à forte intensité de calcul, telles que les simulations et le traitement des données.
Il est clair que l’outil .NET Framework 4 joue un rôle essentiel sur votre PC. Maintenant, découvrons pourquoi vous avez du mal à installer cette fonctionnalité.
Quelles sont les causes du code d’erreur Microsoft .NET Framework 4 « 0x800c0006 » ?
Voici toutes les causes possibles de l’erreur d’installation « .NET Framework 4 » :
- Problèmes de connexion Internet.
- Méthode d’installation incorrecte.
- Fichiers d’installation corrompus.
- Le .NET Framework a été bloqué sur votre appareil.
- Certains services du .NET Framework ont été désactivés sur votre PC.
- Votre PC présente des bogues qui interfèrent avec le processus d’installation.
- Votre système Windows est obsolète.
Voyons maintenant comment vous pouvez résoudre le code d’erreur .NET Framework 4 « 0x800c0006 ».
1. Vérifiez votre connexion Internet et testez la vitesse de votre Wi-Fi
Lorsque vous installez l’outil .NET Framework 4, assurez-vous toujours que vous disposez d’une connexion internet stable. Dans le cas contraire, certains paquets de l’outil pourraient ne pas s’installer correctement.
Pour vous assurer que vous disposez d’une connexion Internet stable, testez la vitesse de votre Wi-Fi. Si la vitesse Internet est correcte, actualisez votre connexion Internet pour résoudre le problème.
Voici maintenant la marche à suivre pour actualiser une connexion Internet sous Windows :
- Fermez la fenêtre d’installation de .NET Framework.
- Déconnectez votre PC du réseau Wi-Fi. Si vous utilisez un câble Ethernet, débranchez-le de votre appareil.
- Éteignez le routeur.
- Attendez environ trois minutes, puis rallumez le routeur.
- Connectez votre PC au réseau Wi-Fi. Si vous utilisez un câble Ethernet, rebranchez-le sur votre PC.
- Essayez de télécharger à nouveau vos fichiers et voyez si cela vous aide.
Si le problème persiste, il se peut que vous ne téléchargiez pas le .NET Framework 4 de la bonne manière. Heureusement pour vous, nous allons vous expliquer la procédure à suivre.
2. Télécharger .NET Framework 4 de la bonne manière
La meilleure façon de télécharger cet outil est d’utiliser l’option « .NET Framework 4 (Web Installer) ». Mais n’oubliez pas que l’installation nécessite une connexion Internet forte et stable.
Veillez également à télécharger l’outil à partir du site Web de Microsoft et nulle part ailleurs.
Voici maintenant les étapes à suivre pour télécharger et installer l’outil .NET Framework 4 :
- Visitez la page .NET Framework 4 (Web Installer) sur le site web de Microsoft.
- Cliquez sur le bouton Télécharger bouton.
Naviguez jusqu’au dossier contenant le fichier téléchargé. De là, double-cliquez sur le fichier dotNetFx40_Full_setup et suivez les instructions à l’écran pour installer l’outil.
Enfin, redémarrez votre appareil lorsque vous avez terminé le processus d’installation.
3. Utiliser le programme d’installation « hors ligne » de .NET Framework 4
Si l’option « Web Installer » vous pose problème, essayez de télécharger l’outil hors ligne à l’aide de l’option « Standalone Installer ». Cette méthode devrait également vous aider si vous rencontrez des problèmes de connexion Internet.
Voici comment télécharger le paquet .NET Framework 4 via la méthode « hors ligne » :
- Visitez la page .NET Framework 4 (Standalone Installer) sur le site web de Microsoft.
- Cliquez sur le bouton Télécharger bouton.
Naviguez jusqu’au dossier contenant le fichier téléchargé. Ensuite, double-cliquez sur le fichier dotNetFx40_Full_x86_x64 et suivez les instructions à l’écran. Enfin, redémarrez votre PC pour enregistrer les modifications.
4. Débloquer l’installation de .NET Framework 4 sur votre PC
Le processus de « téléchargement » se déroule-t-il de manière fluide sur le site web de Microsoft ? Ne rencontrez-vous des problèmes qu’au moment de l’installation ?
Si c’est le cas, il y a de fortes chances que l’installation soit bloquée sur votre appareil. Nous allons donc vous montrer comment résoudre ce problème :
- Naviguez jusqu’à l’emplacement contenant le fichier .NET Framework 4 téléchargé.
- Cliquez avec le bouton droit de la souris sur le fichier et sélectionnez Propriétés.
- Naviguez jusqu’à la page Général tab.
- Vérifier le Débloquer boîte.
Cliquez sur Appliquer puis cliquez sur OK pour enregistrer les modifications.
Lorsque vous avez terminé, essayez d’installer à nouveau le fichier et voyez si cela vous aide.
5. Activer toutes les options du cadre .NET sur votre PC
Vous avez toujours du mal à résoudre l’erreur « .NET Framework 4 » ? Il se peut que certaines options de .NET Framework aient été désactivées sur votre appareil. Dans ce cas, l’activation de ces fonctionnalités pourrait résoudre le problème.
Voici la marche à suivre pour activer les fonctionnalités de .NET Framework sous Windows :
- Appuyez sur Win + R pour ouvrir la boîte de dialogue Exécuter.
- Tapez caractéristiques optionnelles et appuyez sur Entrer.
- Développez tous les .NET Framework et cochez toutes les cases situées en dessous.
Cliquez OK pour enregistrer ces modifications.
Attendez la fin de la procédure, puis cliquez sur le bouton Redémarrer maintenant bouton.
6. Utiliser un point de restauration, mettre à jour Windows ou désactiver le logiciel antivirus
Si vous ne parvenez toujours pas à résoudre le problème, il s’agit probablement d’un bogue système. Nous allons donc explorer quelques solutions qui pourraient vous aider.
Tout d’abord, utilisez un point de restauration et voyez si cela vous aide. Un point de restauration ramène votre système à un état antérieur et élimine les problèmes. Dans le cas présent, cette méthode pourrait permettre de se débarrasser des bogues récents du système qui sont à l’origine de ce problème.
Si cela ne suffit pas, essayez de mettre à jour votre PC Windows. Il s’agit d’une autre méthode qui permet de se débarrasser des bogues du système qui provoquent diverses erreurs.
En dernier recours, essayez de résoudre le problème en désactivant temporairement votre logiciel antivirus. Dans la plupart des cas, les programmes antivirus vous empêchent de télécharger et d’installer certains fichiers (même si ces fichiers sont inoffensifs).
Vos erreurs .NET Framework 4, maintenant corrigées
Il est assez irritant de tomber sur des messages d’erreur tels que le problème d’installation de « .NET Framework 4 ». Mais heureusement pour vous, nous avons couvert toutes les solutions qui peuvent vous aider à résoudre ce problème.
Dans la plupart des cas, l’utilisation du programme d’installation « hors ligne » est le meilleur moyen de résoudre l’erreur « .NET Framework 4 ». Mais si cela ne suffit pas, essayez l’une des autres astuces de cet article. Et si vous rencontrez d’autres problèmes liés à .NET Framework, il existe de nombreuses autres solutions qui peuvent vous aider.