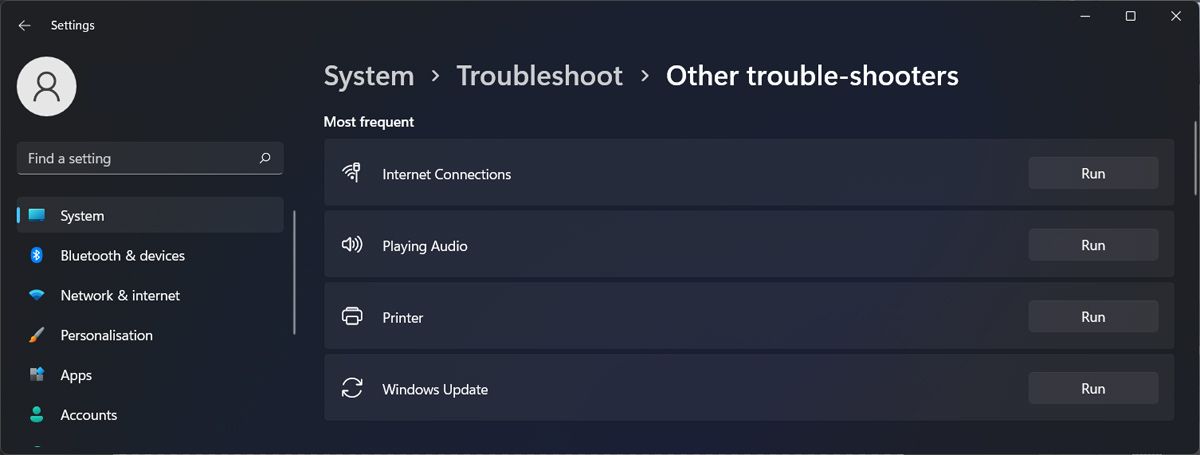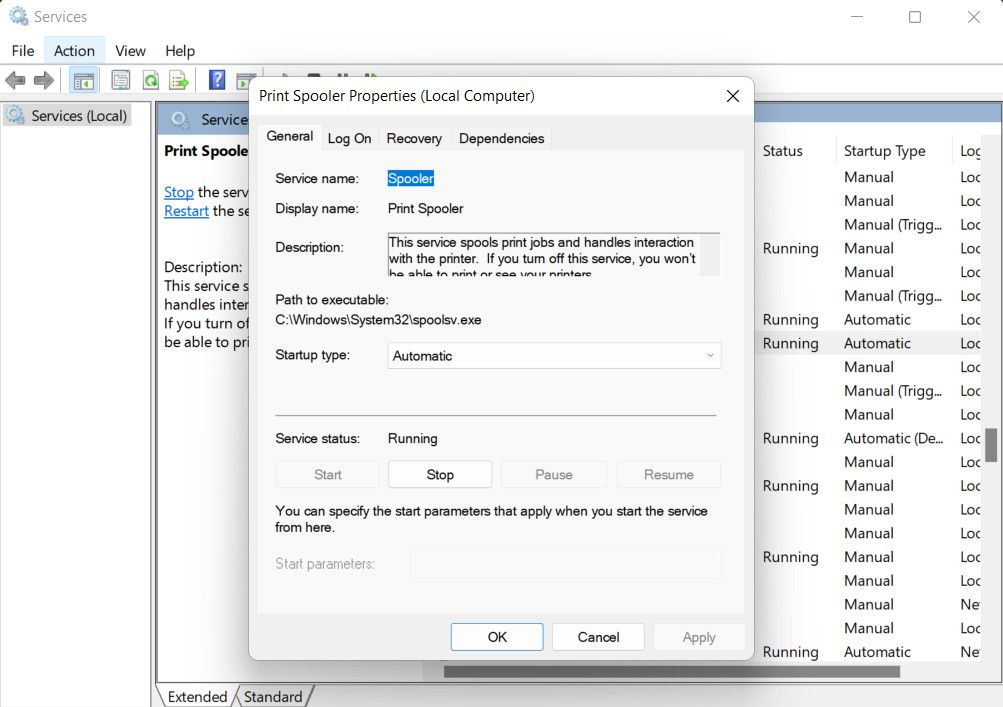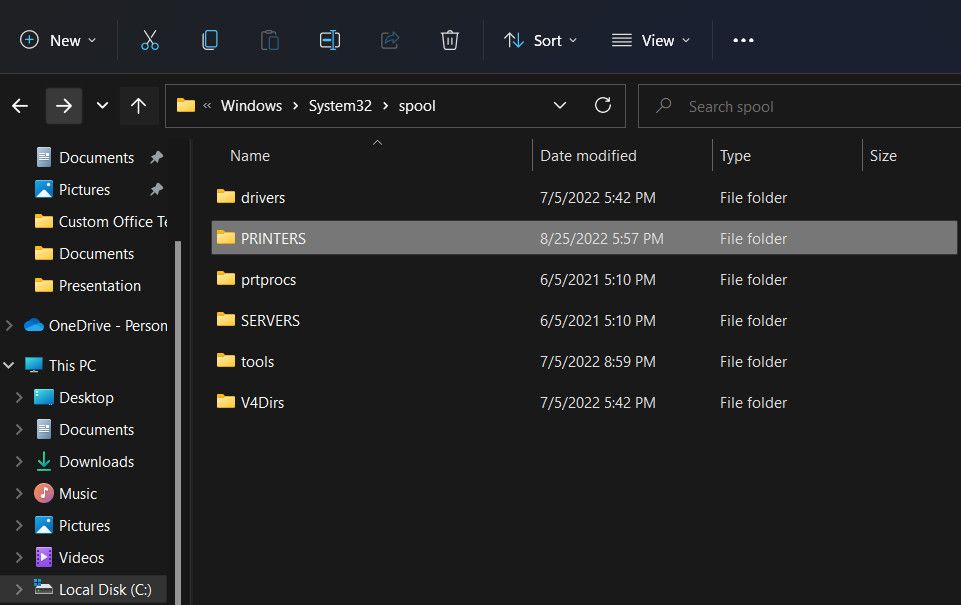Faire face à l’erreur d’imprimante 0x8000ffff, qui découle d’une défaillance catastrophique, peut être frustrant. Lorsque ce problème survient, vous pouvez avoir des difficultés à imprimer, à installer les pilotes appropriés ou à mettre à jour le logiciel de l’imprimante.
Ce code d’erreur peut être causé par un certain nombre de facteurs sous-jacents, tels que des conflits logiciels, des pilotes obsolètes, une interruption de l’antivirus ou des mises à jour Windows incomplètes. Cependant, quelle que soit la raison, nous avons fourni des solutions pratiques ci-dessous pour vous aider à résoudre le problème. Choisissez la solution la plus adaptée à votre situation.
1. Redémarrez votre ordinateur
Avant d’aborder les méthodes de dépannage spécifiques au système, nous vous suggérons de redémarrer votre ordinateur. Cela permettra d’actualiser le système et d’éliminer tout conflit ou problème temporaire susceptible de provoquer l’erreur.
En outre, cela aidera le système à réinitialiser l’imprimante et à établir une nouvelle connexion avec elle.
Une fois que le système a redémarré, effectuez l’action qui a initialement déclenché l’erreur. Si l’erreur réapparaît, passez à la méthode suivante. Assurez-vous d’être connecté avec votre compte d’administrateur, car les solutions ci-dessous nécessitent un accès administratif au système. Si vous utilisez actuellement un compte d’utilisateur standard, passez à un compte d’administrateur, puis continuez.
2. Exécutez les outils de dépannage appropriés
La prochaine chose que nous vous recommandons de faire est de lancer les dépanneurs intégrés, qui analysent le système à la recherche d’erreurs potentielles et, si des problèmes sont identifiés, ils tentent de les résoudre automatiquement.
Dans le cas de cette erreur spécifique, nous suggérons de commencer par exécuter le programme de dépannage de Windows Update.
En effet, dans plusieurs cas, l’erreur d’imprimante est déclenchée par des conflits ou des incohérences avec les mises à jour de Windows. Ces mises à jour peuvent inclure des mises à jour de pilotes, des mises à jour du système et des mises à jour d’autres composants pertinents qui peuvent être essentiels au fonctionnement de votre imprimante.
Le programme de dépannage de Windows Update se concentre sur la détection et la résolution des problèmes liés à l’installation, au téléchargement ou à la configuration des mises à jour.
Une fois que le dépanneur de mises à jour a terminé son processus, lancez le dépanneur d’imprimantes. Cet outil analyse le système à la recherche de problèmes liés à la connectivité de l’imprimante, aux pilotes appropriés ou aux erreurs de file d’attente d’impression. Si un problème est identifié, il le résoudra automatiquement ou suggérera des correctifs pertinents que vous pourrez exécuter automatiquement, réparant ainsi l’erreur d’imprimante.
3. Effacer les fichiers du spooler d’impression
Le service Print Spooler de Windows gère les travaux d’impression et s’assure qu’ils sont dirigés vers l’imprimante appropriée pour être traités. Cependant, il arrive qu’un travail d’impression soit bloqué ou corrompu dans la file d’attente du spouleur d’impression, ce qui entraîne des problèmes comme celui-ci.
Dans des cas comme celui-ci, vous pouvez essayer d’effacer les fichiers du spouleur d’impression, ce qui éliminera essentiellement les travaux d’impression problématiques de la file d’attente, avec l’espoir de résoudre l’erreur.
Voici comment procéder :
- Appuyez sur la touche Gagnez + R clés ensemble pour ouvrir Run.
- Tapez « services.msc » dans Exécuter et appuyez sur Entrer.
- Dans la fenêtre suivante, recherchez l’élément Spooler d’impression et cliquez dessus avec le bouton droit de la souris.
- Choisissez Propriétés dans le menu contextuel.
- Cliquez maintenant sur le bouton Arrêter et cliquez sur Appliquer > ; OK pour enregistrer les modifications.
- Laissez la fenêtre Services ouverte et allez dans l’Explorateur de fichiers.
- Naviguez jusqu’à l’emplacement ci-dessous :
C:\Windows\System32\spool\PRINTERS
- Dans les dossiers PRINTERS, supprimez tous les fichiers et confirmez l’action dans l’invite du Contrôle de compte d’utilisateur. Pour ce faire, vous devez disposer d’un accès administratif au système.
- Une fois cela fait, retournez à la fenêtre Services et ouvrez la boîte de dialogue Propriétés pour le service Print spooler.
- Cliquez sur Démarrer et modifiez le type de démarrage en Automatique.
- Cliquez Appliquer > ; OK pour enregistrer les modifications.
Vous pouvez maintenant fermer la fenêtre Services et vérifier si le problème est résolu.
4. Désactiver temporairement votre antivirus
Une autre cause possible de l’erreur en question est l’interruption de l’antivirus. Si vous utilisez un programme de sécurité tiers sur votre ordinateur, il est possible qu’il entre en conflit avec le processus de l’imprimante, ce qui entraîne des problèmes tels que celui-ci.
Un moyen facile de vérifier si c’est le cas est de désactiver temporairement l’antivirus. Pour ce faire, cliquez avec le bouton droit de la souris sur l’icône de l’antivirus dans la barre des tâches et sélectionnez Désactiver jusqu’au redémarrage de l’ordinateur. Les étapes exactes de ce processus varient en fonction du programme que vous utilisez.
Une fois le programme désactivé, effectuez l’action qui a déclenché l’erreur de l’imprimante et vérifiez si elle apparaît maintenant. Si ce n’est pas le cas, il est préférable d’envisager de changer de programme de sécurité afin de s’assurer que de tels problèmes ne se reproduisent plus.
5. Réinstaller l’imprimante
Enfin, si aucune des solutions ci-dessus n’a permis de résoudre le problème, vous pouvez essayer de réinstaller l’imprimante en dernier recours.
Cette méthode consiste à supprimer l’installation de l’imprimante existante de votre système, puis à la réinstaller à partir de zéro. Cela permettra de résoudre les problèmes liés au logiciel corrompu de l’imprimante, les problèmes liés au pilote et d’autres conflits liés à l’imprimante.
Suivez les étapes suivantes pour continuer :
- Débranchez l’imprimante et les autres périphériques inutiles de votre ordinateur.
- Appuyez sur Gagnez + I pour ouvrir l’application Paramètres et naviguer jusqu’à Bluetooth & ; périphériques > ; Imprimantes et scanners.
- Ici, cliquez sur l’imprimante que vous souhaitez supprimer et cliquez sur le bouton Supprimer bouton.
- Une fois cela fait, rendez-vous sur le site Web du fabricant et téléchargez le dernier pilote pour votre imprimante.
- Exécutez le fichier téléchargé et suivez les instructions à l’écran pour procéder à l’installation.
- Lorsque vous y êtes invité, reconnectez l’imprimante à votre ordinateur. Le système la reconnaîtra automatiquement et la configurera à l’aide du pilote nouvellement installé.
Avec un peu de chance, une fois l’imprimante réinstallée, vous ne serez plus confronté à l’ennuyeuse erreur 0x8000ffff.
Réinstaller l’imprimante sous Windows
Les solutions énumérées ci-dessus devraient vous aider à résoudre cette erreur catastrophique une fois pour toutes. Pour éviter que des problèmes de ce type ne se reproduisent à l’avenir, nous vous recommandons vivement de mettre à jour les pilotes d’imprimante et de vous assurer que les services concernés fonctionnent correctement. Vous pouvez également consulter la documentation officielle fournie par le fabricant de l’imprimante pour vous assurer que vous l’installez correctement.
Si le problème réapparaît même après avoir pris toutes les mesures de précaution, vous pouvez contacter l’équipe d’assistance officielle de Microsoft pour obtenir de l’aide.