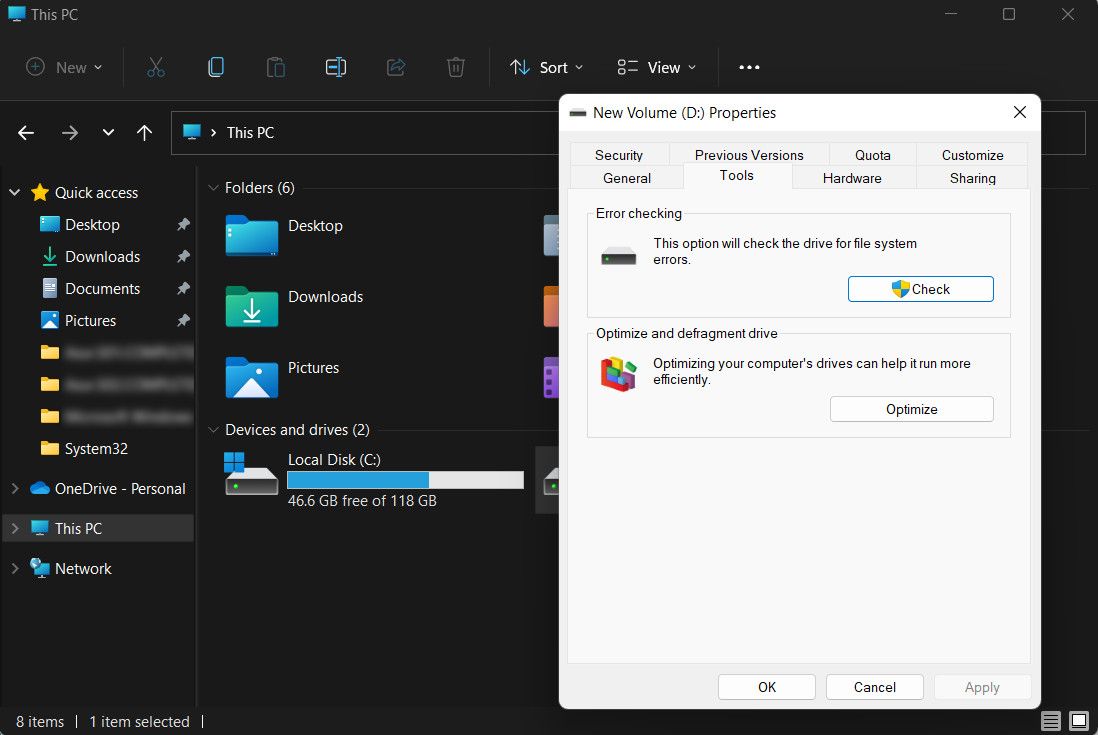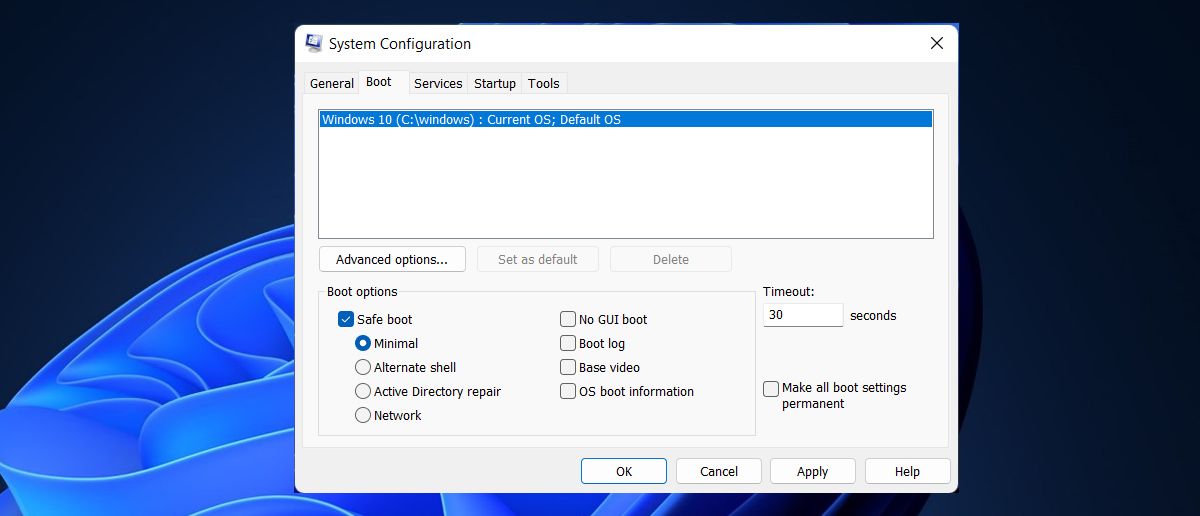L’erreur 0x80030001 « Impossible d’effectuer l’opération demandée » dans Windows apparaît lorsque vous essayez de copier des fichiers ou des dossiers vers un emplacement de destination. Elle est généralement liée à un problème au niveau du système de fichiers ou du disque sur lequel se trouvent les fichiers/dossiers ciblés.
Nous examinons ci-dessous les méthodes de dépannage que vous pouvez essayer pour résoudre ce problème une fois pour toutes.
1. Recherche de logiciels malveillants
Les logiciels malveillants peuvent affecter le fonctionnement général de votre système, y compris les processus de gestion des fichiers. Dans le cas de cette erreur, il est possible qu’une infection par un logiciel malveillant provoque des perturbations ou des conflits qui se manifestent par une erreur de copie.
Voici comment rechercher les logiciels malveillants et corriger l’erreur :
- Assurez-vous que votre antivirus est à jour. Si ce n’est pas le cas, mettez-le à jour.
- Une fois la mise à jour effectuée, lancez une analyse complète du système à l’aide du programme de sécurité. Celui-ci examinera tous les fichiers et dossiers de votre ordinateur, à la recherche de tout problème potentiel susceptible de contribuer au problème.
- Si un logiciel malveillant est détecté, suivez les étapes recommandées par votre programme antivirus pour le supprimer. Pendant que vous y êtes, nous vous recommandons également de lancer une analyse du système à l’aide du System File Checker (SFC). Cet outil est intégré à Windows et peut corriger les erreurs de corruption ou les incohérences du système susceptibles d’être à l’origine du problème. Vous devrez accéder à l’Invite de commande en tant qu’administrateur pour procéder à cette étape.
Une fois les analyses effectuées, fermez le programme antivirus et le logiciel malveillant. Essayez à nouveau de copier le fichier souhaité et vérifiez si le problème est résolu.
2. Vérifier s’il y a des erreurs de disque
Il se peut également que le problème soit dû à des problèmes liés au système de fichiers ou à une corruption du disque. Pour vérifier si c’est le cas, vous pouvez effectuer une vérification du disque. Cette opération permettra d’identifier et de corriger toute erreur potentielle, ce qui résoudra le problème de copie.
Voici comment procéder :
- Appuyez sur la touche Gagnez + E pour ouvrir l’explorateur de fichiers. Vous pouvez également cliquer sur l’icône de l’explorateur dans la barre des tâches pour le lancer.
- Naviguez jusqu’au lecteur que vous souhaitez vérifier et cliquez dessus avec le bouton droit de la souris.
- Choisissez Propriétés dans le menu contextuel.
- Allez dans l’onglet Outils et cliquez sur le bouton Vérifier dans la section « Vérification des erreurs ».
- Si vous y êtes invité, cliquez sur Analyser le lecteur ou Lecteur de réparation pour lancer la vérification du disque.
- Windows va maintenant commencer à analyser le disque, à identifier les erreurs et à tenter de les réparer. Ce processus peut prendre un certain temps, alors patientez.
Vous pouvez ensuite utiliser l’utilitaire CHKDSK sous Windows via l’Invite de commande pour vérifier l’état du disque ciblé et corriger les erreurs potentielles. Une fois cela fait, essayez d’effectuer l’action qui était à l’origine du problème. Si le problème est dû à un problème sur le disque, les étapes ci-dessus devraient permettre de le résoudre.
3. Mettre à jour Windows
Une autre façon de corriger l’erreur de copie consiste à mettre à jour Windows, car les mises à jour de Windows incluent souvent des corrections de bogues et des correctifs qui traitent les problèmes et les vulnérabilités connus du système. Ces mises à jour peuvent également résoudre des problèmes liés aux opérations de fichiers, y compris l’erreur de copie.
Si vous souhaitez en savoir plus sur la manière de procéder, consultez la rubrique Comment mettre à jour Windows manuellement.
4. Désactivez votre antivirus
Bien que les programmes antivirus protègent votre système contre les logiciels malveillants et les virus, il arrive qu’ils interfèrent avec les opérations de fichiers, y compris le processus de copie, ce qui entraîne des problèmes comme celui que nous venons de décrire.
Pour déterminer si le programme de sécurité est à l’origine de conflits, vous pouvez le désactiver temporairement, puis essayer de copier le fichier ciblé. Généralement, vous pouvez le faire en cliquant avec le bouton droit de la souris sur l’icône de l’antivirus dans la barre des tâches et en choisissant Désactiver jusqu’au redémarrage de l’ordinateur.
Si vous parvenez à copier les fichiers après avoir désactivé le programme antivirus, vous pouvez envisager de passer à une alternative plus fiable. Vous pouvez également utiliser le pare-feu Windows Defender pour protéger votre système.
5. Copier les fichiers par petits lots
Si vous essayez de copier un grand nombre de fichiers simultanément, vous pouvez rencontrer cette erreur car les ressources du système sont saturées.
Pour garantir une meilleure répartition des ressources du système, vous pouvez essayer de copier les fichiers par lots plus petits. Vous réduirez ainsi le risque d’épuisement des ressources et minimiserez les interruptions ou les conflits.
Cela peut également faciliter l’identification des fichiers problématiques qui pourraient contribuer au problème.
6. Utiliser un autre outil de copie de fichiers
Si vous rencontrez toujours des problèmes avec l’outil de copie de fichiers par défaut de Windows, vous pouvez envisager d’utiliser un autre outil offrant une meilleure compatibilité et de meilleures capacités de traitement des erreurs. Voici quelques outils de copie de fichiers tiers populaires que vous pouvez essayer :
- FastCopy
- TeraCopy
- FreeFileSync
Vous pouvez également essayer de copier les fichiers en mode sans échec. En mode sans échec, Windows démarre avec un minimum de pilotes et de services, ce qui permet d’éliminer les processus d’arrière-plan susceptibles d’interférer avec le processus de copie et de provoquer l’erreur. Le mode sans échec offre un environnement simplifié qui peut potentiellement résoudre le problème auquel vous êtes confronté.
Vous pouvez également utiliser l’utilitaire de restauration du système pour revenir à un état où les problèmes de copie n’existaient pas. Toutefois, cette solution ne fonctionnera que si vous avez déjà créé des points de restauration sur votre ordinateur.
Copier et coller des fichiers en toute simplicité sous Windows
L’erreur 0x80030001 peut être frustrante, mais avec les bonnes étapes de dépannage, vous pouvez la surmonter. Nous espérons que les solutions énumérées ci-dessus vous aideront à la résoudre définitivement. Si l’erreur réapparaît, contactez l’équipe d’assistance officielle de Microsoft et signalez-lui le problème. Ils seront en mesure d’identifier la cause exacte du problème et de vous proposer une solution appropriée.