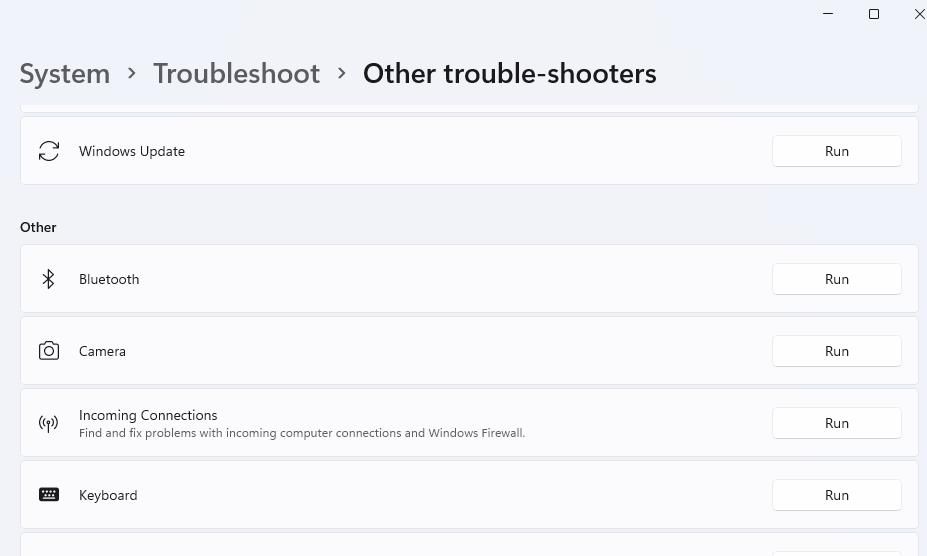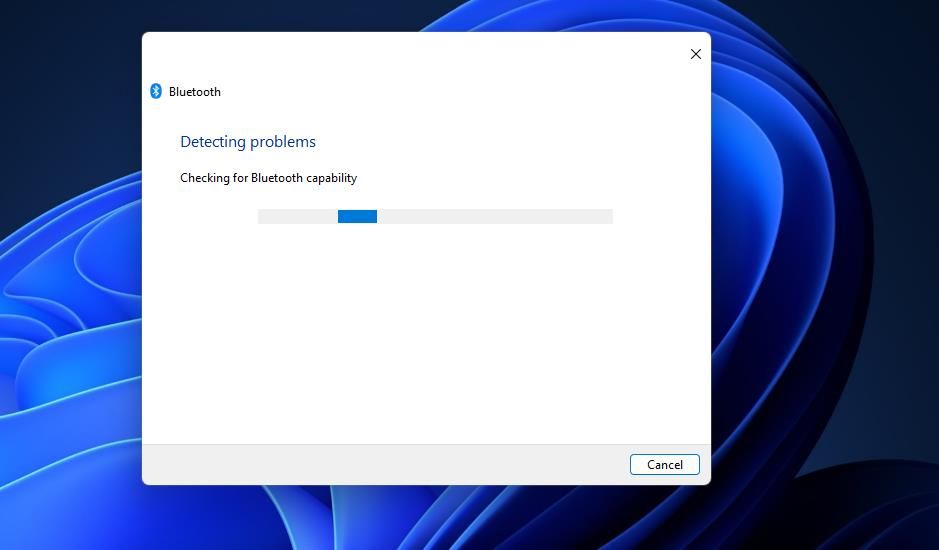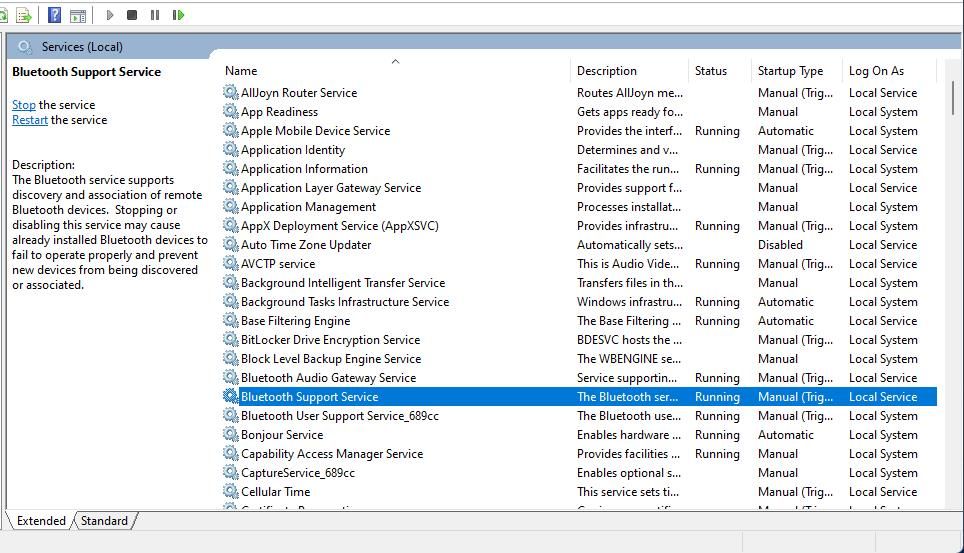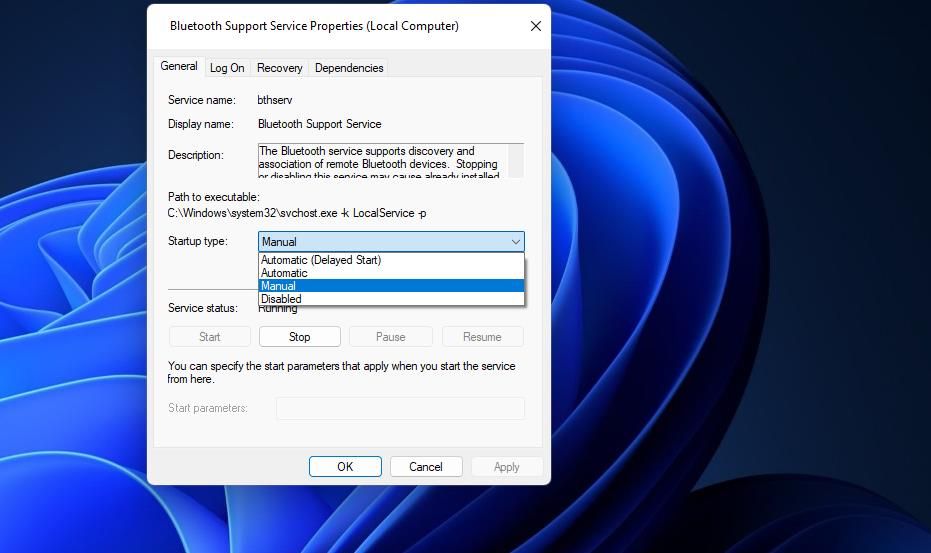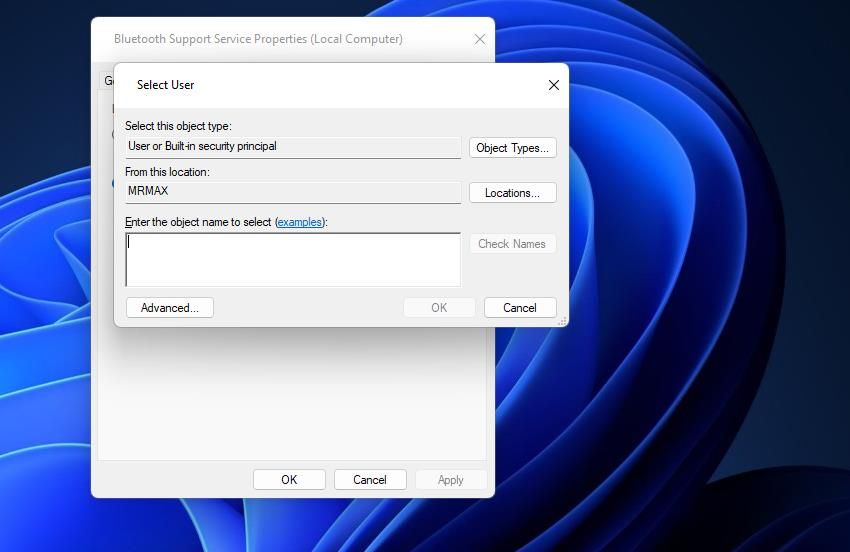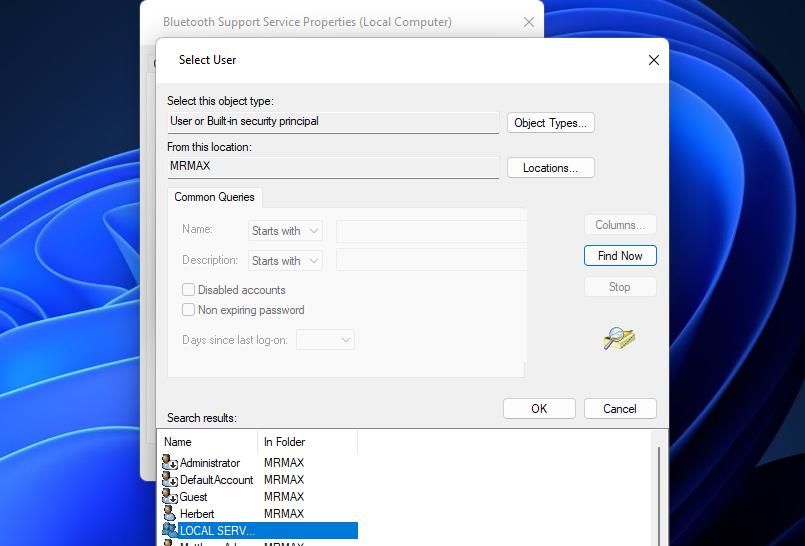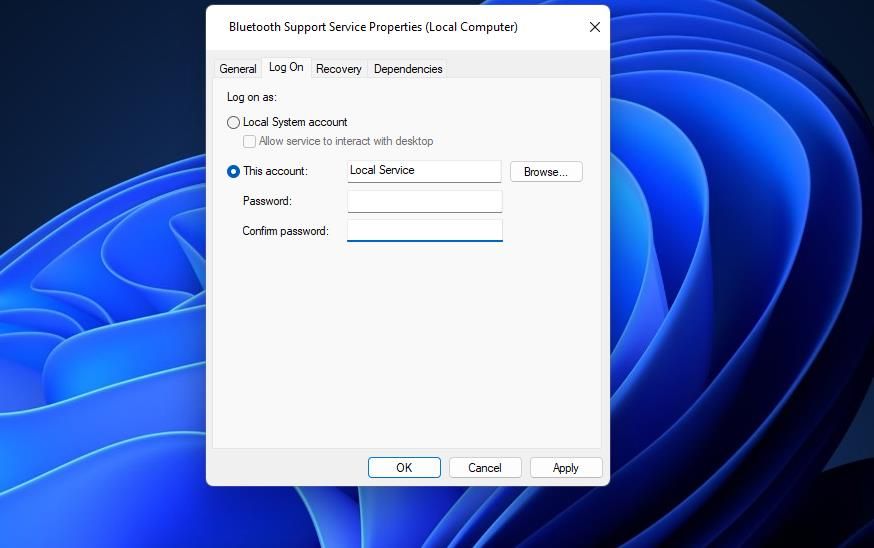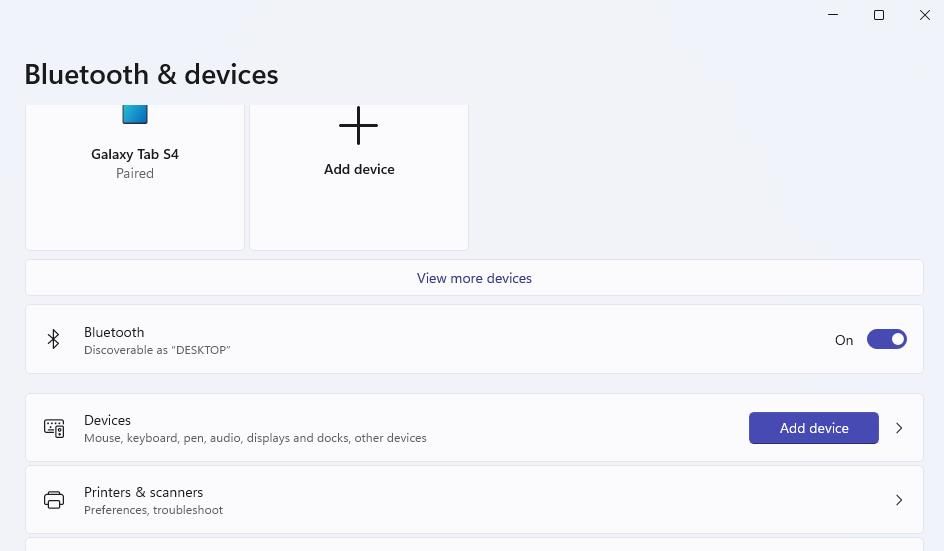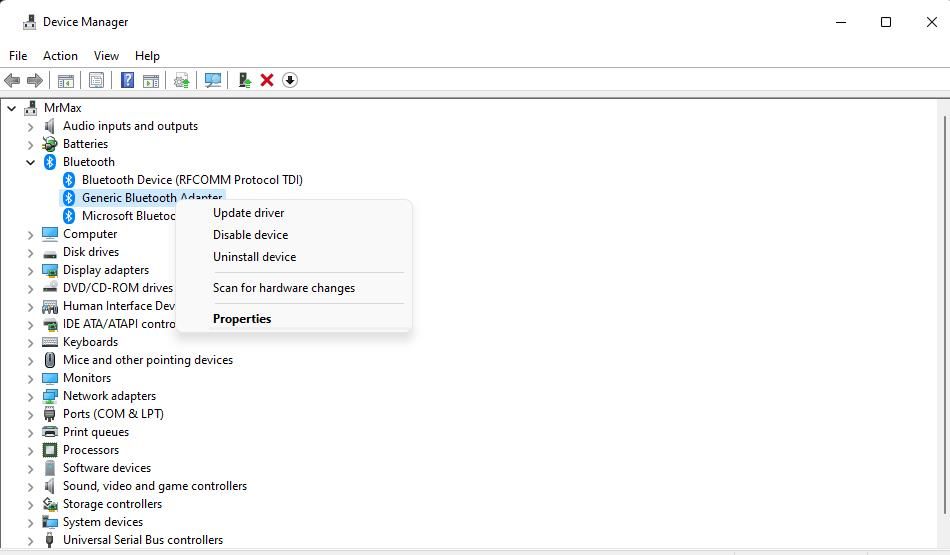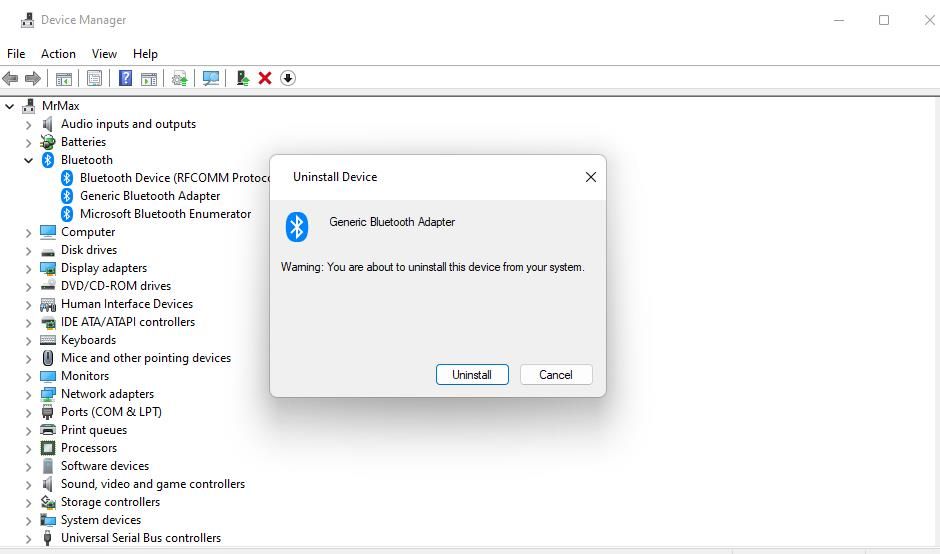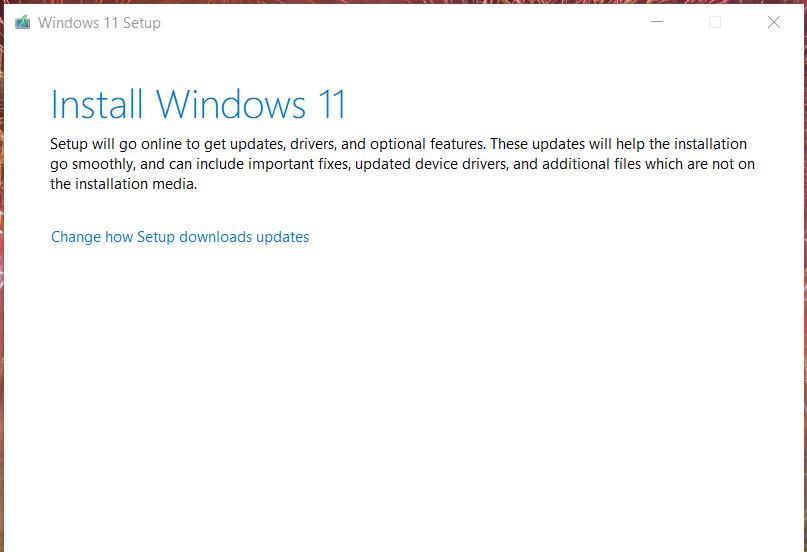De nombreux utilisateurs utilisent des périphériques sans fil Bluetooth avec des PC sous Windows 11/10. Pourtant, certains utilisateurs ont déclaré qu’ils voyaient des messages d’erreur « Essayez de reconnecter votre appareil » ou « Essayez de vous reconnecter » dans Windows lorsqu’ils essayaient d’appairer des appareils Bluetooth. Ces messages d’erreur similaires apparaissent dans la fenêtre Ajouter un périphérique.
Par conséquent, les utilisateurs ne peuvent pas connecter des périphériques Bluetooth tels que des souris, des casques et des haut-parleurs à cause de ce problème. Il s’agit d’un problème ennuyeux que les utilisateurs doivent résoudre pour pouvoir utiliser leurs périphériques Bluetooth. Voici comment résoudre l’erreur « Essayez de connecter votre périphérique » dans Windows 11/10.
1. Exécutez le programme de dépannage Bluetooth
Windows dispose d’un programme de dépannage Bluetooth qui pourrait être utile pour résoudre l’erreur « Essayez de connecter votre périphérique ». Ce programme de dépannage n’est pas une solution garantie, mais il vaut la peine d’être essayé étant donné qu’il est conçu pour résoudre les problèmes liés à la technologie Bluetooth. Vous pouvez ouvrir le programme de dépannage Bluetooth comme suit :
- Activez Paramètres en appuyant simultanément sur les touches Windows logo + I de votre clavier.
- Sélectionnez ensuite l’option Système et Dépannage pour afficher trois options de navigation.
- Cliquez sur Autres problèmes pour accéder à la liste des utilitaires de dépannage.
- Appuyez sur le bouton Exécuter bouton.
- Attendez ensuite que le programme de dépannage apporte des modifications.
Pour lancer le programme de dépannage Bluetooth dans Windows 10, cliquez sur Mise à jour & ; Sécurité dans l’application Paramètres de cette plateforme. Cliquez sur l’icône Dépannage et sélectionnez Dépanneurs supplémentaires à partir de là ; sélectionner Bluetooth pour accéder à l’application Exécuter le dépanneur option.
2. Démarrer ou redémarrer les services Bluetooth
Le service de support Bluetooth doit être activé et fonctionner pour que le Bluetooth fonctionne. Des utilisateurs ont indiqué sur le forum d’assistance de Microsoft qu’ils avaient pu résoudre l’erreur « Essayez de connecter à nouveau votre appareil » en démarrant ce service. Essayez donc de démarrer ou de redémarrer le service d’assistance Bluetooth en procédant comme suit :
- Affichez l’outil de recherche de fichiers et d’applications avec sa fonction de recherche de fichiers et d’applications. Win + S raccourci clavier.
- Tapez un clavier de service dans la boîte de recherche.
- Sélectionnez l’option Services apparaît dans les résultats de l’outil de recherche.
- Double-clic Service d’assistance Bluetooth pour ouvrir sa fenêtre de propriétés.
- Choisissez Automatique au sein de la Type de démarrage menu.
- Sélectionner le menu déroulant du type de démarrage de la fenêtre de propriétés Démarrer pour lancer le service d’assistance Bluetooth. Si le service est déjà en cours d’exécution, cliquez sur Arrêter et Démarrage pour le redémarrer.
- Cliquez Appliquer pour enregistrer les nouveaux paramètres du service d’assistance Bluetooth.
- Sélectionnez la fenêtre Propriétés du service d’assistance Bluetooth OK option.
- Répétez les étapes ci-dessus pour tous les autres services liés à Bluetooth.
- Redémarrez votre PC après avoir réglé les services Bluetooth.
3. Reconfigurer les paramètres de connexion au service d’assistance Bluetooth
La reconfiguration des paramètres de connexion pour le service d’assistance Bluetooth est une autre solution potentielle dont certains utilisateurs confirment qu’elle corrige l’erreur « essayez de connecter à nouveau votre appareil ». Pour appliquer cette solution, reconfigurez le service d’assistance Bluetooth comme suit :
- Ouvrez la fenêtre Propriétés du Service d’assistance Bluetooth comme indiqué dans les étapes 1 à 4 de la résolution précédente.
- Cliquez ensuite sur le bouton Se connecter tab.
- Cliquez sur l’onglet Parcourir pour le bouton Ce compte option.
- Presse Avancé dans la fenêtre Sélectionner un utilisateur.
- Cliquez sur le bouton Trouver maintenant option.
- Sélectionner Services locaux dans les résultats de la recherche.
- Cliquez sur le bouton OK plusieurs fois.
- Effacer le texte dans le Mot de passe et Confirmer le mot de passe pour les effacer.
- Sélectionner Appliquer > ; OK pour définir les nouveaux paramètres de connexion.
- Cliquez avec le bouton droit de la souris sur le service d’assistance Bluetooth et sélectionnez Arrêter s’il est en cours d’exécution. Redémarrez ensuite ce même service en cliquant avec le bouton droit de la souris et en sélectionnant Démarrer.
- Cliquer avec le bouton droit de la souris sur l’icône Service mains libres Bluetooth et sélectionnez Démarrer si ce service est arrêté.
Nous devons maintenant accéder aux paramètres Bluetooth :
- Ensuite, ouvrez Paramètres et ses Bluetooth tab.
- Désactiver l’option Bluetooth (en supposant qu’il soit activé) pendant une minute.
- Cliquez sur le bouton Bluetooth pour la réactiver.
- Ouvrez le menu Démarrer et redémarrez votre ordinateur portable ou de bureau Windows à partir de là.
4. Réinstallez vos pilotes Bluetooth
Les utilisateurs qui ont résolu l’erreur « Essayez de connecter votre périphérique » ont confirmé que la réinstallation des pilotes Bluetooth peut résoudre le problème. L’application de cette solution potentielle permet de résoudre le problème lorsqu’il est causé par un lecteur Bluetooth défectueux ou obsolète. Voici comment réinstaller les pilotes Bluetooth dans Windows :
- Ouvrez un menu de raccourcis en appuyant sur Win + X.
- Sélectionner Gestionnaire de périphériques dans le menu Power User.
- Cliquez sur Voir et le Afficher les périphériques cachés option de menu.
- Double-clic Bluetooth pour afficher les appareils de cette catégorie.
- Cliquez ensuite avec le bouton droit de la souris sur l’adaptateur Bluetooth et sélectionnez sa fonction Désinstaller le périphérique option.
- Sélectionnez Désinstaller lorsque vous êtes invité à confirmer l’option choisie.
- Redémarrer le PC pour que Windows réinstalle un pilote Bluetooth générique.
Vous pouvez également télécharger le dernier pilote de l’adaptateur Bluetooth à partir du site Web du fabricant pour l’installer manuellement. Désinstallez le pilote Bluetooth comme indiqué dans les étapes ci-dessus. Double-cliquez ensuite sur le paquet d’installation du pilote Bluetooth téléchargé pour installer le dernier pilote.
Certains utilisateurs ont également indiqué qu’ils devaient supprimer et réinstaller tous les pilotes Bluetooth répertoriés dans le Gestionnaire de périphériques pour résoudre le problème. Essayez d’abord d’en réinstaller un comme indiqué ci-dessus. Si cela ne suffit pas, vous pouvez tenter une approche plus radicale en réinstallant tous les pilotes Bluetooth.
5. Essayez quelques solutions basées sur Windows
Il est possible d’intervenir sur le système Windows pour corriger cette erreur.
Restaurer Windows 11/10 à une date antérieure
La restauration de Windows à un point de restauration peut être une solution viable au problème « Essayez de connecter votre appareil ». Tout dépend s’il existe un point de restauration du système antérieur à l’erreur sur votre PC. Si c’est le cas, la sélection d’une restauration de Windows vers le point de restauration enregistré avant que l’erreur ne se produise pourrait fonctionner.
Notez que vous devrez réinstaller les logiciels installés après la date d’un point de restauration après avoir appliqué cette solution potentielle. Notre guide sur la configuration et l’utilisation des points de restauration sous Windows vous explique comment ramener Windows à une date antérieure. Choisissez le point de restauration le plus ancien possible si vous n’êtes pas sûr de ce qu’il faut sélectionner.
Réinstaller Windows 11
Réinstaller Windows peut sembler un peu radical, mais certains utilisateurs confirment qu’il s’agit d’une solution potentielle pour résoudre l’erreur « Essayez de connecter votre appareil » qui fonctionne. En outre, vous pouvez réinstaller la plateforme sans perdre de logiciels ou de fichiers utilisateur grâce à la méthode de mise à niveau sur place.
Suivez les instructions de cet article sur l’exécution d’une mise à niveau sur place de Windows 11 pour réinstaller la plate-forme sans supprimer de logiciels.
Utiliser à nouveau vos appareils Bluetooth connectés sous Windows
De nombreux utilisateurs ont résolu l’erreur de connexion Bluetooth « Essayez de connecter votre appareil » sous Windows 11/10 en appliquant les résolutions potentielles de ce guide. Il est donc très probable que l’un des correctifs ci-dessus permette de résoudre le même problème Bluetooth sur votre PC. Vous pourrez alors utiliser votre périphérique Bluetooth avec votre PC Windows.