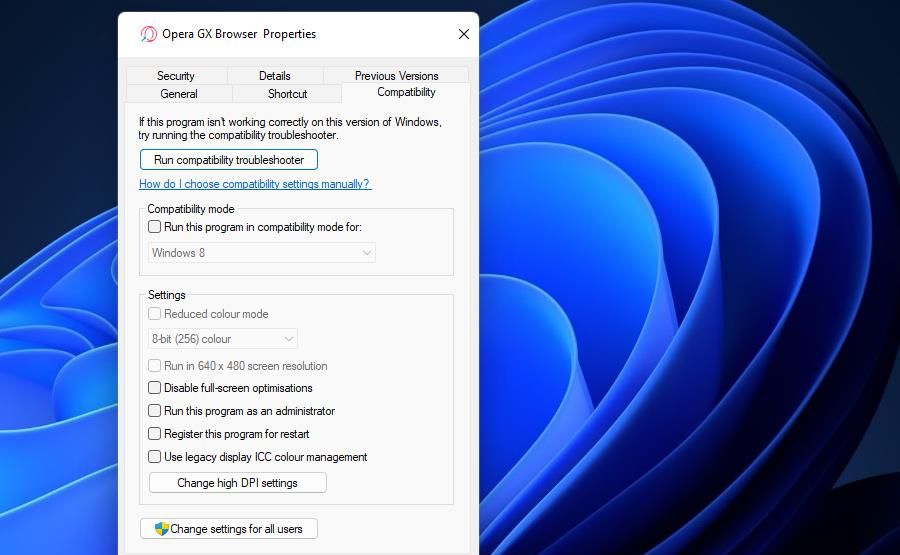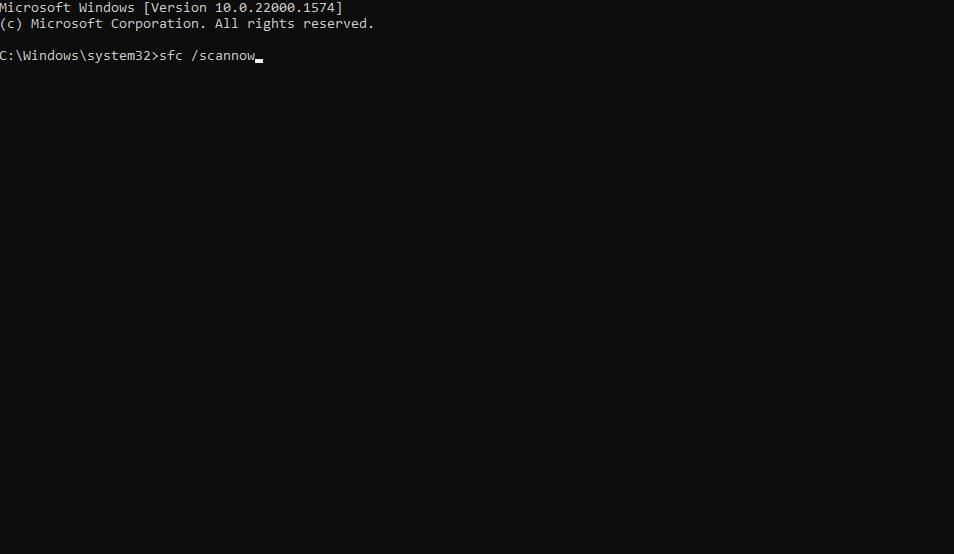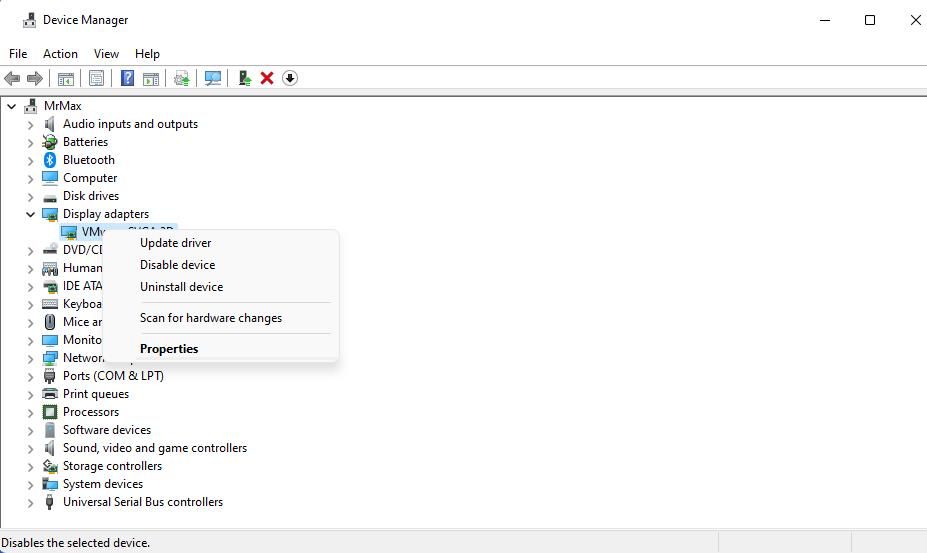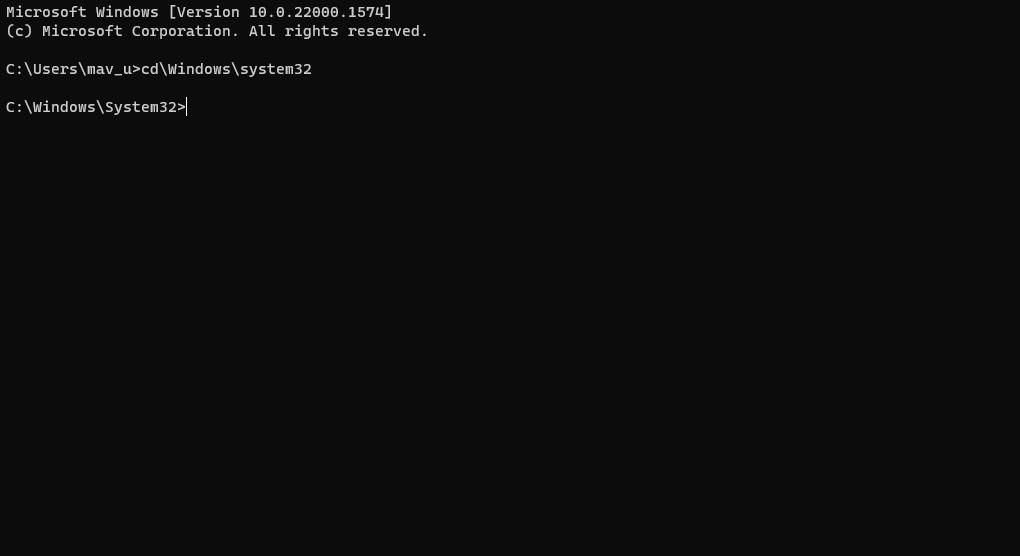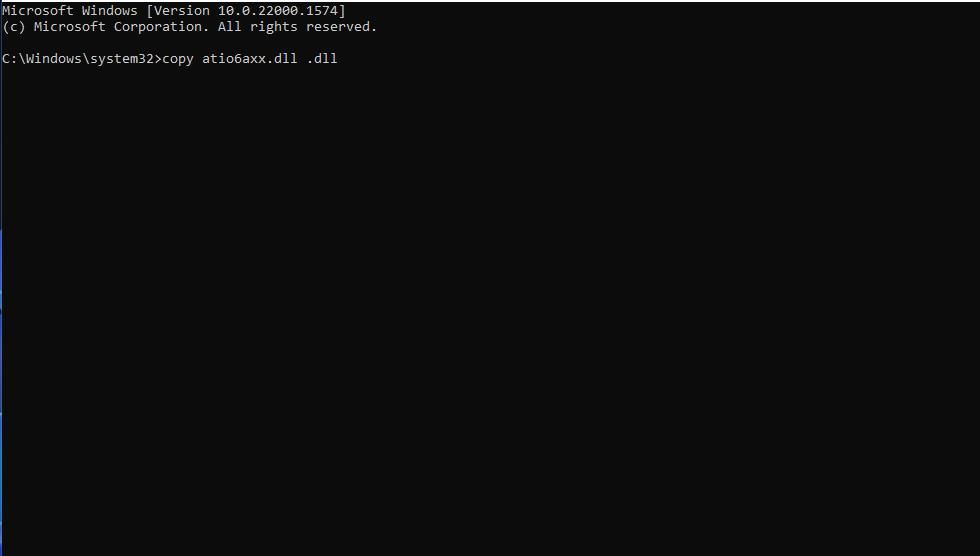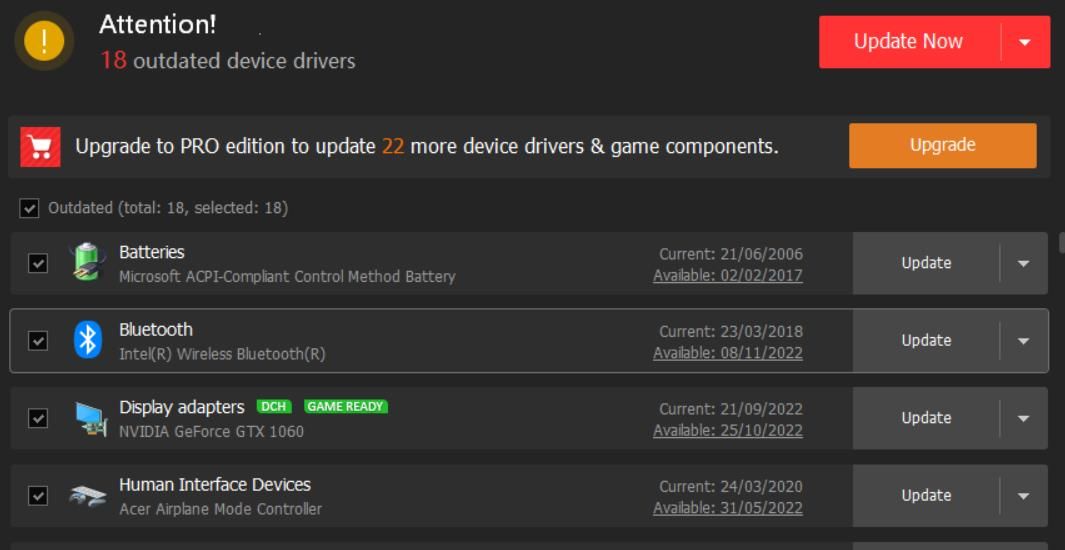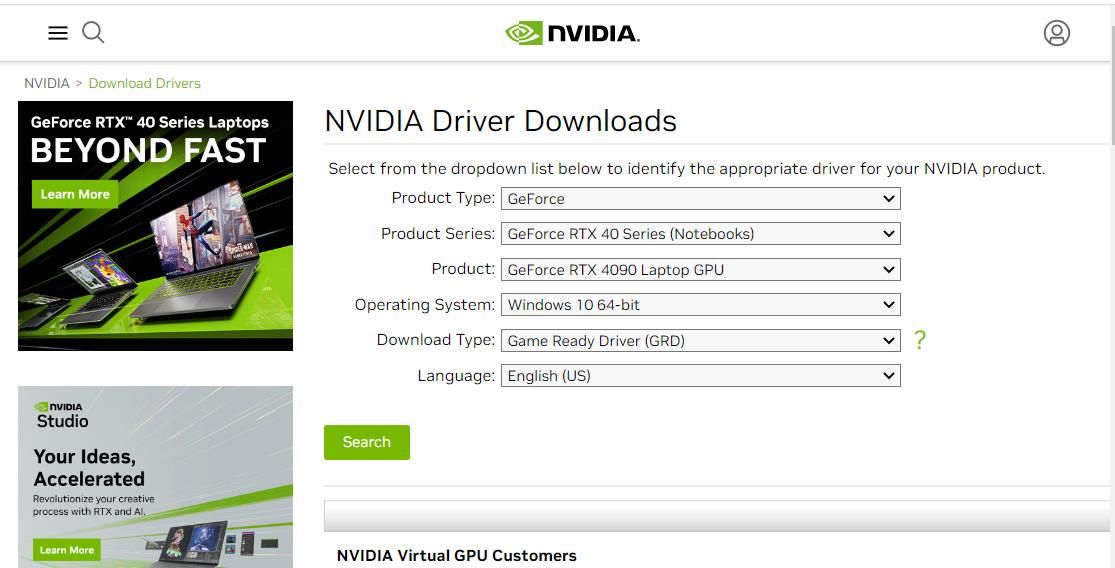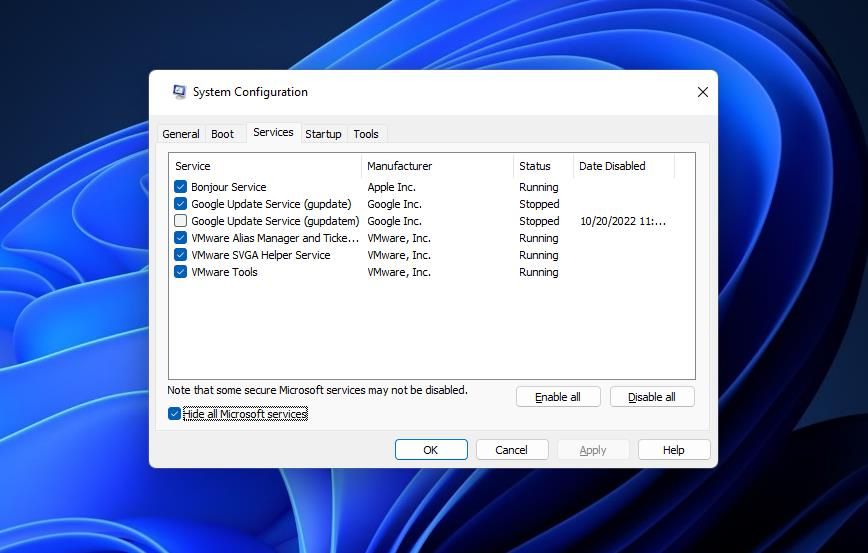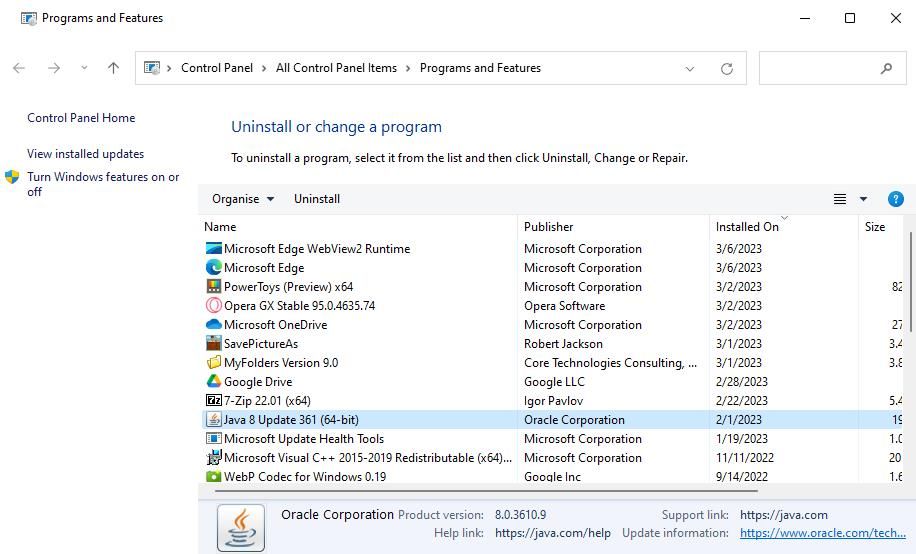L’erreur 126 est un problème Windows que les utilisateurs signalent sur les forums d’assistance depuis de nombreuses années. Cette erreur se produit lorsque les utilisateurs lancent des jeux et divers autres types de logiciels (généralement OpenGL). Le message d’erreur 126 indique : « LoadLibrary failed with error 126 ».
Lorsque l’utilisateur clique sur le bouton OK sur ce message d’erreur, les jeux et les programmes pour lesquels le problème se pose se ferment. Les utilisateurs ne peuvent donc pas utiliser les programmes concernés ou jouer à des jeux à cause de l’erreur 126. Le même message d’erreur bloque-t-il un logiciel sur votre PC ? Si oui, voici comment corriger l’erreur 126 dans Windows 11 et 10.
1. Configurer les programmes concernés pour qu’ils s’exécutent avec des droits d’administrateur
L’insuffisance des privilèges d’accès au système pour les logiciels concernés est une cause potentielle de l’erreur 126. Les logiciels affectés sur votre PC peuvent ne pas être en mesure d’accéder à une ressource système parce qu’ils ne disposent pas des droits d’administrateur, ce qui entraîne l’erreur 126. Vous pouvez facilement remédier à cette cause potentielle en paramétrant les programmes concernés pour qu’ils s’exécutent avec des droits d’administrateur.
2. Exécuter l’outil System File Checker
La corruption des fichiers système est à l’origine d’un grand nombre de problèmes de blocage de logiciels, et l’erreur 126 n’est pas une exception. Il se peut que certains programmes de votre PC ne puissent pas accéder à une ressource en raison de fichiers système corrompus. Vous pouvez résoudre ce problème à l’aide de l’outil de ligne de commande System File Checker. Consultez notre guide d’utilisation de l’outil SFC pour plus de détails sur l’application de cette solution potentielle.
3. Désactiver une carte graphique secondaire
Votre PC dispose-t-il de deux adaptateurs graphiques ? Si c’est le cas, la désactivation du GPU (processeur graphique) intégré de votre PC pourrait résoudre l’erreur 126. Ce problème peut survenir en raison d’un conflit entre les pilotes graphiques, et des utilisateurs ont confirmé que la désactivation des GPU secondaires résolvait le problème. Voici comment désactiver un adaptateur graphique dans Windows 11/10 :
- Tout d’abord, cliquez avec le bouton droit de la souris sur Démarrer dans la barre des tâches pour sélectionner un Gestionnaire de périphériques Raccourci du menu Power User.
- Puis double-cliquez sur Adaptateurs d’affichage pour afficher les périphériques de cette catégorie.
- Cliquez avec le bouton droit de la souris sur le GPU intégré (généralement Intel) de votre PC pour sélectionner Désactiver périphérique.
- Cliquez sur Oui lorsqu’on lui demande de confirmer.
- Ouvrez à nouveau les programmes concernés pour voir si l’erreur 126 persiste.
4. Exécuter une copie de la commande Atio6axx.dll
Atio6axx.dll est un fichier de pilote AMD OpenGL. De nombreux utilisateurs ont indiqué que la copie du fichier Atio6axx.dll dans l’Invite de commande permettait de résoudre l’erreur 126. Si votre PC est équipé d’une carte graphique AMD, cette solution potentielle pourrait vous convenir. Vous pouvez exécuter la copie atio6axx.dll comme suit :
- Faites apparaître votre boîte de recherche avec son Win + S (ou cliquez sur l’icône ou la barre de loupe de cet outil dans la barre des tâches).
- Entrer Invite de commande pour rechercher cette application.
- Ouvrez l’Invite de commande avec des autorisations élevées en cliquant sur le bouton Exécuter en tant qu’administrateur pour lancer cette application dans l’outil de recherche.
- Si l’Invite de commande ne s’ouvre pas dans le dossier System32, exécutez cette commande de changement de répertoire :
cd\Windows\system32 - Saisissez cette commande de copie et appuyez sur Retour:
copy atio6axx.dll .dll - Cliquez sur le bouton X (fermer la fenêtre) et redémarrez votre ordinateur de bureau ou portable Windows 11/10.
5. Sélectionnez le paramètre « Make This My Main Display » (Faire de cet écran mon écran principal).
Cette résolution de l’erreur 126 s’adresse aux utilisateurs de PC à affichage multiple. Si vous utilisez plusieurs moniteurs, assurez-vous que votre VDU principal est défini comme l’affichage interne principal comme suit :
- Pour ouvrir les Paramètres, appuyez sur le bouton Windows bouton clavier + I raccourci clavier.
- Cliquer sur Afficher dans la fenêtre Système tab.
- Ensuite, cliquez sur Affichages multiples pour développer les options dans les paramètres.
- Sélectionnez l’option En faire mon affichage principal si cette option n’est pas déjà sélectionnée.
Si cela ne fonctionne pas, essayez de déconnecter complètement le moniteur secondaire afin de n’utiliser qu’un seul VDU. Redémarrez l’ordinateur, puis lancez les paquets de logiciels pour lesquels l’erreur 126 se produit. Si cela résout le problème, vous pourrez au moins utiliser les programmes sans avoir recours à plusieurs moniteurs. Ou reconnectez l’unité de visualisation secondaire à un autre port, si possible.
6. Mettez à jour le pilote de votre GPU
Si le pilote de votre carte graphique est quelque peu obsolète, c’est peut-être la cause de l’erreur 126 sur votre ordinateur de bureau ou portable. Il existe différentes façons de mettre à jour les pilotes de carte graphique sous Windows 11/10. Vous pouvez utiliser un logiciel de mise à jour de pilotes comme Driver Booster, ce qui est un peu plus rapide et plus facile. Cependant, ces logiciels téléchargent les derniers pilotes graphiques à partir de leurs bases de données, qui ne sont pas toujours entièrement à jour.
La méthode manuelle de téléchargement des pilotes graphiques à partir des sites Web d’AMD, d’Intel ou de NVIDIA est la meilleure façon de s’assurer que vous obtenez le pilote le plus récent pour votre GPU. Cependant, cette méthode est un peu plus lente, et vous devez savoir exactement quel est le modèle de votre carte graphique au préalable. Notre guide sur la mise à jour des pilotes graphiques fournit de plus amples informations sur les différentes méthodes de mise à jour des pilotes graphiques.
7. Réinstaller le pilote du GPU
Si le pilote de votre GPU n’a pas besoin d’être mis à jour (il possède déjà la dernière version), la réinstallation est une autre option de dépannage pour l’erreur 126 qui vaut la peine d’être essayée. Cette solution permet de résoudre les problèmes liés à des pilotes de GPU défectueux, parmi lesquels l’erreur 126 peut figurer. Consultez notre guide pour réinstaller proprement les pilotes de GPU sous Windows afin d’obtenir des détails sur la manière d’appliquer cette résolution potentielle de l’erreur 126.
8. Démarrer proprement votre PC Windows
Le démarrage propre désactive tous les éléments de démarrage tiers. Cette opération permet de supprimer les processus d’arrière-plan des applications et des services qui démarrent automatiquement. L’un de ces processus peut être à l’origine de l’erreur 126 sur votre PC en interférant (conflit) avec le logiciel concerné.
Pour appliquer cette solution potentielle, suivez les instructions de notre guide sur l’exécution d’un démarrage propre sur Windows. Désactivez tous les éléments de démarrage tiers non essentiels à l’aide du Gestionnaire des tâches et de la Configuration du système (ou MSConfig). Redémarrez ensuite votre PC pour effectuer un démarrage propre et essayez de lancer à nouveau le logiciel concerné.
9. Supprimer le logiciel AMD
Certains utilisateurs ont également résolu l’erreur 126 en supprimant AMD Catalyst (maintenant AMD Software) dans Windows 11/10. Il s’agit donc d’une autre solution qui mérite d’être envisagée si le logiciel AMD est installé sur votre ordinateur. Vous pouvez supprimer AMD Software à l’aide de la méthode du Panneau de configuration (Programmes et fonctionnalités) incluse dans notre guide de désinstallation des programmes Windows.
Obtenir la résolution de l’erreur 126 sur votre PC
L’erreur 126 n’est pas toujours facile à résoudre, car il existe de nombreuses causes potentielles pour ce problème sur les PC Windows. Les résolutions potentielles de l’erreur 126 ci-dessus traiteront plusieurs de ces causes et sont parmi les corrections les plus largement confirmées. Il s’agit principalement de correctifs pour Windows 11/10, mais certains peuvent également résoudre le même problème sur des plateformes plus anciennes telles que Win 8, 7 et Vista.