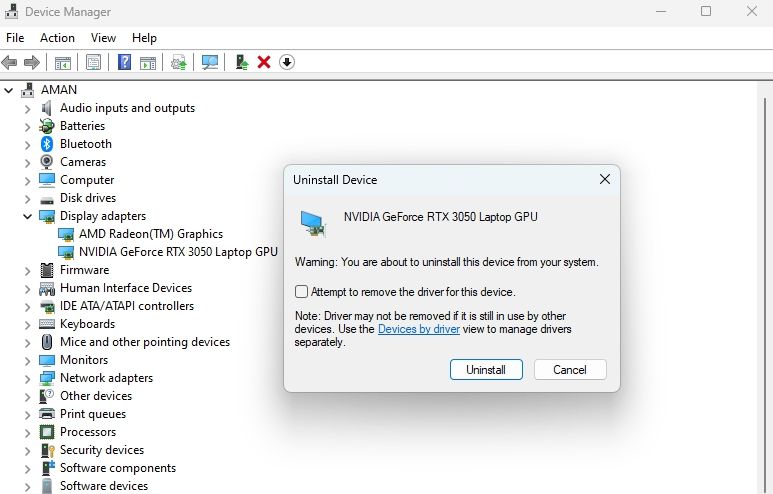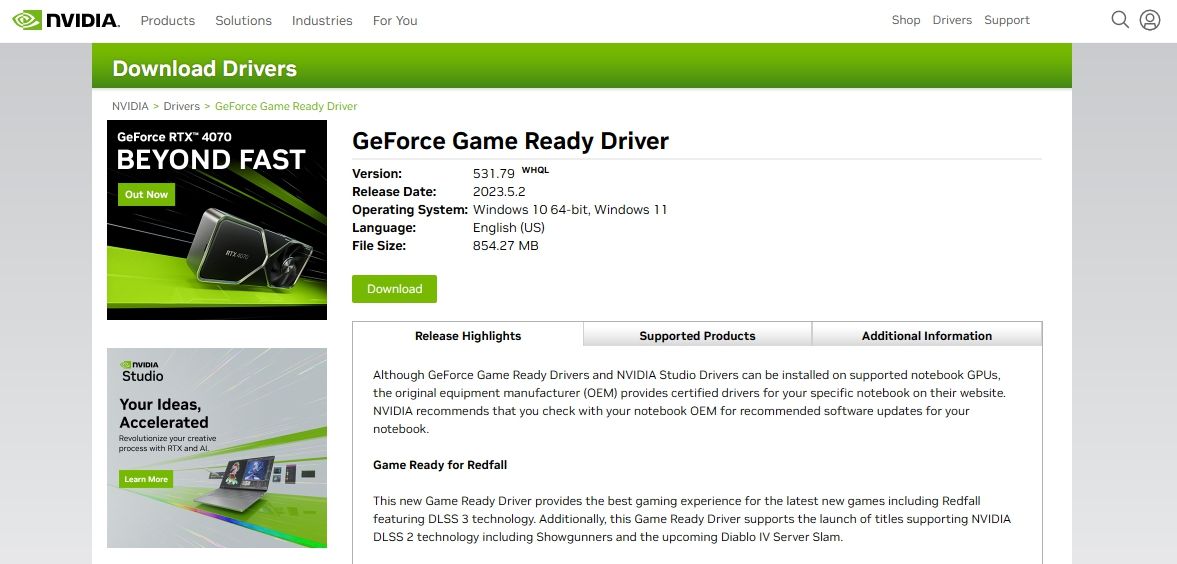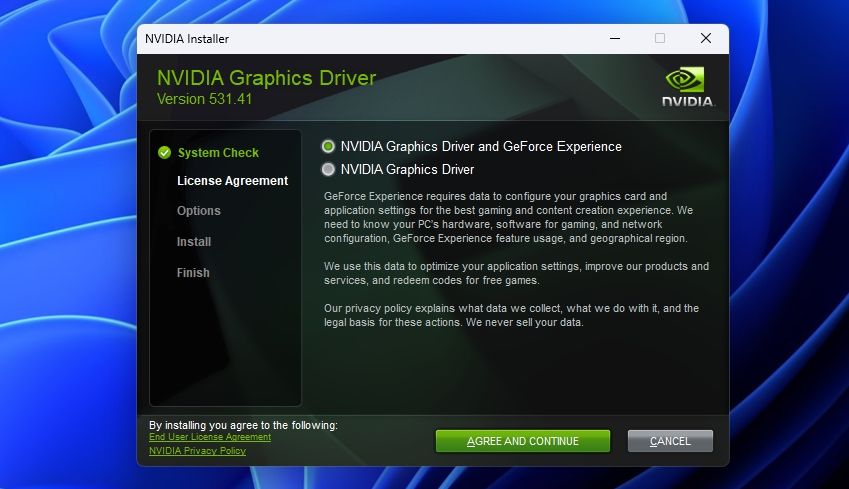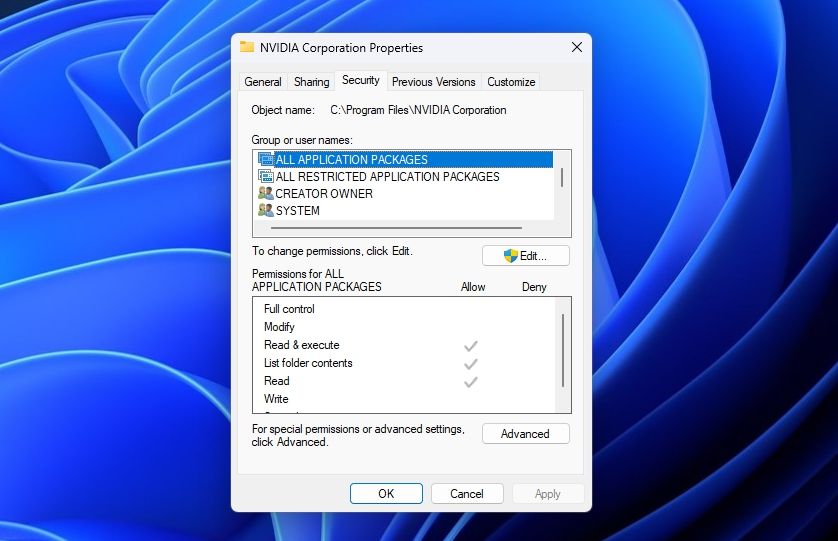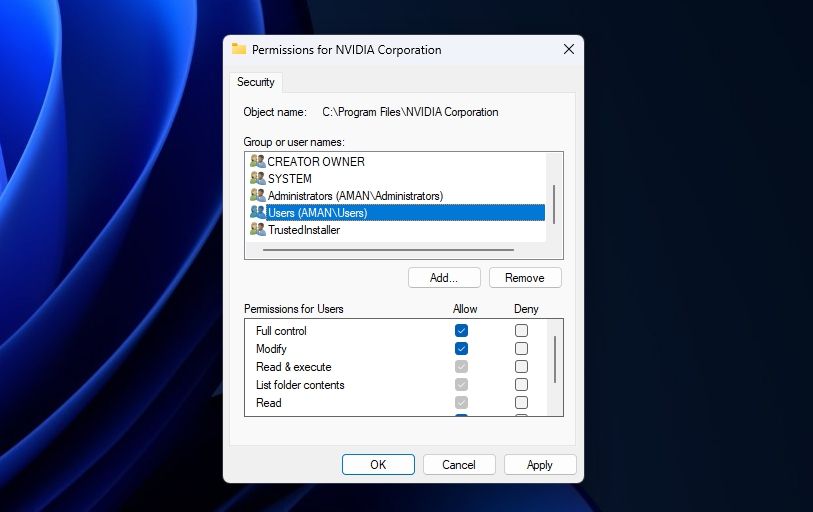Le panneau de configuration NVIDIA est une application importante fournie avec votre carte graphique NVIDIA. Il vous permet de modifier les paramètres graphiques, de personnaliser la résolution du système, le taux de rafraîchissement, les paramètres de couleur, etc. Cependant, de nombreux utilisateurs se sont plaints du fait que le panneau de configuration NVIDIA ne sauvegardait pas les paramètres.
Cela peut être exaspérant, surtout si vous avez passé des heures à définir vos préférences. Par conséquent, si le panneau de configuration NVIDIA n’enregistre pas les paramètres dans Windows 11, essayez les solutions ci-dessous pour résoudre définitivement le problème.
1. Désactivez temporairement votre programme de sécurité
Les applications de sécurité sont conçues pour protéger votre système contre les logiciels malveillants et les accès non autorisés. Cependant, elles peuvent parfois interférer avec des applications de confiance, comme le panneau de configuration NVIDIA, et les empêcher d’apporter des modifications à votre système.
Dans ce cas, la désactivation temporaire de votre programme de sécurité peut aider à résoudre le problème. Si vous utilisez Windows Security, consultez notre guide sur la désactivation temporaire de Windows Security sous Windows 11.
Pour désactiver un programme de sécurité tiers, cliquez avec le bouton droit de la souris sur son icône présente dans la zone de notification et choisissez Désactiver dans le menu qui s’affiche. Vous pouvez également consulter le manuel d’utilisation de l’application de sécurité pour en savoir plus sur le processus de désactivation.
2. Télécharger la dernière mise à jour des pilotes graphiques NVIDIA
Nous ne saurions trop insister sur l’importance d’installer la dernière mise à jour du pilote graphique sur votre ordinateur. Un pilote graphique mis à jour garantit que votre système fonctionne mieux avec d’autres périphériques et qu’il est exempt de problèmes liés au pilote.
Bien que Windows mette automatiquement à jour tous les pilotes du système, il peut arriver que vous ayez l’impression que le pilote graphique est obsolète ou ne fonctionne pas correctement. Dans ce cas, vous devez télécharger manuellement le pilote NVIDIA sous Windows.
3. Réinstallez le pilote graphique NVIDIA
Le panneau de configuration NVIDIA n’enregistre-t-il toujours pas les paramètres ? Si oui, il s’agit probablement d’une corruption du pilote qui est à l’origine du problème. Vous devrez réinstaller le pilote graphique NVIDIA pour résoudre ce problème.
Pour réinstaller le pilote, vous devez d’abord le désinstaller. Voici comment procéder :
- Appuyez sur la touche Win + X pour ouvrir la fenêtre Menu utilisateur et choisissez Gestionnaire de périphériques de la liste.
- Élargir la Adaptateurs d’affichage en double-cliquant dessus.
- Cliquez avec le bouton droit de la souris sur la carte graphique NVIDIA et choisissez Désinstaller le périphérique dans le menu contextuel.
- Cliquez sur Désinstaller dans la fenêtre de confirmation qui s’affiche.
- Attendez que le Gestionnaire de périphériques désinstalle le pilote graphique NVIDIA.
Redémarrez ensuite votre ordinateur et dirigez-vous vers le site Web de téléchargement des pilotes NVIDIA. Saisissez les détails de votre pilote, recherchez et téléchargez la dernière mise à jour.
Une fois le téléchargement terminé, lancez le programme d’installation et suivez les instructions à l’écran pour terminer le processus d’installation.
4. Personnaliser les paramètres du dossier de NVIDIA Corporation
Le dossier NVIDIA Corporation contient tous les fichiers et paramètres importants liés au pilote de la carte graphique NVIDIA. Si vous n’avez pas l’autorisation d’accéder à ce dossier ou d’y apporter des modifications, le panneau de configuration NVIDIA n’enregistrera pas les paramètres.
Vous devez modifier les autorisations du dossier NVIDIA Corporation pour résoudre ce problème. Voici comment procéder :
- Lancez le programme Explorateur de fichiers (voir comment ouvrir l’Explorateur de fichiers sous Windows) et aller à C:\NProgram Files.
- Cliquer avec le bouton droit de la souris sur l’icône NVIDIA Corporation et choisissez Propriétés.
- Passer à l’option Sécurité et cliquez sur l’onglet Modifier bouton.
- Sélectionnez votre nom d’utilisateur dans le Noms de groupe ou d’utilisateur puis vérifiez la section Contrôle total case à cocher.
- Cliquez sur Appliquer > ; OK pour enregistrer les modifications.
C’est terminé ! Redémarrez votre système et vous verrez que vous pouvez facilement enregistrer les paramètres dans le panneau de configuration NVIDIA.
Personnalisez à nouveau votre expérience NVIDIA avec le panneau de configuration
Le panneau de configuration NVIDIA vous permet de personnaliser ses paramètres selon vos préférences. Cependant, en raison de pilotes corrompus, d’applications de sécurité et d’un manque d’autorisations, le panneau de configuration NVIDIA ne sera pas en mesure d’enregistrer les paramètres dans Windows 11. Heureusement, il s’agit d’un problème très courant qui peut être facilement résolu à l’aide des solutions ci-dessus.