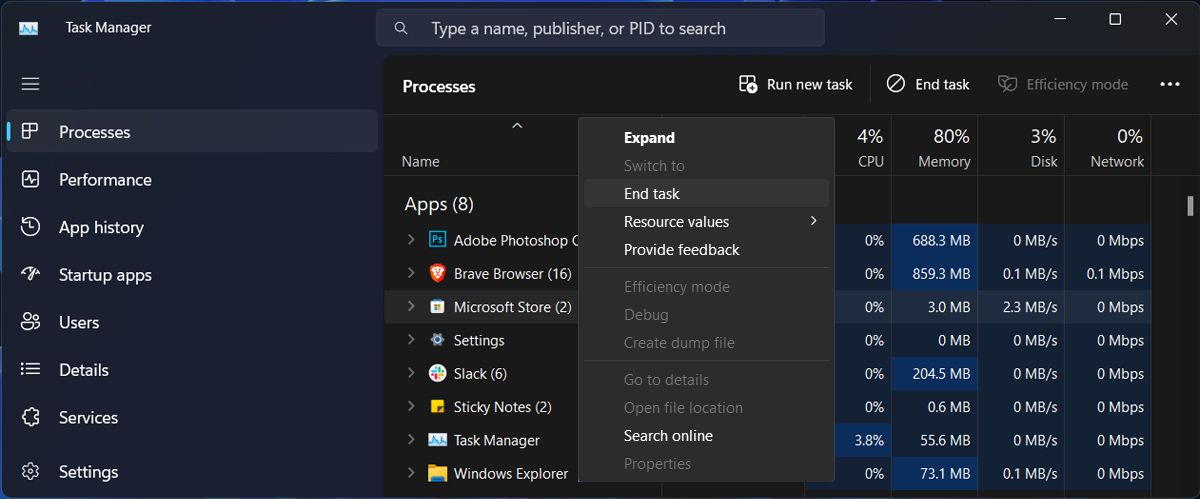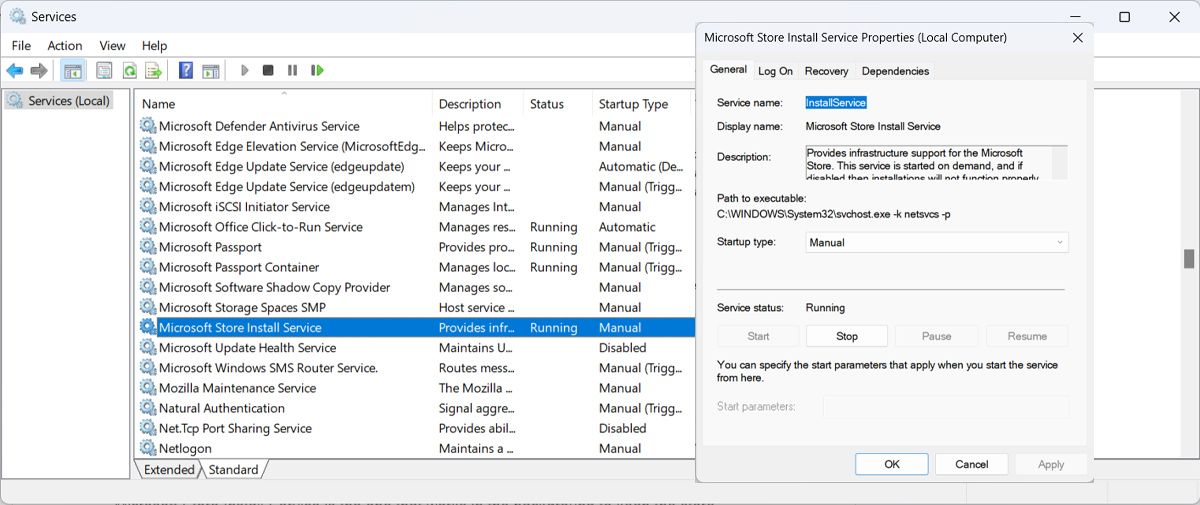Le Microsoft Store a beaucoup évolué depuis son introduction dans Windows 8. Chaque application, jeu ou film disponible dans la boutique est certifié, de sorte que vous n’avez pas à craindre d’infecter votre ordinateur avec des logiciels malveillants.
Mais que faire si Windows continue d’ouvrir le Microsoft Store sans raison apparente ? Si vous avez rencontré le même problème, ce guide devrait vous aider à le résoudre.
1. Fermer les processus d’arrière-plan de Microsoft Store
Windows peut continuer à ouvrir le Microsoft Store si un processus est toujours en cours d’exécution en arrière-plan. Pour résoudre ce problème, vous devez utiliser le Gestionnaire des tâches pour arrêter toute activité en arrière-plan.
Appuyer sur Ctrl + Shift + Esc pour faire apparaître le Gestionnaire des tâches. Cliquez avec le bouton droit de la souris sur Microsoft Store et sélectionnez Fin de la tâche.
2. Redémarrer les services Microsoft Store
Il est possible que le Microsoft Store continue de fonctionner à cause d’un dysfonctionnement du service. Le service d’installation du Microsoft Store est celui qui travaille en arrière-plan pour assurer le fonctionnement du magasin.
C’est pourquoi le redémarrage du service peut suffire à réparer le Microsoft Store.
- Dans la barre de recherche du menu Démarrer, recherchez services et sélectionnez Exécuter en tant qu’administrateur.
- Dans la fenêtre Services, recherchez et ouvrez Service d’installation du Microsoft Store.
- Cliquez Stop > ; Start pour le redémarrer.
- Redémarrez votre ordinateur et vérifiez si le Microsoft Store continue de s’ouvrir.
3. Réenregistrer Microsoft Store
Si rien n’a fonctionné jusqu’à présent, vous pouvez réenregistrer l’application Microsoft Store. Pour ce faire, lancez PowerShell avec les droits d’administration et collez ce code :
Get-AppXPackage *Microsoft.WindowsStore* | Foreach {Add-AppxPackage -DisableDevelopmentMode -Register "$($_.InstallLocation)\AppXManifest.xml"}<strong> </strong>
Ensuite, appuyez sur Entrer pour l’exécuter.
4. Appliquer les correctifs génériques pour les problèmes du Microsoft Store
Vous pouvez rencontrer ce problème si le cache est corrompu. Dans ce cas, consultez la rubrique Comment réparer un cache Microsoft Store endommagé pour trouver d’autres moyens de résoudre ce problème ennuyeux.
De même, un virus peut être à l’origine de l’ouverture du Microsoft Store. Découvrez comment supprimer les logiciels malveillants à l’aide d’une analyse hors ligne de Microsoft Defender et procédez à un nettoyage en profondeur de votre PC.
Corriger l’ouverture automatique de l’application Microsoft Store
Le fait que l’application Microsoft Store s’ouvre toute seule peut être très perturbant, surtout si elle s’ouvre au-dessus de toutes les fenêtres. Nous espérons que l’une de ces solutions a fonctionné et que l’application Microsoft Store a cessé de s’ouvrir toute seule.
Si vous en avez assez et que vous l’avez désinstallé, vous pouvez toujours obtenir des applications Microsoft sans le Microsoft Store.