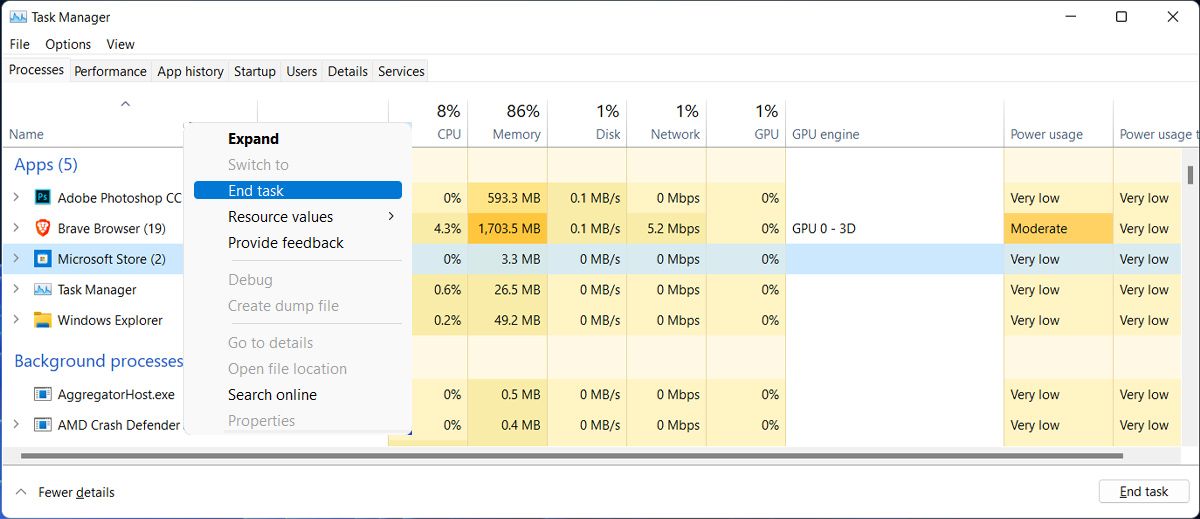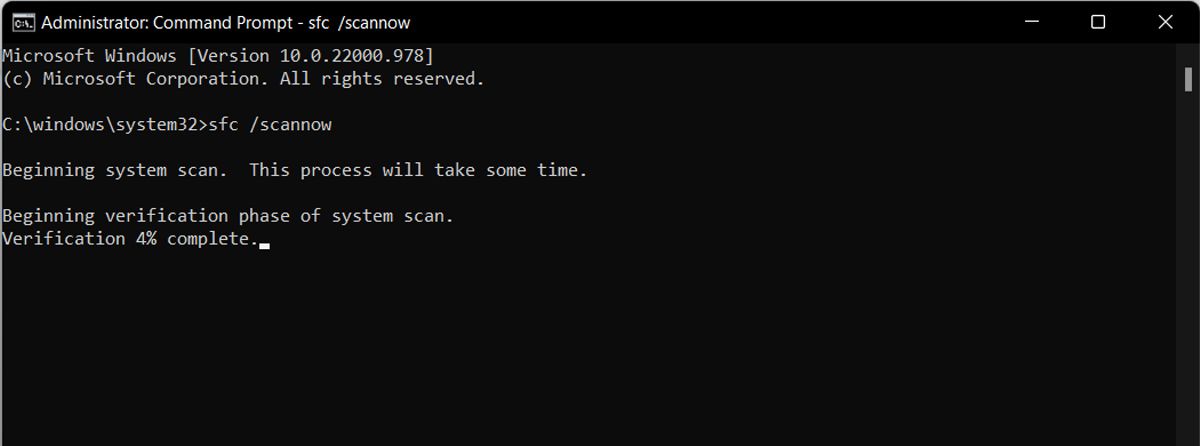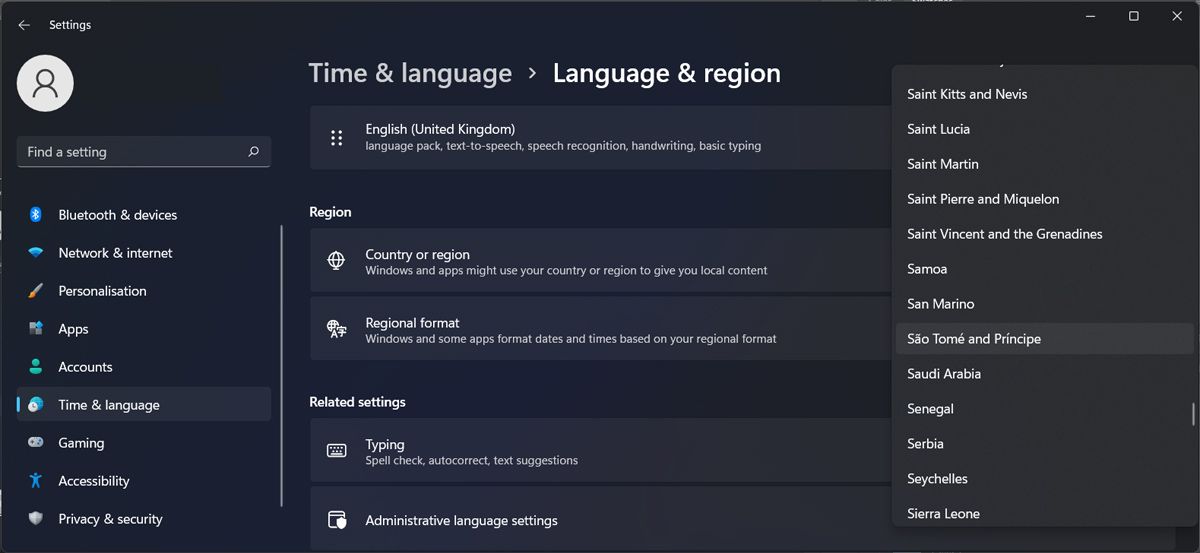Si vous êtes à la recherche d’une nouvelle application à installer sur votre ordinateur Windows, il y a de fortes chances que vous utilisiez le Microsoft Store.
L’avantage de Microsoft Store est que chaque application répertoriée est certifiée par Microsoft, ce qui élimine tout risque de malware ou de virus caché. Vous pouvez également télécharger des films et des émissions de télévision.
Mais si la boutique affiche un écran blanc ou noir, vous ne pourrez pas obtenir de nouvelles applications ou de nouveaux films. Cependant, vous pouvez facilement récupérer les fonctionnalités du Microsoft Store en suivant les étapes ci-dessous.
1. Redémarrez le Microsoft Store
L’affichage d’un écran noir ou blanc sur Microsoft Store peut être dû à un problème temporaire. Dans ce cas, le redémarrage de l’application devrait suffire à résoudre le problème.
Une fois que vous avez fermé Microsoft Store, appuyez sur Ctrl + Shift + Esc pour faire apparaître le Gestionnaire des tâches. Ensuite, ouvrez le Processus onglet. Cliquez avec le bouton droit de la souris sur Microsoft Store et sélectionnez Fin de la tâche pour fermer tout processus qui pourrait être en cours d’exécution en arrière-plan.
Ouvrez à nouveau Microsoft Store et vérifiez si cela fonctionne maintenant.
Si vous rencontrez de nombreux problèmes qui disparaissent après un redémarrage, vous laissez peut-être votre PC allumé trop longtemps. Consultez les raisons pour lesquelles vous devriez éteindre votre PC tous les soirs pour vous inspirer.
2. Vérifiez votre connexion Internet
Il se peut qu’il n’y ait aucun problème avec Microsoft Store, mais que vous ayez simplement un problème de connectivité Internet. Si vous avez affaire à une connexion WiFi instable ou si vous téléchargez un gros fichier, Microsoft Store peut afficher un écran noir ou blanc.
Si possible, accédez à la boutique à partir d’un autre appareil. Si tout fonctionne comme d’habitude, le problème est limité à votre ordinateur.
3. Exécutez le Microsoft Store Troubleshooter
Chaque fois que vous rencontrez un problème sur votre ordinateur Windows, essayez d’exécuter le dépanneur correspondant. Ces outils sont conçus pour résoudre tous les problèmes génériques que vous pouvez rencontrer.
Ainsi, pour tout problème concernant le Microsoft Store, vous devez exécuter le programme de dépannage des applications du Windows Store. Voici comment procéder :
- Cliquez avec le bouton droit de la souris sur l’icône Démarrer et aller à Paramètres.
- Cliquez sur Système > ; Dépannage.
- Sélectionnez Autres perturbateurs.
- Cliquez sur le Exécuter à côté de Applications du Windows Store.
Windows recherchera les problèmes éventuels et les résoudra automatiquement. Une fois le processus terminé, essayez de lancer à nouveau Microsoft Store.
4. Supprimez le cache de Microsoft Store
Comme la plupart des applications, Microsoft Store utilise un cache pour améliorer les performances. Mais si le cache de l’application est corrompu, vous rencontrerez toutes sortes de problèmes, notamment l’affichage d’un fond noir ou blanc à chaque ouverture de l’application. Dans ce cas, la suppression de la mémoire cache devrait résoudre le problème.
Appuyez sur Win + R pour faire apparaître une boîte de dialogue Exécuter. Ensuite, tapez wsreset.exeet appuyez sur Shift + Enter pour exécuter la commande avec des droits administratifs.
Cela devrait ouvrir une fenêtre d’invite de commande vide pendant plusieurs secondes. Une fois le cache supprimé, Windows fermera l’invite de commande et lancera l’application Microsoft Store.
5. Exécutez l’outil SFC
Il est possible que le Microsoft Store ne fonctionne pas comme d’habitude en raison de fichiers système corrompus ou endommagés. Pour résoudre ce problème, vous devez exécuter l’outil Windows System File Checker.
Tout d’abord, lancez l’invite de commande avec des droits d’administration. Ensuite, tapez sfc/ scannow et appuyez sur Entrez.
Veillez à ne pas fermer la fenêtre d’invite de commande avant la fin de l’analyse. Windows recherchera et remplacera automatiquement tout fichier système corrompu ou endommagé.
6. Vérifiez l’heure et la région de votre système
Les serveurs Microsoft Store doivent être synchronisés avec votre système, afin que tout fonctionne correctement. Si l’heure et la région de votre ordinateur ne sont pas réglées, Microsoft Store affichera un écran noir, blanc ou même bleu.
Suivez les étapes ci-dessous pour modifier la région de Windows :
- Appuyez sur Win + I pour faire apparaître les paramètres de Windows.
- Dans le menu de gauche, cliquez sur Heure et langue.
- Sélectionnez Langue & région.
- Set Pays ou région à votre région actuelle.
- Redémarrez votre ordinateur et vérifiez si le Microsoft Store fonctionne.
Vous pouvez également modifier manuellement les paramètres de date et d’heure de Windows.
7. Réenregistrez le Microsoft Store
Si vous n’avez pas réussi à faire fonctionner le Microsoft Store en utilisant les solutions ci-dessus, vous devez réenregistrer l’application via PowerShell. Le processus est assez simple et rapide.
Tout d’abord, lancez PowerShell avec des droits d’administration. Si vous ne savez pas comment faire, reportez-vous à comment ouvrir PowerShell avec des droits administratifs.
Ensuite, copiez le fichier Get-AppXPackage *WindowsStore* -AllUsers | Foreach {Add-AppxPackage -DisableDevelopmentMode -Register « $($_.InstallLocation)\AppXManifest.xml »} et appuyez sur Entrez pour l’exécuter.
8. Réinitialiser votre PC Windows
Si l’affichage d’un écran noir ou blanc sur le Microsoft Store n’est pas le seul problème que vous avez remarqué, il peut y avoir une corruption profonde dans vos fichiers système. Dans ce cas, vous pouvez essayer de réinitialiser votre PC Windows. Cela le ramènera à ses paramètres d’usine, alors assurez-vous de sauvegarder toutes les données essentielles.
Remettre le Microsoft Store en état de marche
Il peut être frustrant d’avoir besoin d’installer une nouvelle application, mais le Microsoft Store ne fonctionne pas. Au lieu de chercher la même application sur des sites Web peu fiables, vous pouvez utiliser les solutions ci-dessus pour réparer Microsoft Store.
Mais si vous ne trouvez pas une application spécifique, il existe plusieurs sites Web où vous pouvez télécharger des applications sans compromettre la sécurité de votre système.