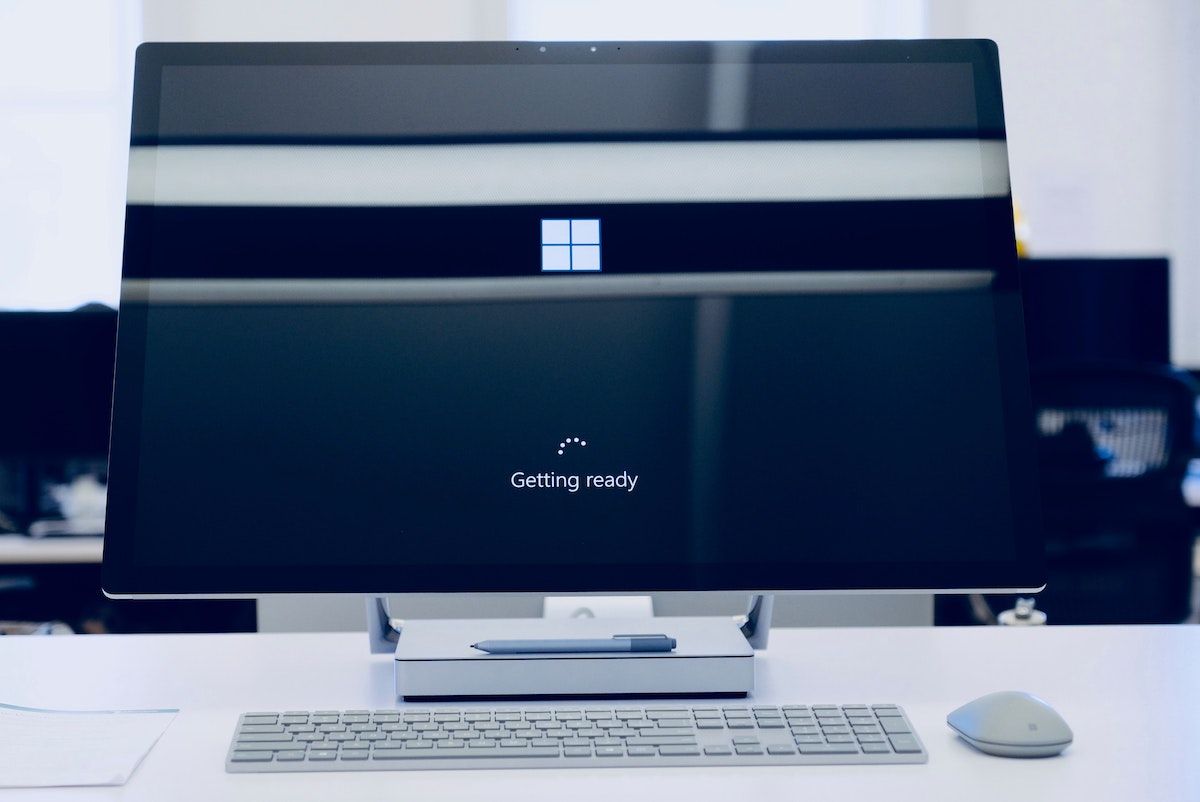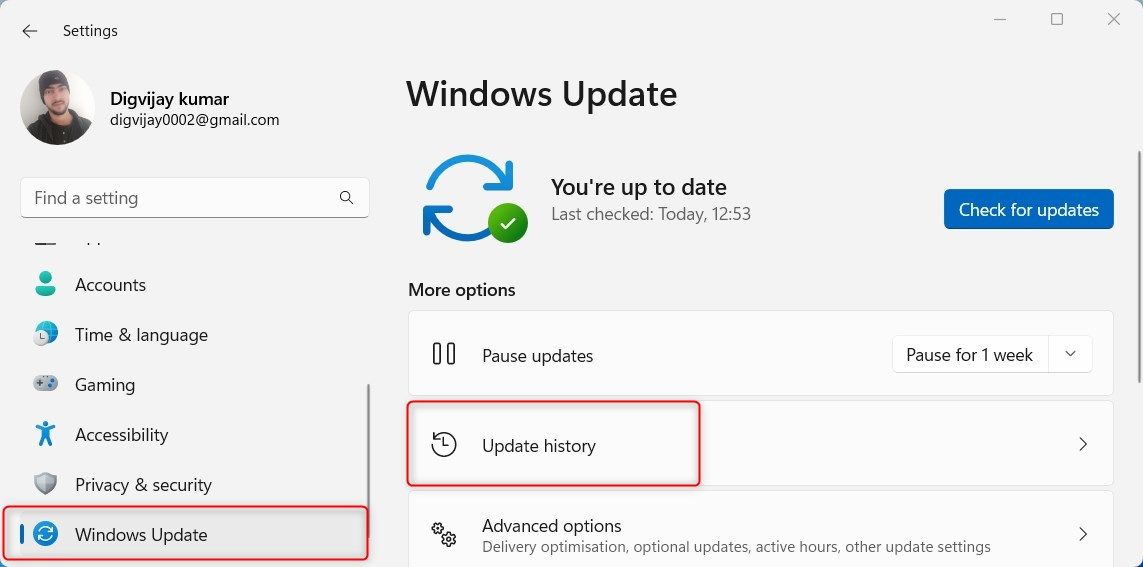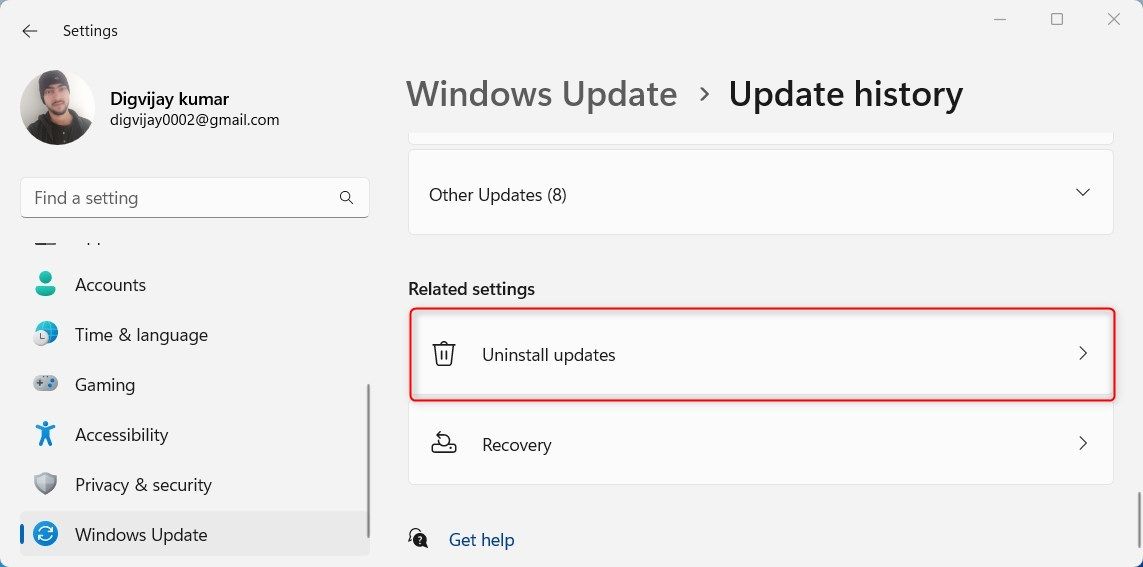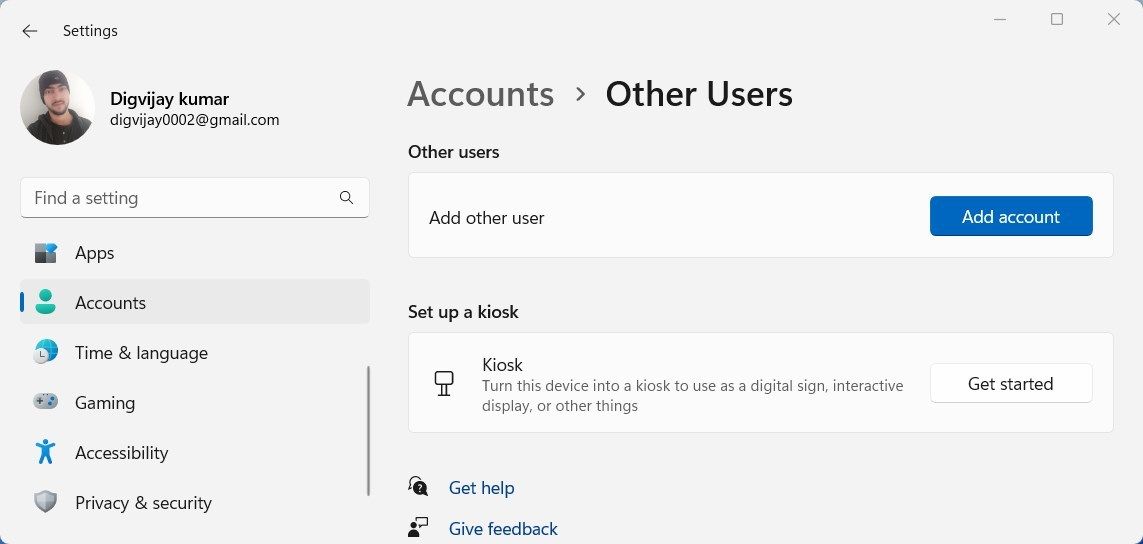Resource Monitor est un utilitaire Windows qui surveille l’utilisation et les performances des ressources matérielles de votre ordinateur. Malheureusement, il s’arrête parfois de fonctionner ou rencontre des problèmes, ce qui rend difficile le suivi des performances du système et la gestion de l’utilisation des ressources.
Si vous avez des difficultés à faire fonctionner l’outil Resource Monitor sur votre ordinateur, suivez les étapes ci-dessous pour résoudre les problèmes et le faire fonctionner à nouveau.
Quelles sont les causes de l’arrêt du fonctionnement de l’application Resource Monitor ?
Avant de nous plonger dans la résolution du problème, vérifions d’abord les causes de l’arrêt du fonctionnement de l’application Resource Monitor. Il y a quelques causes potentielles que vous devriez considérer.
La cause la plus fréquente du non-fonctionnement de Resource Monitor est la présence de pilotes corrompus ou obsolètes. Des pilotes obsolètes ou incorrects peuvent empêcher le logiciel de fonctionner correctement et provoquer des erreurs de fonctionnalité. En outre, si votre ordinateur présente des problèmes matériels, tels qu’une alimentation ou une mémoire vive défectueuse, des problèmes avec Resource Monitor peuvent également survenir.
Enfin, si vous avez récemment installé un nouveau logiciel antivirus sur votre ordinateur, celui-ci peut bloquer l’accès au programme Resource Monitor.
Passons donc à la solution pour résoudre ce problème.
1. Redémarrez l’ordinateur
Lors du dépannage de problèmes liés aux logiciels, un redémarrage de l’ordinateur peut souvent les résoudre sans recourir à des solutions complexes. Cette opération permet de rafraîchir tous les programmes et services en cours d’exécution et de supprimer tous les fichiers temporaires susceptibles de causer des problèmes.
Dans la plupart des cas, cela permet de remettre les choses en marche sans nécessiter d’effort supplémentaire. De plus, cette solution est généralement simple et rapide, puisqu’il vous suffit d’éteindre votre PC et d’attendre qu’il redémarre. Si vous avez des difficultés à redémarrer votre PC, vous pouvez consulter notre guide sur les différentes façons de redémarrer Windows.
2. Modifiez les paramètres DPI
Une autre solution possible pour que Resource Monitor ne fonctionne pas sous Windows est de modifier vos paramètres DPI. La modification de l’échelle de 100% à 125% ou plus sur certains ordinateurs peut causer des problèmes avec Resource Monitor. Par conséquent, essayez de revenir aux paramètres d’origine et vérifiez si l’outil fonctionne à nouveau.
Pour ramener l’échelle DPI à ses paramètres par défaut, procédez comme suit :
- Appuyez sur Win + I sur votre clavier pour ouvrir le menu Paramètres.
- Dans le volet de gauche, sélectionnez Système.
- Puis cliquez sur Afficher sur la droite.
- Sous le Échelle & ; aménagement cliquez sur le menu déroulant à côté de la section Échelle option.
- Choisissez la valeur recommandée.
Une fois les modifications effectuées, fermez la fenêtre Paramètres et exécutez l’application Resource Monitor pour voir si le problème est résolu.
3. Exécutez le vérificateur de fichiers système
Si le redémarrage de votre ordinateur et la modification des paramètres DPI n’ont pas fonctionné, l’exécution d’une analyse SFC peut souvent détecter et réparer les fichiers système corrompus qui pourraient causer des problèmes.
Pour ce faire, suivez les étapes suivantes :
- Cliquez avec le bouton droit de la souris sur Démarrer et sélectionnez Exécuter dans la liste des menus.
- Type cmd dans la zone de texte et appuyez sur Ctrl + Shift + Enter sur votre clavier.
- Lorsque le popup UAC apparaît à l’écran, cliquez sur Oui pour ouvrir l’Invite de commande avec un accès administrateur. Si vous souhaitez obtenir des informations détaillées, lisez notre guide sur l’exécution de l’invite de commande en tant qu’administrateur.
- Maintenant, dans la fenêtre d’invite de commande élevée, tapez la commande ci-dessous et appuyez sur Entrée :
sfc /scannow
- Attendez que le processus se termine, puis redémarrez votre PC.
4. Vérifiez les mises à jour de Windows
Il est également possible qu’une version obsolète de Windows soit à l’origine de ce problème. Vérifiez donc manuellement si des mises à jour de Windows sont en attente et installez-les.
Microsoft publie régulièrement de nouvelles versions de Windows qui corrigent les bogues et améliorent les performances, ce qui rend la mise à jour intéressante. Voici comment procéder :
- Appuyez sur Win + I sur votre clavier pour lancer les paramètres du système.
- Dans la partie gauche du menu Paramètres, cliquez sur Mise à jour de Windows.
- Lorsque Windows Update s’ouvre, cliquez sur le bouton Vérifier les mises à jour bouton.
S’il y a des mises à jour disponibles, il les téléchargera et les installera automatiquement. Une fois le téléchargement terminé, installez les mises à jour et redémarrez votre ordinateur. Après cela, vérifiez si Resource Monitor fonctionne.
5. Désinstallez les dernières mises à jour de Windows
Si vous avez récemment mis à jour votre système d’exploitation et qu’il n’y a pas de nouvelles mises à jour pour celui-ci, la dernière mise à jour peut avoir causé le problème. Essayez donc de désinstaller toute mise à jour récente que vous avez installée, ce qui pourrait aider à résoudre les conflits entre les mises à jour et les fichiers système existants qui causent des problèmes avec Resource Monitor.
- Presse Win + I sur votre clavier pour ouvrir le menu Paramètres
- Sélectionnez Mise à jour de Windows à partir du volet de gauche
- Maintenant, allez à droite et cliquez sur Historique des mises à jour.
- Faites défiler l’écran jusqu’à Paramètres connexes et cliquez sur Désinstaller les mises à jour.
Sélectionnez ensuite toutes les mises à jour récentes que vous souhaitez désinstaller. Après cela, redémarrez votre ordinateur et vérifiez si Resource Monitor fonctionne maintenant correctement.
6. Créer un nouveau compte utilisateur
Si les problèmes persistent, essayez de créer un nouveau compte utilisateur local et voyez si cela résout le problème. Cela peut être utile si des données ou des paramètres de profil utilisateur corrompus sont à l’origine du problème. Pour ce faire, suivez les étapes ci-dessous :
- Ouvrez l’application Paramètres sur votre ordinateur.
- À gauche, sélectionnez Comptes.
- Cliquez sur Autres utilisateurs sous Paramètres du compte.
- À côté de Ajouter d’autres utilisateurs, cliquez sur Ajouter un compte.
- Sur la page du compte Microsoft, cliquez sur Je n’ai pas les informations de connexion de cette personne..
Suivez ensuite les instructions pour ajouter un nouveau compte d’utilisateur, puis connectez-vous avec ce compte. Ouvrez maintenant Resource Monitor et voyez s’il fonctionne correctement.
7. Dépannage en état de démarrage propre
Si tout le reste échoue, essayez de démarrer votre ordinateur en mode sans échec et voyez si le problème persiste. Si ce n’est pas le cas, il est possible que des services et des applications en arrière-plan entrent en conflit avec les éléments de démarrage et provoquent l’apparition de cette erreur.
Dans ce cas, vous devez effectuer un démarrage propre en suivant les instructions ci-dessous :
- Ouvrez le Exécuter boîte de dialogue.
- Type MSConfig dans la zone de texte et appuyez sur Entrée.
- Vérifiez le Démarrage sélectif dans l’onglet Général.
- Décochez l’option Charger les éléments de démarrage boîte.
- Passez à la Services et vérifiez l’onglet Masquer tous les services Microsoft boîte.
- Puis cliquez sur Désactiver tout.
- Allez dans l’onglet Démarrage et cliquez sur le bouton Ouvrir le gestionnaire des tâches lien
- Désactivez tous les services ou programmes qui sont actifs dans les applications de démarrage.
Une fois que vous avez fait cela, fermez le Gestionnaire des tâches, puis cliquez sur OK dans la fenêtre MSConfig pour enregistrer ces modifications. Redémarrez maintenant votre ordinateur pour qu’elles prennent effet, puis essayez d’utiliser Resource Monitor pour voir si elles fonctionnent maintenant.
Résoudre les problèmes de Resource Monitor sous Windows 11
Resource Monitor vous aide à surveiller les performances et l’utilisation des ressources de votre système, notamment la mémoire, le disque et l’activité réseau. Si vous avez des difficultés à accéder à cet outil, ce guide peut vous aider.