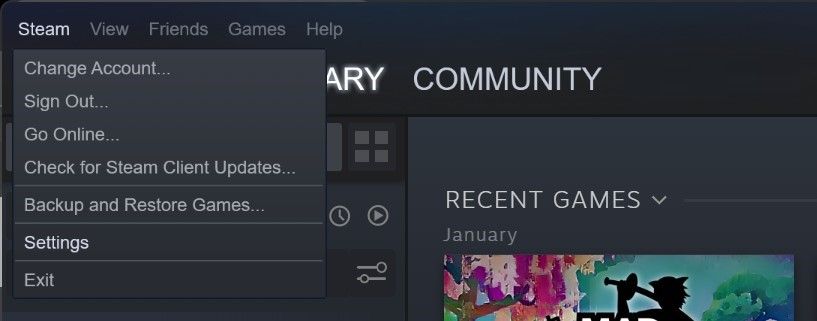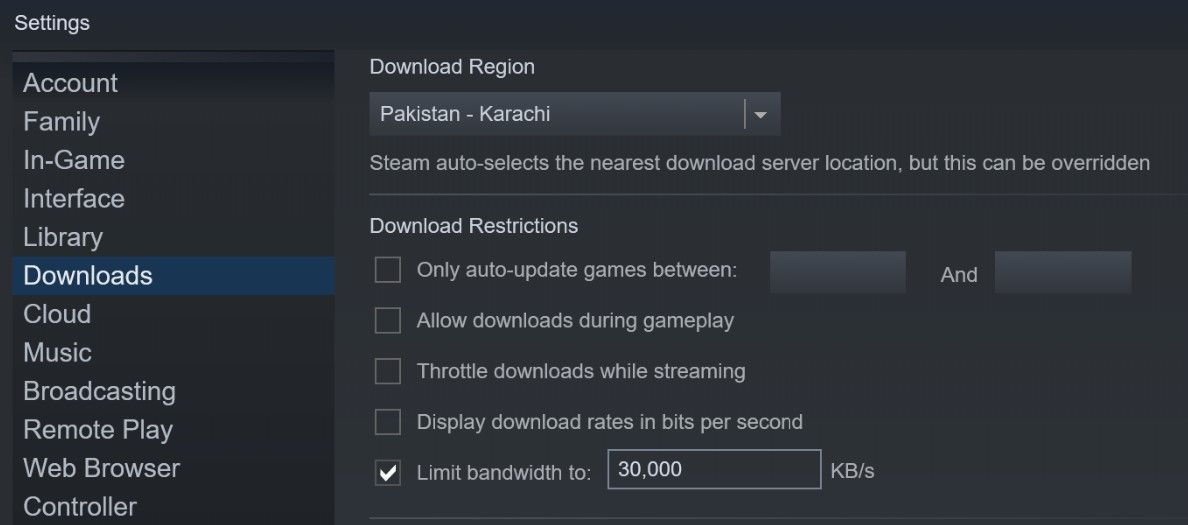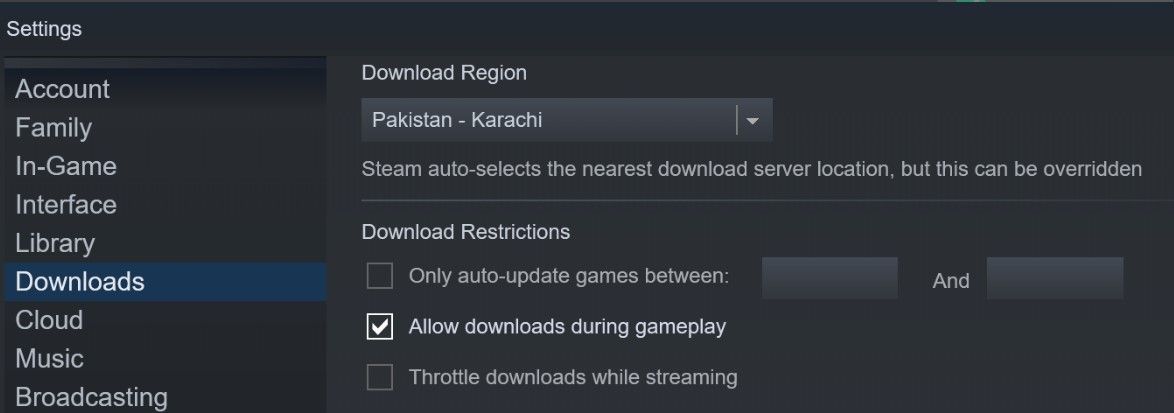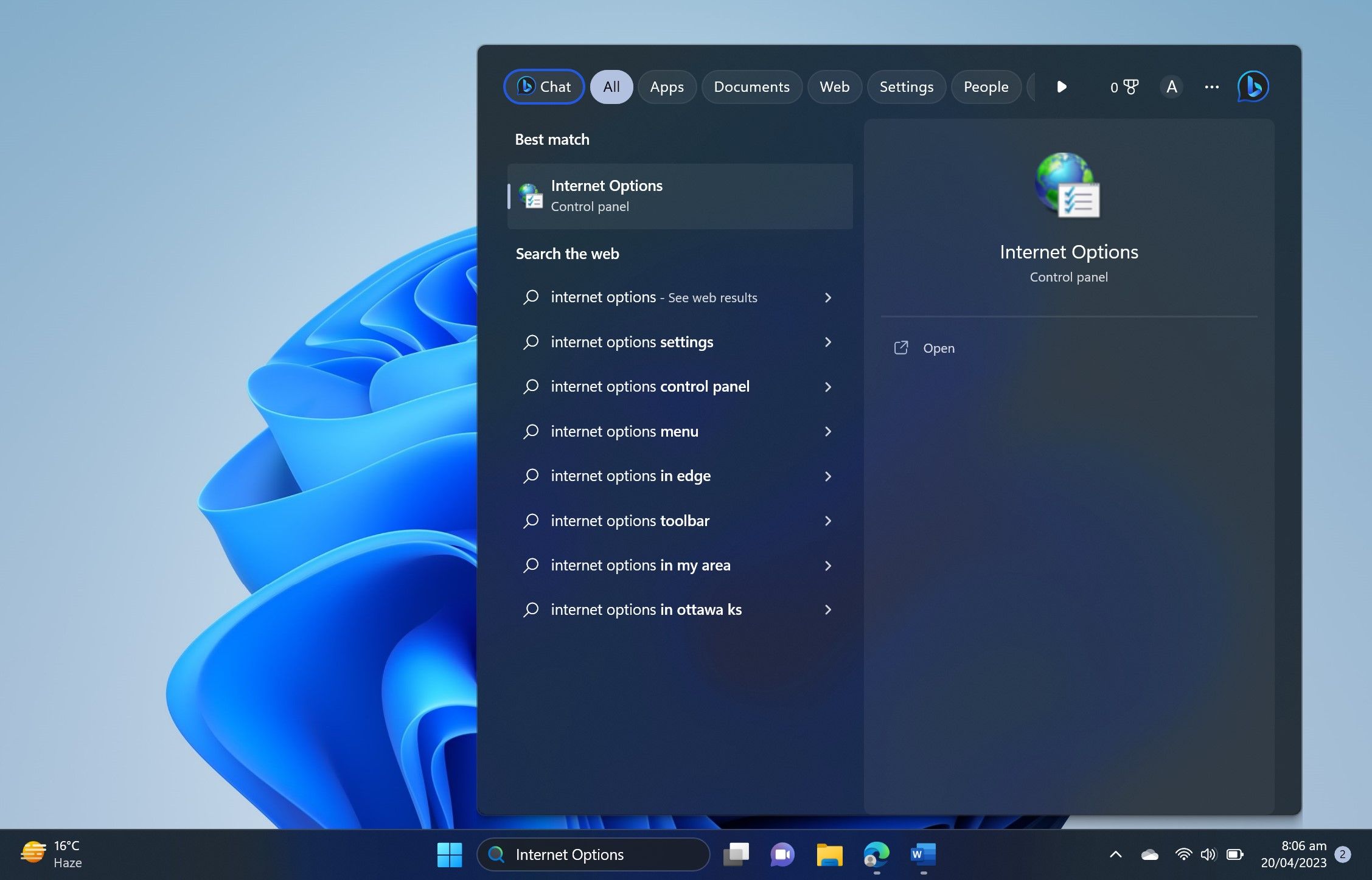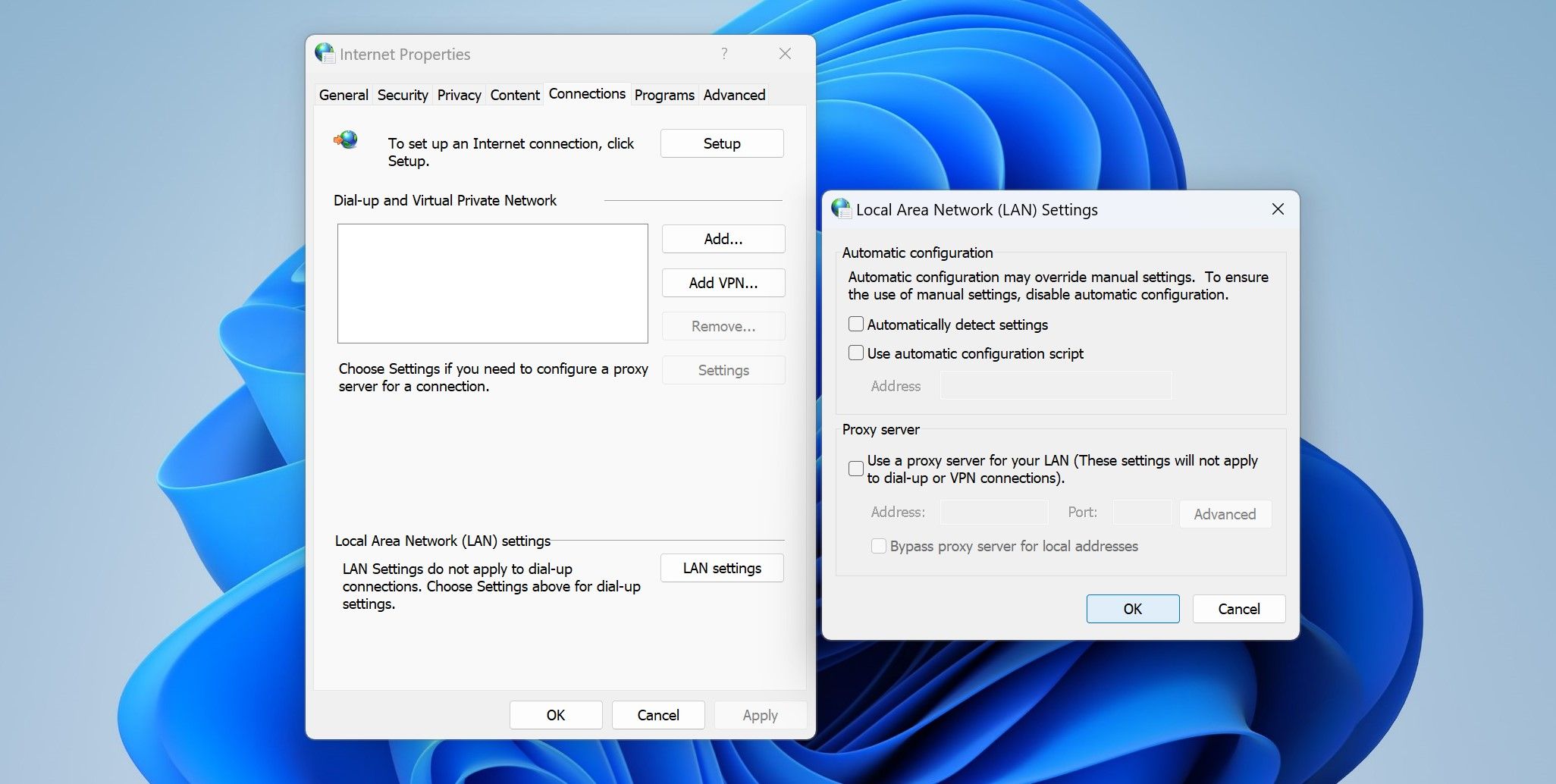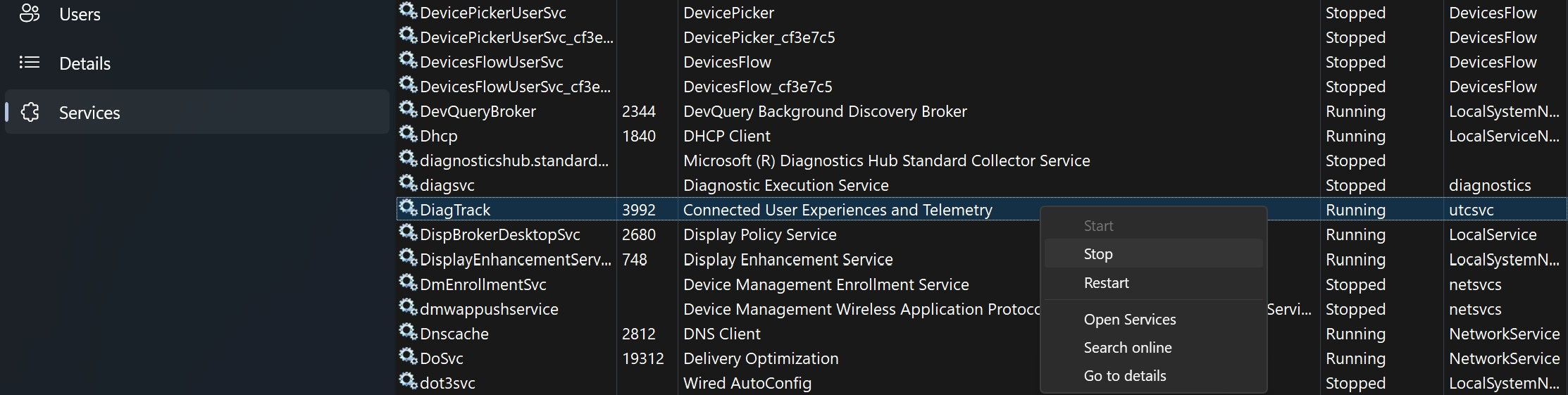Votre jeu Steam se téléchargeait à un rythme soutenu, mais la vitesse est soudainement tombée à zéro ? Si c’est le cas, la raison la plus évidente est que votre appareil n’est plus connecté à Internet ou que la connexion est devenue instable.
Si la connexion est active et stable, la vitesse de téléchargement peut avoir été ralentie en raison d’interférences du cache de téléchargement, d’un espace de stockage insuffisant sur le disque de destination, de restrictions imposées par le pare-feu Microsoft Defender ou d’une mauvaise configuration des paramètres de Steam.
Voici quelques correctifs que vous pouvez appliquer pour que la vitesse de téléchargement reste constante et ne tombe pas à zéro.
1. Vérifier s’il y a des problèmes Internet
Tout d’abord, assurez-vous que le processus de téléchargement de Steam n’a pas été interrompu en raison d’un problème de connexion Internet. Pour vérifier que votre appareil est toujours connecté, essayez de télécharger autre chose à l’aide de votre navigateur ou de tout autre client de jeu. Si le processus de téléchargement se déroule normalement, votre appareil est connecté à Internet.
Après vous être assuré que votre appareil dispose d’une connexion Internet active, vérifiez la stabilité de la connexion. Un moyen simple de vérifier la stabilité de votre connexion Internet est d’effectuer un test de vitesse Internet cinq fois après un court intervalle et de comparer les résultats. Lancez donc le test de vitesse cinq fois et notez la vitesse que vous obtenez à chaque fois.
Si la vitesse de la connexion internet reste relativement similaire au cours de tous les tests, la connexion est stable. En revanche, si vous obtenez une vitesse élevée lors de certains tests et très lente lors d’autres, votre connexion n’est pas stable. Vous devez donc résoudre vos problèmes de stabilité Internet ou passer à une connexion LAN filaire pour rétablir la vitesse de téléchargement de Steam.
2. Effectuer quelques vérifications préliminaires
Après avoir vérifié que votre connexion Internet est stable, effectuez les vérifications préliminaires suivantes :
- Si vous venez de lancer le processus de téléchargement et qu’il est bloqué à 0 KB/s, arrêtez-le et redémarrez-le.
- Videz le cache DNS. (Voir comment vider le cache DNS sous Windows).
- Modifier le serveur DNS. (Voir comment changer le serveur DNS sous Windows).
- Assurez-vous que le disque sur lequel vous téléchargez le jeu dispose d’un espace de stockage suffisant.
Si aucune des vérifications ci-dessus ne fonctionne et que le problème persiste, passez à l’étape suivante.
3. Supprimer ou spécifier une limite de bande passante dans Steam
Steam permet aux utilisateurs de définir une limite de bande passante afin d’empêcher le client de jeu de consommer toutes les ressources réseau disponibles. C’est un excellent moyen de contrôler l’allocation de la bande passante, surtout si vous utilisez vos ressources réseau pour quelque chose de plus important que le téléchargement de jeux.
Cependant, l’imposition d’une telle limite peut entraîner des problèmes imprévus, comme celui dont il est question ici. Pour vérifier si une telle limite est en place, procédez comme suit :
- Cliquez sur Vapeur dans le coin supérieur gauche et sélectionnez Paramètres.
- Naviguez jusqu’à l’onglet Téléchargements tab.
- Décochez la case à côté de Limiter la bande passante às’il est coché.
Selon certains utilisateurs, la limitation de la bande passante à un taux légèrement inférieur à celui que vous obtenez habituellement résout également le problème. Cela signifie que si vous obtenez habituellement un taux de téléchargement de 50 Mo/s, vous devriez fixer une limite de bande passante de 30 Mo/s (30 000 Ko/s). Votre taux de téléchargement diminuera certainement, mais il restera stable.
Si le problème persiste, diminuez encore le taux de téléchargement jusqu’à ce que vous atteigniez un point où il ne se produit plus.
4. Effacer le cache de téléchargement
Si la limitation de la bande passante ne suffit pas, vous pouvez vider le cache de téléchargement. Cette étape permet de s’assurer que les anciens enregistrements du cache n’entravent pas le processus de téléchargement.
Pour vider le cache de téléchargement, accédez à l’onglet Vapeur et sélectionnez Paramètres. Accédez ensuite à la page Téléchargements et cliquez sur l’onglet Vider le cache de téléchargement . Cliquez ensuite sur OK dans la fenêtre de confirmation.
Une fois cette opération effectuée, reconnectez-vous à Steam, téléchargez à nouveau le jeu et vérifiez si le problème persiste. Si c’est le cas, passez à l’étape suivante.
5. Désactiver l’étranglement des téléchargements et activer les téléchargements pendant le jeu
Si le taux de téléchargement redevient nul lors de la diffusion en continu avec Steam Remote Play, cette correction résoudra probablement le problème. Steam permet aux utilisateurs de limiter les téléchargements lors de la diffusion en continu, ce qui améliore l’expérience Remote Play, mais peut parfois bloquer les téléchargements. Il est essentiel de se prémunir contre ce problème.
Aller à Vapeur > ; Paramètres > ; Téléchargements et décochez la case à côté de Limiter les téléchargements lors de la diffusion en continu. De plus, si vos téléchargements s’arrêtent pendant le jeu, cochez la case à côté de Autoriser les téléchargements pendant le jeu.
Si aucun de ces réglages ne fonctionne, passez à l’étape suivante.
6. Modifier les paramètres du réseau local
La désactivation de la détection automatique des paramètres dans les paramètres du réseau local a résolu le problème pour certains utilisateurs. Compte tenu de la probabilité de résolution du problème, vous devriez mettre en œuvre cette modification. Pour ce faire, suivez les étapes suivantes :
- Tapez « Options Internet » dans la recherche Windows et cliquez sur le résultat.
- Dans l’onglet Propriétés Internet naviguez jusqu’à la fenêtre Connexion et cliquez sur Paramètres LAN.
- Décocher la case à côté de Détecter automatiquement les paramètres et cliquez sur le bouton OK bouton.
- Ensuite, appuyez sur le bouton Appliquer et Ok Les boutons de l’application Propriétés Internet fenêtre.
7. Désactiver temporairement le service DiagTrack dans le gestionnaire des tâches
Bien que cela puisse paraître étrange, certains utilisateurs qui ont réussi à résoudre le problème en question l’ont fait en désactivant DiagTrack, un service de suivi des diagnostics. Ce service, appelé Connected User Experiences and Telemetry Service, collecte et partage des données de diagnostic avec Microsoft. Pour le désactiver, procédez comme suit :
- Ouvrez le Gestionnaire des tâches. (Voir les différentes façons d’ouvrir le Gestionnaire des tâches dans Windows 10 et 11)
- Allez dans le Services tab.
- Localisez l’onglet DiagTrack service.
- Cliquez avec le bouton droit de la souris sur le service et sélectionnez Arrêter.
Si la désactivation de ce service résout le problème, laissez-le désactivé jusqu’à la fin du téléchargement. Ensuite, répétez les étapes ci-dessus pour le réactiver.
Quand rien d’autre ne fonctionne…
Avec un peu de chance, l’un des correctifs ci-dessus résoudra le problème et vous permettra de télécharger les jeux sans problème. Si aucune de ces mesures ne fonctionne, modifiez la région de téléchargement Steam, réparez les dossiers de la bibliothèque Steam, mettez Steam sur liste blanche via le pare-feu et assurez-vous que les serveurs Steam sont opérationnels.
Pour savoir comment effectuer ces réglages, consultez notre guide sur la façon de réparer Steam s’il ne télécharge plus, qui explique toutes les étapes en détail.
Télécharger des jeux Steam en toute transparence
Il n’est pas très agréable de voir un téléchargement Steam bloqué à 0KB/s. Espérons que les étapes ci-dessus résoudront le problème sous-jacent et ramèneront le taux de téléchargement à la normale. Si rien ne semble fonctionner, essayez une solution moins souhaitable : désinstallez et réinstallez complètement le client Steam. Si vous décidez d’opter pour cette solution, sauvegardez vos jeux Steam à l’avance pour éviter de perdre votre progression.