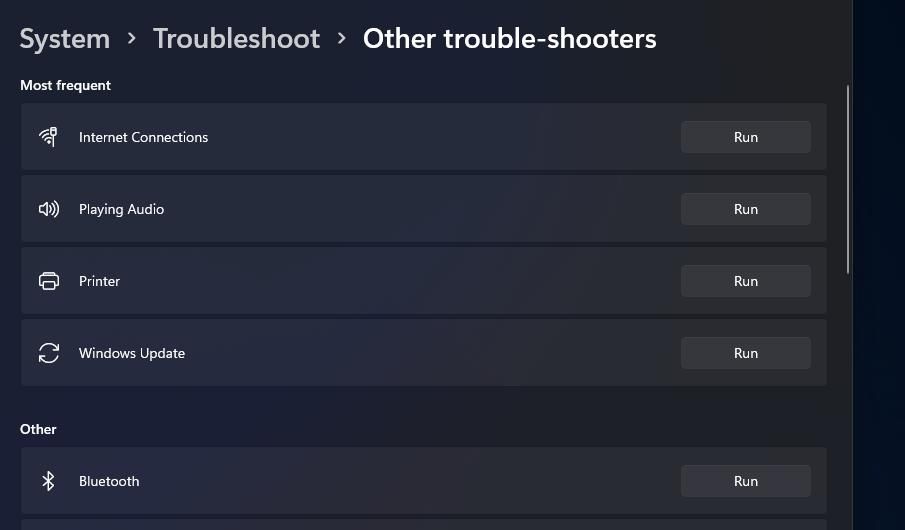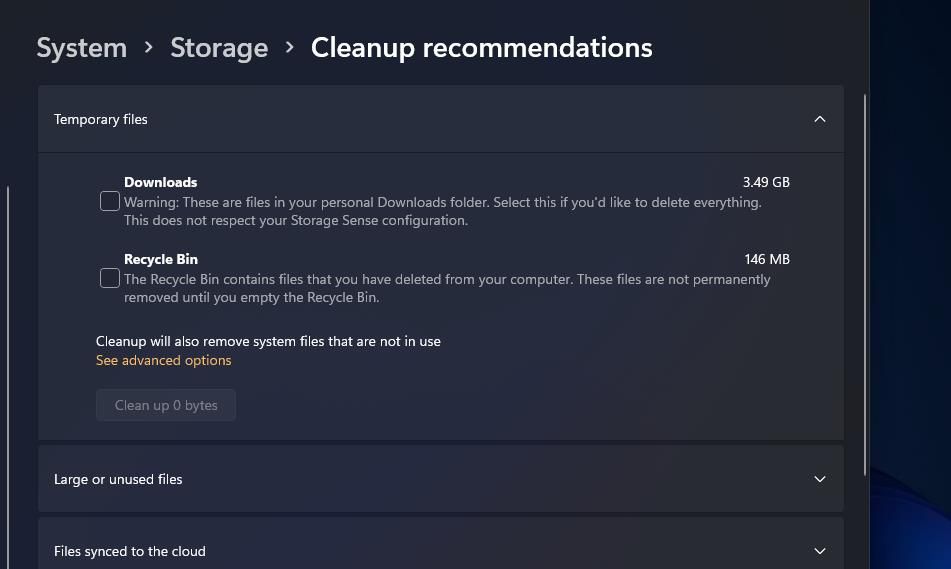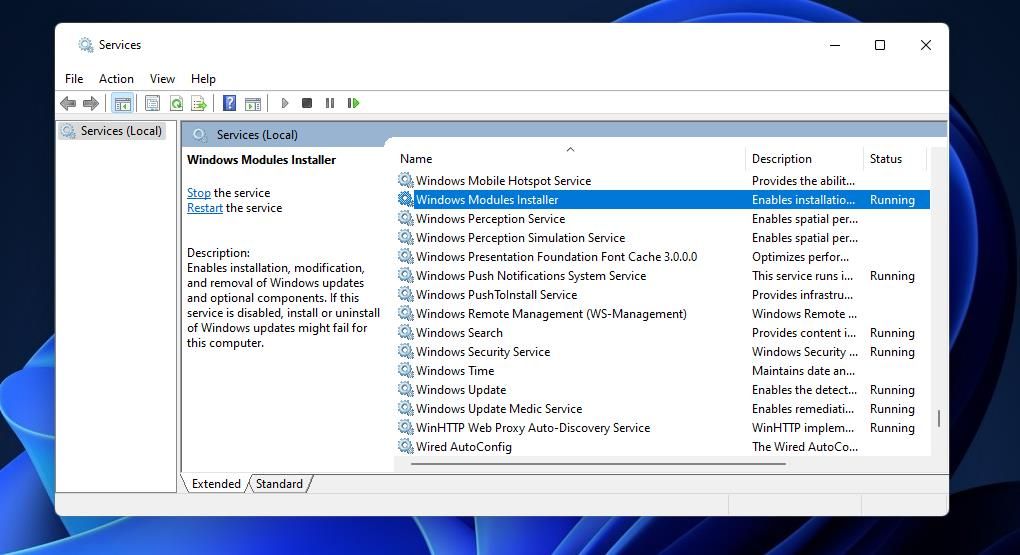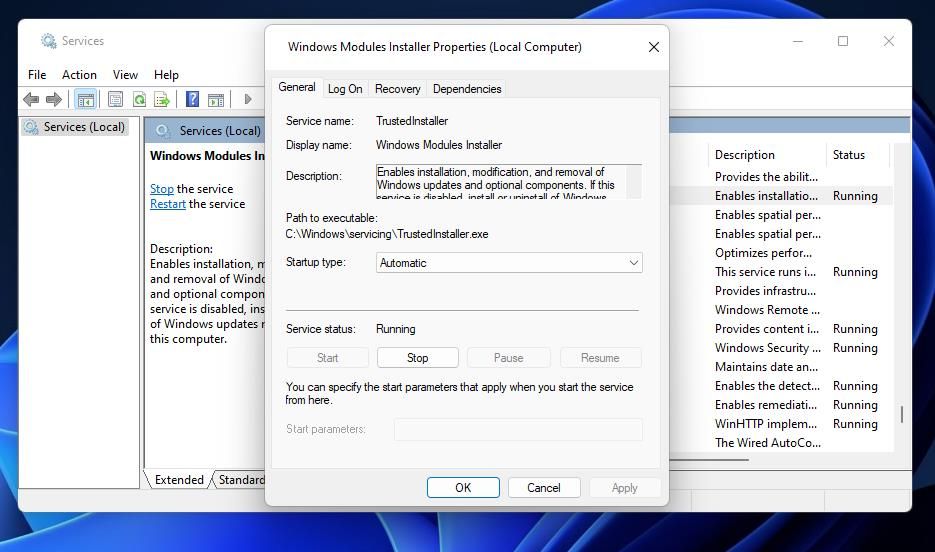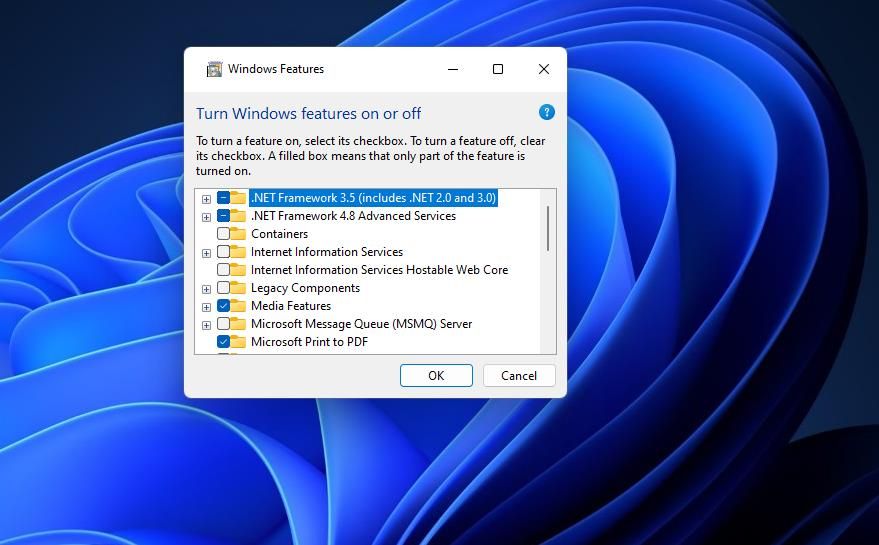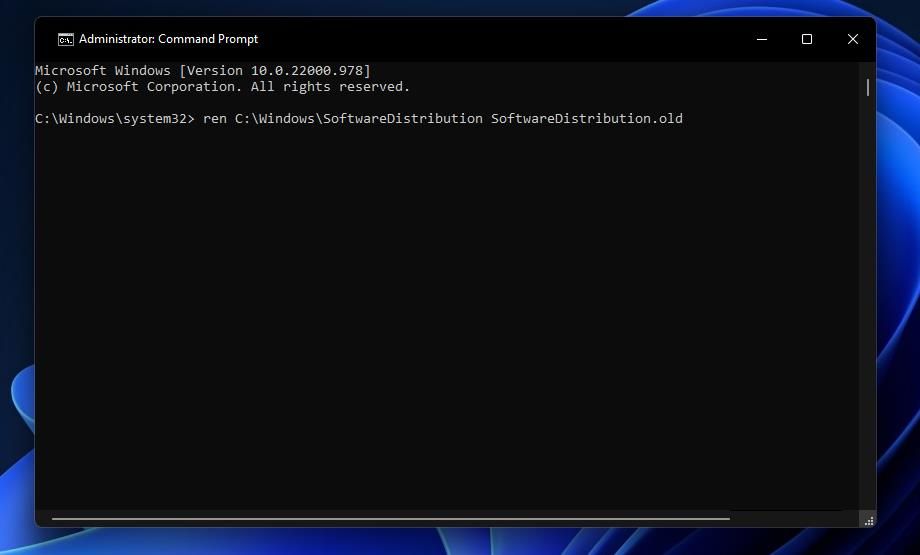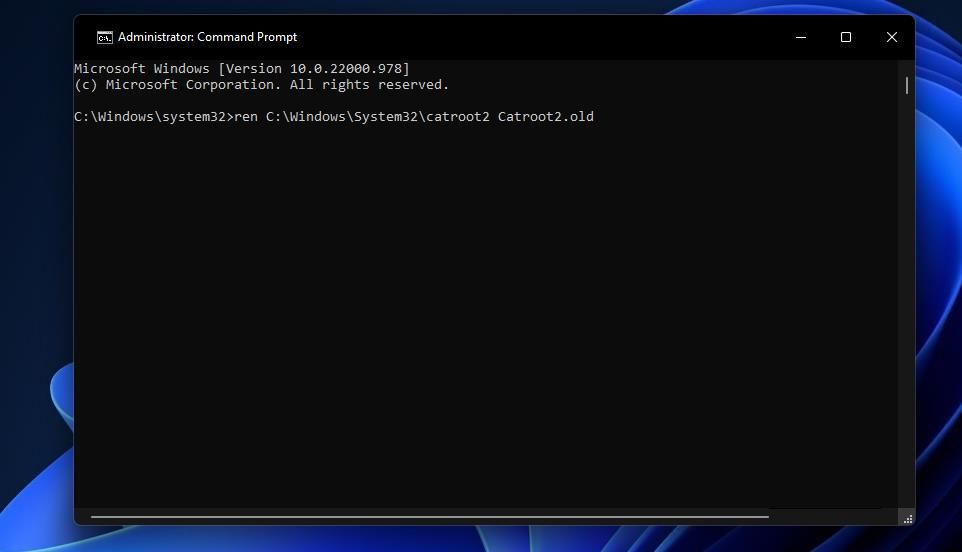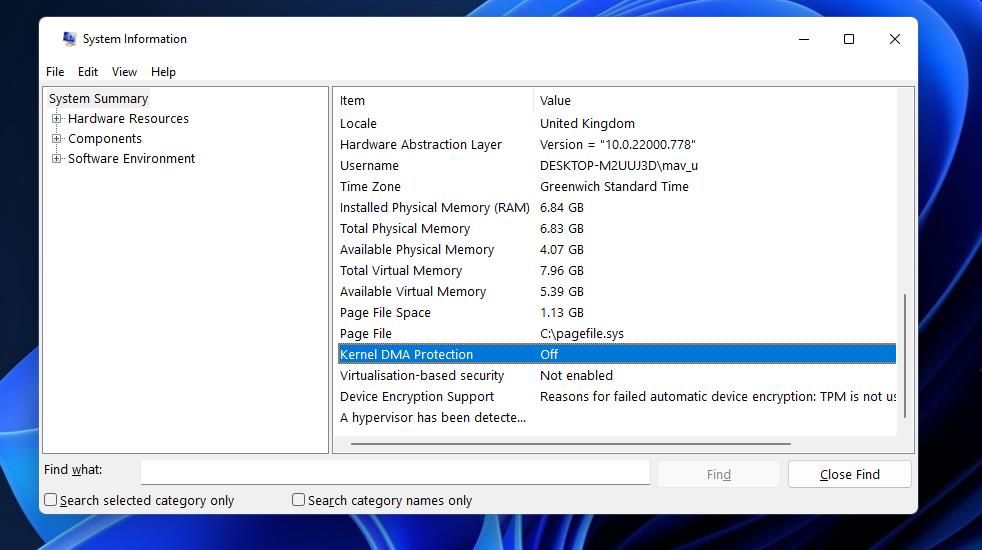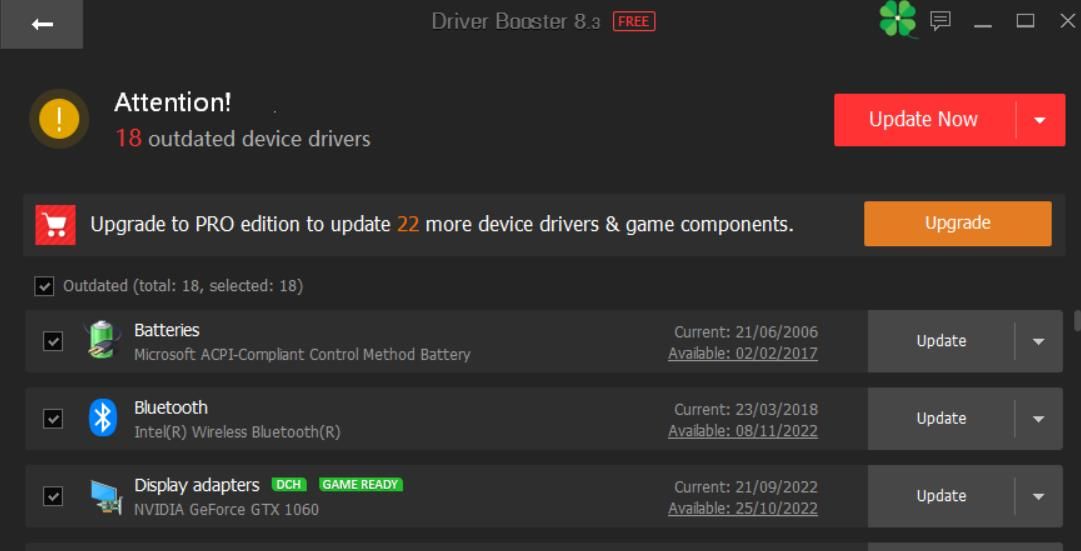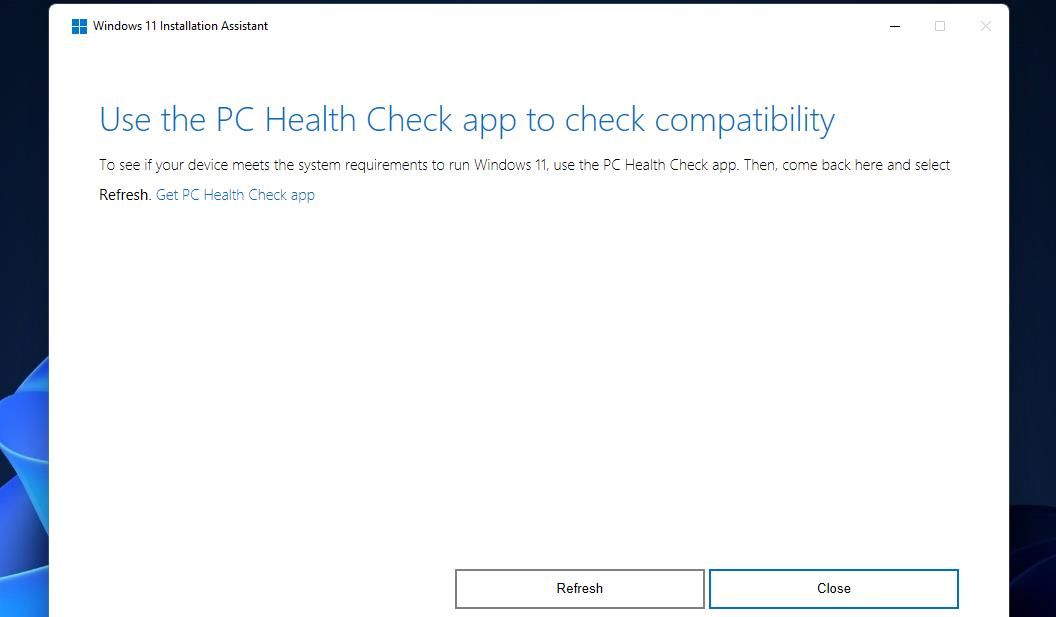Microsoft a publié sa première mise à jour de la version build de Windows 11 en septembre 2022. La mise à jour 22H2 a ajouté un grand nombre de nouvelles fonctionnalités et options à Windows 11. De nombreux utilisateurs installent désormais cette mise à jour via les Paramètres.
Cependant, certains utilisateurs ont signalé sur des forums qu’ils ne pouvaient pas mettre à jour Windows 11 vers la version 22H2. Ces utilisateurs ont indiqué que les mises à jour restaient bloquées à des pourcentages lorsqu’ils essayaient de les télécharger et de les installer à partir des Paramètres. Certains utilisateurs voient des codes d’erreur comme 0x800f0806 pour cette mise à jour. Voici comment résoudre le problème de la non-installation de la mise à jour 22H2 de Windows 11.
1. Lancez l’outil de résolution des problèmes de Windows 11 pour les mises à jour.
Le programme de dépannage de Windows Update est là pour vérifier et résoudre les problèmes liés au processus de mise à jour. Il n’est pas garanti que ce dépanneur corrige toutes les erreurs de mise à jour, mais il pourrait résoudre le problème de la non-installation de la mise à jour 22H2 de Windows 11, du moins pour certains utilisateurs. Vous pouvez exécuter le programme de dépannage de Windows Update en suivant les étapes suivantes :
- Appuyez sur Gagner + I ouvrir Paramètres.
- Sélectionner le Système tab’s Dépannage option.
- Cliquez Autres problèmes pour accéder aux utilitaires de dépannage.
- Sélectionner Exécuter pour le programme de dépannage Windows Update.
- Attendez que le programme de dépannage détecte les problèmes et affiche un résultat. En général, il applique automatiquement les correctifs pour les problèmes détectés.
2. Déconnecter le matériel externe et les périphériques non essentiels de l’ordinateur
Il est recommandé aux utilisateurs de débrancher le matériel non essentiel de leur PC avant de procéder à la mise à niveau vers une nouvelle version de Windows 11. Cela permet de s’assurer qu’il n’y a pas de périphériques non essentiels susceptibles d’interrompre le processus de mise à niveau ou d’entrer en conflit avec lui. Vous aurez toujours besoin de votre souris et de votre clavier, bien sûr, mais débranchez tous les périphériques non essentiels suivants :
- Casques d’écoute
- Disques d’urs externes
- Imprimantes
- Scanners
- Haut-parleurs (ils ne sont pas indispensables)
- Manettes de jeu
- Concentrateurs USB
- Webcams
- Microphones
- Moniteurs secondaires (un seul suffit)
3. Exécuter une analyse du fichier système et de l’image de déploiement
La corruption des fichiers système peut entraîner des erreurs de mise à jour de Windows. Vous pouvez rechercher les fichiers corrompus et y remédier en exécutant une analyse System File Checker dans l’Invite de commande. Il est également recommandé d’exécuter une analyse Deployment Image Servicing and Management pour vérifier l’image système au préalable. Voici comment exécuter ces deux outils d’analyse dans Windows 11.
- Ouvrez l’outil de recherche de fichiers avec la touche Windows + S raccourci clavier.
- Recherche de l’invite de commande en saisissant cmd dans la zone de texte.
- Cliquer avec le bouton droit de la souris sur l’Invite de commande à l’intérieur des résultats de l’outil de recherche pour sélectionner un fichier d’invite de commande. Exécuter en tant qu’administrateur option.
- Commencez par saisir cette commande et appuyez sur Entrer:
DISM.exe /Online /Cleanup-image /Restorehealth - Lancez ensuite l’outil SFC en tapant la commande suivante et en appuyant sur Retour:
sfc /scannow - Attendez que l’analyse SFC affiche un message de résultat dans l’Invite de commande.
4. Libérer de l’espace de stockage sur le disque
Vous aurez besoin d’au moins 64 gigaoctets d’espace de stockage disponible pour la mise à jour Windows 11 22H2. Vérifiez donc que votre disque dur dispose de suffisamment d’espace pour la mise à jour 22H2 avant de l’installer.
Si ce n’est pas le cas, libérez l’espace de stockage requis pour la mise à jour en effaçant les fichiers superflus et en désinstallant les logiciels Windows. Consultez notre guide Recommandations de nettoyage pour plus de détails sur la façon de créer de l’espace de stockage via les Paramètres.
5. Vérifier si les services de dépendance pour Windows Update sont activés
Le service Windows Update a des dépendances qui doivent être activées et exécutées. Les problèmes de mise à jour de Windows 11 22H2 sont susceptibles de se produire si les services prérequis nécessaires sont désactivés. Vous pouvez vous assurer que les services Windows Module Installer, BITS et CryptSvc sont activés comme suit :
- Ouvrez l’utilitaire Services de Windows 11. Vous pouvez consulter notre guide sur l’ouverture des services pour plus d’instructions.
- Double-cliquez sur Installateur de modules Windows pour afficher une fenêtre de propriétés pour ce service.
- Sélectionnez l’option Automatique option de démarrage du service sur son Type de démarrage menu déroulant.
- Cliquez Démarrer dans la fenêtre des propriétés si le service n’est pas en cours d’exécution.
- Sélectionnez Appliquer > ; OK pour définir les paramètres du service.
- Répétez les quatre étapes précédentes pour les services Background Intelligent Transfer Service, Cryptographic Service et Windows Update.
6. Assurez-vous que .NET Framework 3.5 est activé
La fonctionnalité .NET Framework 3.5 doit également être activée pour que le service Windows Update fonctionne. Elle devrait être activée par défaut dans Windows 11, mais certains utilisateurs peuvent encore avoir besoin d’activer .NET Framework 3.5. Voici comment vous assurer que .NET Framework 3.5 est activé dans Windows 11 :
- Ouvrez l’utilitaire de recherche de fichiers et d’applications en appuyant sur la touche Windows + S combinaison de touches.
- Entrée Caractéristiques de Windows dans le Tapez ici pour rechercher boîte.
- Cliquez sur le bouton Activer ou désactiver les fonctionnalités de Windows dans l’outil de recherche.
- Sélectionner l’applet .NET Framework 3.5 si cette fonctionnalité n’est pas activée.
- Cliquez également sur le bouton .NET Framework 4.8 si elle n’est pas sélectionnée.
- Appuyer sur la touche OK dans la fenêtre Caractéristiques de Windows.
- Cliquez ensuite sur Oui à installer.
- Redémarrer Windows 11 après l’installation de la fonctionnalité.
7. Réinitialiser les composants de Windows Update
Les problèmes de mise à jour de Windows 11 22H2 peuvent également survenir en raison de composants de mise à jour corrompus. Vous pouvez réparer les composants de mise à jour en les réinitialisant. Cette méthode de dépannage implique le redémarrage des services de mise à jour et l’actualisation des dossiers catroot2 et SoftwareDistribution en les renommant. Vous pouvez réinitialiser les composants des mises à jour Windows à l’aide de l’Invite de commande comme suit :
- Ouvrez l’Invite de commande avec des autorisations élevées, comme indiqué dans les étapes un à trois de la méthode deux.
- Arrêtez ensuite quatre services en saisissant et en exécutant les commandes suivantes :
net stop wuauserv
net stop bits
net stop cryptSvc
net stop msiserver - Ensuite, renommez le dossier SoftwareDistribution en exécutant cette commande :
ren C:\Windows\SoftwareDistribution SoftwareDistribution.old - Saisissez la commande rename catroot2 et appuyez sur Retour:
ren C:\Windows\System32\catroot2 Catroot2.old - Redémarrez ensuite les services avec ces commandes :
net start wuauserv
net start bits
net start cryptSvc
net start msiserver - Fermez l’invite de commande et sélectionnez Redémarrer dans le menu Démarrer.
8. Désactiver les utilitaires antivirus tiers
Certains utilitaires antivirus tiers peuvent interférer par erreur avec le processus de mise à jour de la mise à jour 22H2 de Windows 11. Pour éviter cela, désactivez l’analyse en temps réel des logiciels antivirus tiers.
Si vous avez installé un outil antivirus tiers, cliquez avec le bouton droit de la souris sur son icône dans la barre d’état système et sélectionnez une option du menu contextuel pour désactiver son bouclier pendant quelques heures ; essayez ensuite de mettre à niveau Windows 11 vers la version 22H2 avec le logiciel antivirus désactivé.
AVG et Avast sont deux logiciels antivirus qui génèrent souvent des erreurs de mise à jour de Windows. Ces outils antivirus sont également incompatibles avec certaines versions de Windows 10. Si l’un de ces deux logiciels est installé sur votre ordinateur, pensez à le désinstaller au lieu de simplement désactiver ses boucliers.
9. Désactiver la protection DMA du noyau
Certains utilisateurs ont indiqué que la fonction de sécurité Kernel DMA Protection de Windows 11 entraîne l’échec de la mise à jour 22H2 lorsqu’elle est activée. Si cette fonction est activée sur votre ordinateur de bureau ou portable, sa désactivation pourrait résoudre le problème de non-installation de Windows 11 22H2. Pour vérifier si la protection DMA du noyau est activée, ouvrez l’application Informations système et recherchez cette fonctionnalité dans la section Résumé du système section.
Le seul moyen de désactiver Kernel DMA Protection est de désactiver un paramètre dans le BIOS (Basic Input Output System). Vous pouvez accéder aux paramètres du système d’entrée-sortie de base sur les PC Windows 11/10 comme indiqué dans notre guide sur la manière d’accéder au BIOS. Recherchez et désactivez un paramètre de protection DMA du noyau sur un PC Windows 11/10. Sécurité dans le BIOS.
10. Mettre à jour les pilotes de votre PC
Les pilotes de périphériques obsolètes peuvent entraîner des problèmes de mise à niveau de Windows. Nous vous recommandons donc de mettre à jour les pilotes de votre ordinateur. La façon la plus rapide de le faire est d’utiliser un outil de mise à jour de pilotes comme Driver Booster.
Une analyse de Driver Booster vous montrera quels sont les périphériques de votre PC dont les pilotes sont obsolètes. Vous pouvez également sélectionner un Mettre à jour maintenant de ce logiciel pour mettre à jour les pilotes des appareils listés. Notre guide Driver Booster contient des instructions pour la mise à jour des pilotes avec ce logiciel.
Vous pouvez également installer de nouveaux pilotes grâce aux mises à jour facultatives de Windows. Voici comment vérifier les mises à jour optionnelles disponibles dans Windows 11 :
- Ouvrez Paramètres et son Mise à jour de Windows tab.
- Sélectionner Options avancées pour afficher certains paramètres de configuration pour les mises à jour.
- Cliquez sur Mises à jour facultatives pour voir si des mises à jour de pilotes sont disponibles.
- Cochez les cases pour les mises à jour de pilotes.
- Cliquez sur le bouton Télécharger et installer pour les mises à jour de pilotes sélectionnées.
11. Installer la mise à jour 22H2 via l’assistant d’installation
Cette dernière résolution est plus une solution de contournement qu’un correctif pour la mise à jour 22H2 qui ne s’installe pas via les Paramètres. Au lieu d’utiliser les Paramètres, essayez de mettre à jour avec l’Assistant d’installation de Windows 11. Nous avons un guide complet qui vous explique comment utiliser l’assistant d’installation pour mettre à jour Windows 11.
Découvrez la mise à jour 2022 de Windows 11
Ces solutions possibles résoudront probablement la plupart des erreurs de mise à jour 22H2 pour la majorité des utilisateurs. Les résolutions proposées sur la page de dépannage de la mise à jour Windows de Microsoft peuvent également aider certains utilisateurs à résoudre le problème de non-installation de la mise à jour 22H2 de Windows 11. Une fois ce problème résolu, vous pouvez découvrir toutes les nouvelles fonctionnalités et options intéressantes de la mise à jour 2022 de Windows 11.