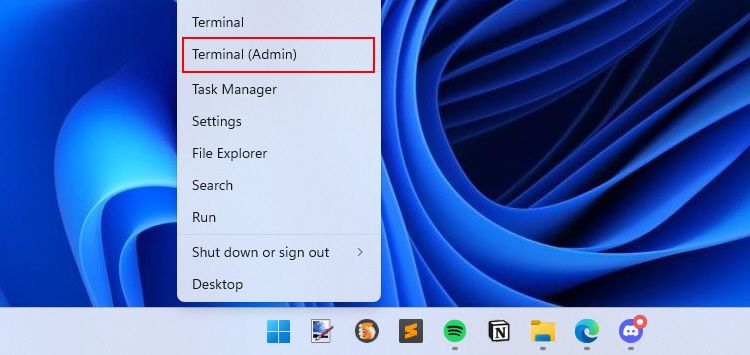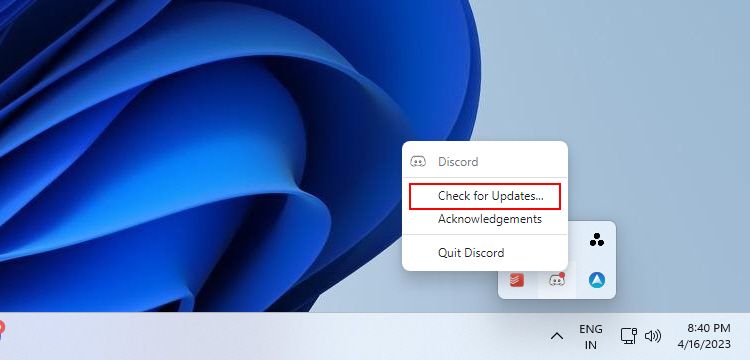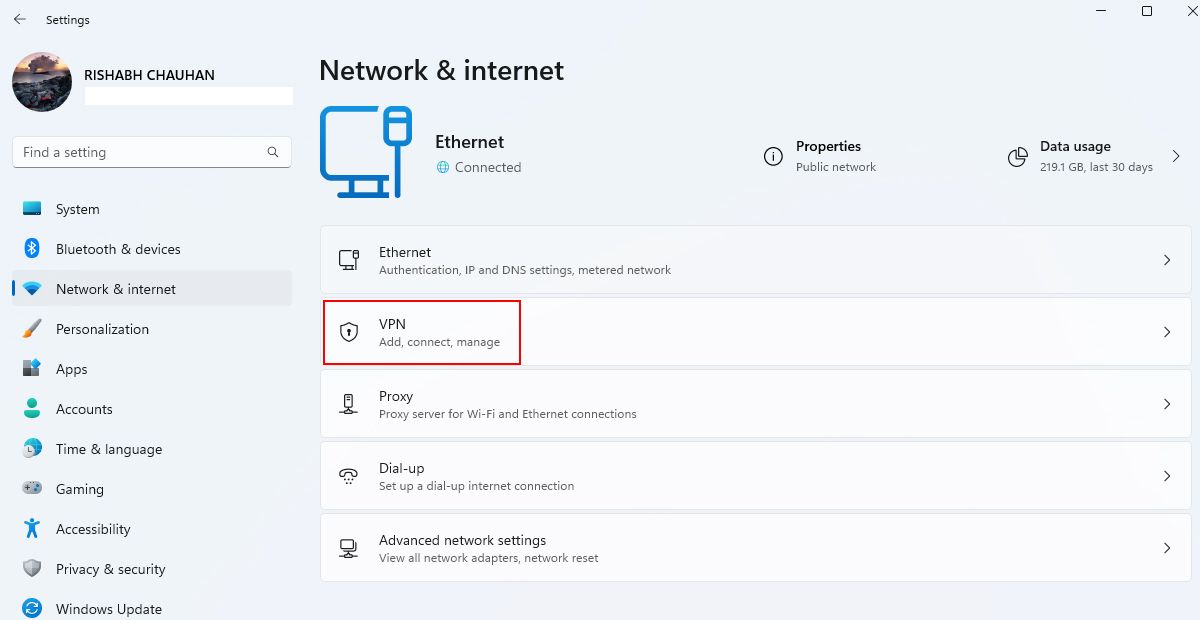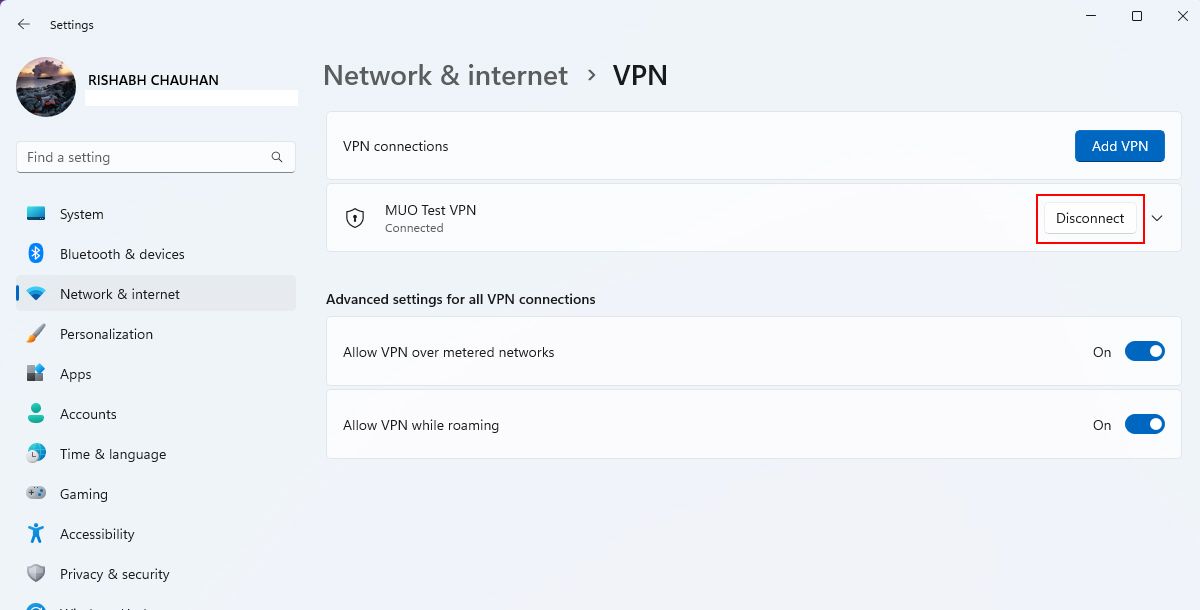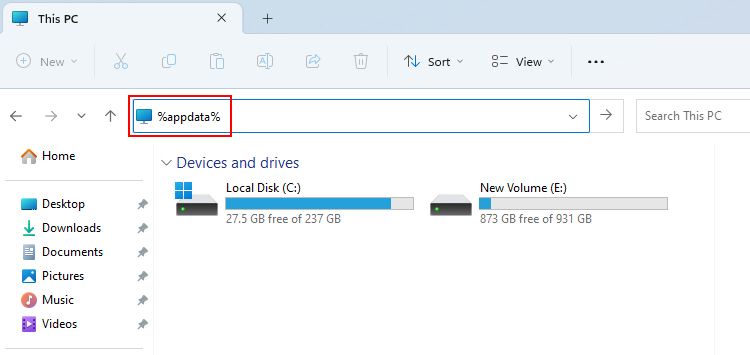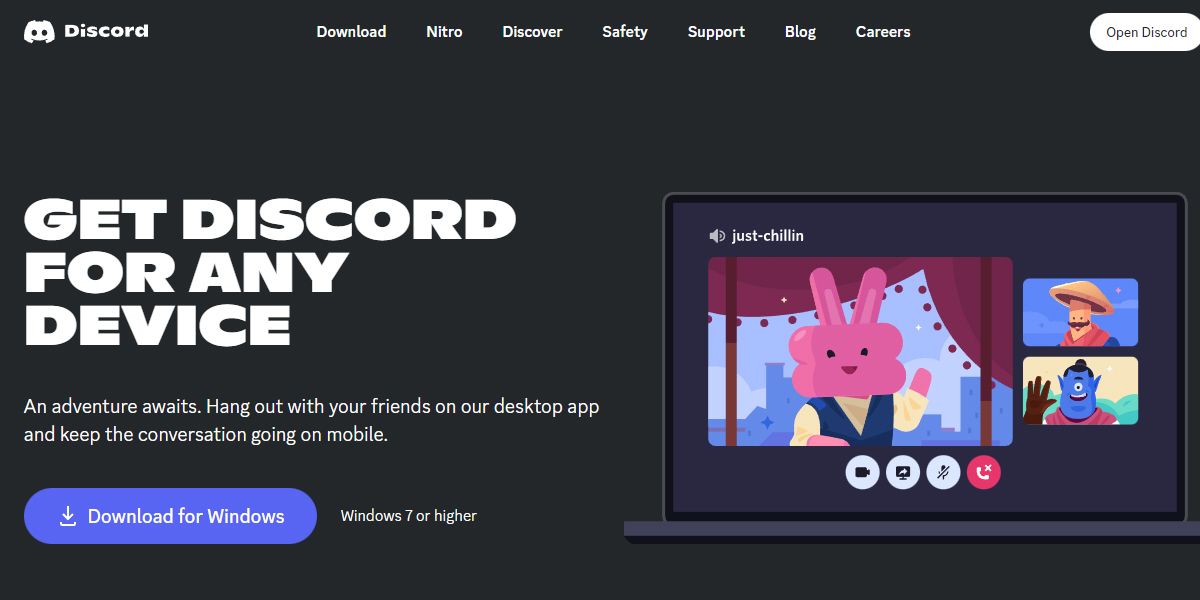Les grands serveurs Discord sont souvent remplis de milliers de chats, et la recherche d’un seul message est parfois difficile. Heureusement, la fonction de recherche de Discord est très pratique pour rechercher rapidement tout message dont vous avez besoin.
Mais que se passe-t-il si la fonction de recherche ne fonctionne pas et ne charge pas les messages que vous tapez dans la barre de recherche ? C’est frustrant, n’est-ce pas ? Voyons comment résoudre le problème d’échec de la fonction de recherche de Discord sous Windows.
Quelle est la cause des problèmes de recherche Discord sous Windows ?
Plusieurs raisons peuvent être à l’origine de l’arrêt de la recherche Discord en plein milieu. Pour vous assurer que le problème ne concerne que le client Windows de Discord, ouvrez Discord web et essayez d’abord d’y effectuer une recherche.
Si cela fonctionne, voici quelques raisons pour lesquelles la recherche Discord échoue sous Windows :
- Problèmes de cache : Le client Discord Windows dépend de la mise en cache des messages pour accélérer votre expérience. Cependant, il arrive que des problèmes liés à la mise en cache entraînent un dysfonctionnement de la recherche Discord.
- Application Discord obsolète : Si vous avez des difficultés à rechercher des messages passés sur Discord, c’est peut-être parce que vous utilisez un client Discord Windows obsolète.
- Fichiers de l’application Discord corrompus : Les fichiers de l’application Discord sont essentiels pour le client Windows. Si, pour une raison quelconque, les fichiers sont corrompus, la recherche peut s’interrompre pour une raison valable.
- Faible connexion internet : Dans le pire des cas, une connexion Internet faible peut prendre près d’une heure pour afficher les résultats de votre recherche !
Maintenant que vous connaissez les raisons les plus courantes à l’origine du problème de recherche sur Discord, passons aux correctifs recommandés.
1. Vérifiez votre connexion Internet
Une faible connexion Internet est le problème le plus courant auquel tout le monde est confronté. C’est pourquoi la réparation de votre connexion Internet doit être votre priorité absolue.
Avant d’aller plus loin, vérifiez d’abord la vitesse de votre connexion internet. Vous ne devez pas vous attendre à des résultats de recherche rapides avec une mauvaise connexion !
Voici comment vérifier et résoudre vos problèmes liés à l’internet :
- Appuyer sur Win + X sur votre clavier pour ouvrir la fenêtre Power User ou WinX menu.
- Sélectionner Invite de commande (Admin) dans la liste des options. Vous pouvez également cliquer sur le bouton Terminal (Admin) option.
- Type netsh winsock reset dans l’invite de commande ou le terminal et appuyez sur Entrer. Cela forcera Windows à réinitialiser Winsock.
- Vous pouvez redémarrer votre PC et vérifier si la fonction de recherche Discord fonctionne correctement.
Notez que cette méthode rétablira les valeurs par défaut de vos paramètres réseau. Il n’y a pas lieu de s’inquiéter, car cela n’affectera pas votre connexion Internet.
En outre, vous devriez également réparer votre connexion Wi-Fi si elle est instable afin d’éviter les erreurs liées au réseau à l’avenir.
2. Mettre à jour le client Discord Windows
Tout comme vous êtes toujours prêt à mettre à jour votre système d’exploitation Windows, vous devriez également adopter le même comportement à l’égard des applications Windows.
Avant d’effectuer des changements importants, assurez-vous que vous utilisez la dernière version de Discord. Si votre application est obsolète, elle peut causer des problèmes tels que la fonction de recherche qui ne fonctionne pas correctement.
Voici comment mettre à jour le client Discord Windows de trois manières différentes :
- Ouvrez votre application Discord et appuyez sur Ctrl + R. Cela forcera le client Windows à rechercher les dernières mises à jour.
- Vous pouvez également cliquer sur le bouton Afficher les icônes cachées dans la barre des tâches. Trouver l’icône Discord et cliquez dessus avec le bouton droit de la souris. Sélectionnez Vérifier les mises à jour dans le mini-menu contextuel.
- La dernière façon de mettre à jour Discord est de l’exécuter en tant qu’administrateur. Pour ce faire, cliquez avec le bouton droit de la souris sur Discord sur le bureau et sélectionnez Exécuter en tant qu’administrateur.
3. Désactivez votre VPN ou Proxy
Si vous utilisez un VPN ou un proxy, vous pouvez souvent rencontrer des problèmes liés à Discord. Par exemple, le problème des messages Discord qui ne se chargent pas peut se produire à cause d’un VPN ou d’un proxy.
Vous devez vous assurer que le VPN ou le proxy que vous utilisez actuellement n’interfère pas avec les fonctionnalités de Discord. Nous vous recommandons de désactiver votre VPN ou proxy une fois pour une vérification rapide.
Suivez les étapes ci-dessous pour accéder aux paramètres de Windows et désactiver le VPN :
- Appuyez sur Win + I sur votre clavier pour lancer l’application des paramètres de Windows.
- Naviguez jusqu’à Réseau & ; Internet > ; VPN paramètres.
- Sous Connexions VPN, cliquez sur le bouton Déconnexion à côté de votre VPN connecté.
- De même, pour désactiver un proxy, vous pouvez accéder aux paramètres à partir de Réseau & ; Internet > ; Proxy.
Cela devrait corriger la fonction de recherche et vous permettre d’utiliser tous les filtres de recherche. Toutefois, si cela ne fonctionne toujours pas, continuez à essayer quelques étapes de dépannage avancées.
4. Désactiver le mode Streamer de Discord
Discord propose une fonction Streamer Mode qui vous permet d’améliorer votre confidentialité lors de la diffusion en continu sur Windows. Elle offre une variété d’options, telles que le masquage des informations personnelles (chats), l’invitation de liens et de notifications pendant le streaming.
Si vous l’utilisez actuellement, vous ne savez peut-être pas que le mode Streamer affecte également la fonction de recherche. Si vous rencontrez des difficultés lors de vos recherches, la désactivation du mode Streamer peut vous aider.
Vous trouverez ci-dessous les étapes à suivre pour désactiver le mode Streamer :
- Ouvrez Discord et cliquez sur le bouton Paramètres de l’utilisateur à côté de votre nom de profil.
- Naviguer vers le Mode Streamer dans la barre latérale gauche.
- Basculer l’option Activer le mode Streamer sur off. L’interrupteur marche/arrêt devient alors gris.
- Si vous souhaitez désactiver complètement le mode streamer, vous pouvez également décocher l’option Activer ou désactiver automatiquement option.
5. Effacer le dossier AppData Cache de Discord
Discord stocke son cache dans le dossier AppData. Au fil du temps, le cache de Discord peut être corrompu et causer des problèmes tels que le non-fonctionnement de la barre de recherche. Il n’y a pas lieu de s’inquiéter, car la suppression du cache est aussi simple que la suppression d’un dossier.
Voici comment vider le cache de Discord sous Windows :
- Fermez Discord depuis la barre d’état système et assurez-vous qu’il ne fonctionne pas en arrière-plan.
- Ouvrez l’explorateur de fichiers de Windows en appuyant sur Win + E.
- Type %appdata% dans la barre de recherche et appuyez sur Entrer. Cela ouvrira le répertoire de cache dans l’explorateur de fichiers.
- Localisez la commande discorde et cliquez dessus avec le bouton droit de la souris.
- Sélectionnez l’option Supprimer dans le menu déroulant qui apparaît. Cela supprimera tous les fichiers de cache générés par Discord.
C’est tout pour vous. Vous pouvez maintenant redémarrer votre ordinateur et relancer Discord pour vérifier le problème de recherche. Veillez à tester dans les deux cas : recherche dans un chat individuel et dans un serveur !
6. Réinstaller le client Discord Windows
Si les solutions ci-dessus ne fonctionnent pas, essayez de réinstaller l’application Discord. Cela supprimera tous les fichiers corrompus et les cookies, qui peuvent être à l’origine du problème de recherche.
Voici les étapes à suivre pour réinstaller la version Windows de Discord :
- Tout d’abord, désinstallez Discord correctement en utilisant l’une des méthodes de suppression des logiciels Windows.
- Allez sur le site Web de téléchargement de Discord et cliquez sur Télécharger pour Windows. Ceci téléchargera un fichier exécutable (EXE) sur votre bureau.
- Double-cliquez sur le fichier téléchargé pour lancer le programme d’installation de Discord.
- Connectez-vous à votre compte Discord et essayez de rechercher des messages dans la barre de recherche.
Nous espérons que cela vous aidera à résoudre rapidement tout problème lié à la fonctionnalité de recherche de Discord.
7. Quelques corrections diverses à essayer
Si vous avez tout essayé et que vous n’arrivez toujours pas à faire fonctionner la fonction de recherche de Discord, essayez une fois les correctifs divers suivants.
Désinstallez vos plugins Discord
Ce n’est un secret pour personne que la recherche sur Discord peut être un peu lente sur les grands serveurs. L’ajout de plugins Discord tiers peut parfois aggraver la situation. Ces plugins peuvent interférer avec les fonctionnalités de Discord et le ralentir encore plus.
Si vous pensez qu’un plugin est à l’origine du problème, vous pouvez le désactiver ou le désinstaller temporairement pour voir s’il est à l’origine du problème.
Vérifier l’état du serveur Discord
Parfois, vous n’êtes pas seul en cause : les serveurs de Discord peuvent rencontrer des problèmes qui affectent la fonction de recherche. Pour écarter cette possibilité, consultez la page d’état des serveurs de Discord.
Restaurer la fonction de recherche de Discord en un rien de temps sous Windows
La fonction de recherche est sans aucun doute pratique pour trouver n’importe quel message sur les grands serveurs. Vous pouvez appliquer différents filtres ou rechercher les messages d’un utilisateur spécifique. Mais lorsque la recherche Discord cesse de fonctionner, vous risquez de perdre votre journée à faire défiler les messages.
Nous espérons que les mesures de dépannage mentionnées vous aideront à retrouver l’option de recherche en un rien de temps.