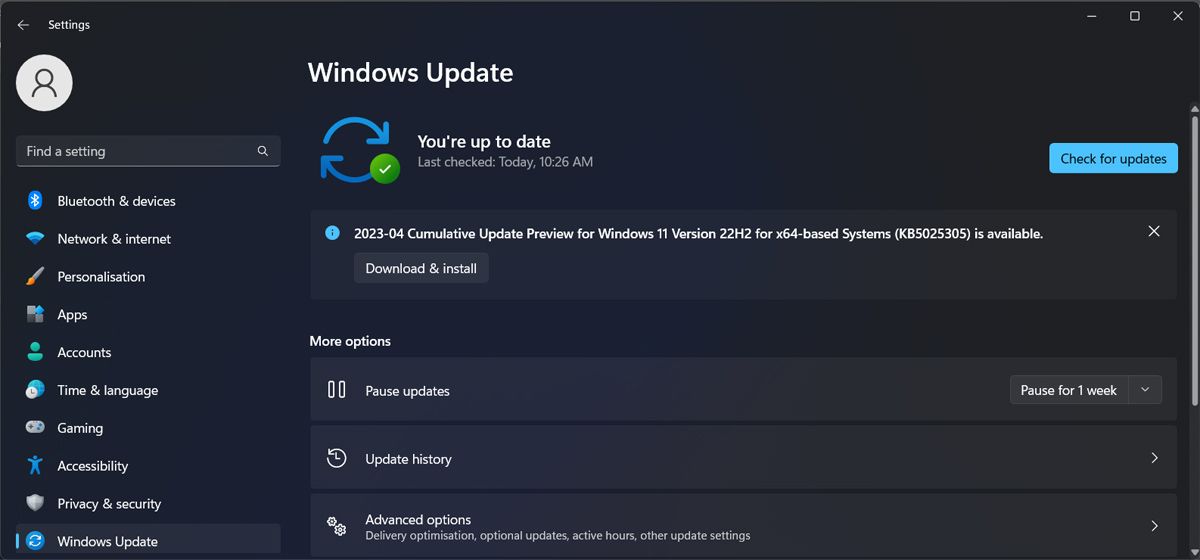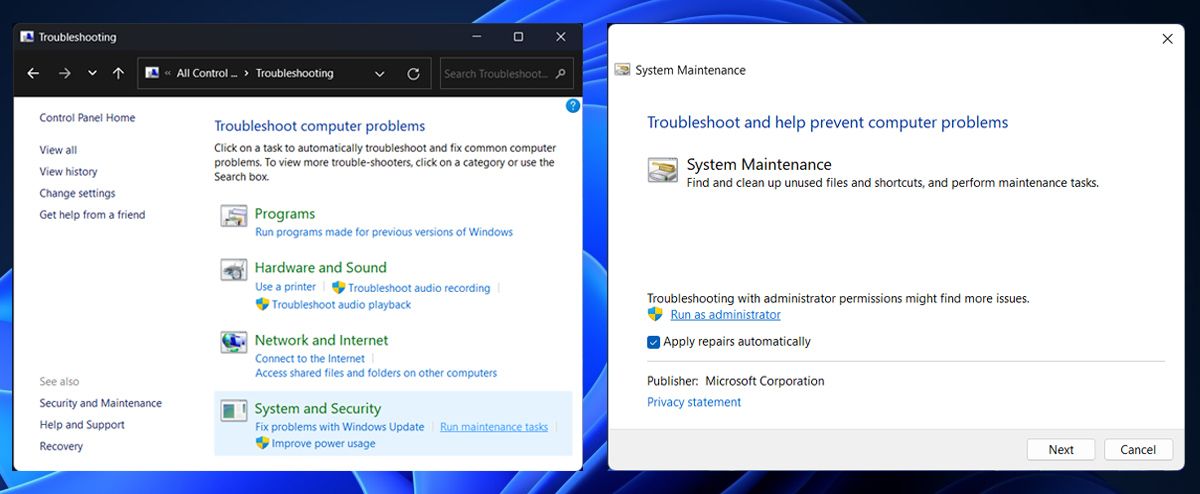La boîte d’arrêt s’ouvre toute seule sur votre ordinateur Windows 11 ? Ce qui est ennuyeux, c’est qu’il n’y a pas de message d’erreur vous indiquant ce qui ne va pas avec votre système. Parfois, il suffit de mettre à jour Windows pour résoudre le problème. Cependant, il peut s’agir de quelque chose de plus grave, comme une infestation de logiciels malveillants ou des fichiers système corrompus.
Quelle que soit la raison, voici quelques conseils de dépannage pour vous aider à empêcher la boîte d’arrêt de s’afficher.
1. Mettez à jour Windows 11
La boîte d’arrêt peut être un problème temporaire du système causé par une version obsolète de Windows. Pour mettre à jour votre système d’exploitation, appuyez sur la touche Touche Windows + I pour ouvrir le menu Paramètres. Dans ce menu, cliquez sur Mise à jour Windows et cliquez sur le bouton Vérifier les mises à jour bouton.
Si une nouvelle version est disponible, Windows affichera le message suivant Mises à jour disponibles au téléchargement message. Dans ce cas, cliquez sur Télécharger maintenant.
2. Exécutez le programme de dépannage de la maintenance du système
Si la boîte d’arrêt continue de s’afficher après la mise à jour de la version de Windows, vous devriez donner au programme de dépannage de la maintenance du système une chance de résoudre le problème.
La plupart du temps, vous pouvez trouver et utiliser les dépanneurs intégrés à Windows dans le menu Paramètres. Mais lorsqu’il s’agit du dépanneur de la maintenance du système, vous devez utiliser une méthode différente. Voici comment procéder :
- Lancez le Panneau de configuration.
- Ouvrir le Voir par menu et sélection Grandes icônes.
- Aller à Dépannage.
- De Système et sécurité, cliquez Exécuter les outils de maintenance.
- Dans la fenêtre Maintenance du système, cliquez sur Avancé et vérifiez le Appliquer les réparations automatiquement option.
- Cliquez Suivant pour lancer le programme de dépannage.
3. Effectuer quelques réparations génériques sous Windows
Chaque fois que quelque chose ne va pas avec Windows, il y a toujours quelques astuces que vous pouvez essayer pour voir si elles peuvent résoudre le problème. En voici quelques-unes :
Recherche de logiciels malveillants dans votre système
Si la boîte d’arrêt qui s’affiche constamment n’est pas le seul problème auquel vous êtes confronté, il se peut que vous ayez affaire à une infestation de logiciels malveillants.
La bonne nouvelle, c’est que vous n’avez pas besoin d’un antivirus tiers pour résoudre le problème. Vous pouvez supprimer les logiciels malveillants à l’aide de l’analyse hors ligne de Microsoft Defender.
Exécuter une analyse SFC et DISM
La boîte d’arrêt peut continuer à s’ouvrir si certains de vos fichiers système sont corrompus ou manquants. Le moyen le plus simple de les rechercher et de les réparer automatiquement est d’exécuter les analyses SFC et DISM.
Démarrer Windows en mode sans échec
Lorsque vous démarrez Windows en mode sans échec, votre système démarre avec un ensemble de programmes et de pilotes de base. Vous pouvez ainsi déterminer si une application tierce est à l’origine de l’ouverture automatique de la boîte d’arrêt.
Si vous ne rencontrez plus le même problème en mode sans échec, vérifiez la liste des applications installées et supprimez celle qui pose problème.
Corriger la boîte d’arrêt de Windows qui s’affiche toute seule
Le fait que la boîte d’arrêt s’ouvre constamment toute seule peut être très ennuyeux, car elle interrompt constamment votre travail. Nous espérons que l’une ou plusieurs des solutions ci-dessus vous ont aidé à résoudre ce problème.
Lorsque vous décidez d’éteindre votre ordinateur, vous pouvez utiliser un raccourci sur le bureau pour accélérer le processus.