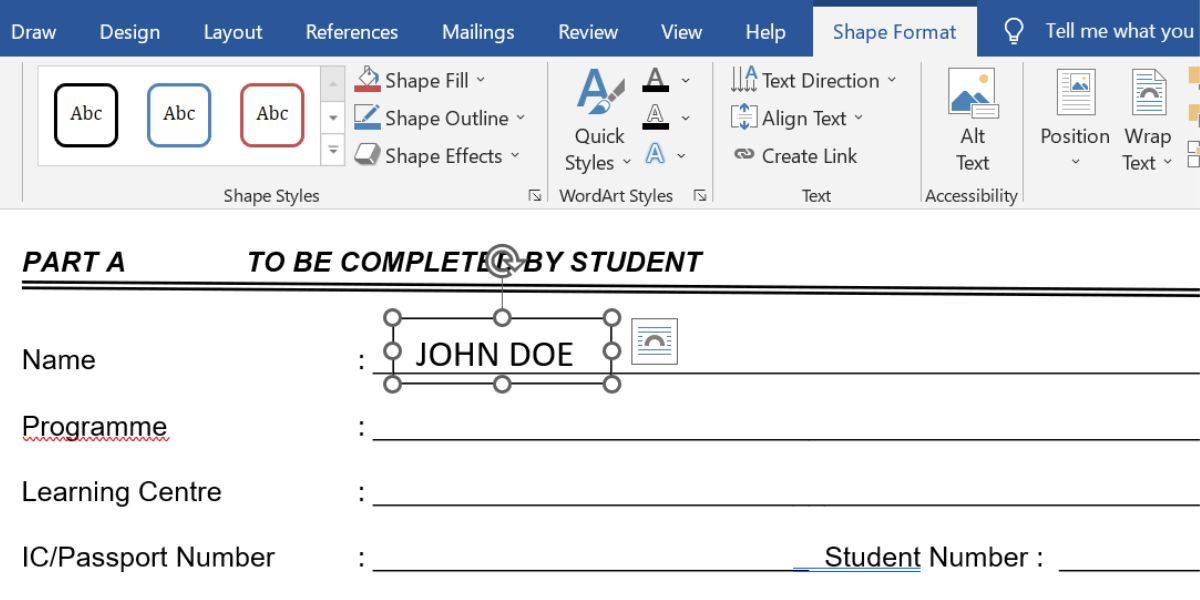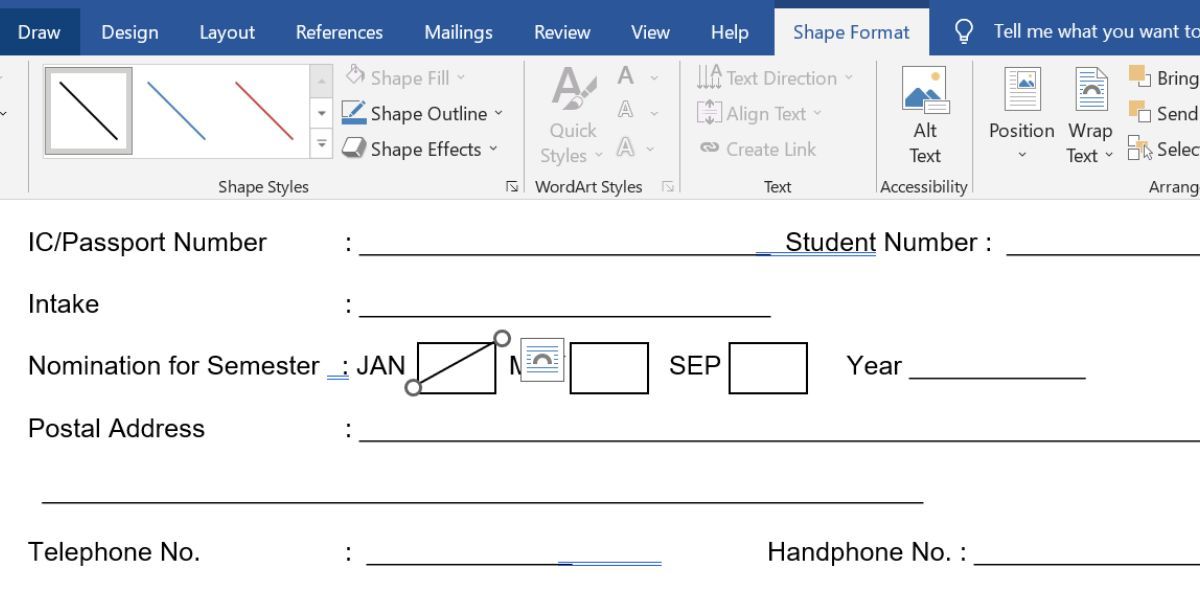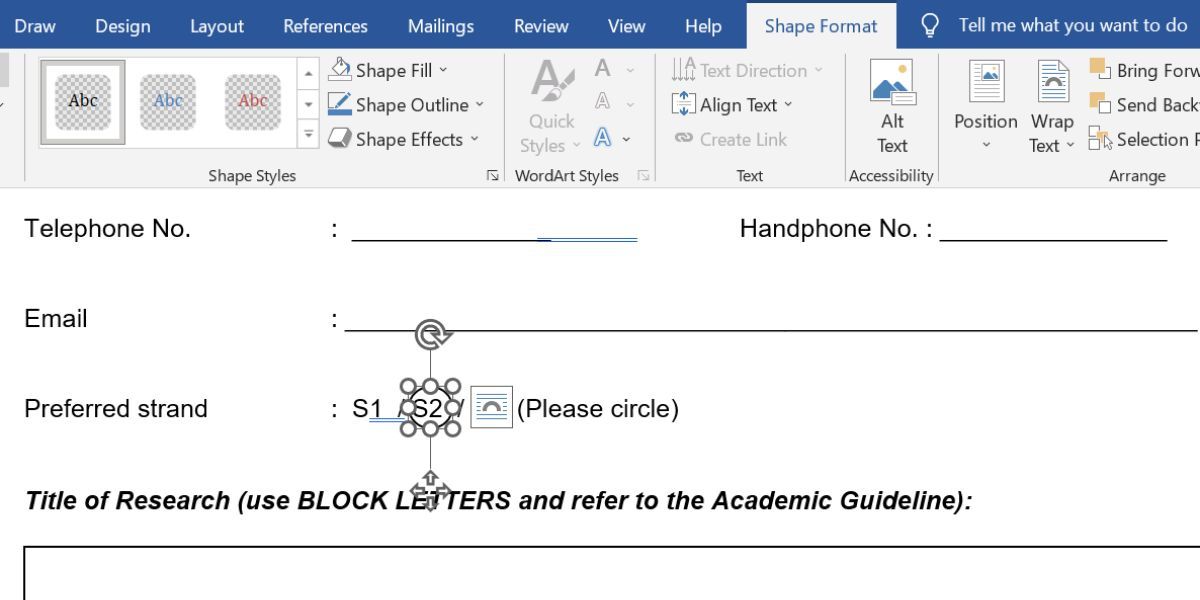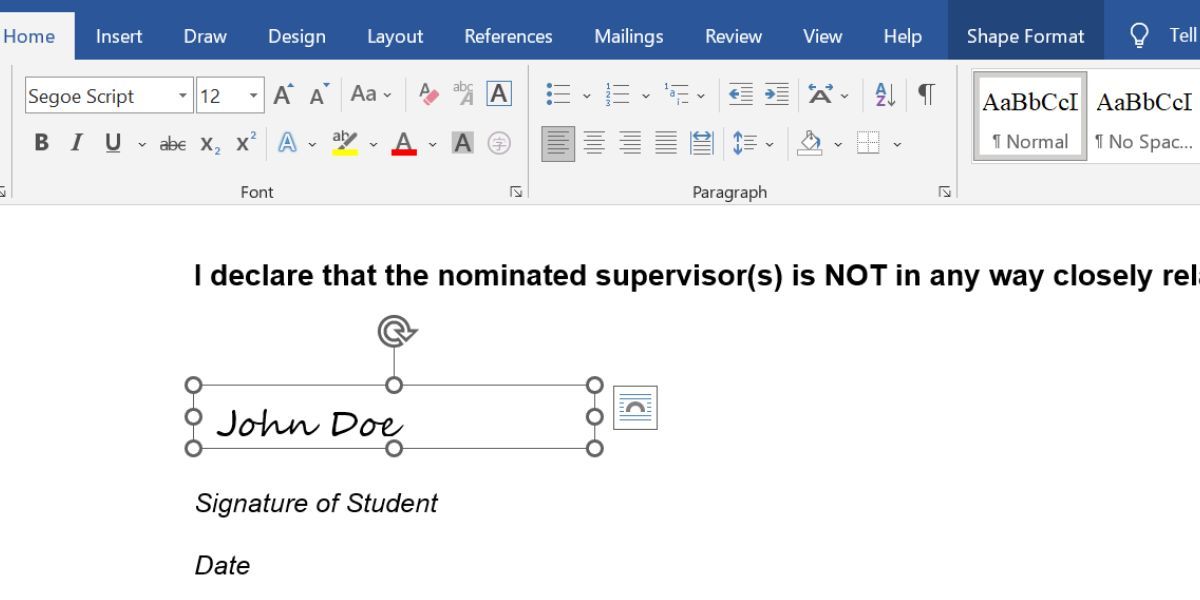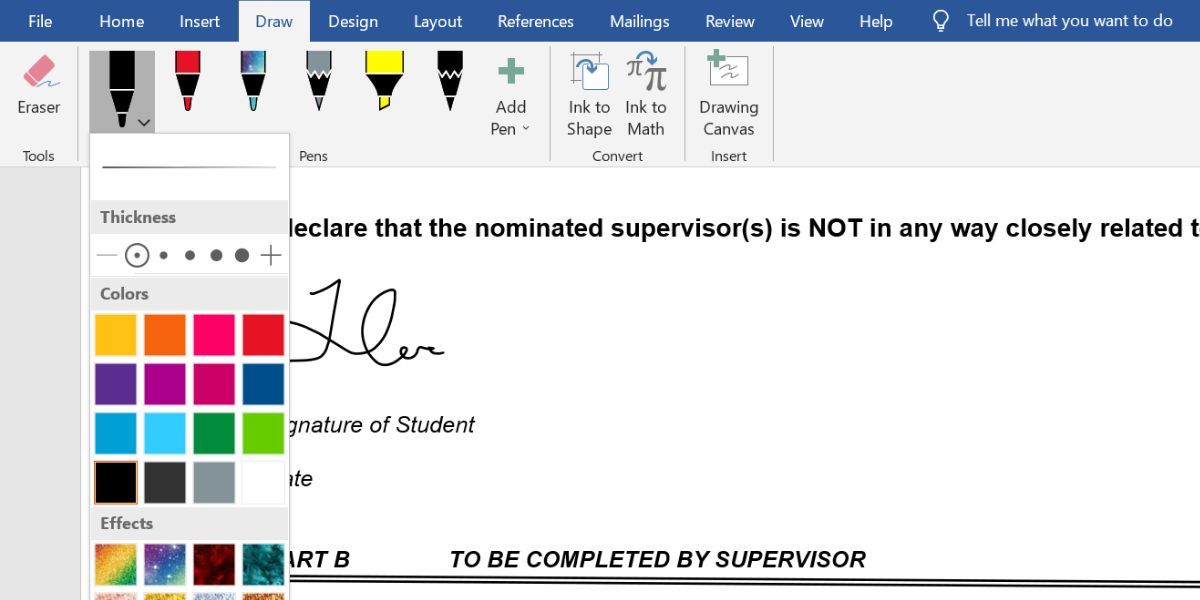Bien que Microsoft Word puisse être utilisé pour créer des formulaires remplissables, nous recevons le plus souvent des formulaires qui ont été créés manuellement. Vous saurez qu’il s’agit d’un formulaire manuel si, par exemple, vous ne pouvez pas vous contenter de taper votre nom ou d’autres informations sur les lignes, car cela affecterait le formatage de l’ensemble du fichier.
Heureusement, il n’est pas nécessaire d’imprimer, de remplir et de numériser à nouveau le formulaire rempli pour la soumission numérique. Dans ce guide, nous verrons comment vous pouvez remplir des formulaires manuels Microsoft Word sans effort.
Comment remplir son nom (et d’autres informations) sur des lignes vides
Voyons d’abord comment vous pouvez facilement inscrire votre nom et d’autres informations sur les lignes données. La méthode consiste à ajouter une zone de texte vide au-dessus des lignes. Procédez comme suit :
- Allez à la page Insérer tabulation. Dans l’onglet Texte section, cliquez Zone de texte > ; Zone de texte simple.
- Une fois la zone de texte ajoutée à la page de votre document et sélectionnée, accédez à la section Format de la forme tab.
- Dans l’onglet Arrangement section, cliquez Envelopper le texte > ; Derrière le texte.
- Tapez vos mots dans la zone de texte. Faites glisser la zone de texte et positionnez-la de manière à ce que le mot s’inscrive juste au-dessus de la ligne donnée.
- Pour modifier le texte, sélectionnez la zone de texte, mettez les mots en surbrillance, puis cliquez sur le bouton Accueil pour accéder aux styles de police et aux options de taille habituels dans l’onglet Police section.
- Dans la Format de la forme allez dans l’onglet Styles de forme section. Sélectionner Remplissage de la forme > ; Pas de remplissage. Sélectionner Shape Outline > ; No Outline.
Pour compléter les informations de la ligne suivante, copiez la zone de texte et collez-la à cet endroit. Modifiez le contenu si nécessaire, puis faites glisser et positionnez la zone de texte de manière à ce que les mots flottent juste au-dessus de la ligne.
Comment cocher des cases, barrer des options et entourer vos préférences
Dans certains formulaires, vous devrez cocher, barrer ou entourer les options données. Pour commencer, vous pouvez cocher une case en insérant une ligne dans Microsoft Word :
- Aller à la page Insérer . Cliquez sur Formes et choisissez la ligne droite dans le menu Lignes catégorie.
- Positionnez votre curseur sur la case, cliquez et faites glisser en diagonale pour créer une ligne droite qui coche la case.
- Ceci ouvre la fenêtre Format de la forme Onglet. La ligne par défaut peut être trop épaisse pour un formulaire, mais vous pouvez la modifier. Dans l’onglet Styles de forme cliquez sur la liste déroulante pour sélectionner une fine ligne noire.
Pour barrer des options, il suffit d’utiliser la même méthode, mais de cliquer et de faire glisser horizontalement pour créer une ligne horizontale qui barre les options non désirées. Pour encercler une option, procédez comme suit :
- Accédez à la page Insérer . Cliquez sur Formes et choisissez l’ovale dans le champ Formes de base catégorie.
- Placez votre curseur sur l’option dans le formulaire. Cliquez et faites glisser pour créer un cercle au-dessus de l’option.
- Dans le Format de la forme cliquez sur Remplissage de la forme > ; Pas de remplissage.
- Cliquez Contour de la forme pour changer le contour du cercle en noir.
Comment insérer votre signature dans un formulaire Microsoft Word
L’élément final de tout formulaire est votre signature. Il existe de nombreuses méthodes pour signer numériquement un document Microsoft Word, mais j’aborderai ici deux méthodes qui utilisent des méthodes intégrées simples dans Microsoft Word.
Utiliser une zone de texte pour insérer une signature dans Microsoft Word
La première méthode consiste à ajouter une zone de texte – la même méthode que celle utilisée pour insérer votre nom et vos coordonnées. La seule modification à apporter est le style de police. Vous pouvez utiliser une police cursive, comme Segoe Script, pour que votre signature numérique imite une signature réelle.
Dessinez votre signature dans Microsoft Word
La deuxième méthode consiste à utiliser la fonction Dessin de Microsoft Word. Procédez comme suit :
- Accédez à la page Tirage au sort cliquez sur l’onglet stylo noir.
- Cliquez sur la flèche déroulante pour modifier l’épaisseur du stylo.
- Utilisez votre souris pour dessiner votre signature. Sur un appareil à écran tactile, vous pouvez utiliser votre doigt pour dessiner à la place.
Notez que l’onglet Dessin peut ne pas être disponible sur tous les appareils. Cela dépend également de la version de Microsoft Word sur votre appareil.
Remplir un formulaire Microsoft Word en un rien de temps
Remplir un formulaire Microsoft Word manuel ne doit pas être un processus fastidieux. Vous n’avez pas besoin d’imprimer le formulaire, de le remplir, puis de passer une demi-heure à le renumériser parce que votre écriture n’a pas été correctement détectée. Il n’est pas non plus nécessaire d’utiliser des applications tierces.
En fait, il s’agit d’un processus assez simple dans l’ensemble. Avec des zones de texte, des formes de base et le bon formatage, vous pouvez gagner beaucoup de temps et remplir un formulaire Microsoft facilement sans avoir à vous soucier de ruiner la mise en page manuelle du formulaire.