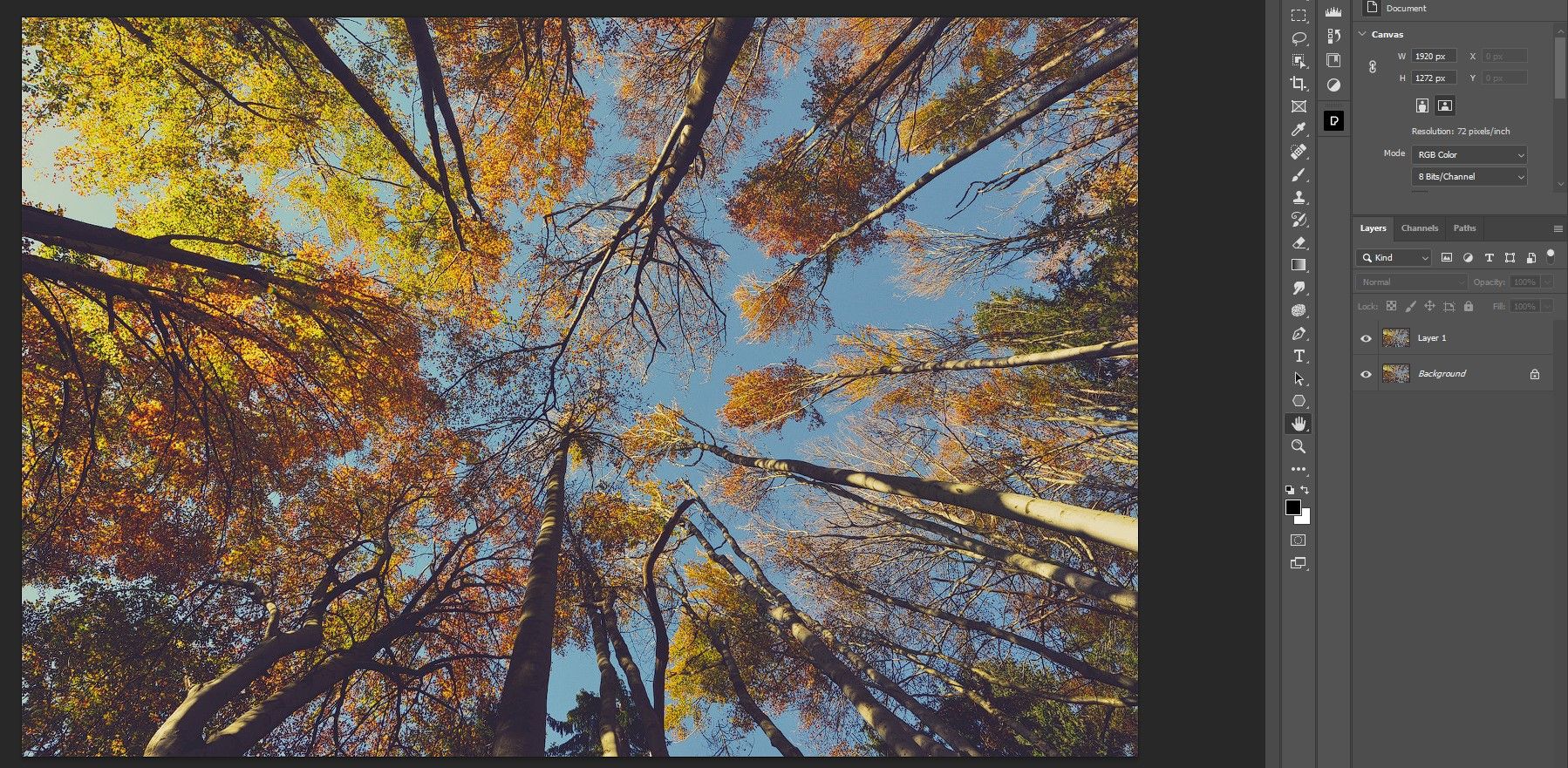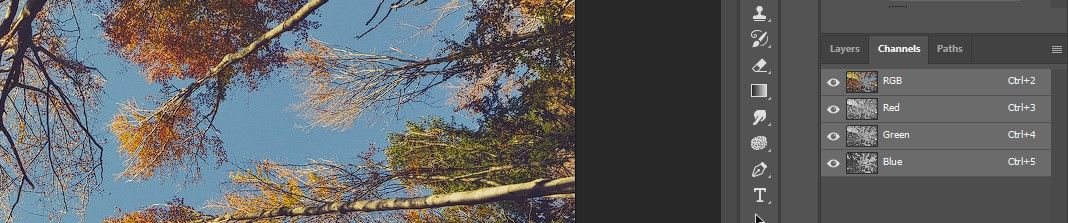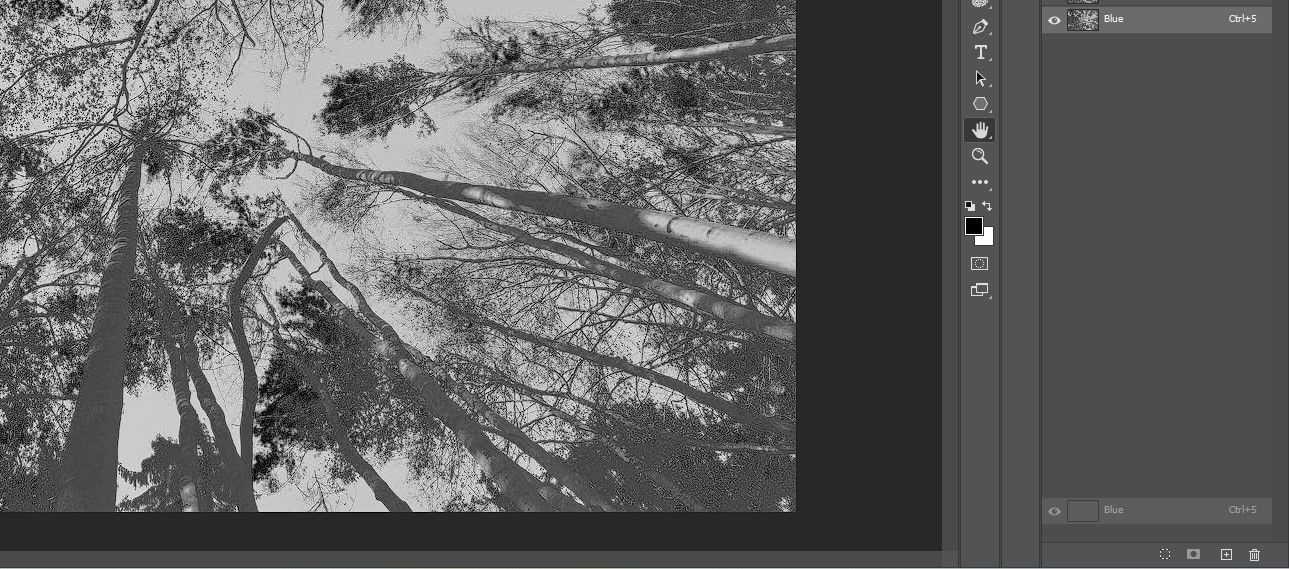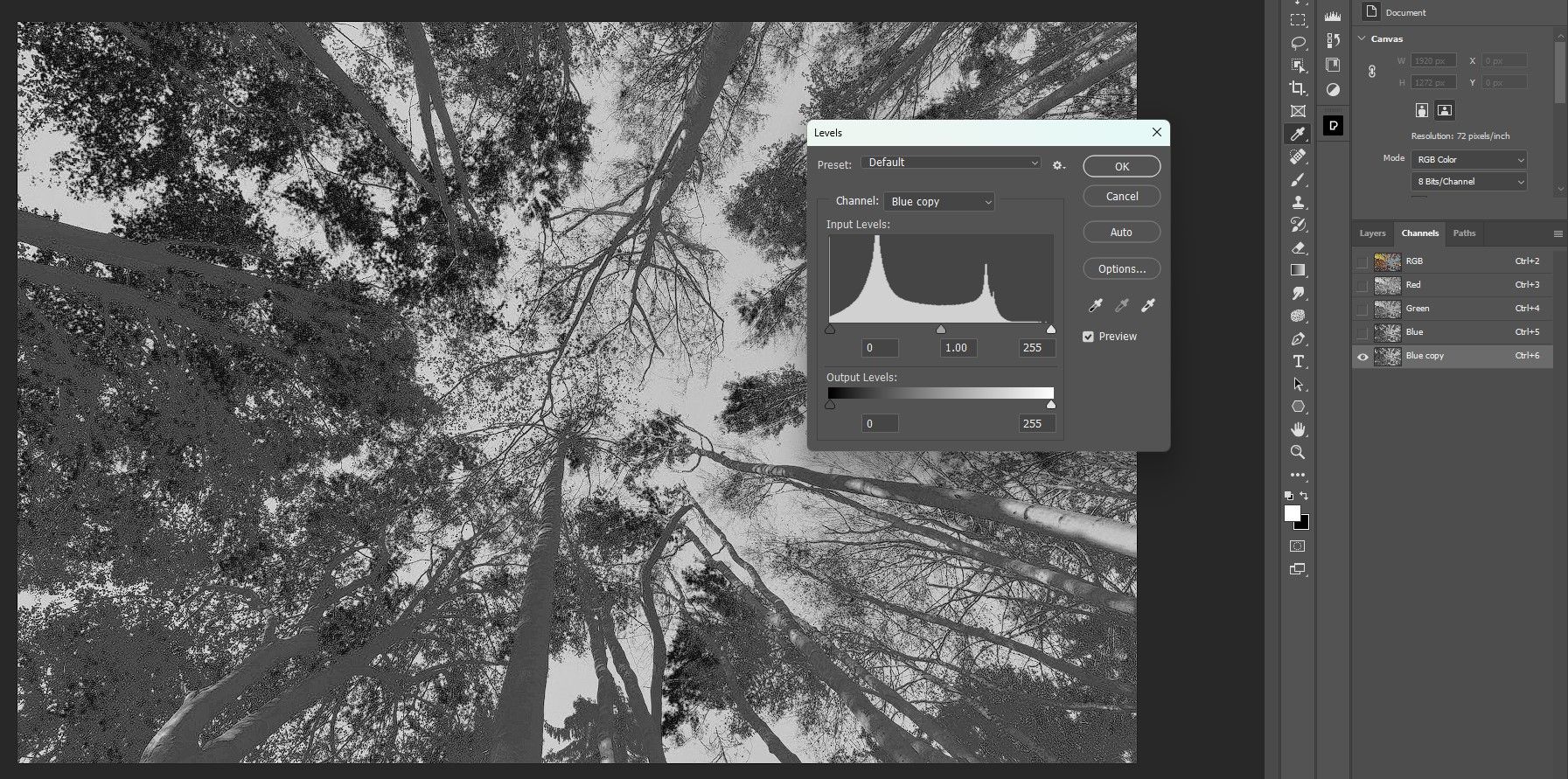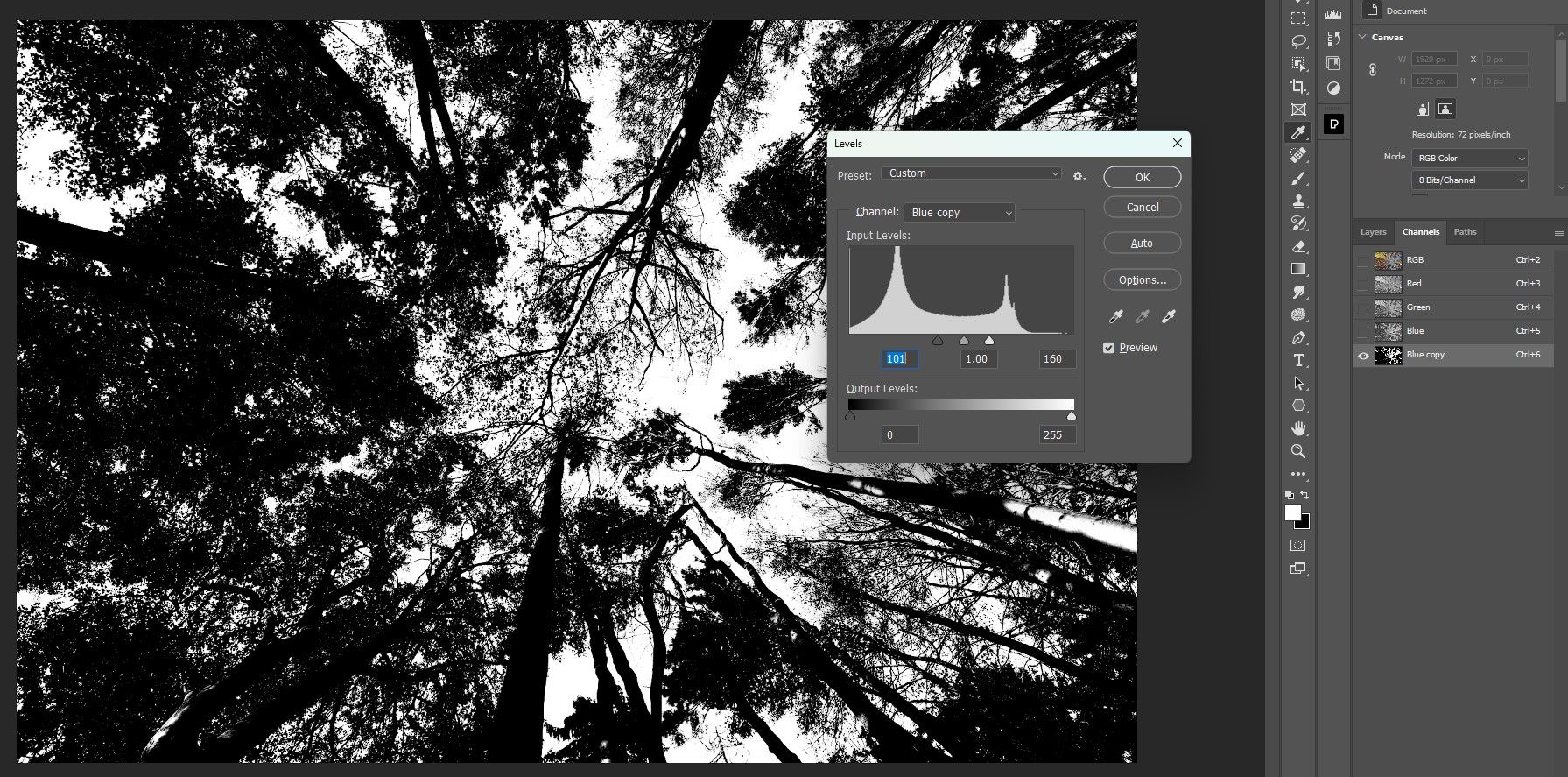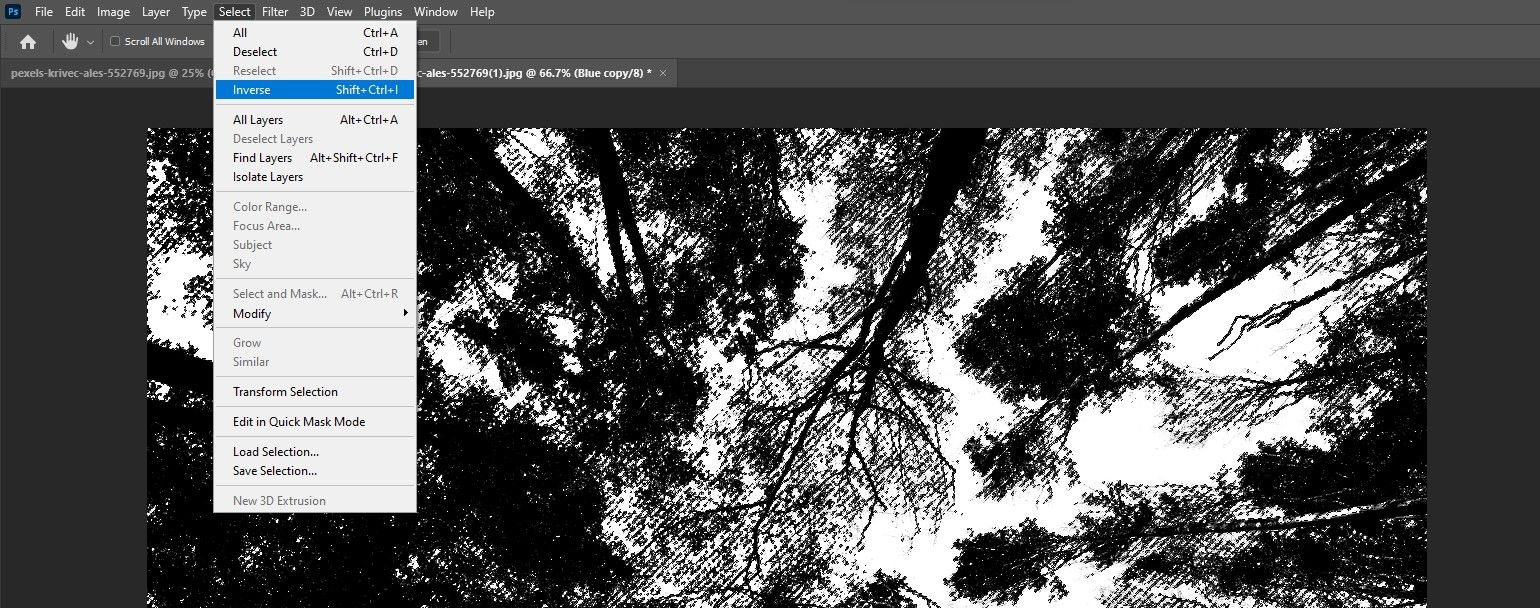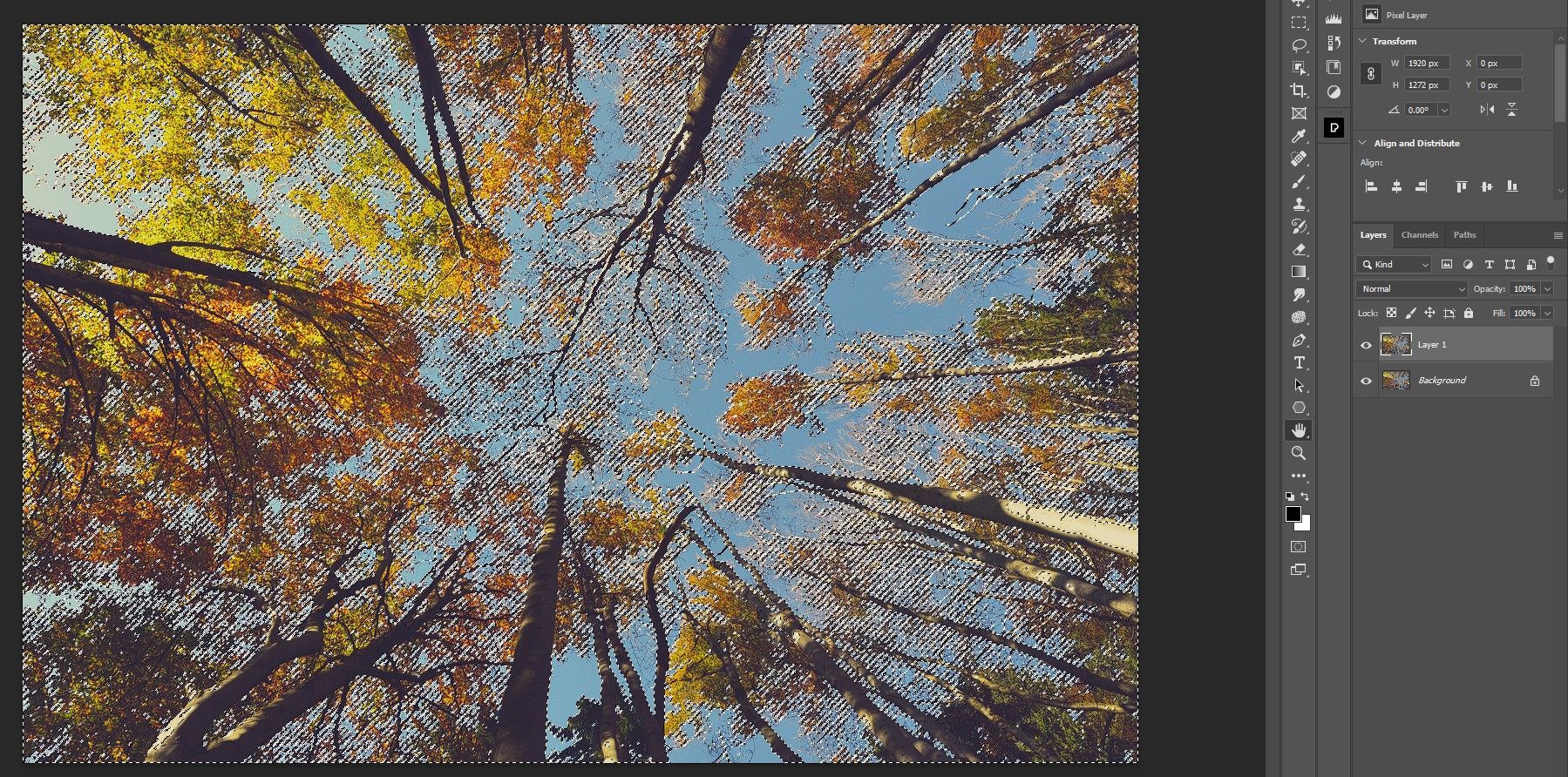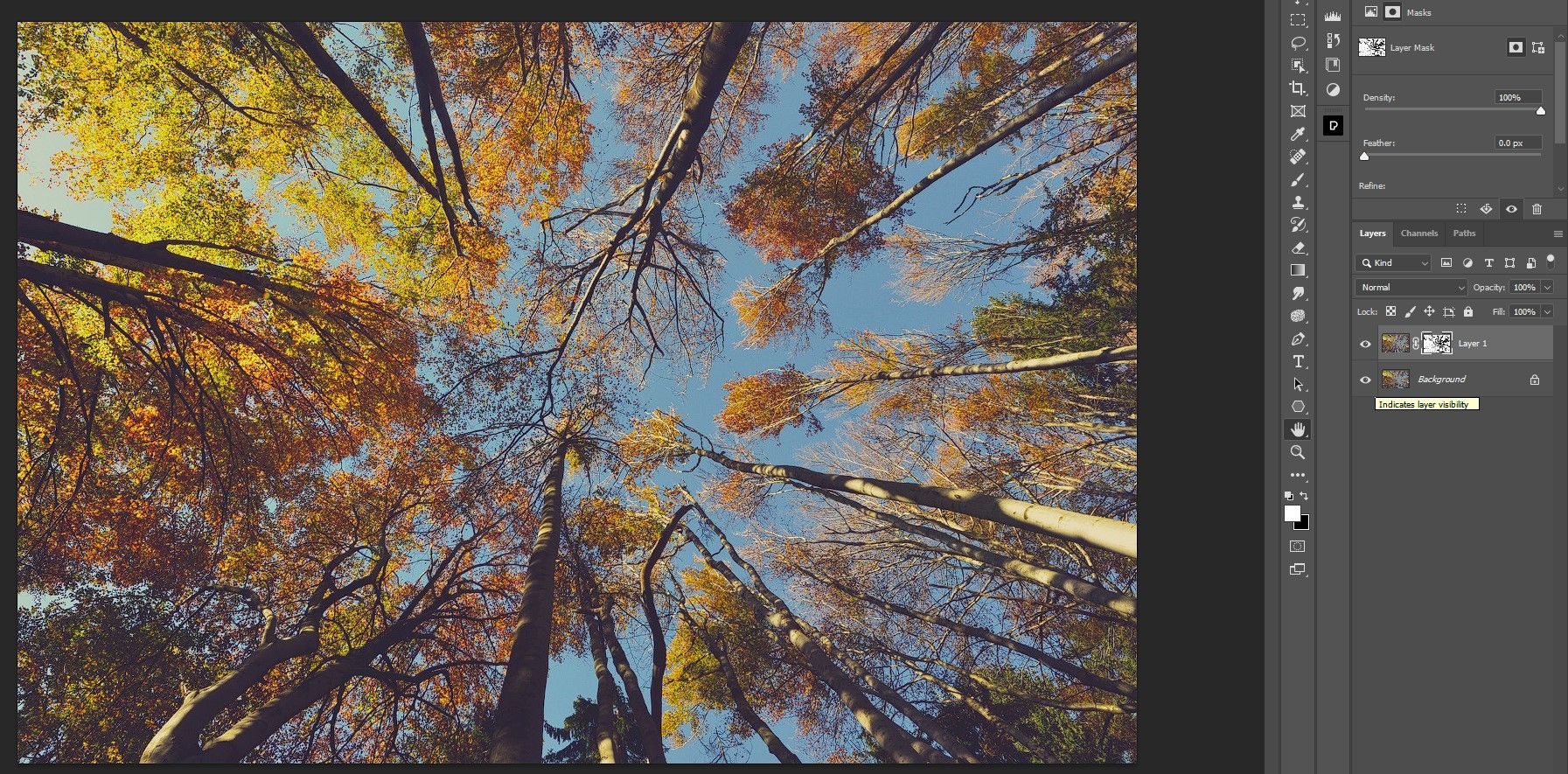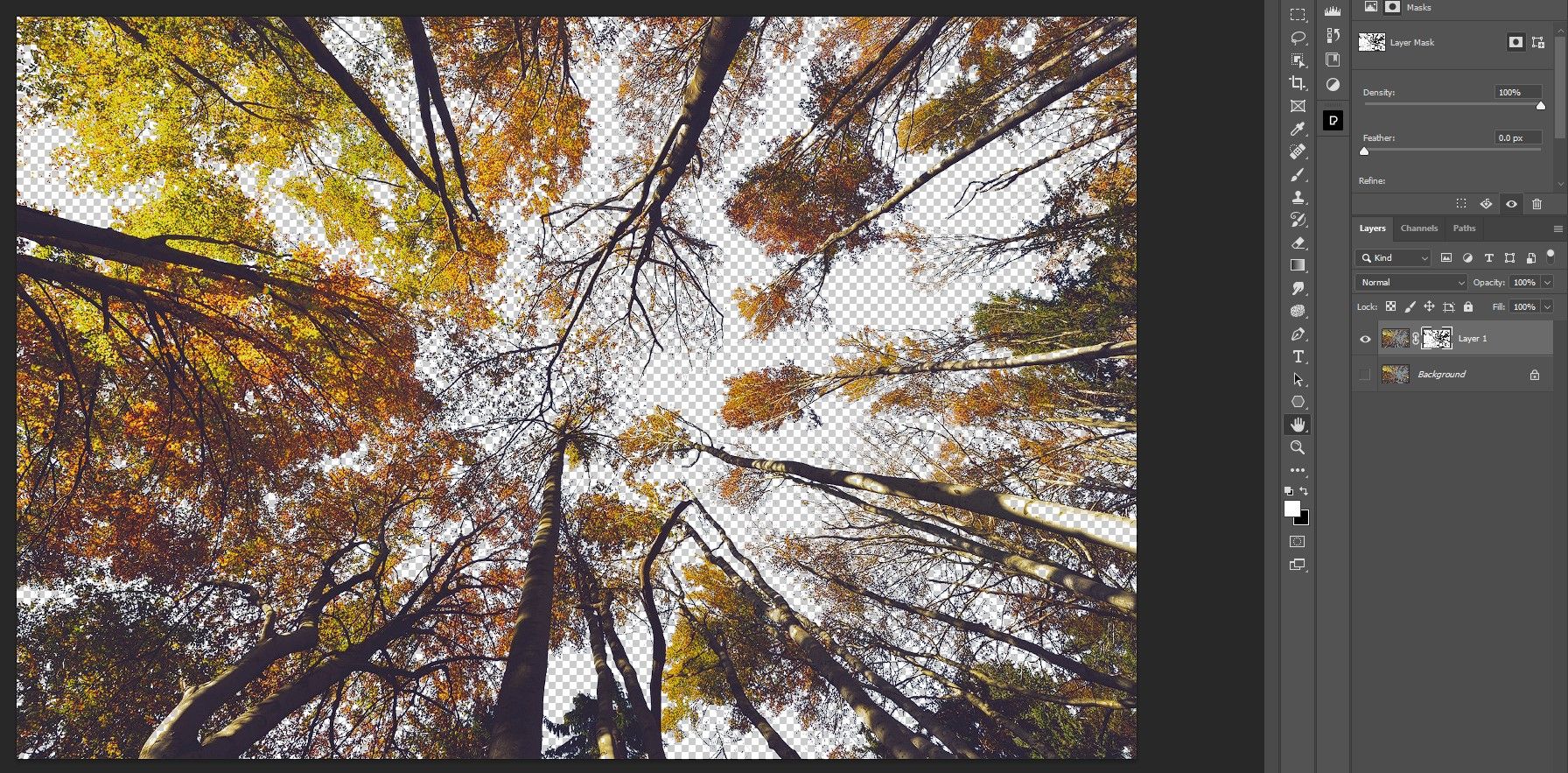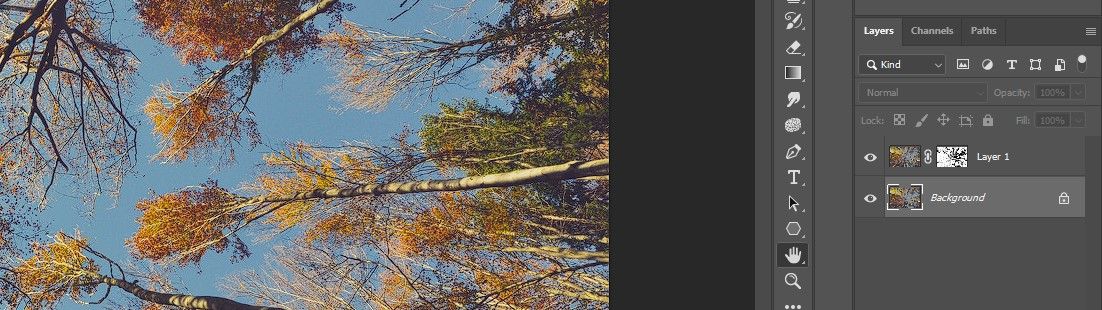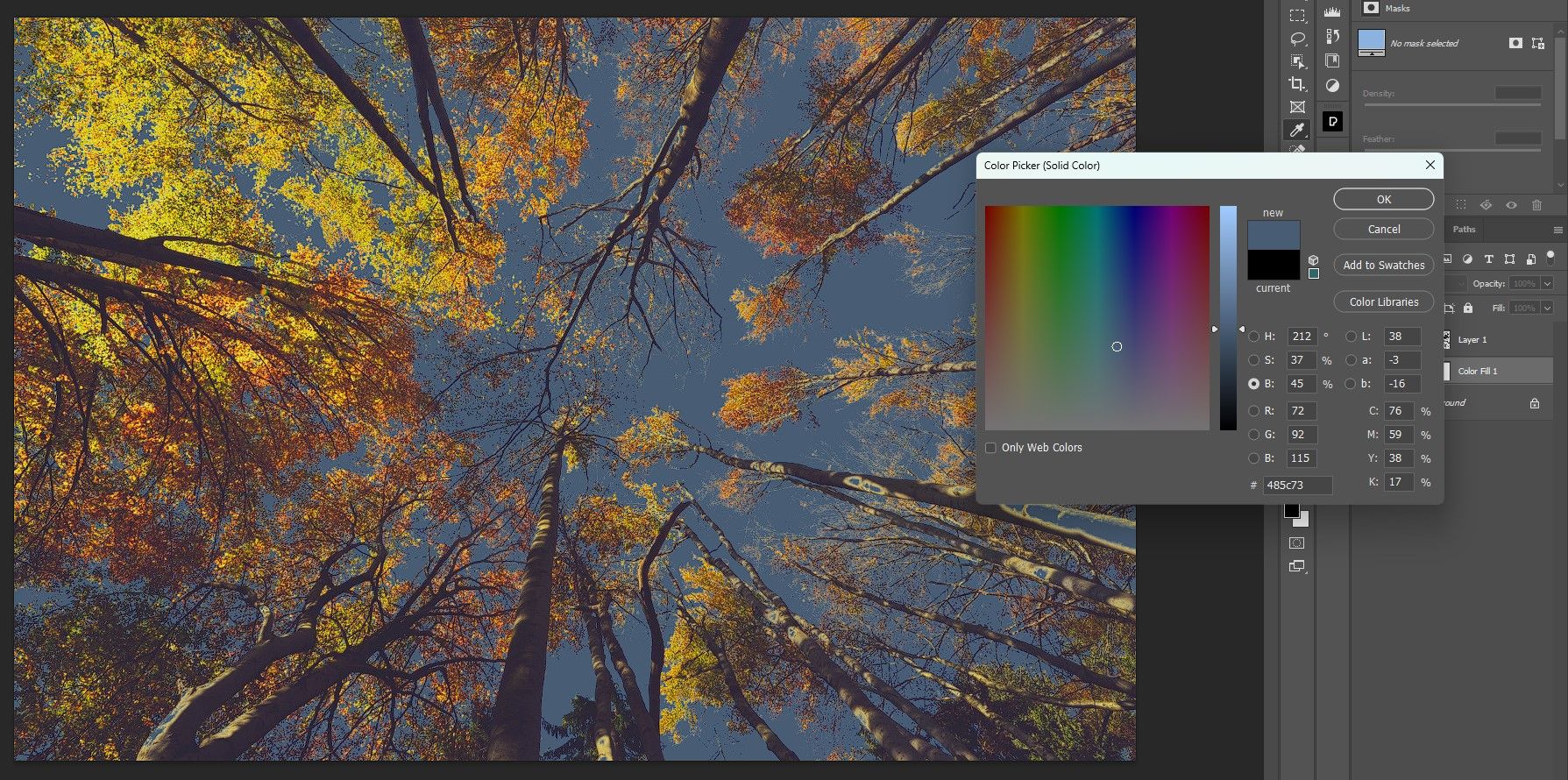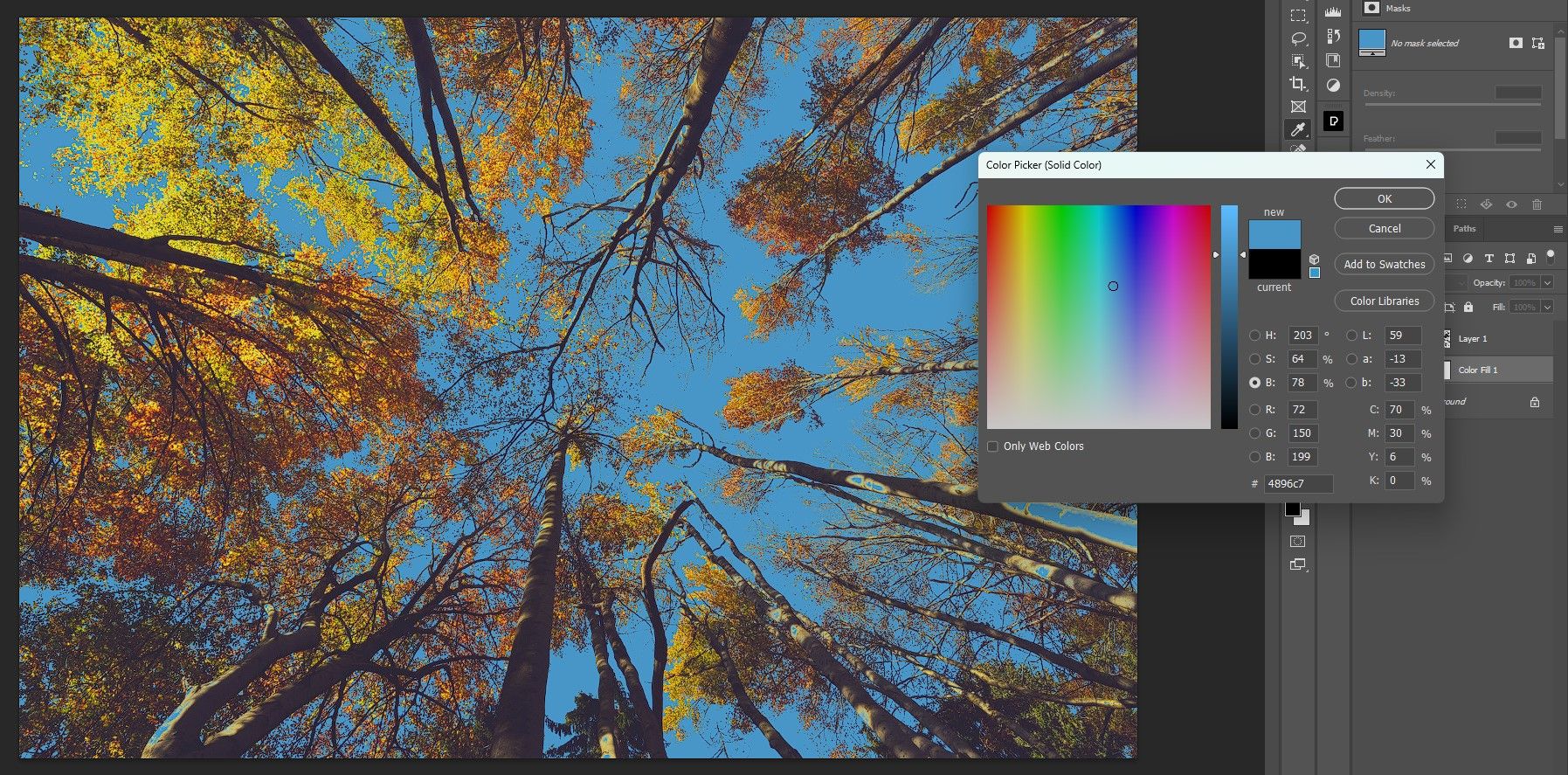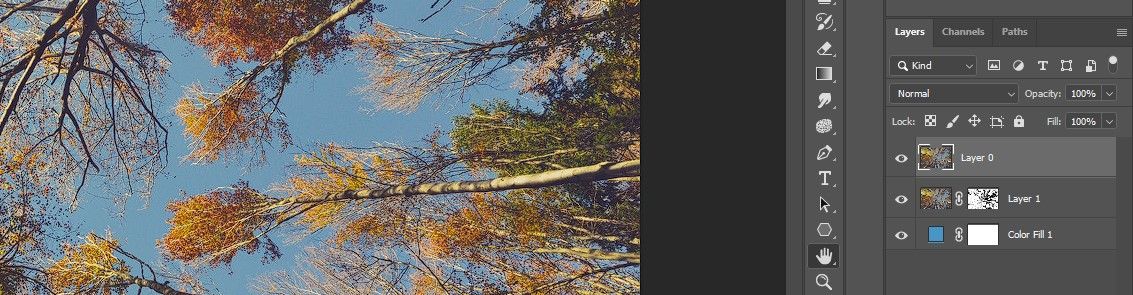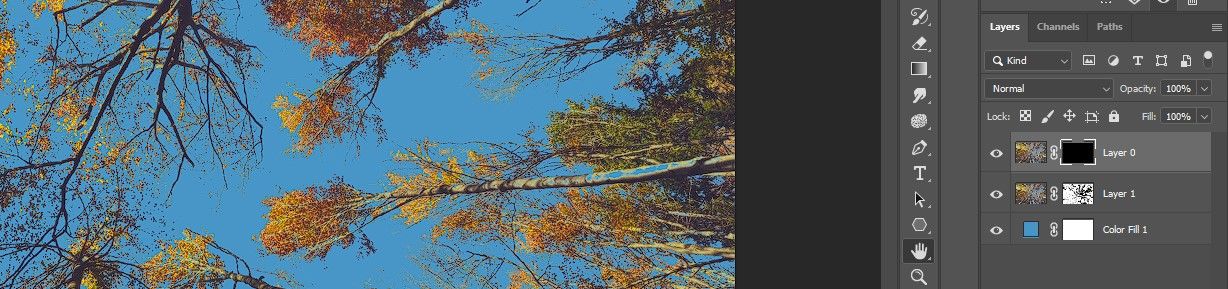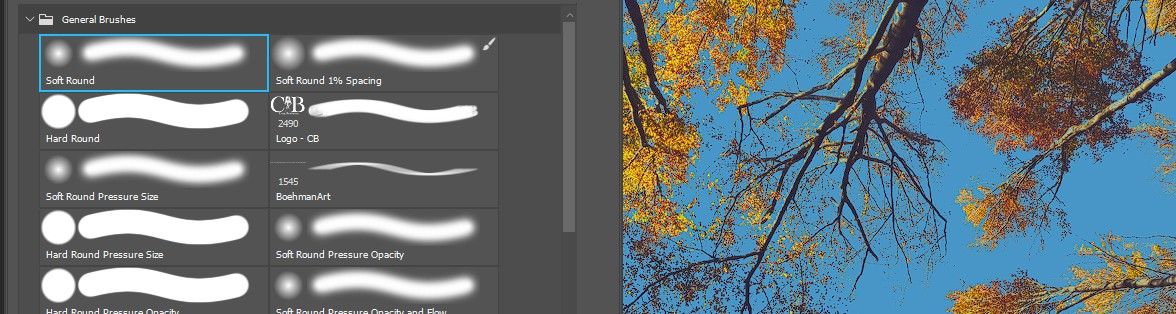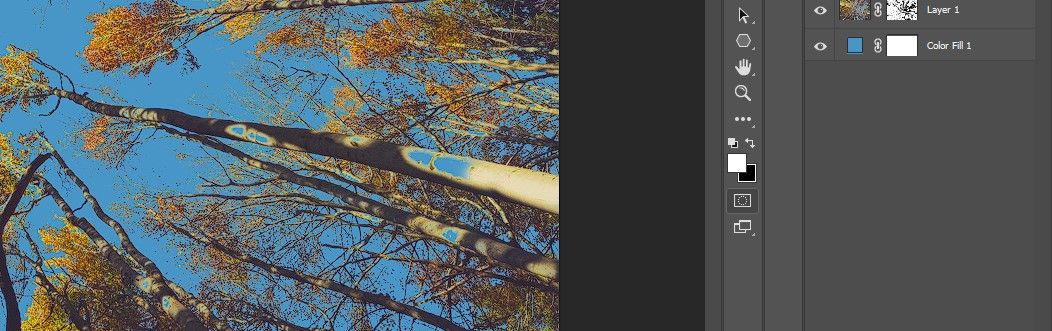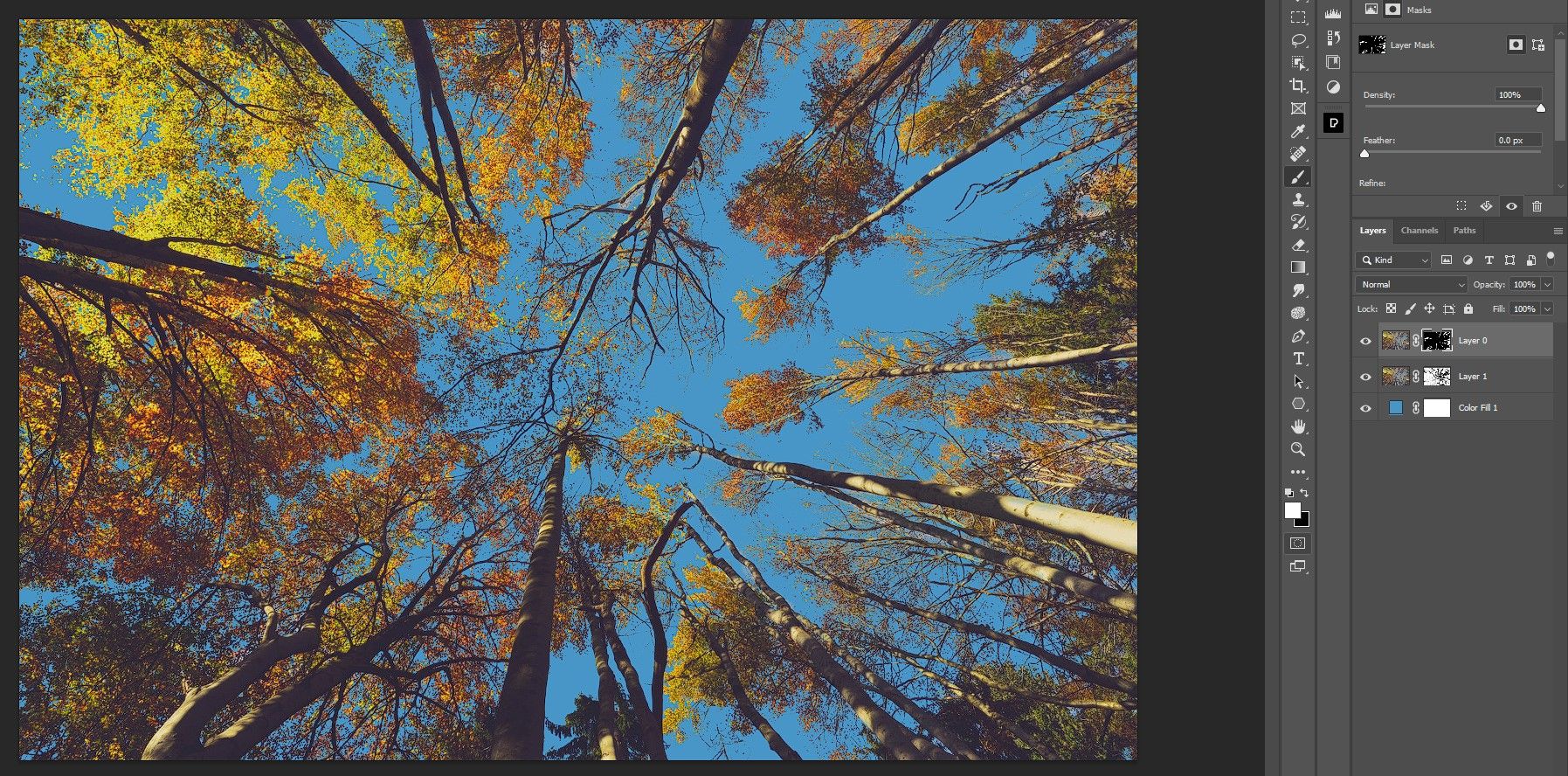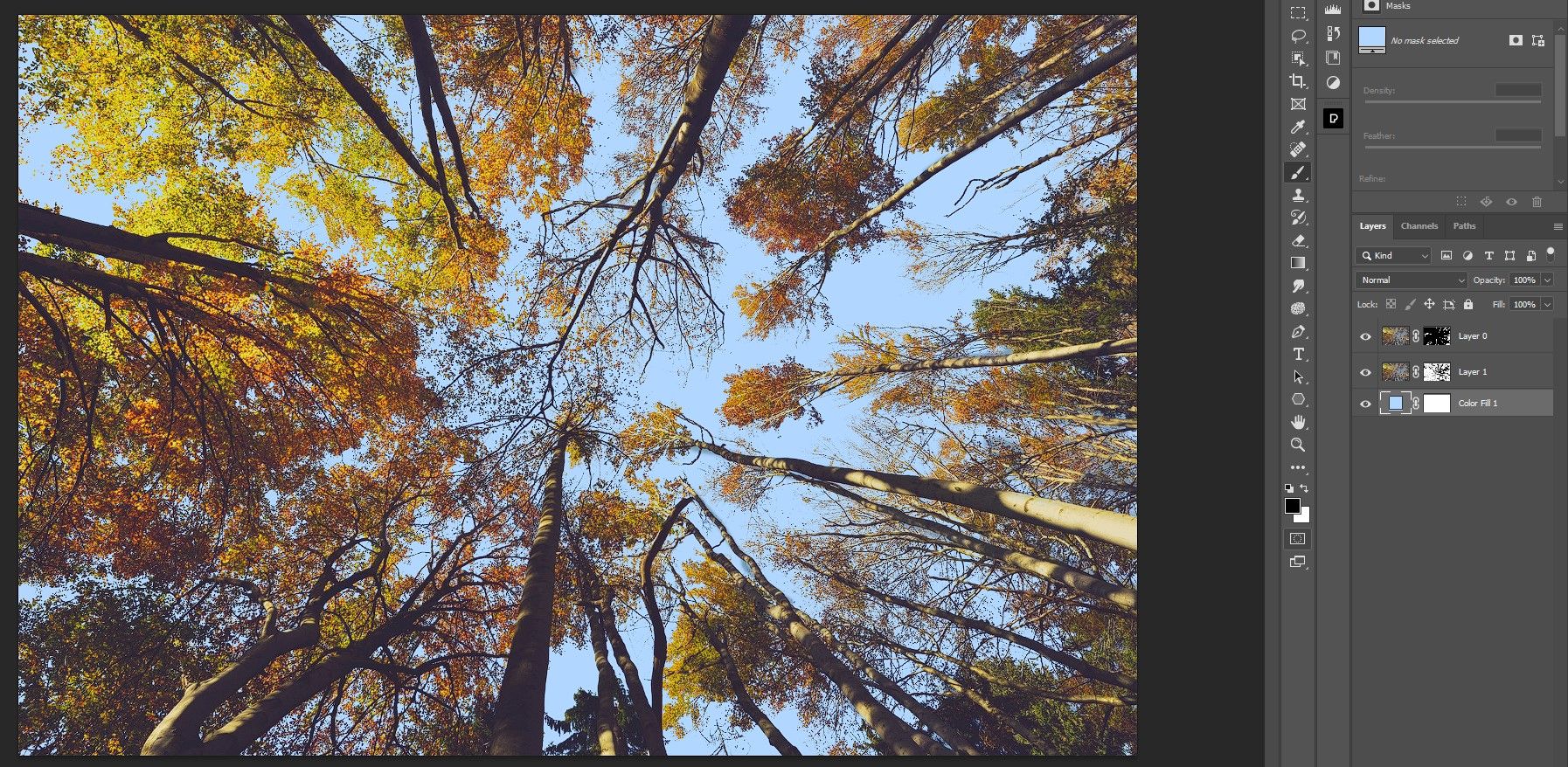Remplacer un ciel complexe n’est pas toujours facile. Parfois, de nombreux obstacles obscurcissent le ciel, comme les arbres, ce qui peut poser des problèmes lors du processus de sélection. Dans ce tutoriel, nous allons vous montrer comment effectuer une sélection complexe et remplacer le ciel par une nouvelle couleur de ciel personnalisée.
Comment sélectionner un ciel complexe dans Photoshop
Pour faire une sélection d’un ciel complexe, nous commencerons par dupliquer le calque d’arrière-plan, puis nous passerons au calque d’arrière-plan. Canauxoù nous allons dupliquer le canal bleu et affiner la sélection du ciel.
- Dupliquez le canal Fond d’écran couche par pression Ctrl + J.
- Cliquez sur le bouton Chaînes tab.
- Cliquez sur l’onglet Bleu canal.
- Cliquez et faites glisser le canal Bleu jusqu’à l’icône de la couche dupliquée (+).
- Appuyez sur Ctrl + L pour créer un Niveaux ajustement pour le canal bleu.
- Amenez les deux Niveaux d’entrée vers le milieu jusqu’à ce que la plupart du ciel (les zones claires) soit sélectionné, puis cliquez sur OK. Vous remarquerez que certaines parties de l’arbre ne sont pas sélectionnées, mais ce n’est pas grave, nous y remédierons plus tard.
- Cliquez sur le bouton cercle en pointillés en bas (charger le canal comme une sélection).
- Aller à Sélectionnez > ; Inverse.
- Cliquez à nouveau sur l’icône Couches onglet.
- Cliquez sur Couche 1 pour la rendre active.
- Ajoutez un Masque de calque au calque en cliquant sur le bouton Masque de calque icône (rectangle avec cercle).
Nous nous retrouvons avec deux couches, la couche originale de l’arrière-plan et une couche avec une sélection du ciel.
Si vous désactivez le calque d’arrière-plan, vous remarquerez que tout le ciel est sélectionné, mais que certaines parties des troncs d’arbres, où se trouvaient certains des points forts, sont manquantes.
Nous allons résoudre ce problème et remplacer le ciel à l’étape suivante. Vous pouvez également utiliser les canaux pour effectuer des sélections difficiles dans Photoshop.
Remplacer un ciel compliqué dans Photoshop
Maintenant que nous avons sélectionné le ciel, nous allons remplir les pixels manquants sur les troncs d’arbres et remplacer le ciel par notre propre couleur personnalisée. Pour ce faire, nous allons utiliser un Couleur solide pour créer notre ciel et le Pinceau pour remplir les pixels manquants.
- Cliquez sur l’icône Fond d’écran et le rendre actif.
- Créez un Couleur solide couche de réglage.
- Sélectionnez une couleur qui, selon vous, ferait un beau ciel, utilisez la souris pour ajuster les poignées. Cliquez ensuite sur OK.
- Déverrouillez le Fond d’écran en cliquant sur le bouton cadenas icône.
- Faites glisser Couche 0 au sommet de la pile de couches.
- Appuyez sur Alt + Cliquez sur sur le Masque (rectangle avec cercle) pour créer un masque noir sur le calque 0.
- Appuyez sur B pour le Pinceau et choisissez un Rond mou brosse.
- Avec le Premier plan couleur réglée sur blancBrossez les pixels manquants à l’aide de l’outil Pinceau. Consultez notre guide d’utilisation de l’outil Pinceau dans Photoshop si vous avez besoin d’un rafraîchissement.
Vous pouvez basculer Couche 0 pour vérifier si vous avez récupéré tous les pixels manquants de l’arbre. Voici le résultat après avoir brossé les pixels en arrière.
Et comme nous travaillons de manière non destructive avec un calque de réglage de couleur solide, nous pouvons toujours revenir en arrière et modifier à nouveau la couleur du ciel.
Si vous préférez essayer un autre programme, vous pouvez aussi remplacer le ciel en utilisant Luminar Neo.
Remplacer des ciels complexes est facile dans Photoshop
Le remplacement de ciels complexes comportant de nombreux éléments ne doit pas nécessairement être un processus fastidieux. Essayez cette méthode dans Photoshop si vous voulez un moyen plus rapide et plus facile de remplacer des ciels complexes, et vous obtiendrez un résultat sans imperfections.