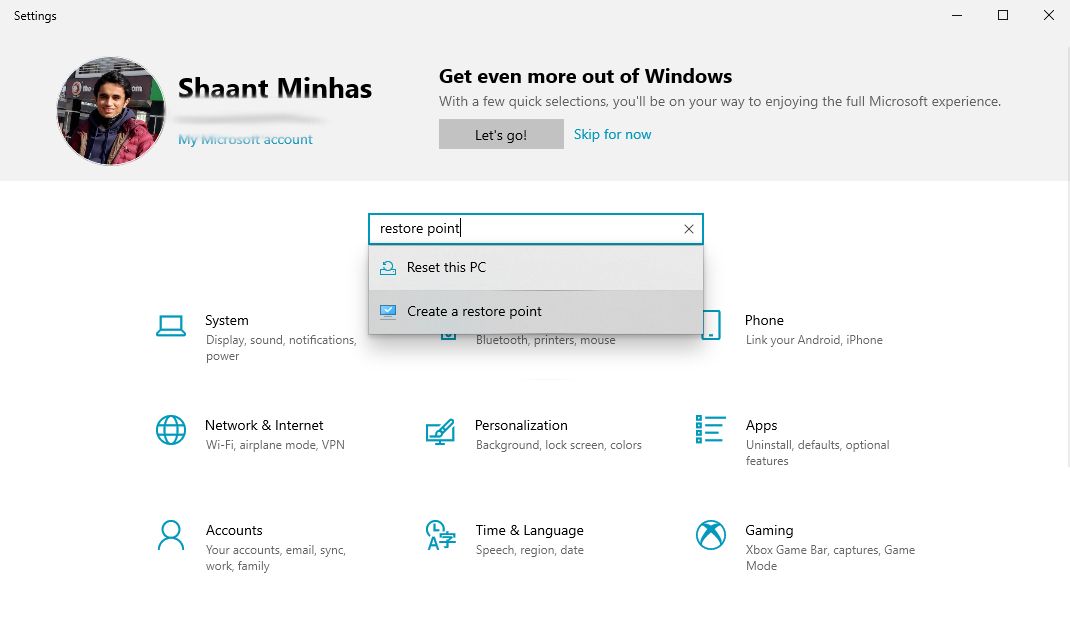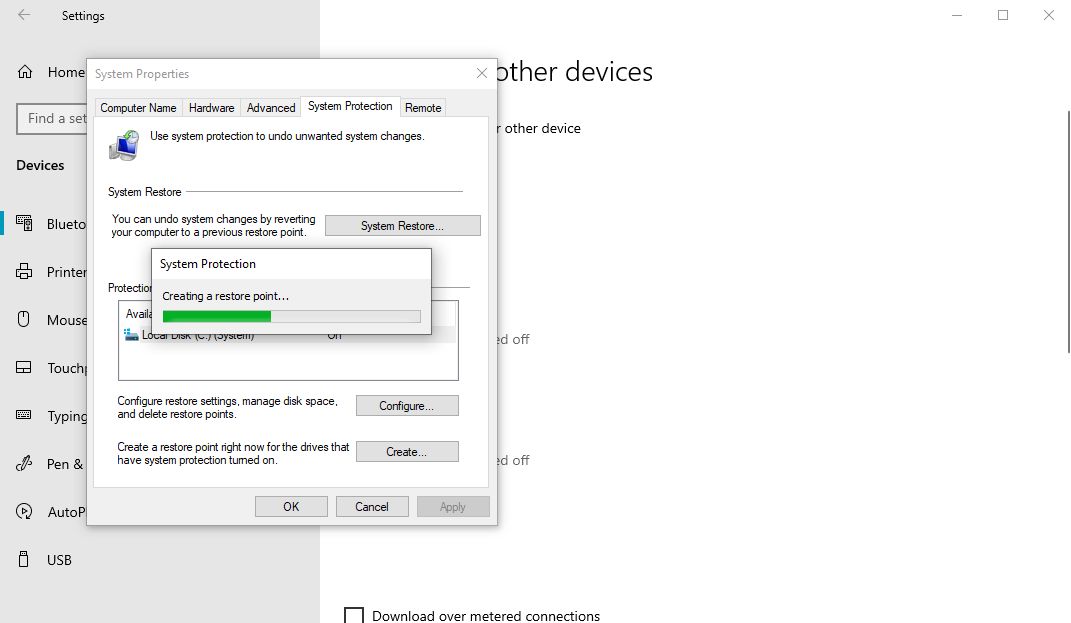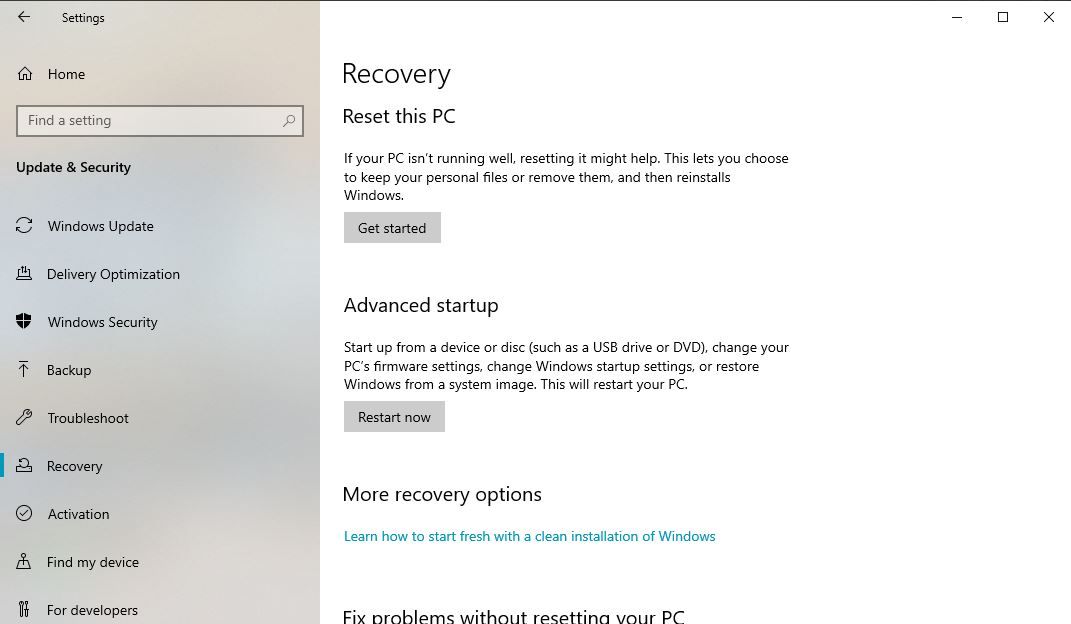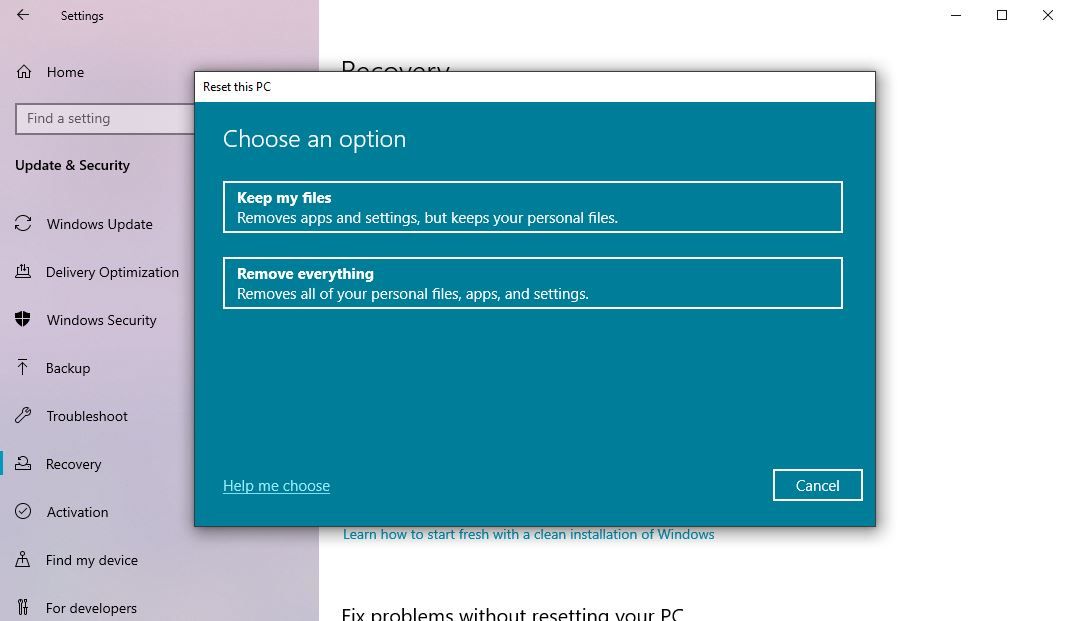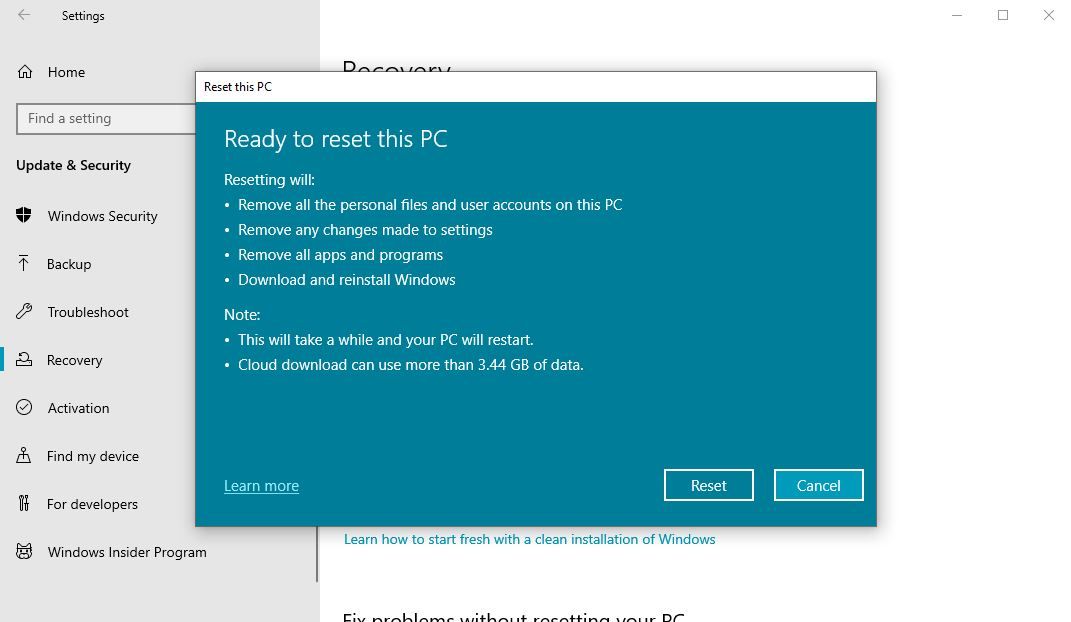Vous utilisez Windows 10 et vous rencontrez soudainement un problème ? Peut-être qu’un logiciel malveillant a perturbé votre système, ou que les choses fonctionnent généralement lentement. Il se peut même que vous envisagiez de vendre votre ordinateur.
Heureusement, Windows 10 dispose d’outils pour vous aider : Restauration du système et Réinitialisation d’usine, des utilitaires qui vous permettent de réinitialiser et de restaurer facilement votre PC.
Voici comment restaurer et réinitialiser Windows 10.
La partition de récupération cachée de Windows 10
Lorsque vous ouvrez l’Explorateur de fichiers, vous devriez voir toutes les partitions du disque.
Cependant, certaines sont cachées. L’une d’entre elles est la partition de récupération, que Windows 10 utilise pour se réinitialiser et se restaurer.
Bien qu’elle prenne de la place, vous pouvez la supprimer, il n’est pas conseillé.
Bien sûr, la suppression, associée à la compression de fichiers, permet d’économiser plus de 6 Go sur les systèmes 64 bits fonctionnant sous Windows 10, mais la partition de récupération est plutôt vitale pour remettre votre PC en état de marche après une panne grave.
En attendant, si vous utilisez un appareil Windows 10 de petite capacité, il est recommandé d’utiliser une carte SD ou un périphérique de stockage externe. Conservez la partition de récupération et stockez vos données personnelles et vos applications sur le stockage secondaire.
À un moment donné, vous aurez probablement besoin de la partition de récupération, surtout si vous n’avez pas téléchargé le support d’installation. Toutefois, les outils de restauration et de réinitialisation devraient suffire à résoudre la grande majorité des problèmes, à condition que vous preniez la bonne décision entre la restauration du système et la réinitialisation de Windows. Nous avons également examiné des méthodes spécifiques de réinitialisation d’usine d’un ordinateur portable HP.
Comment effectuer une restauration du système dans Windows 10
Si vous avez des problèmes avec les performances de Windows 10, la première chose à faire est de consulter votre liste de points de restauration. Si l’un d’entre eux coïncide avec le moment où Windows a commencé à mal se comporter, vous pouvez utiliser l’outil de restauration du système pour rétablir les paramètres et les logiciels qui étaient en place à ce moment-là.
Ouvrir Démarrer (ou appuyez sur Touche Windows + I pour ouvrir Paramètres) et dans la boîte de recherche, tapez créer un point de restauration
Cliquez sur le résultat correspondant, sélectionnez le lecteur que vous souhaitez utiliser pour stocker votre point de restauration (généralement le lecteur système) et cliquez sur Configurer > ; Activer la protection du système. Cette action active la fonctionnalité de restauration du système.
Vous devez également spécifier l’utilisation maximale du disque dédiée à l’utilisation de l’espace disque. Faites glisser le curseur pour déterminer l’espace à allouer. Cliquez sur OK pour confirmer.
Vous êtes maintenant prêt à créer un point de restauration. Créer, donnez-lui un nom, puis OK.
Le logiciel de protection du système créera le point de restauration, auquel vous pourrez revenir ultérieurement en utilisant la fonction Restauration du système . En suivant les instructions de l’assistant, vous retrouverez votre état antérieur.
Il se peut que vous deviez passer quelques instants à vérifier ce qui sera affecté afin de réinstaller les logiciels et, avec un peu de chance, d’éviter les applications qui ont causé le problème qui vous a incité à utiliser la restauration du système.
Notez que la restauration du système n’est pas parfaite. Le retour à un point de restauration peut ne pas fonctionner. Consultez donc notre liste des éléments à vérifier lorsque la restauration du système ne fonctionne pas.
Accès au démarrage avancé
Que faire si vous avez besoin de revenir à un point de restauration sauvegardé, mais que vous ne pouvez pas démarrer Windows 10 ? La réponse se trouve dans Démarrage avancé (accessible sur un système fonctionnel via Paramètres > ; Récupération).
Si votre PC ne démarre pas, vous devez accéder au démarrage avancé en suivant les instructions du fabricant de votre PC. Par exemple, sur les ordinateurs HP, il faut appuyer sur F11 pour lancer le mode de récupération du système au démarrage de l’ordinateur. Choisissez Réparer votre ordinateur lorsque l’installation de Windows se lance.
Dans Démarrage avancé, sélectionnez Dépannage > ; Options avancées > ; Restauration du système, puis suivre l’assistant pour trouver et appliquer le point de restauration.
La restauration du système est donc la solution la plus rapide, mais aussi la moins fiable. Malheureusement, la restauration du système n’est pas en mesure de traiter une installation Windows compromise par un logiciel malveillant.
Comment réinitialiser Windows 10
Le retour à un point de restauration n’a pas suffi à résoudre les problèmes de votre ordinateur ? Il se peut que vous deviez réinitialiser vos paramètres. Vous vous souvenez de l’état de votre ordinateur lorsque vous l’avez acheté ou lorsque vous avez installé Windows 10 pour la première fois ?
C’est ce que vous allez obtenir.
Contrairement à une réinitialisation complète du système Windows 10, vous pourrez conserver vos données et paramètres personnels. Cependant, il est conseillé de les synchroniser sur le cloud.
Ouvrir Démarrer > ; Paramètres > ; Mise à jour & ; Sécurité Pour commencer, sélectionnez Récupération dans le menu de gauche.
Sous Réinitialiser ce PC, cliquez ou tapez sur Commenceret utiliser le Conserver mes fichiers option.
Un avertissement s’affiche ; un second peut apparaître si vous avez effectué une mise à niveau vers Windows 10 à partir d’une version antérieure et vous informe que la réinitialisation vous empêchera d’annuler la mise à niveau.
Si vous êtes satisfait, passez à l’étape suivante. Réinitialisation.
Vous devrez attendre que le processus se termine. La durée de la procédure dépend du nombre d’applications que vous avez installées.
Considérez la réinitialisation d’usine de Windows 10 comme la deuxième corde à votre arc. Si votre ordinateur est lent et qu’il se bloque ou se fige régulièrement, c’est l’option à prendre. Elle est idéale si vous n’avez pas le temps de sauvegarder d’abord vos paramètres et vos dossiers personnels.
Comment réinitialiser Windows 10 aux paramètres d’usine
L' »option nucléaire » lorsqu’il s’agit de retrouver le meilleur de Windows 10 consiste à le réinitialiser complètement, comme vous le feriez pour un smartphone ou une tablette. Cette action rétablit les « paramètres d’usine » du système d’exploitation, le laissant apparemment comme neuf.
Pour ce faire, vous devez sauvegarder vos données personnelles au préalable. Malheureusement, tous les bloatware que vous avez supprimés seront réintégrés. Il s’agit là d’un argument de poids contre l’utilisation de l’option de réinitialisation d’usine.
Pour réinitialiser Windows 10, rendez-vous sur Démarrer > ; Paramètres > ; Mise à jour & ; Sécurité > ; Récupération et cliquez à nouveau sur le bouton Commencer sous Réinitialiser ce PC. Cette fois-ci, sélectionnez Supprimer tout.
Deux options s’offrent alors à vous :
- Supprimer mes fichiers pour une réinitialisation rapide.
- Supprimer des fichiers et nettoyer le disqueune option plus lente et plus sûre.
Une fois votre choix effectué, attendez la fin de la procédure. Notez que vous aurez besoin d’un nouveau compte pour recommencer à utiliser votre ordinateur. Si vous disposez d’un compte Windows, utilisez-le ; le thème de votre bureau, les raccourcis, les favoris de votre navigateur (si vous utilisez Edge) et d’autres paramètres seront synchronisés avec l’ordinateur. Sinon, créez un nouveau profil local.
Vous serez alors prêt à restaurer toutes les sauvegardes de données que vous avez effectuées avant de procéder à la réinitialisation d’usine de Windows 10.
Comme précédemment, si Windows 10 ne démarre pas et que vous souhaitez effectuer une réinitialisation d’usine, l’option est disponible à partir de l’écran Mode avancé. Après avoir démarré dans les Options avancées, allez dans Dépannage > ; Réinitialiser ce PCet vous trouverez les options mentionnées ci-dessus.
Réinitialisation d’usine et restauration du système en toute simplicité
Que vous ayez besoin de créer ou de restaurer un point de restauration du système, le processus devrait maintenant être simple. De même, vous devriez pouvoir réinitialiser Windows 10 afin d’accélérer un peu les choses, et utiliser l’option de réinitialisation pour créer un système d’exploitation rafraîchi et comme neuf.
Que vous puissiez utiliser la restauration du système ou la réinitialisation d’usine, c’est une bonne idée de faire des sauvegardes de données régulières. Notre guide sur la création de sauvegardes de données sous Windows vous aidera à cet égard ; n’hésitez pas à le consulter.