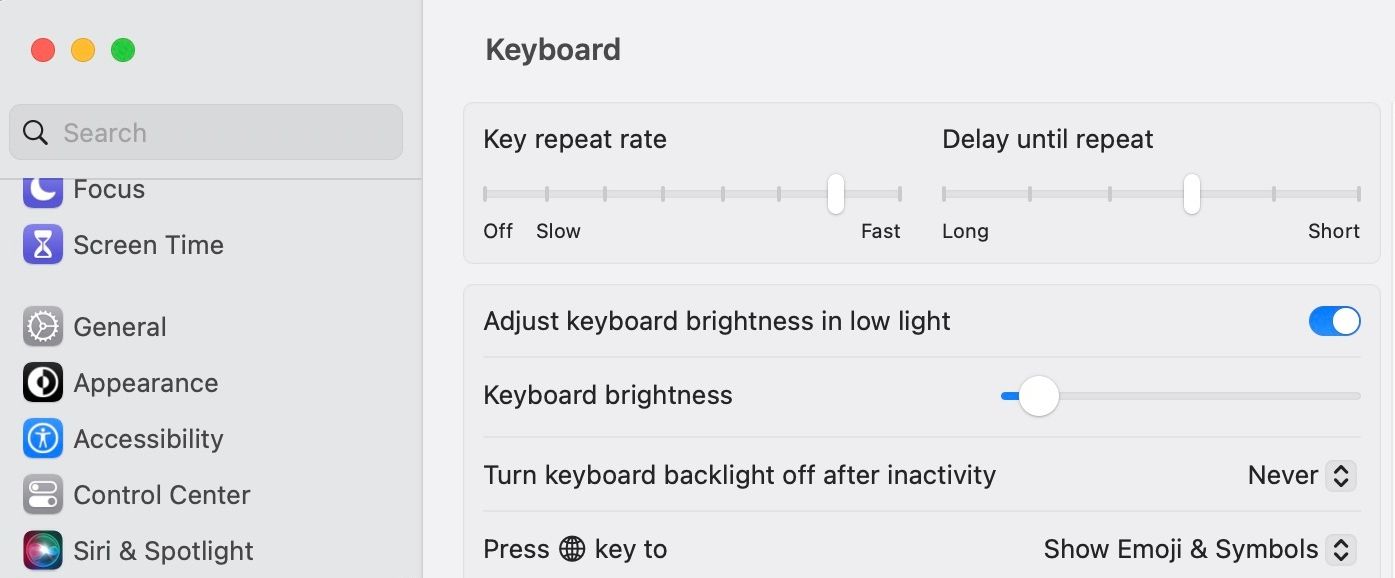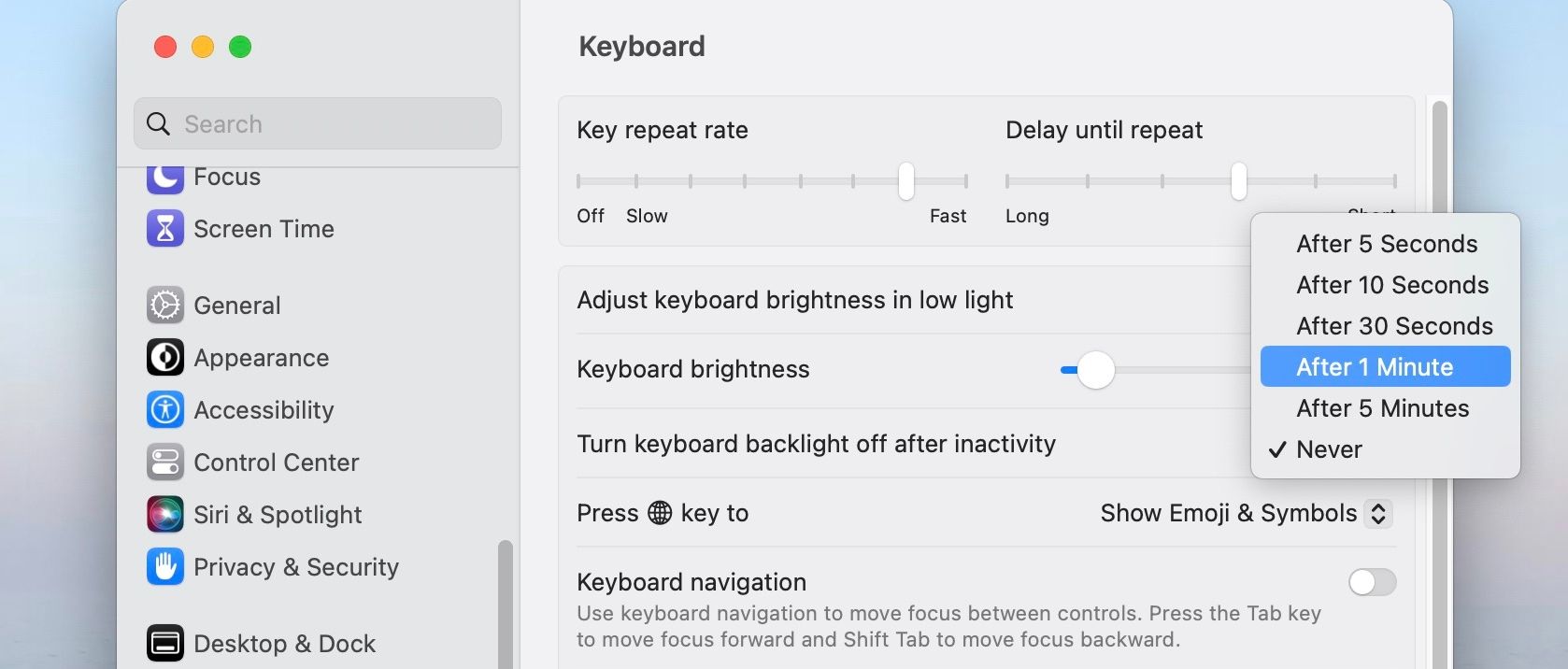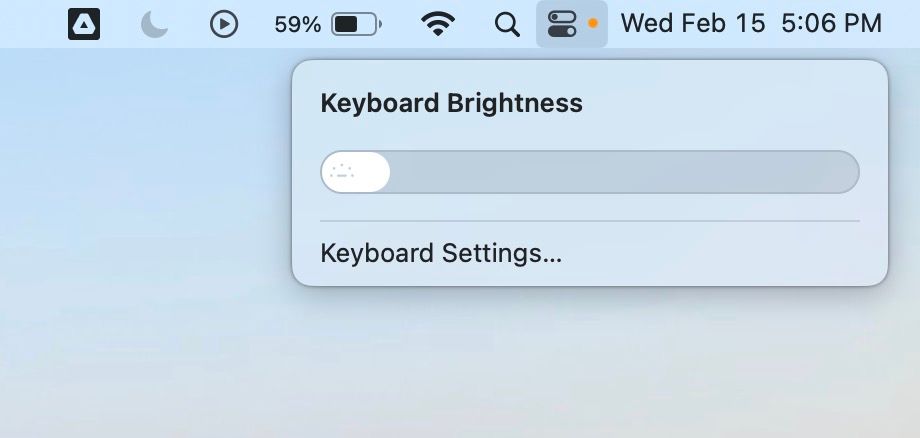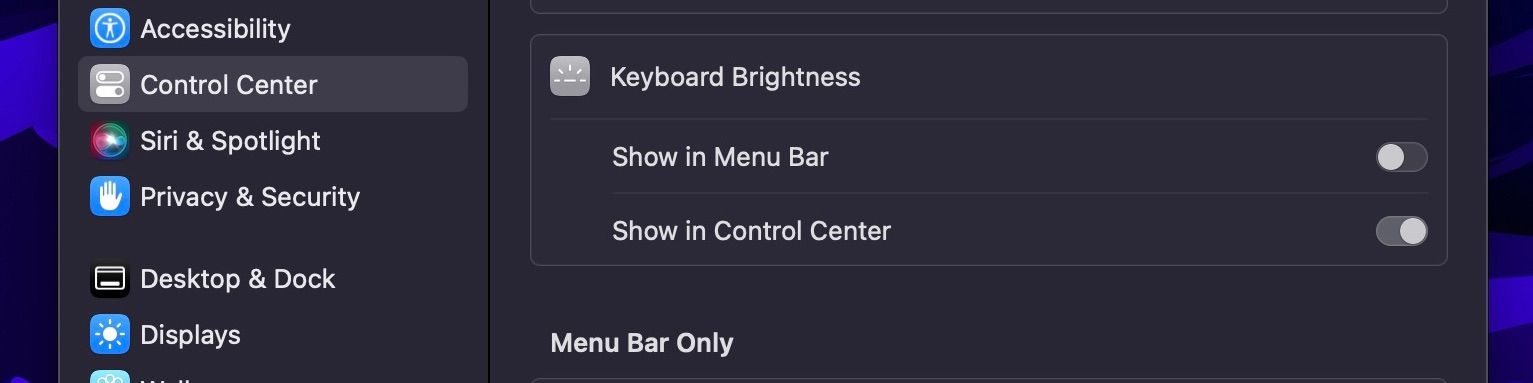Le clavier de votre MacBook est doté d’un rétroéclairage par LED qui facilite la saisie dans des conditions de faible luminosité. Cependant, vous pouvez parfois avoir besoin d’une luminosité extrême, alors que d’autres fois, vous souhaitez qu’elle soit faible.
Sur les anciens MacBooks, il suffit d’appuyer sur F5 pour diminuer et F6 pour augmenter la luminosité du clavier, respectivement. Sur les Macs siliconés d’Apple, cependant, ce n’est pas aussi simple.
Vous voulez savoir comment régler la luminosité du clavier de votre MacBook ? Nous avons tout ce qu’il vous faut. Voici deux façons de le faire.
Régler la luminosité du clavier depuis les paramètres système
Le réglage de la luminosité de votre clavier est l’une des nombreuses façons dont vous pouvez personnaliser les paramètres du clavier de votre Mac. Le fait de savoir si votre Mac utilise le silicium d’Intel ou d’Apple détermine si vous allez suivre cette voie ou non lorsque vous essayez de régler la luminosité de votre clavier. Vous pouvez facilement le faire en regardant les touches de fonction de votre clavier.
Les touches de fonction F5 et F6 d’un MacBook Intel comportent des symboles lumineux. Sur un MacBook en silicium d’Apple, les touches F5 et F6 comportent respectivement un haut-parleur et un symbole de lune. Une fois que vous avez confirmé que vous utilisez un Apple Silicon MacBook, procédez comme suit :
- Cliquez sur le bouton Menu Pomme dans la barre de menu et choisissez Paramètres du système dans la liste déroulante.
- Dans les paramètres du système, faites défiler vers le bas et cliquez sur Clavier dans la barre latérale. Vous pouvez également le rechercher en utilisant la barre de recherche.
- Dans le menu Clavier, utilisez le curseur à côté de Luminosité du clavier pour régler la luminosité du clavier de votre MacBook. Vous pouvez le faire glisser complètement vers la gauche pour désactiver le rétroéclairage de votre clavier.
Outre le réglage manuel de la luminosité du clavier, vous trouverez des paramètres supplémentaires pour configurer la luminosité de votre clavier. Par exemple, vous pouvez basculer Régler la luminosité du clavier en cas de faible luminosité éteint ou allumé.
Vous pouvez également configurer le rétroéclairage de votre clavier pour qu’il s’éteigne après une période d’inactivité. Si vous prévoyez de laisser votre MacBook seul pendant un certain temps, il peut être judicieux d’activer cette fonction pour économiser la batterie, surtout si la luminosité du clavier est élevée. Vous pouvez définir une durée, allant de cinq secondes à cinq minutes.
Régler la luminosité du clavier depuis le centre de contrôle
Outre l’utilisation des paramètres système, vous pouvez également régler la luminosité de votre clavier à partir du Centre de contrôle. Voici comment procéder :
- Cliquez sur Centre de contrôle en haut à droite de la barre de menu.
- Cliquez sur l’icône Luminosité du clavier bouton. Si vous ne le voyez pas, passez à la section suivante pour savoir comment l’ajouter au Centre de contrôle.
- Faites glisser le curseur vers la gauche ou la droite pour régler la luminosité de votre clavier.
Comment ajouter la fonction de luminosité du clavier au Centre de contrôle ?
Vous pouvez personnaliser le Centre de contrôle de votre Mac. Donc, si vous ne voyez pas le bouton Luminosité du clavier dans le Centre de contrôle, ne vous inquiétez pas. Il est possible de l’ajouter. Voici comment :
- Cliquez sur l’icône Menu Pomme dans la barre de menu et choisissez Paramètres du système dans la liste déroulante.
- Cliquez sur Centre de contrôle dans la barre latérale.
- Dans le menu du Centre de contrôle, faites défiler vers le bas jusqu’à ce que vous voyez Luminosité du clavier. Ensuite, cliquez sur le bouton Afficher dans le centre de contrôle pour ajouter le bouton Luminosité du clavier au Centre de contrôle.
Après cela, le bouton Keyboard Brightness devrait apparaître dans votre Control Center. En plus du Centre de Contrôle, vous pouvez aussi l’ajouter à votre barre de menu en cliquant sur le bouton Afficher dans la barre de menu basculer.
Réglez la luminosité du clavier de votre Mac selon vos besoins
Vous pouvez régler la luminosité du clavier de votre MacBook en fonction de vos besoins. Augmentez la luminosité si vous travaillez dans des conditions de faible luminosité et que vous avez besoin de mieux voir votre clavier. Si vous êtes dans un espace bien éclairé, diminuez la luminosité de votre clavier ou éteignez-la complètement.
Ajoutez le bouton Luminosité du clavier au Centre de contrôle ou à votre barre de menu pour un accès plus rapide, afin que vous n’ayez pas à passer par les Paramètres système à chaque fois. Et si vous êtes soucieux d’économiser la batterie de votre Mac, réglez le rétroéclairage de votre clavier pour qu’il s’éteigne après une période d’inactivité.