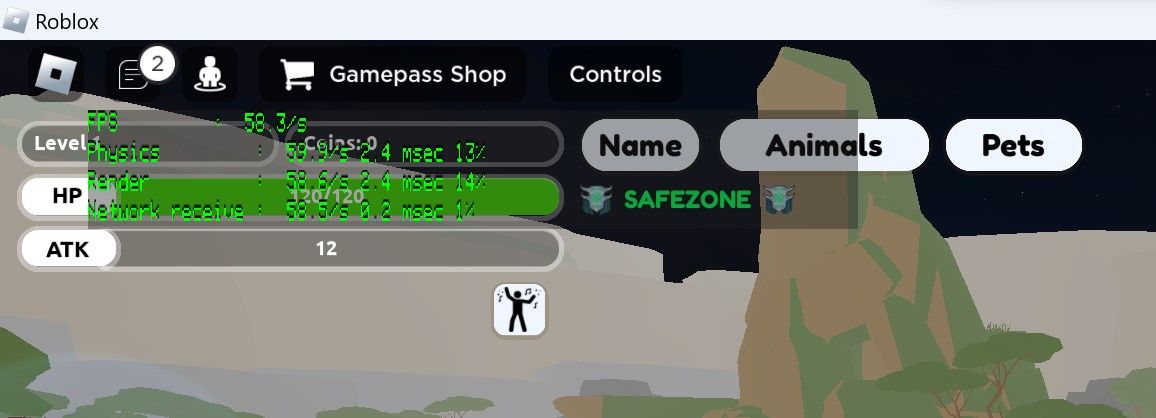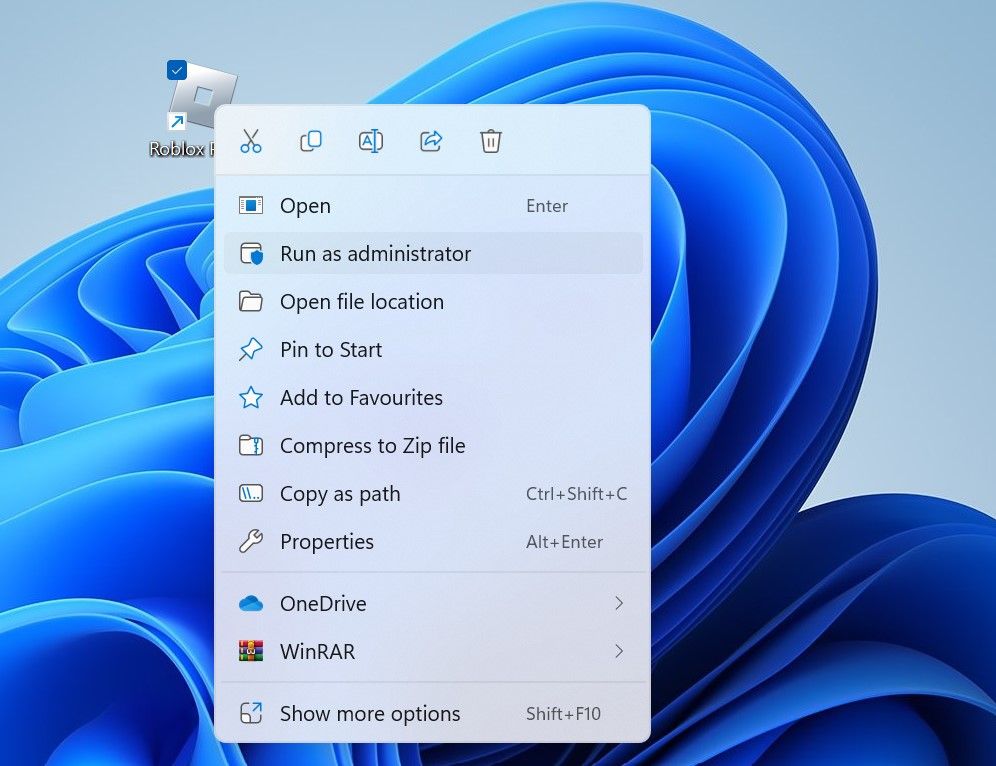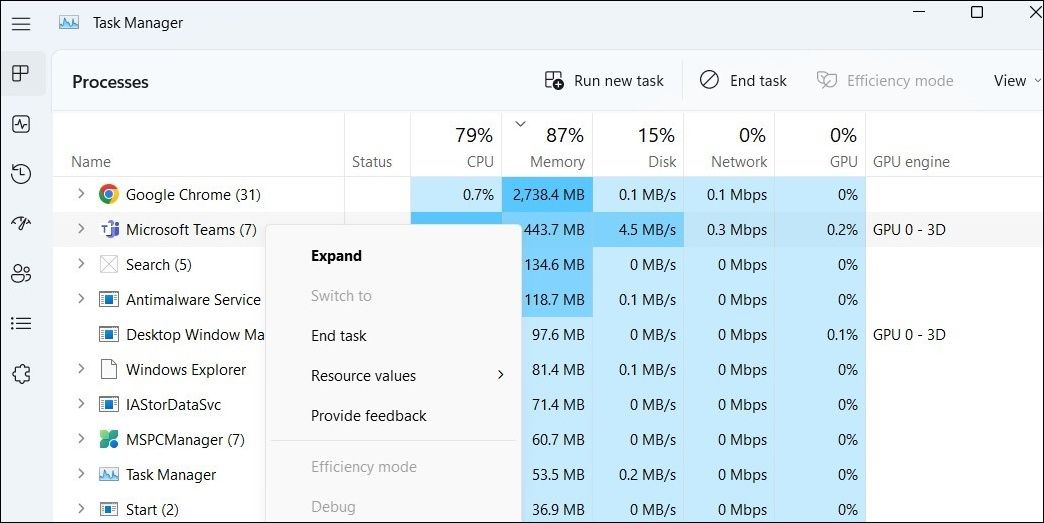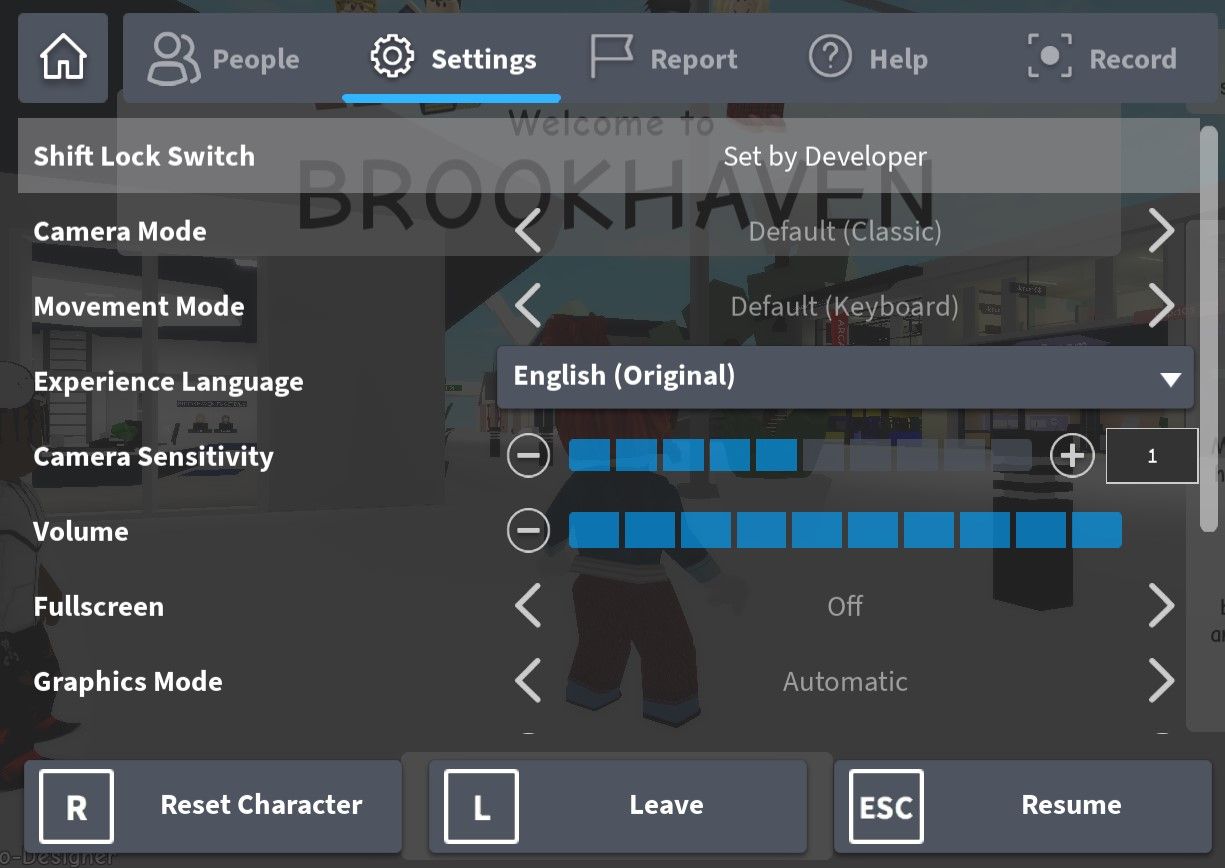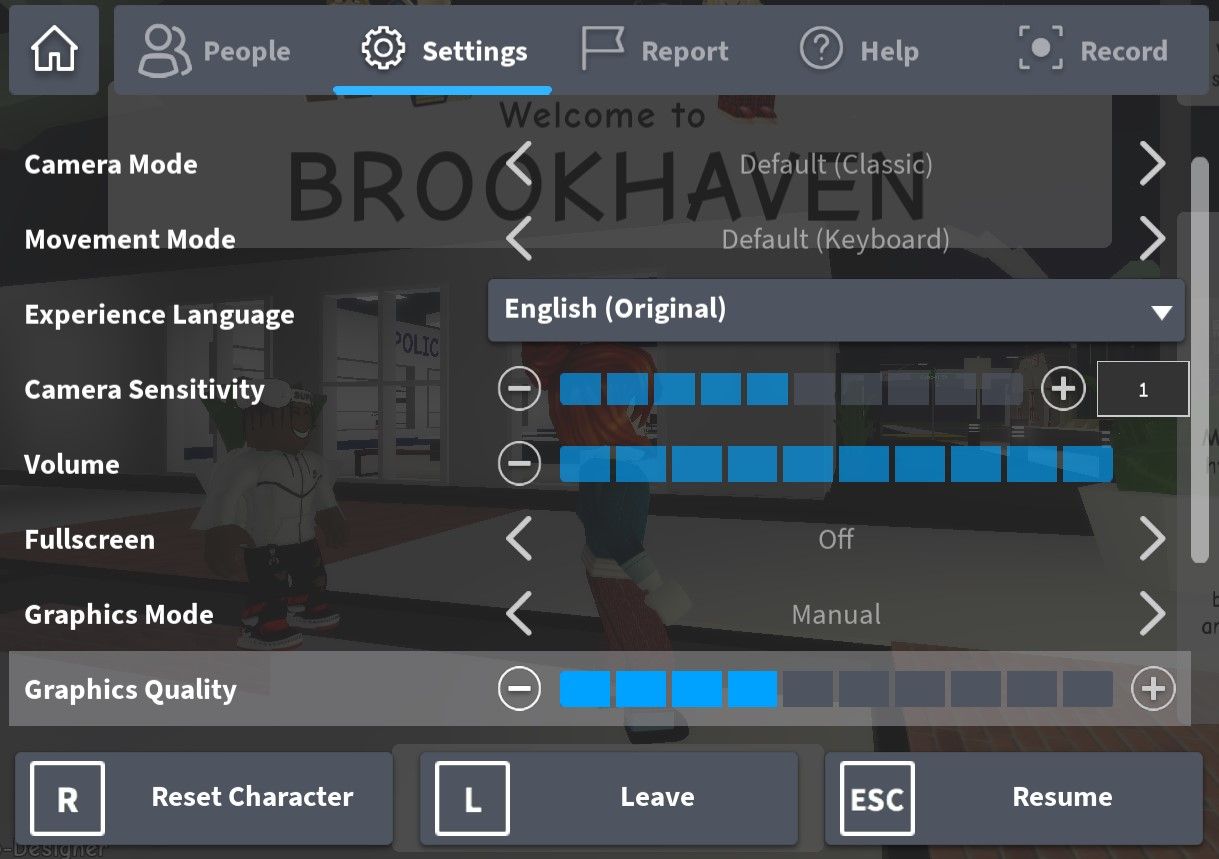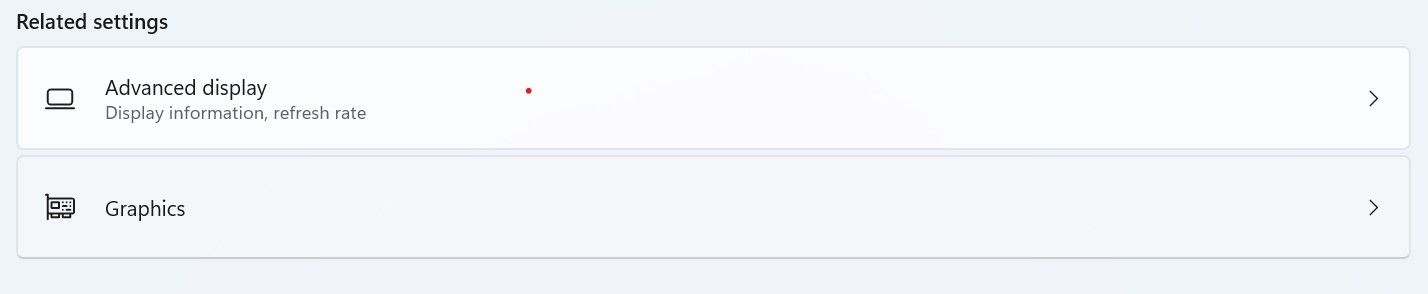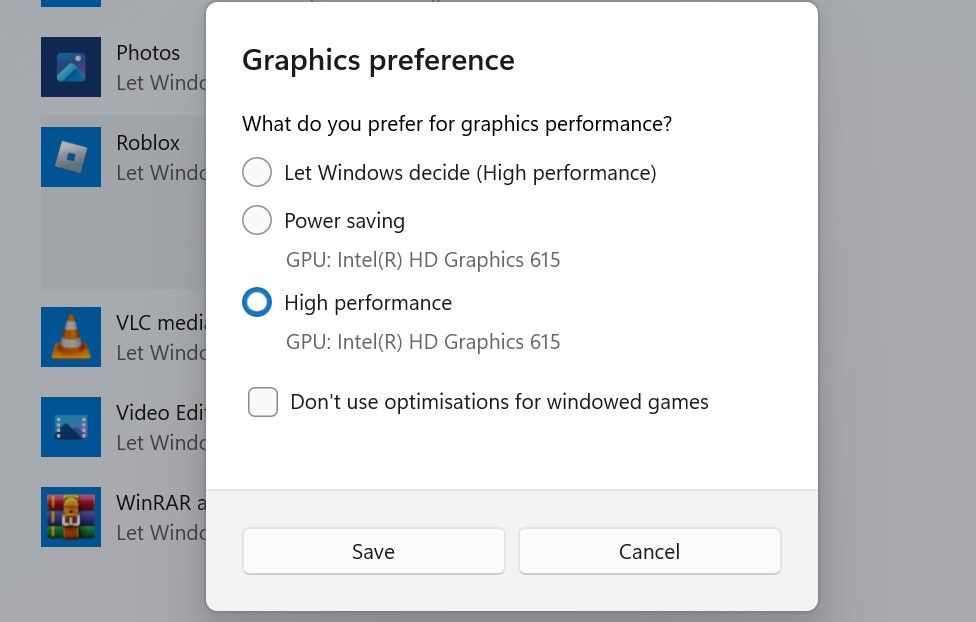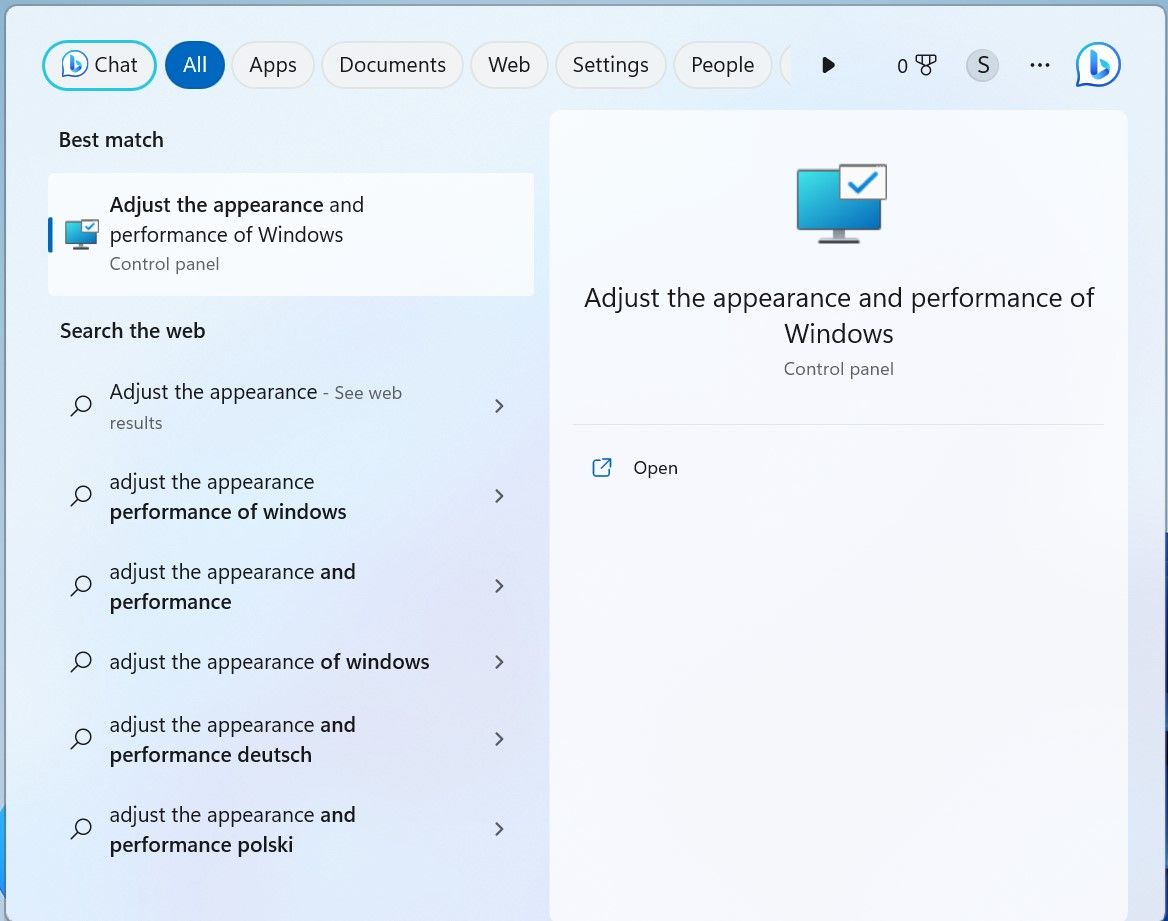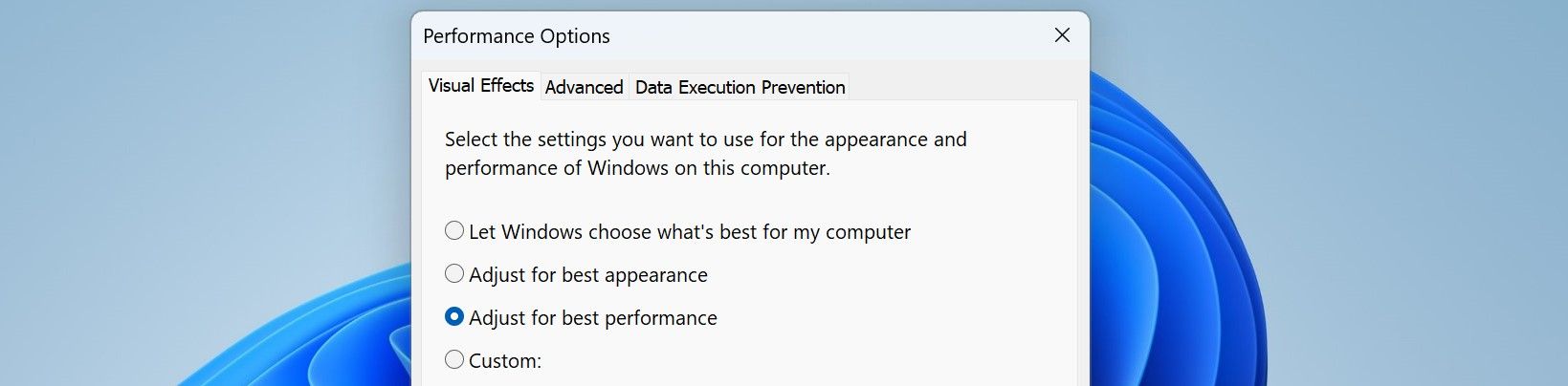Roblox traîne et bégaie constamment sur votre appareil Windows ? Son taux de rafraîchissement chute-t-il de manière significative pendant le jeu ? Le décalage dans Roblox est généralement dû à un matériel bas de gamme qui répond à peine aux exigences du jeu.
Si ce n’est pas le cas et que votre système est équipé d’un matériel puissant, mais que Roblox traîne toujours, cela peut être dû à des paramètres de jeu ou de carte graphique incorrects ou au fait que votre système d’exploitation traite Roblox comme un processus de faible priorité.
Voici quelques conseils pratiques pour résoudre les problèmes de lenteur dans Roblox et améliorer votre expérience de jeu.
1. S’assurer que le taux de rafraîchissement est réellement bas
Tout d’abord, assurez-vous que le taux de rafraîchissement est réellement bas dans Roblox ; vous pouvez le vérifier en utilisant le compteur de FPS de Roblox. Pour vérifier le taux de rafraîchissement du jeu, il vous suffit d’appuyer sur la touche Maj + F5 clés.
Si cette combinaison de touches ne fonctionne pas, il se peut que les touches de fonction ne soient pas activées sur votre appareil. Vérifiez si votre ordinateur portable dispose d’un Fn qui se trouve généralement dans le coin inférieur gauche du clavier, à côté de la touche CTRL ou Gagner clé.
Lorsque vous trouvez la touche Fn, vérifiez si son voyant est allumé. Si la touche est allumée, cela signifie que la touche Fn est activée et que les touches de fonction sont déjà activées. Si le voyant de la touche est éteint, cela signifie qu’elle est désactivée. Si elle est éteinte, appuyez sur la touche Fn pour le réactiver. Ensuite, appuyez sur la même combinaison de touches (Maj + F5) pour voir le taux de rafraîchissement.
2. Toujours exécuter Roblox en tant qu’administrateur
Lorsqu’un processus est exécuté en tant qu’administrateur, il a la priorité sur les autres tâches. De ce fait, votre matériel alloue la plupart de ses ressources à ce processus spécifique plutôt qu’à d’autres processus s’exécutant en parallèle.
L’exécution de Roblox en tant qu’administrateur lui donnera la priorité sur les autres tâches, ce qui peut améliorer le taux de rafraîchissement et réduire le décalage. Pour exécuter Roblox en tant qu’administrateur, cliquez avec le bouton droit de la souris sur l’icône Roblox et sélectionnez Exécuter en tant qu’administrateur.
3. Libérer des ressources système pour supporter Roblox
Bien que Roblox soit prioritaire sur les autres processus lorsqu’il est exécuté en tant qu’administrateur, d’autres applications gourmandes en graphiques exécutées en parallèle continueront à consommer des ressources système. Vous devez donc soulager le matériel de cette charge supplémentaire. De cette façon, vous pouvez dédier des ressources système exclusivement à Roblox, ce qui augmentera considérablement le taux de réussite.
Pour supprimer cette charge inutile de votre GPU, suivez les étapes suivantes :
- Cliquez avec le bouton droit de la souris sur l’icône Démarrer et ouvrir Gestionnaire des tâches.
- Cliquez sur la colonne GPU pour trier par ordre décroissant les tâches qui consomment le plus de ressources GPU.
- Trouvez les tâches qui consomment le plus de ressources GPU mais qui ne sont pas essentielles.
- Pour mettre fin à ces processus, faites un clic droit dessus et cliquez sur Terminer la tâche.
4. Modifier la qualité graphique
Baisser la qualité graphique dans les paramètres de Roblox est le moyen le plus simple de réduire le lag et d’améliorer le FPS. Bien que la qualité visuelle soit inévitablement dégradée, les performances globales du jeu s’en trouveront considérablement améliorées.
Pour modifier la qualité graphique, lancez Roblox et exécutez le jeu auquel vous souhaitez jouer. Cliquez ensuite sur le bouton Roblox dans le coin supérieur gauche et aller à Paramètres.
Ici, modifiez l’option Mode graphique à Manuel et de réduire la Qualité graphique en cliquant sur le signe moins.
La réduction de la qualité graphique améliorera sans aucun doute le FPS et réduira le lag dans Roblox. Cependant, évitez de réduire la qualité à un niveau trop bas, car cela aura un impact négatif sur votre expérience de jeu.
5. Mettre Roblox en mode graphique haute performance
Windows permet aux utilisateurs de modifier leurs préférences en matière de puissance graphique pour leurs applications et leurs jeux. Ils peuvent choisir entre trois paramètres de performance : Économie d’énergie, Haute performanceet Laisser Windows décider. Mettre Roblox en mode hautes performances augmentera la consommation d’énergie et sollicitera peut-être davantage votre GPU, mais cela améliorera le taux de réussite du jeu et réduira le décalage.
Pour modifier vos préférences graphiques, ouvrez la fenêtre Paramètres (voir les différentes façons d’ouvrir l’application Réglages), sélectionnez l’option Système et naviguez jusqu’à Affichage > ; Graphiques.
Si Roblox n’est pas déjà listé ici, cliquez sur Parcouriret sélectionnez le fichier EXE de Roblox. Une fois ajouté, cliquez sur Roblox puis sur Options. Sélectionnez ensuite Haute performance dans le Préférences graphiques fenêtre.
6. Modifier les paramètres du plan d’alimentation
Windows est livré avec deux plans d’alimentation principaux : Équilibré et Haute performance. Le premier plan d’alimentation est préféré pour les ordinateurs portables car il permet d’équilibrer les performances et la consommation d’énergie. En revanche, le plan à haute performance consomme plus d’énergie mais offre les meilleures performances.
Le fait de régler le plan d’alimentation sur haute performance peut également contribuer à améliorer les performances de Roblox. Pour modifier le plan d’alimentation, procédez comme suit :
- Tapez « Choisir un plan d’alimentation » dans la recherche Windows et ouvrez les paramètres du plan d’alimentation.
- S’il n’est pas déjà sélectionné, cochez le cercle à côté de Haute performance.
Certains fabricants de GPU proposent également des plans d’alimentation personnalisés. Si un tel plan est répertorié en tant qu’option supplémentaire dans les paramètres de votre plan d’alimentation, vous pouvez également le sélectionner. N’oubliez pas que les plans d’alimentation haute performance consomment plus d’énergie.
7. Désactiver les effets visuels
Les effets visuels vous permettent de personnaliser l’apparence de votre écran. Leur activation améliore la qualité visuelle mais sollicite davantage votre matériel, ce qui dégrade généralement les performances de votre jeu. Si vous souhaitez améliorer les performances de votre jeu au détriment de son aspect visuel, vous pouvez désactiver ces personnalisations.
Pour désactiver ces effets visuels, tapez « Ajuster l’apparence » dans la recherche Windows et cliquez sur Ajuster l’apparence et les performances de Windows.
Ensuite, dans la fenêtre Options de performance Dans la fenêtre « Options de performance », cochez le cercle situé à côté de Ajuster pour de meilleures performances.
Cela désactivera tous les effets visuels, mais vous constaterez immédiatement une augmentation des performances.
8. Vérifier les problèmes d’Internet
Une connexion Internet lente ou instable peut également entraîner un décalage de Roblox. Les conseils suivants vous aideront à déterminer si votre connexion Internet est à l’origine du problème :
- Tout d’abord, changez d’endroit. Si vous jouez à Roblox sur un ordinateur portable situé à des kilomètres du routeur, rapprochez-le du routeur et voyez si cela fait une différence.
- Déconnectez les autres appareils connectés à votre connexion Internet. Cela permettra à votre appareil de recevoir le maximum de bande passante possible.
- Bien qu’il n’y ait pas beaucoup de preuves à l’appui, la modification des paramètres DNS peut réduire légèrement la latence, ce qui peut réduire le décalage dans les jeux en ligne. Changez le serveur DNS sous Windows et voyez si cela améliore les performances de Roblox.
- Si possible, utilisez un câble Ethernet pour connecter votre appareil à Internet, car il permet d’établir une connexion stable.
Jouer à Roblox sans lag et obtenir de meilleurs FPS sur Windows
Le taux de rafraîchissement extrêmement bas, les bégaiements et le décalage dans le jeu font qu’il est presque impossible de s’amuser en jouant à Roblox. Ces problèmes ont pu gâcher votre expérience de jeu auparavant, mais les changements ci-dessus vont les résoudre. Par conséquent, les mauvais FPS et le lag constant appartiendront au passé.
Bien que les changements ci-dessus améliorent sans aucun doute les performances de Roblox, si vous voulez rationaliser les choses encore plus, faites des changements spécifiques au système pour améliorer les performances globales de vos jeux.