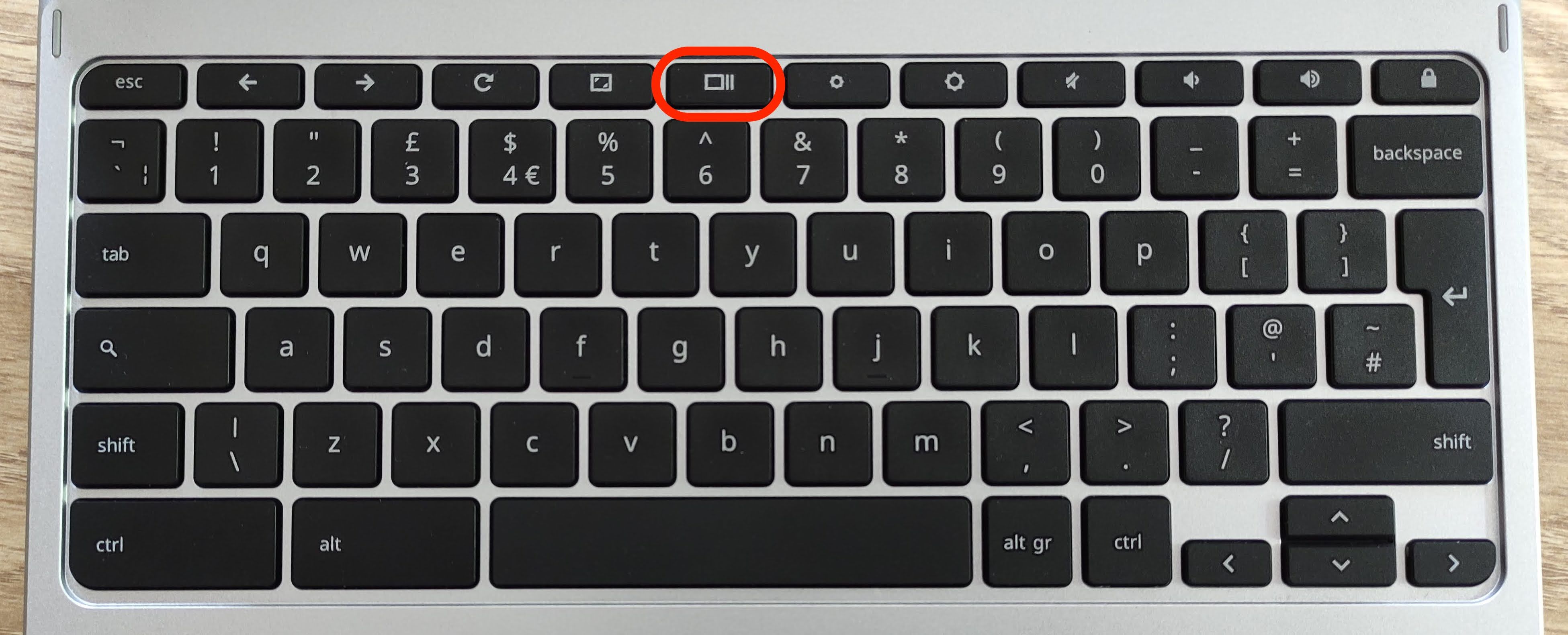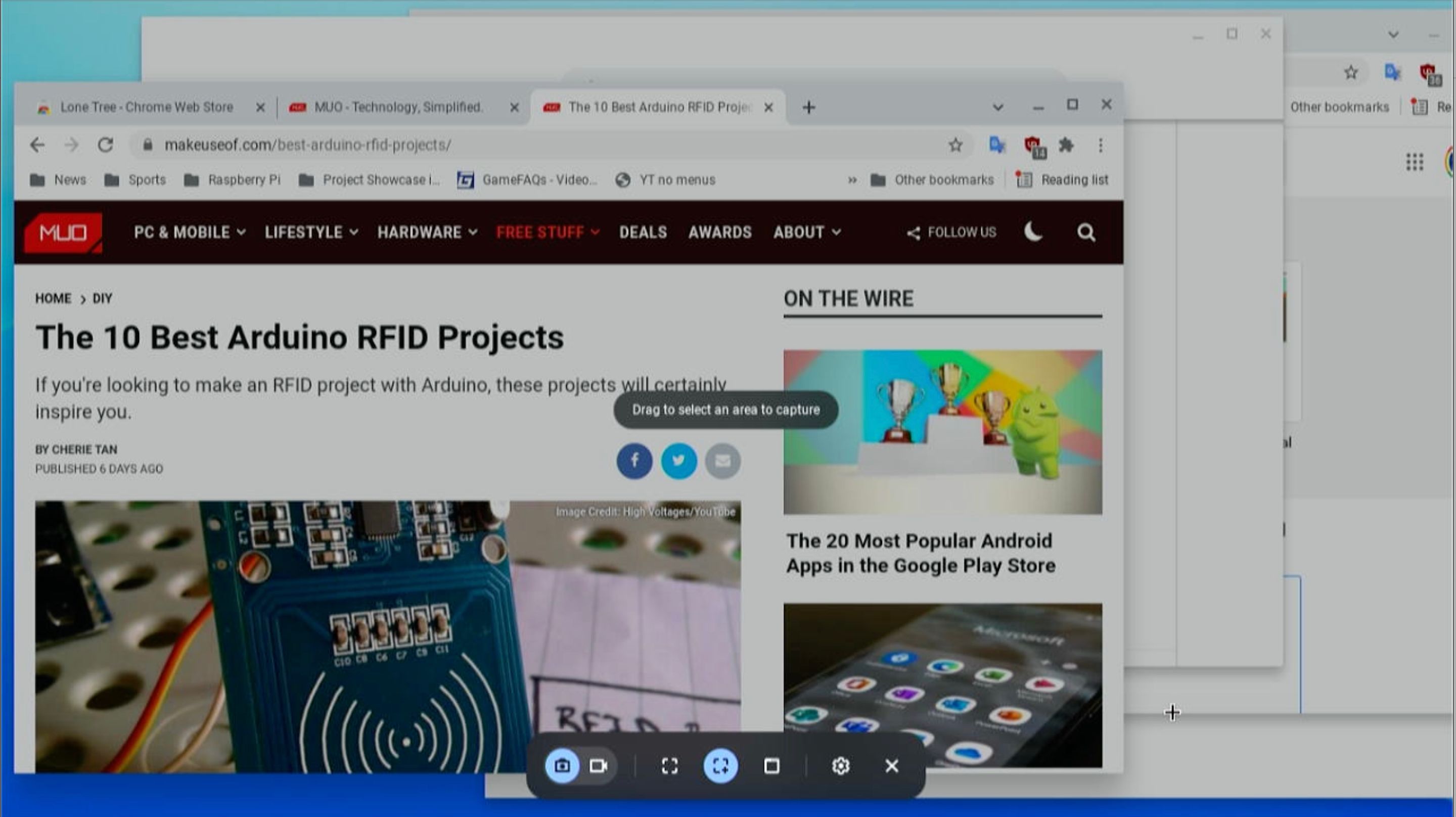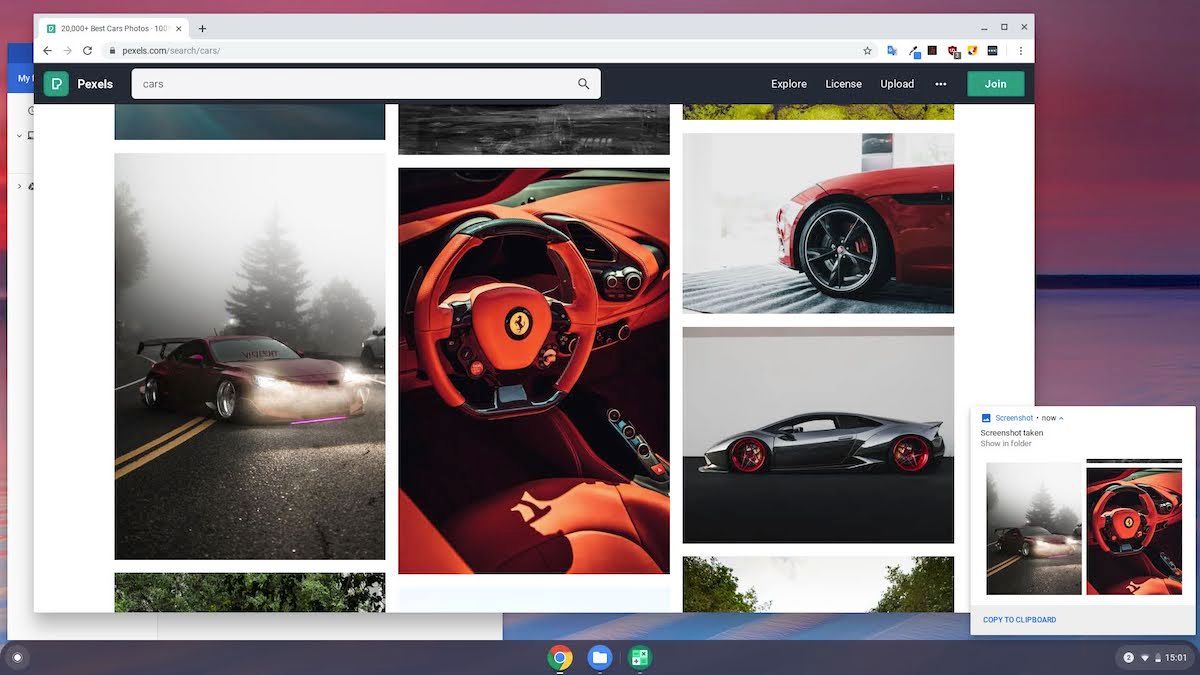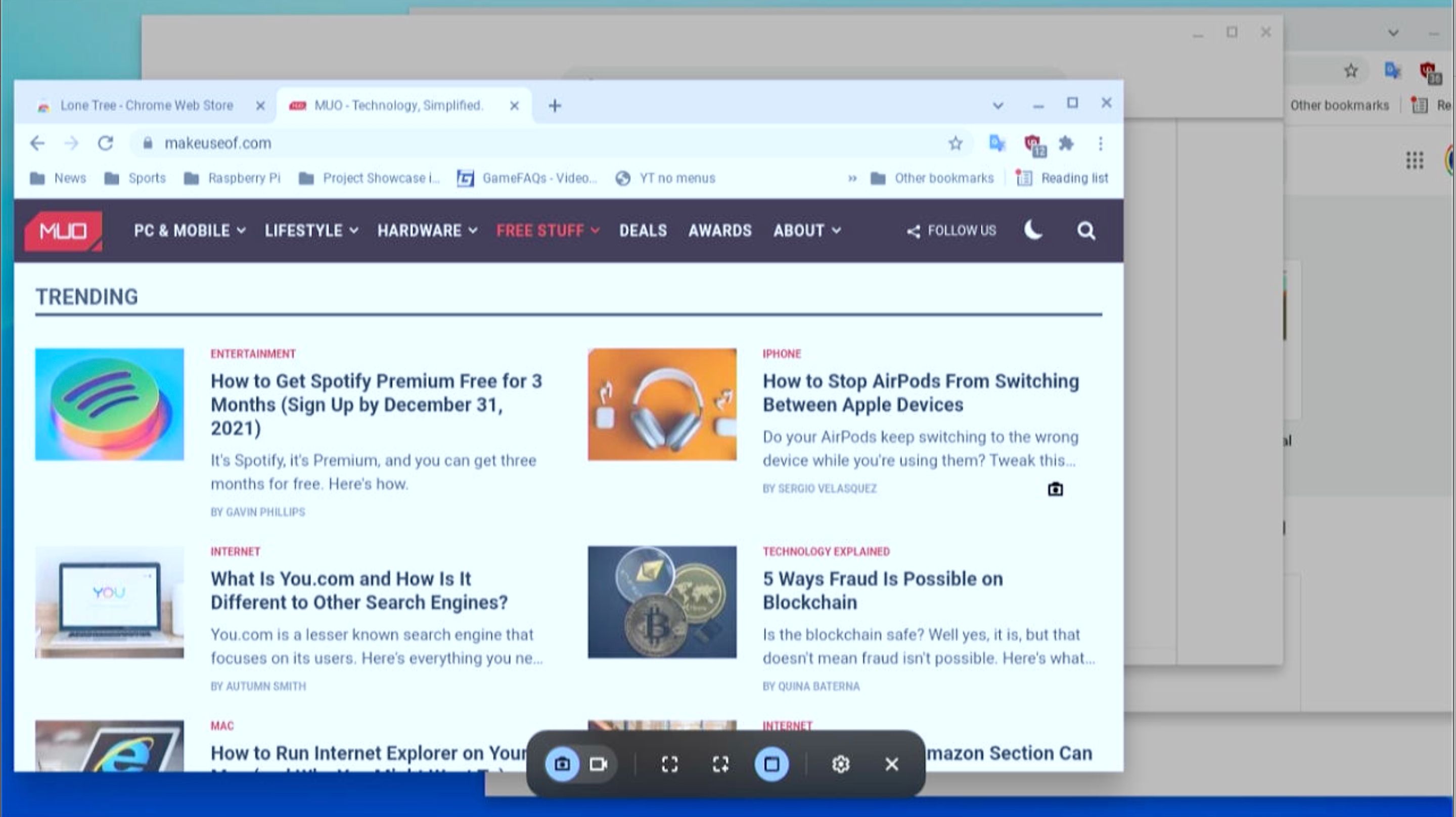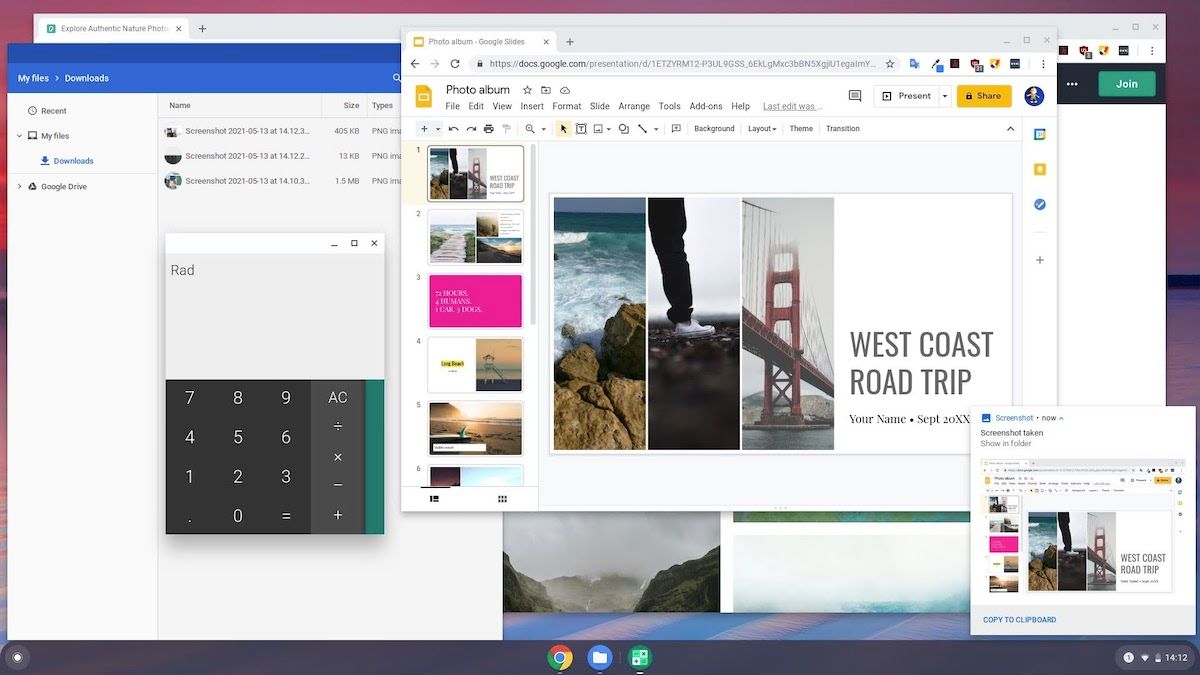Vous voulez faire des captures d’écran sur votre Chromebook de manière efficace ? Heureusement, l’outil de découpage de Chrome OS vous permet de réaliser une capture partielle de l’écran de votre Chromebook, ce qui vous évite d’avoir à la recadrer ultérieurement à l’aide d’un éditeur d’images.
Dans ce guide sur l’outil de découpage pour Chrome, nous vous montrerons comment réaliser des captures en plein écran sur votre Chromebook, ainsi qu’un guide sur la réalisation de captures d’écran partielles et de découpages de fenêtres. Vous trouverez ici tout ce que vous devez savoir sur la façon de faire des captures d’écran sur un Chromebook.
L’outil de capture d’écran pour Chromebook
Pour faire apparaître l’outil de découpage dans Chrome OS, appuyez sur Shift + Ctrl + Afficher les fenêtres. Le site Fenêtres de spectacle est celle sur laquelle se trouve une pile de rectangles, représentant un ensemble de fenêtres (en surbrillance dans l’image ci-dessous). Il s’agit généralement de la 5ème ou 6ème touche de la rangée supérieure, placée entre les touches Plein écran et Brightness Down touches. Notez que certains claviers de Chromebook peuvent avoir la touche F5 au lieu de Afficher les fenêtres.
Lorsque vous appuyez sur le raccourci clavier, l’écran s’assombrit légèrement et la flèche du curseur de la souris se transforme en une icône en forme de croix pour l’outil de saisie. Une barre d’outils de saisie/enregistrement d’écran apparaît également au bas de l’écran, avec l’icône de saisie partielle d’écran sélectionnée.
Cliquez et faites glisser le réticule sur la zone de l’écran que vous souhaitez capturer. Dès que vous relâchez le bouton, la capture d’écran s’affiche dans une fenêtre de prévisualisation dans le coin inférieur droit de l’écran.
Par défaut, la capture d’écran est enregistrée dans le fichier Téléchargements dossier. Pour le visualiser, cliquez sur la fenêtre d’aperçu, puis double-cliquez sur le fichier en surbrillance pour l’ouvrir.
Capture d’écran d’une fenêtre particulière
Il est également possible de faire une capture d’écran d’une fenêtre spécifique dans Chrome OS. Pour ce faire, appuyez sur Ctrl + Alt + Afficher les fenêtres pour l’outil de saisie d’écran sur votre Chromebook. Là encore, la flèche du curseur de la souris se transforme en réticule et la barre d’outils de saisie/enregistrement d’écran apparaît, avec l’icône de saisie de fenêtre sélectionnée.
Lorsque vous passez le pointeur de la souris sur une fenêtre, celle-ci s’éclaircit. Cliquez sur la fenêtre que vous souhaitez capturer et l’outil de découpage de Chrome OS effectuera automatiquement une capture d’écran pour vous.
Pour obtenir d’autres conseils sur l’utilisation de Chrome OS, notamment sur l’impression, consultez notre guide pratique ultime pour les débutants en matière de Chromebook.
Raccourcis de l’outil de compression de Chrome OS
En résumé, voici les raccourcis clavier permettant de réaliser des captures d’écran dans Chrome OS, dont un qui permet de saisir l’intégralité de l’écran :
Action | Combinaison de touches |
|---|---|
Zone spécifique Snip | Shift + Ctrl + Afficher les fenêtres |
Capture d’écran de la fenêtre particulière | Ctrl + Alt + Afficher les fenêtres |
Coupure de la fenêtre complète | Ctrl + Afficher les fenêtres |
Ces trois raccourcis de l’outil de capture pour le Chromebook permettent de faire des captures d’écran rapidement et facilement. Il existe de nombreux autres raccourcis clavier pratiques pour Chrome OS qui vous permettront d’utiliser votre Chromebook plus rapidement que jamais.
Captures d’écran sur Chrome OS
Vous savez maintenant comment utiliser l’outil de découpage dans Chrome OS pour réaliser des captures d’écran de zones sélectionnées et de fenêtres individuelles, ainsi que du plein écran. Comme nous l’avons mentionné plus haut, l’outil Téléchargements contient les captures d’écran sous forme de fichiers PNG avec un nom horodaté. Vous pouvez les enregistrer sur une clé USB ou les partager via les méthodes habituelles de transfert de données.
Si vous découvrez Chrome OS, l’interface unique et le flux de travail semblable à celui d’Android peuvent vous sembler déconcertants au début. La meilleure façon d’en savoir plus sur votre nouveau Chromebook est de le mettre en pratique.