L’adoption d’un thermostat intelligent peut être un excellent moyen d’économiser de l’argent sur vos factures d’énergie, mais la courbe d’apprentissage peut également être difficile.
Bien que certains modèles de thermostat Nest de Google soient capables d’apprendre vos préférences en matière de chauffage et de climatisation, il arrive que vous souhaitiez simplement créer votre propre programme et maintenir le confort de votre maison à votre convenance.
En savoir plus sur les thermostats Google Nest
Il existe actuellement deux modèles de thermostats Google Nest :
- Thermostat Nest
- Thermostat d’apprentissage Nest
Le thermostat Nest est actuellement le seul modèle qui ne dispose pas de la fonction de programmation automatique. Mais quel que soit le modèle que vous possédez, vous pouvez programmer manuellement les deux modèles. Cependant, le thermostat Nest standard nécessite une application différente de celle du thermostat Nest Learning, alors découvrons comment programmer les deux modèles.
Comment le thermostat Nest permet d’économiser de l’énergie
Vous pouvez économiser de l’énergie en utilisant un thermostat Nest grâce à ses excellentes fonctionnalités. Par exemple, vous pouvez activer la fonction Eco Temperature sur votre thermostat pour détecter automatiquement votre absence et éteindre votre chauffage afin d’économiser de l’énergie. De même, vous pouvez activer les routines d’absence ou l’assistance à l’absence pour passer automatiquement en mode Eco Temperature lorsque le thermostat détecte que vous n’êtes pas chez vous.
2 Images
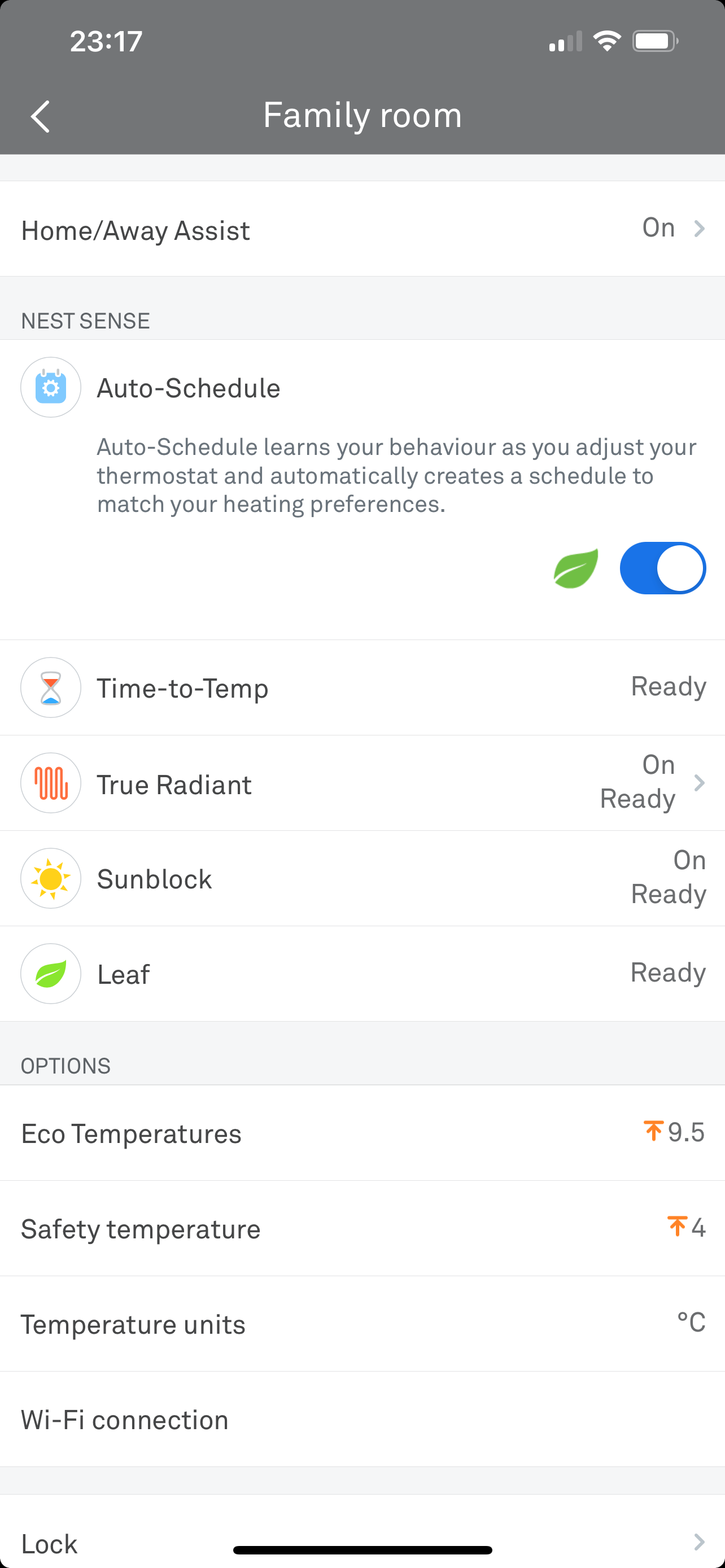
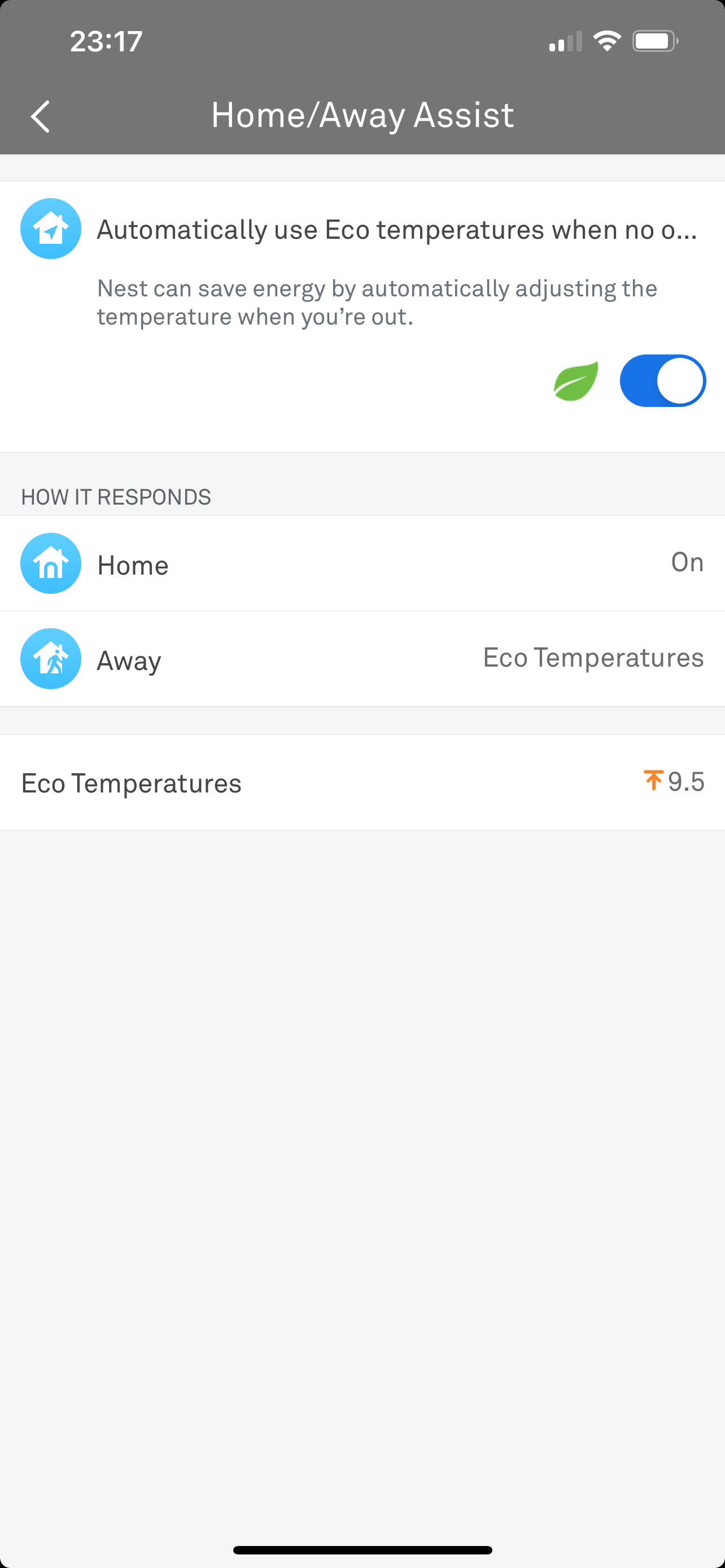
L’apprentissage automatique est l’une des caractéristiques les plus remarquables du thermostat Nest Learning de Google. Cela signifie que votre thermostat peut apprendre vos routines et effectuer des ajustements automatiques en fonction de votre historique de refroidissement/chauffage. Vous pouvez vous assurer que la fonction Auto-Schedule est activée en procédant comme suit :
- Ouvrez l’application Nest pour iOS ou Android et sélectionnez votre thermostat Nest Learning.
- Sélectionnez Paramètres > ; Programmation automatique.
Par défaut, cette option est activée. Si votre thermostat est réglé sur Chauffage, il apprend et crée des programmes de chauffage. En revanche, si vous le réglez sur Chauffer et Refroidir, il créera des programmes distincts pour le chauffage et le refroidissement de votre maison.
Dès le premier jour d’utilisation de votre thermostat Nest Learning, il commence à se souvenir de vos préférences. Par exemple, si vous réglez la température, le thermostat restera à cette température jusqu’à ce que vous la changiez. Le deuxième jour, il continuera à faire de même, en surveillant les températures que vous avez réglées sur le thermostat, et à quelles heures. Il détecte également si vous êtes chez vous ou non, et à quelle fréquence vous réglez la température.
Après quelques jours, votre thermostat Nest Learning affinera un programme en fonction des réglages que vous effectuez et de ce qu’il a appris jusqu’à présent. Après une semaine, un programme aura été créé pour vous, mais vous pourrez le modifier manuellement si vous avez besoin de changer quelque chose.
En adaptant automatiquement votre programme à votre routine (et en chauffant ou refroidissant votre maison uniquement lorsque vous êtes présent), le thermostat intelligent Nest peut vous faire économiser de l’énergie, et potentiellement de l’argent. Plutôt que de refroidir ou de chauffer constamment votre maison, surtout si vous avez oublié de régler la température, ce thermostat intelligent fonctionnera lorsque cela est vraiment nécessaire.
Lorsque vous commencez à enseigner à votre thermostat votre routine idéale, vous pouvez remarquer que d’autres fonctions apparaissent. Par exemple, si vous voyez une icône de feuille verte, connue sous le nom de Nest Leaf, cela signifie que vous avez choisi une température plus économe en énergie. Il peut également afficher le temps qu’il estime nécessaire pour que votre maison se réchauffe à la température choisie. Ainsi, si vous avez programmé votre maison pour qu’elle soit chauffée à 70 degrés Fahrenheit à 17 heures lorsque vous rentrez du travail, elle peut démarrer plus tôt pour atteindre la température souhaitée lorsque vous rentrez chez vous.
Comment créer des calendriers sur votre thermostat Nest
Seul le thermostat Nest Learning peut utiliser la fonction de programmation automatique. Le thermostat Nest ne peut pas ajuster automatiquement l’horaire de température, mais l’outil Google Savings Finder peut vous donner des suggestions sur la façon d’utiliser l’application Google Home pour créer des horaires afin d’économiser de l’énergie au fil du temps. En fonction de vos besoins, vous devrez peut-être décider quel thermostat Nest de Google est le meilleur.
3 images
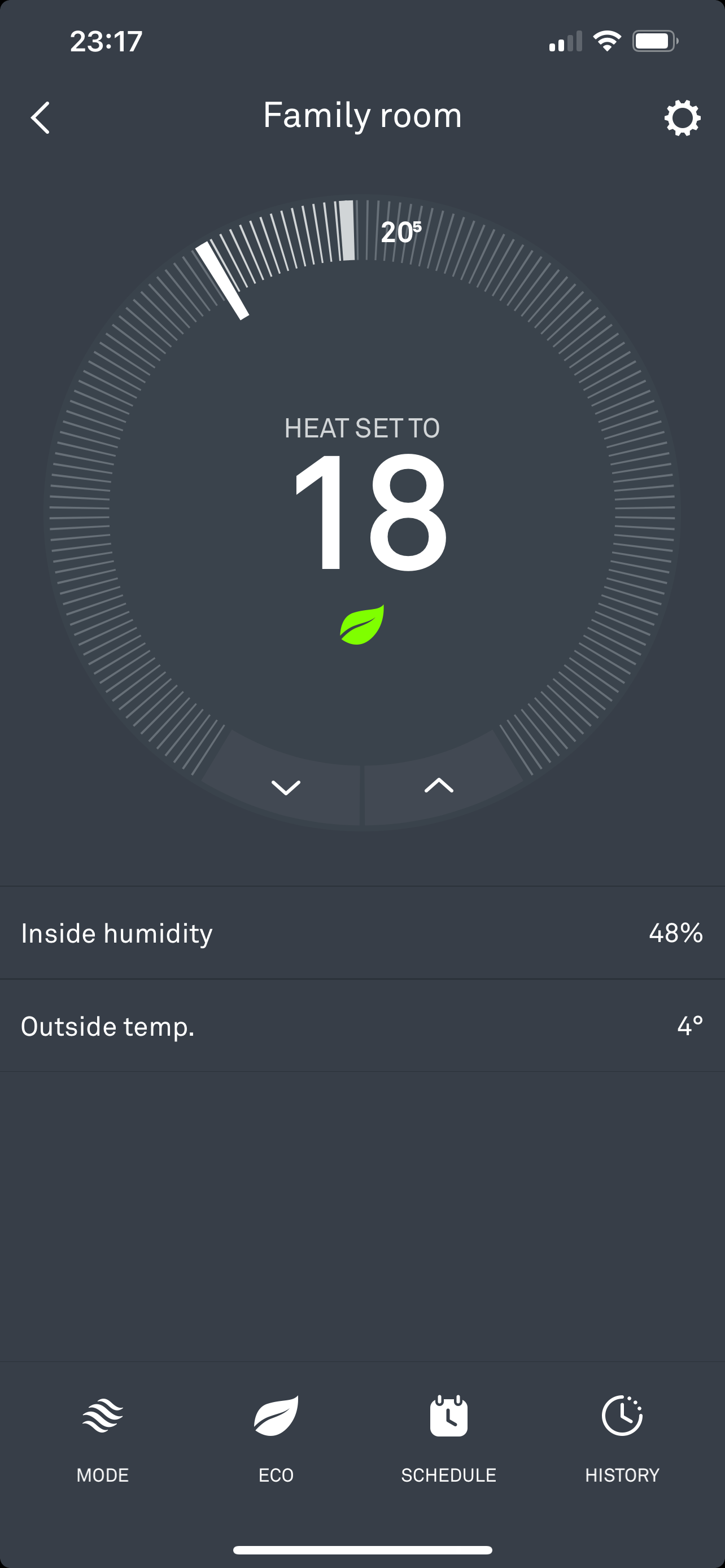
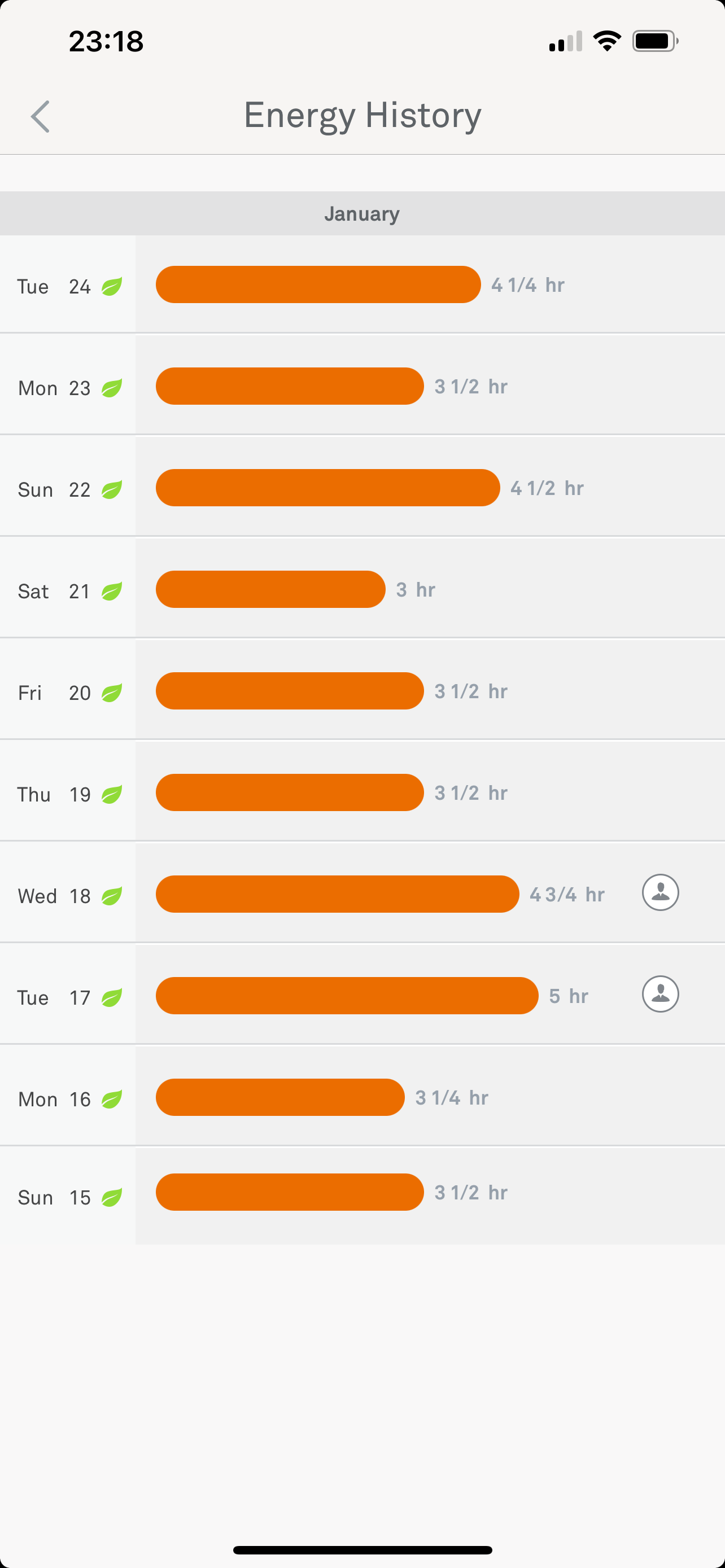
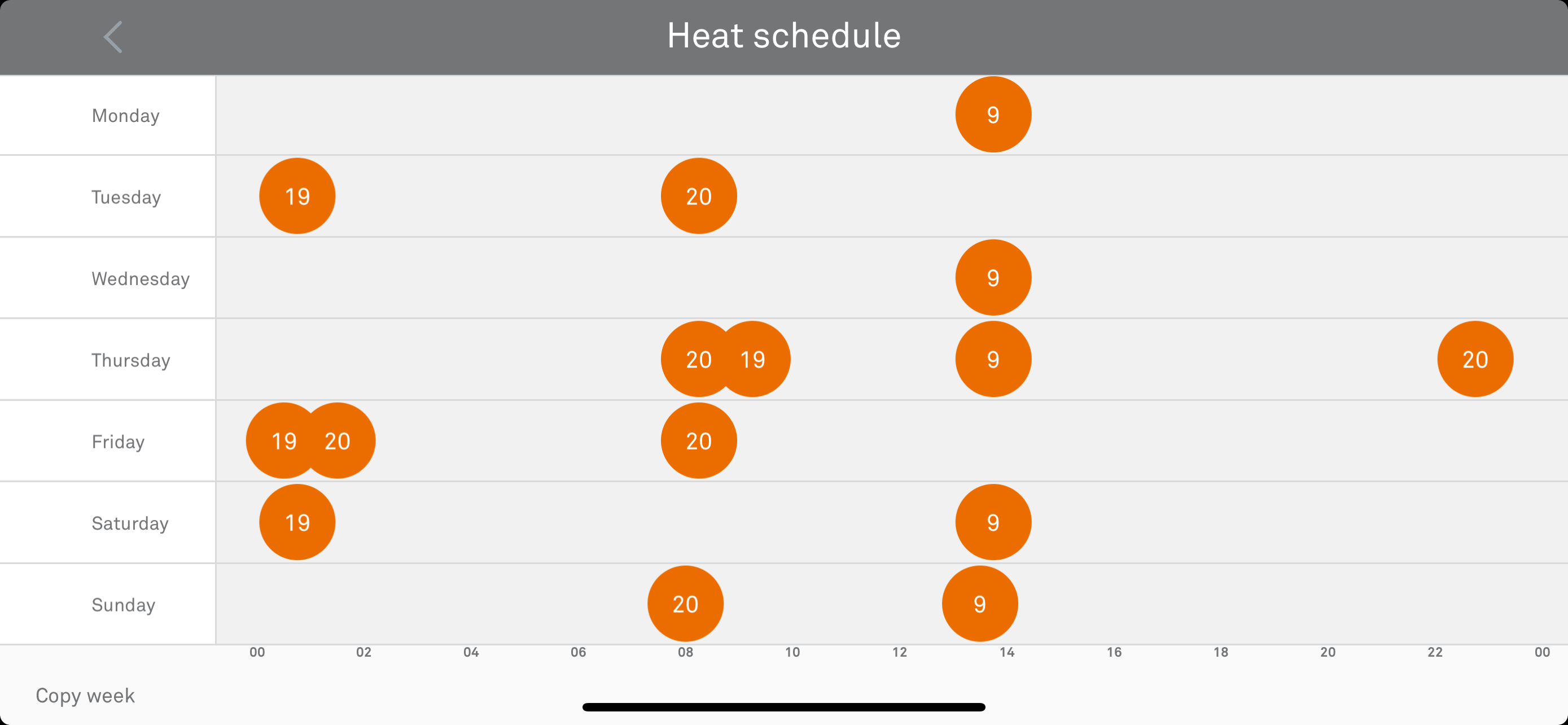
Si vous avez déjà utilisé votre thermostat Nest, il est possible que des programmes soient déjà configurés. Voici comment effacer complètement vos programmes existants pour repartir de zéro :
- Appuyez sur l’anneau de votre thermostat Nest.
- Sélectionnez Paramètres > ; Réinitialiser > ; Programme.
La création manuelle d’un nouvel horaire est facile. Cela vous permet de modifier la température de votre maison à des heures précises. Cela peut être fait dans l’application Nest, l’application Google Home ou sur le thermostat Nest.
Utilisation de l’application Nest :
- Ouvrez l’application Nest, puis sélectionnez votre thermostat Nest.
- Sélectionnez Programme.
- Ajoutez ou supprimez des points de consigne de température selon vos besoins.
Utilisation de l’application Google Home :
- Ouvrez l’application Google Home.
- Maintenez le doigt appuyé sur le carreau Thermostat Nest, puis sélectionnez Paramètres.
- Sélectionnez Annexes puis ajouter/supprimer des présélections de température.
Utilisation du thermostat Nest :
- Dans le menu d’affichage rapide, sélectionnez Programme ou Paramètresselon le type de thermostat Nest que vous possédez.
- Comme l’application, vous pouvez ajouter ou supprimer des heures de température ici.
Capteur de température Nest
Bien que ce ne soit pas une obligation, il est possible d’investir dans le capteur de température Nest pour optimiser davantage vos économies d’énergie. Ce dispositif fonctionne avec le thermostat intelligent Nest et peut être placé dans n’importe quelle pièce.
À l’aide du thermostat, vous pouvez régler la température des différentes pièces à votre convenance. Par exemple, vous pouvez souhaiter qu’il fasse plus frais dans la chambre que dans le salon. Vous pouvez également donner la priorité au chauffage de certaines pièces et définir des programmes comme d’habitude dans l’application Nest. Cette fonction peut s’avérer plus utile dans les grands foyers où la chaleur a plus de place pour s’échapper.
Programmation facile du thermostat intelligent Nest
La gamme de thermostats Nest de Google est peut-être un investissement coûteux au départ, mais elle peut vous faire économiser de l’énergie et de l’argent sur le long terme. De plus, ils peuvent souvent être beaucoup plus faciles à utiliser que les thermostats traditionnels.
Les thermostats intelligents vous permettent de définir des programmes, ce qui signifie que votre maison peut être réglée à la température idéale, que vous soyez chez vous ou en déplacement. Le thermostat Nest et le thermostat Nest Learning utilisent différentes fonctions pour s’assurer que votre maison n’est chauffée ou refroidie que lorsque vous êtes présent, afin d’éviter le gaspillage d’énergie.
Mais, comme les thermostats traditionnels, vous pouvez également régler ou programmer manuellement les températures sans intervention automatique, ce qui vous donne le meilleur des deux mondes.

