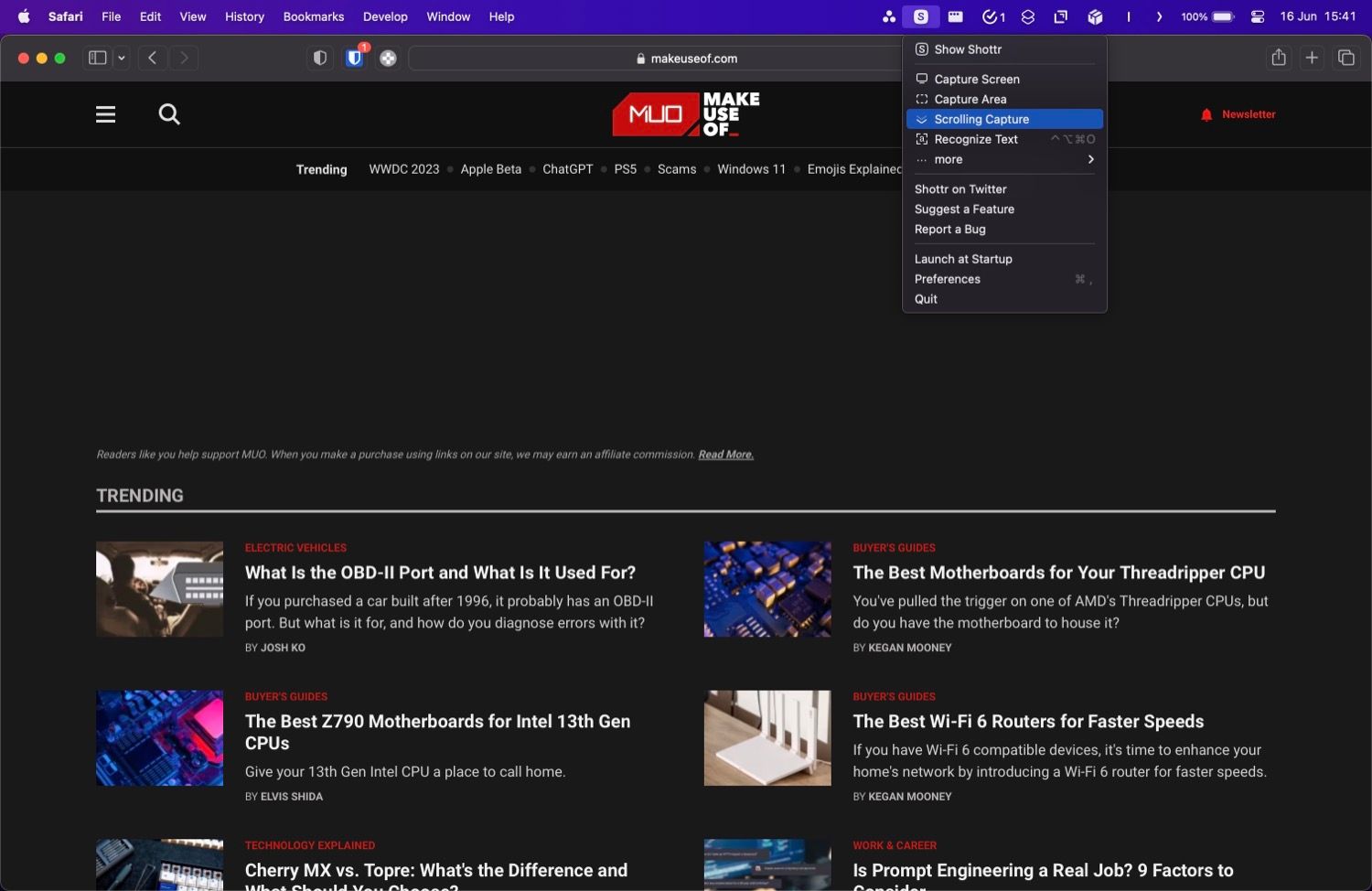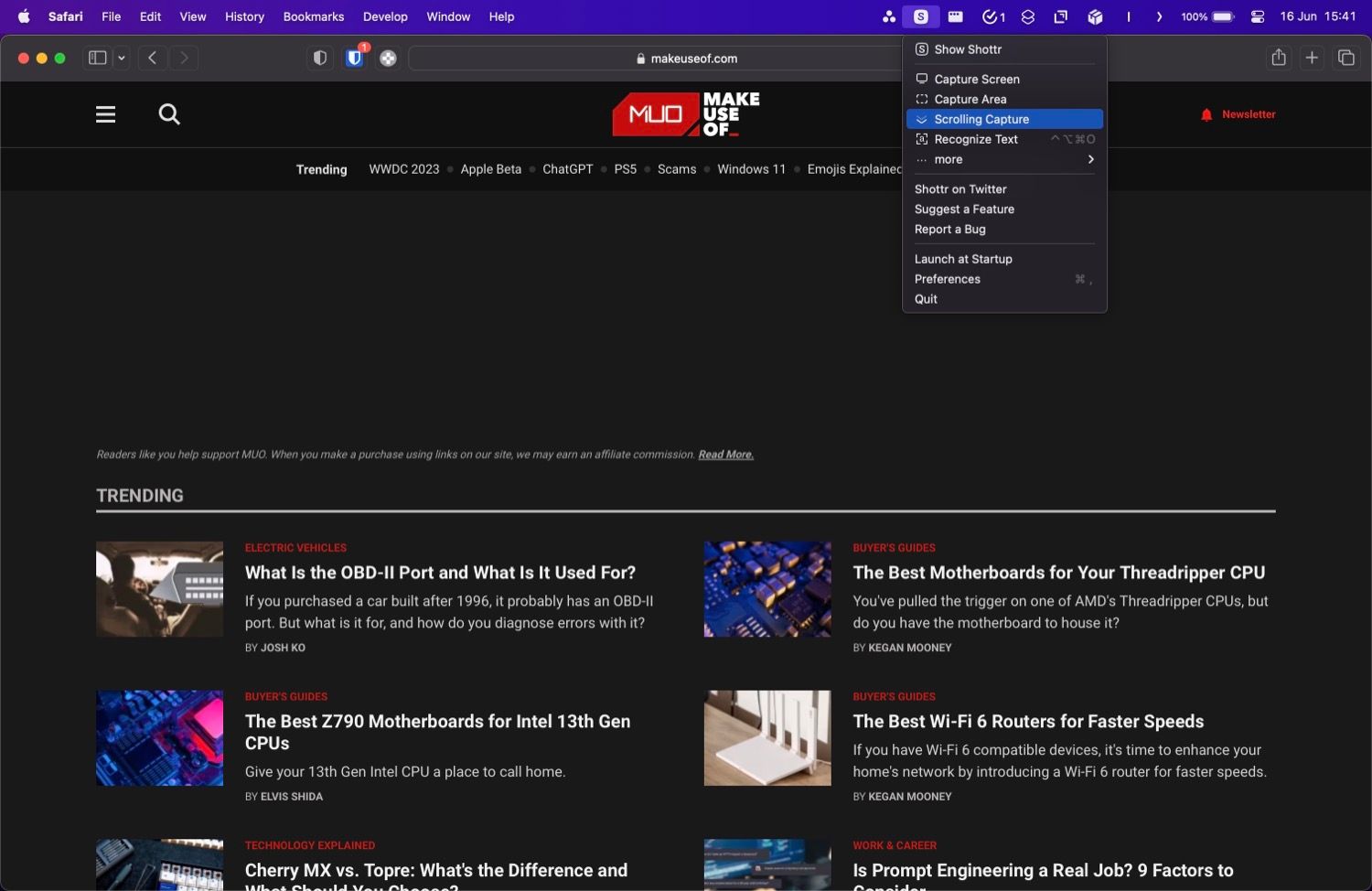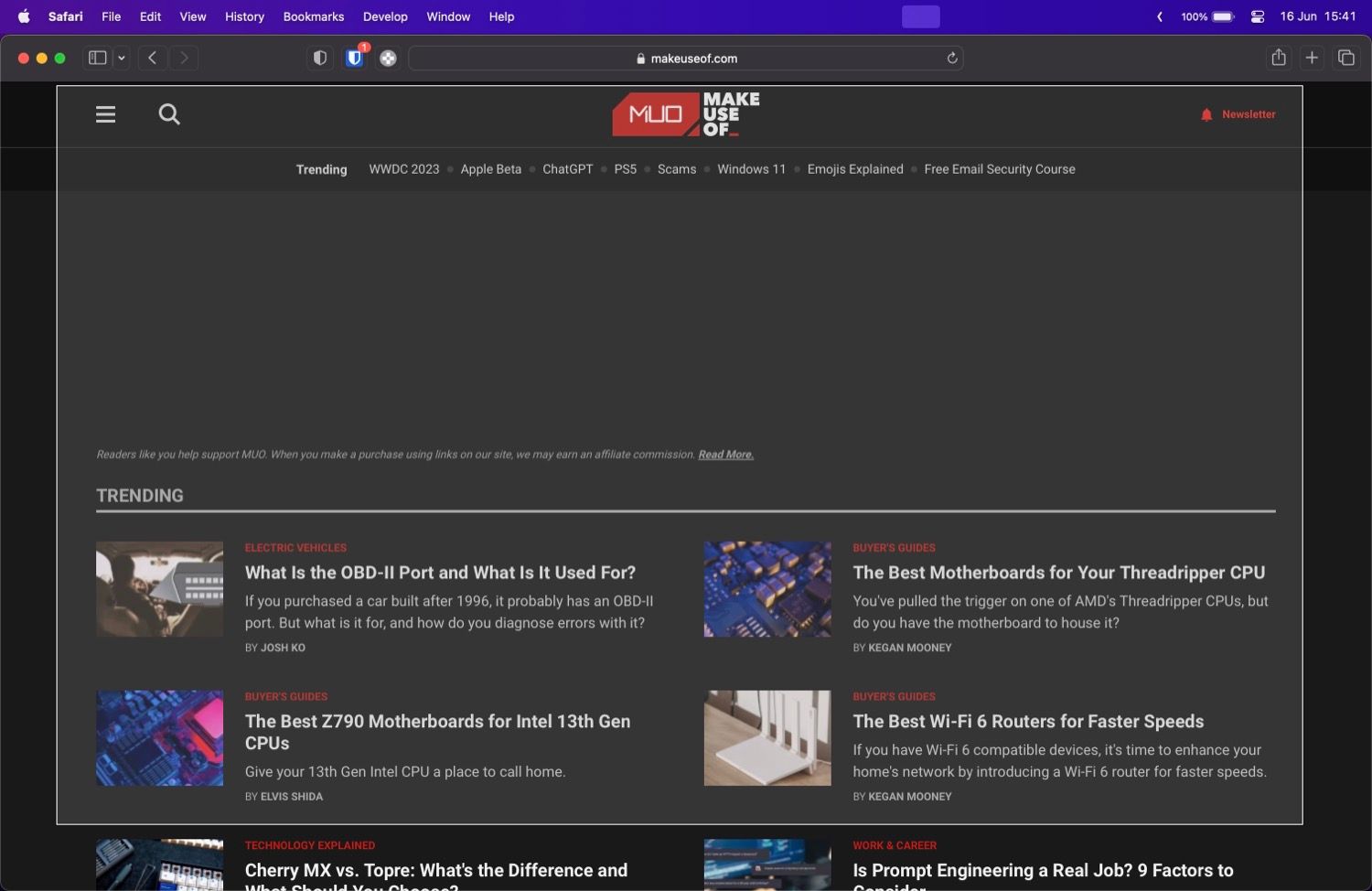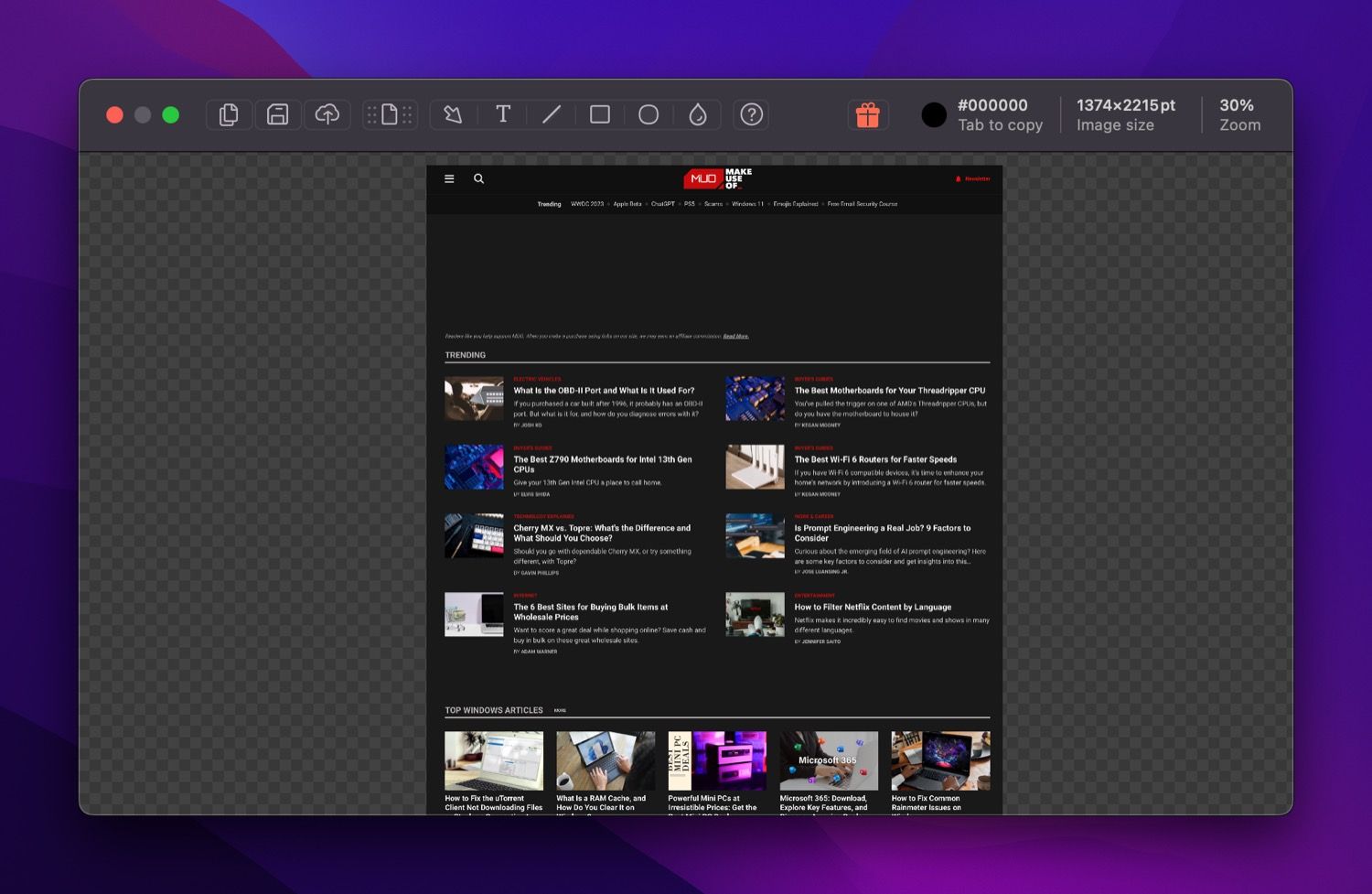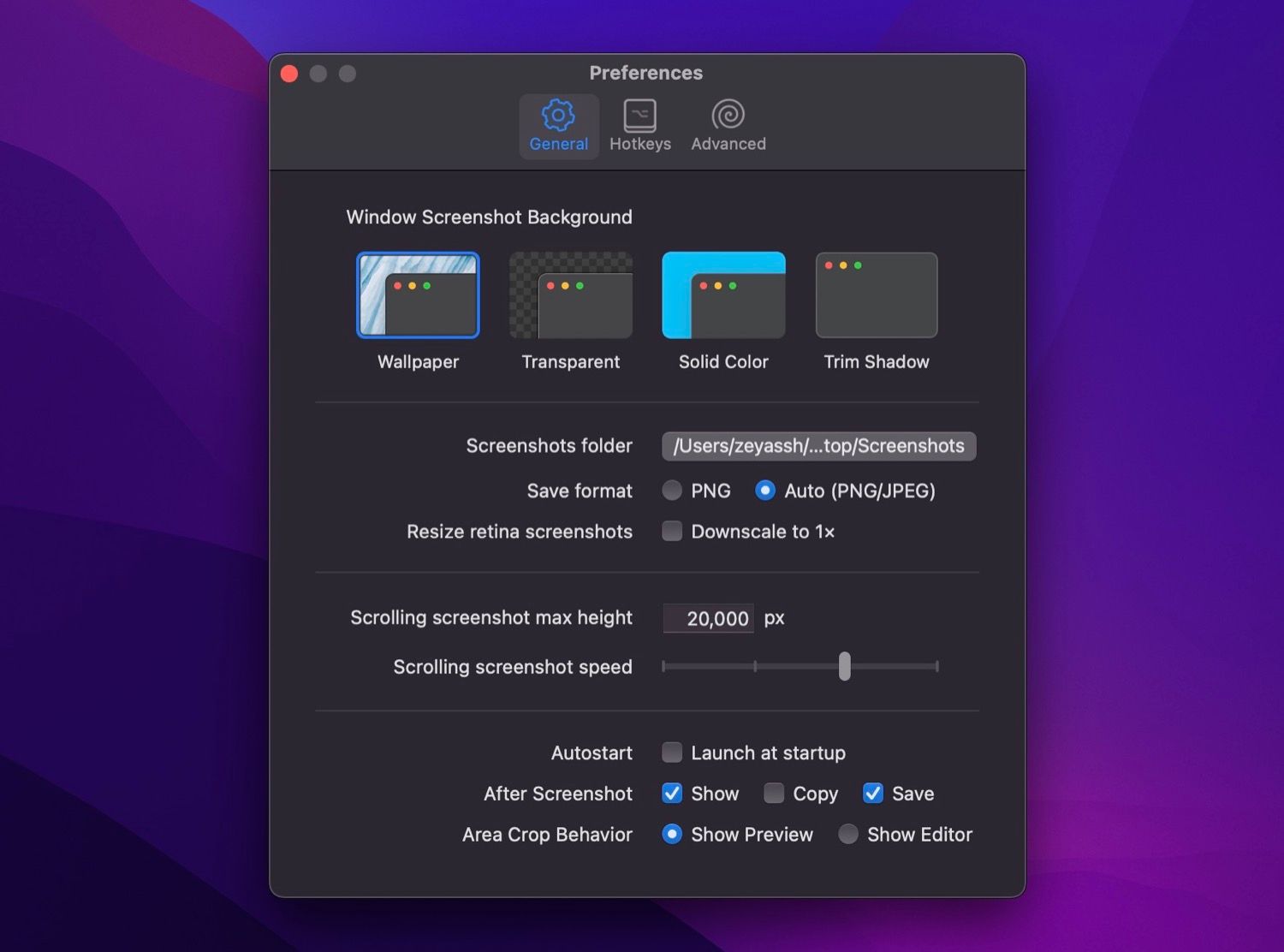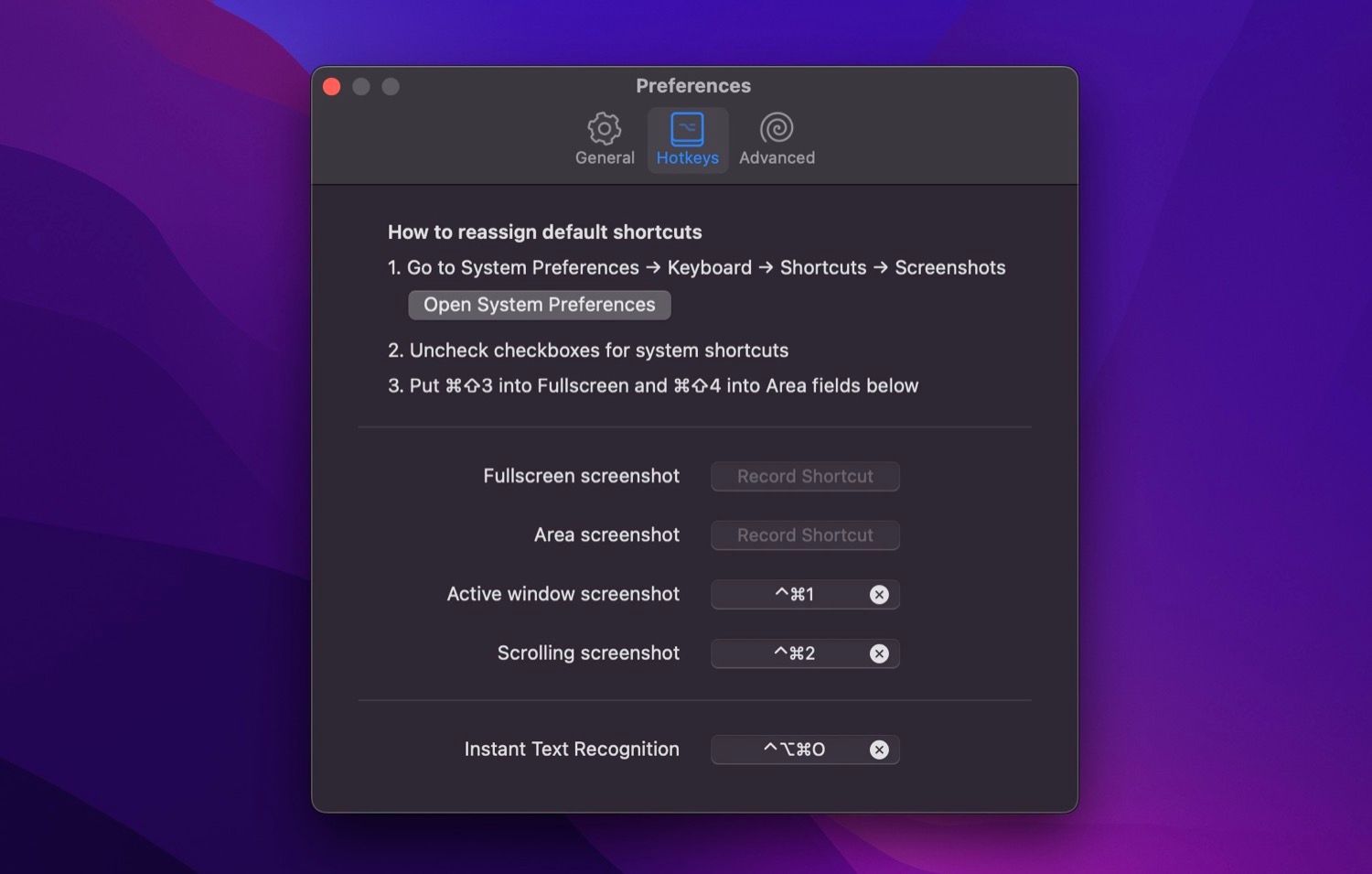L’utilitaire de capture d’écran natif d’Apple dans macOS offre aux utilisateurs plusieurs modes de capture pour différents cas d’utilisation. Cependant, il ne prend pas en charge les captures d’écran à défilement, et vous ne pouvez donc pas l’utiliser pour prendre une capture d’écran pleine page sur votre Mac.
Heureusement, de nombreuses applications Mac tierces vous permettent de réaliser des captures d’écran avec défilement. Shottr est l’une de ces applications de capture d’écran, et nous allons vous apprendre à l’utiliser pour prendre une capture d’écran à défilement sur votre Mac.
Qu’est-ce que Shottr ?
Shottr est un outil rapide et puissant pour faire des captures d’écran sur votre Mac. Il vous permet d’accéder à certains modes de capture d’écran et à des fonctionnalités qui ne sont pas disponibles dans l’utilitaire de capture d’écran natif de Mac.
Le défilement des captures d’écran est l’un de ces modes de capture. De même, Shottr vous permet d’extraire du texte des images, d’épingler des captures d’écran pour les référencer, d’éditer et d’annoter des captures d’écran, et bien d’autres choses encore.
Télécharger : Shottr (Gratuit, version premium disponible)
Comment utiliser Shottr pour prendre des captures d’écran à défilement sur un Mac
Une fois Shottr installé, lancez-le et suivez les instructions ci-dessous :
- Ouvrez l’application ou l’écran (avec le contenu étiré verticalement) que vous souhaitez capturer.
- Cliquez sur le bouton Shottr dans la barre de menu de votre Mac et sélectionnez Capture avec défilement. Si vous êtes au bas d’une page et que vous voulez faire une capture d’écran en défilant vers le haut, cliquez sur l’icône de la barre de menu et sélectionnez …plus > ; Défilement (Haut).
- Shottr va maintenant demander des autorisations d’accessibilité. Cliquez sur OK pour ouvrir le Accessibilité sur votre Mac.
- Activer l’interrupteur pour Shottr pour lui permettre de contrôler votre Mac. Saisissez le mot de passe de connexion de votre Mac ou utilisez Touch ID pour vous authentifier et modifier les changements. Fermez ensuite la fenêtre.
- Revenez à l’écran que vous souhaitez capturer, cliquez à nouveau sur l’icône de la barre de menu de Shottr et sélectionnez Capture avec défilement ou Défilement (vers le haut).
- Enfin, utilisez le réticule pour marquer la zone de l’écran que vous souhaitez capturer.
- Shottr effectue une capture d’écran de tout ce qui apparaît dans la zone marquée sur votre écran. Si vous souhaitez arrêter la capture à n’importe quel moment, appuyez sur n’importe quelle touche.
Une fois la capture d’écran terminée, Shottr affiche un aperçu de celle-ci dans une nouvelle fenêtre, où vous pouvez la modifier et l’annoter, la copier dans votre presse-papiers et la télécharger. Cliquez sur le bouton Enregistrer dans la barre d’outils pour l’enregistrer dans son emplacement par défaut sur votre Mac.
Par défaut, Shottr est configuré pour faire défiler et capturer le contenu jusqu’à 20 000 px sur l’écran. Mais si vous souhaitez changer cela, par exemple pour empêcher Shottr de défiler à l’infini sur des pages web à défilement infini, cliquez sur le bouton Shottr dans la barre de menu, choisissez Préférenceset définissez votre valeur préférée pour le paramètre Hauteur maximale de la capture d’écran défilante option.
Pendant que vous êtes ici, vous pouvez également augmenter ou diminuer la vitesse de défilement des captures d’écran. Pour ce faire, faites glisser le bouton Vitesse de défilement des captures d’écran Le curseur peut être déplacé vers la gauche ou vers la droite selon votre préférence.
Définir un raccourci clavier pour capturer plus rapidement des captures d’écran à défilement
Bien que les étapes précédentes fonctionnent parfaitement, Shottr vous permet de configurer un raccourci clavier pour capturer plus rapidement des captures d’écran à défilement. Si vous prenez souvent des captures d’écran à défilement, cela peut vous faciliter la tâche.
Suivez ces étapes pour configurer le raccourci clavier dans Shottr :
- Cliquez sur le bouton Shottr dans la barre de menu et choisissez Préférences.
- Tête à tête Touches de raccourci tab.
- Cliquez sur l’onglet Raccourci d’enregistrement champ à côté de Capture d’écran du défilement.
- Appuyez sur la combinaison de touches que vous souhaitez utiliser comme raccourci pour réaliser des captures d’écran en défilement.
- Fermer la fenêtre.
Désormais, lorsque vous souhaitez effectuer une capture d’écran pleine page sur votre Mac, appuyez sur ce raccourci clavier pour appeler Shottr. Sélectionnez ensuite la zone à capturer et Shottr effectuera une capture d’écran pour vous.
Prendre des captures d’écran avec défilement sur un Mac est plus facile que vous ne le pensez
Une capture d’écran à défilement est pratique lorsque vous souhaitez capturer un contenu vertical sur votre écran qui s’étend au-delà de ce que vous pouvez voir en une seule fois. L’application Shottr permet de réaliser très facilement des captures d’écran à défilement sur votre Mac, et ce gratuitement.
Mais ce n’est pas tout. Shottr propose également de nombreuses autres fonctionnalités utiles que vous pouvez explorer. De plus, il est hautement personnalisable, ce qui vous permet de modifier le comportement de certaines de ses fonctions en fonction de vos préférences. Outre Shottr, d’autres applications vous permettent de réaliser de meilleures captures d’écran sur votre Mac.