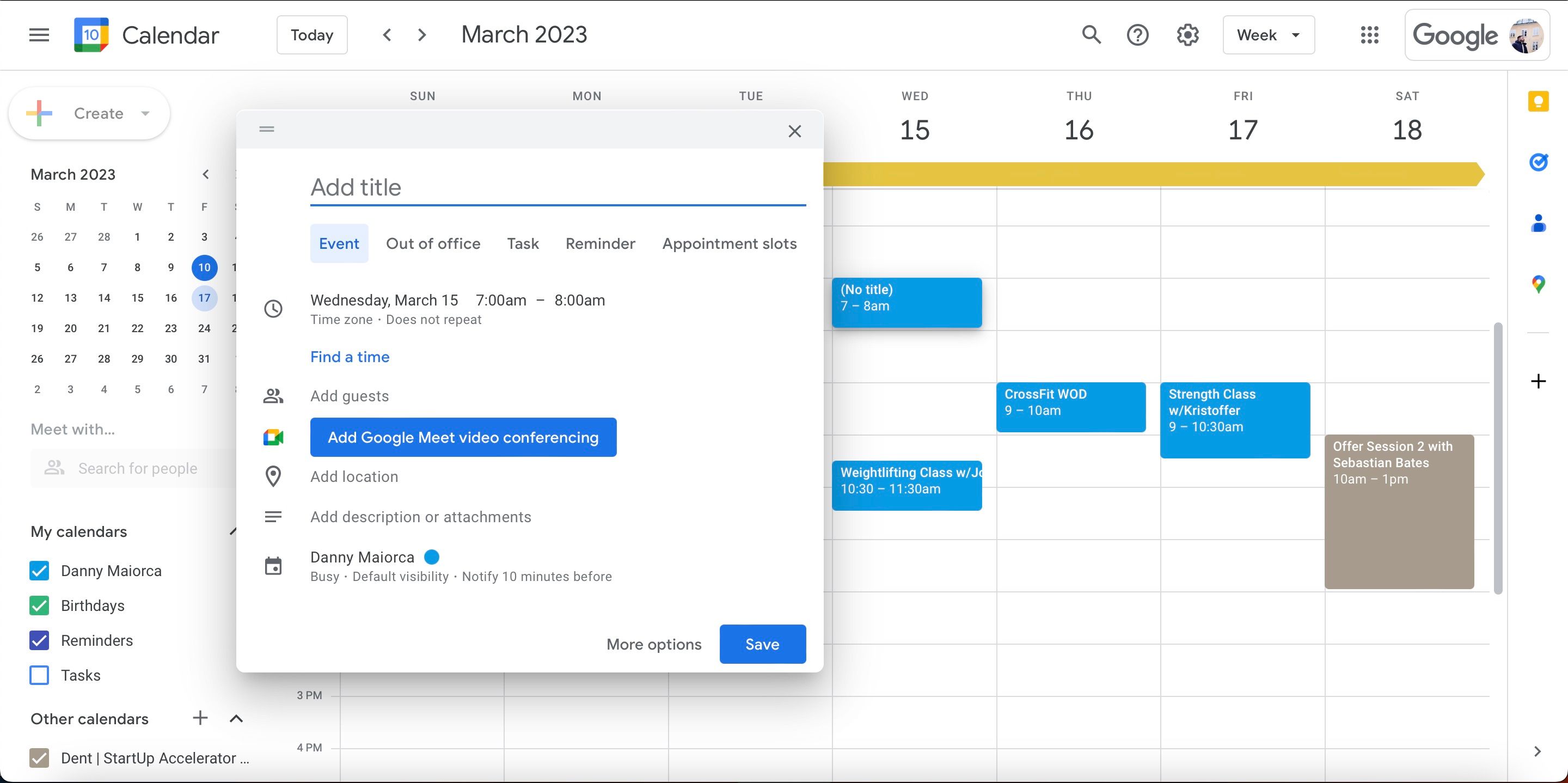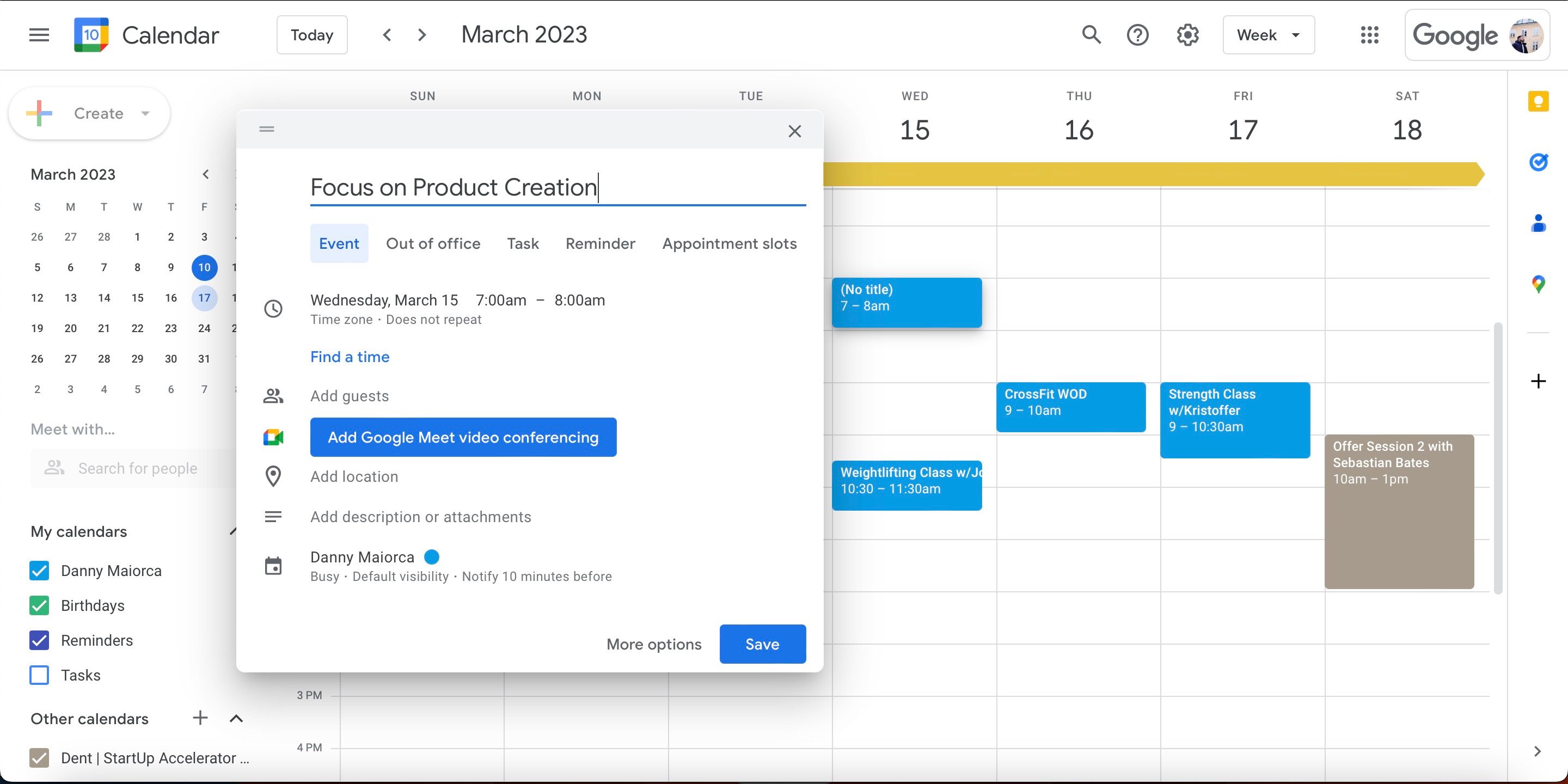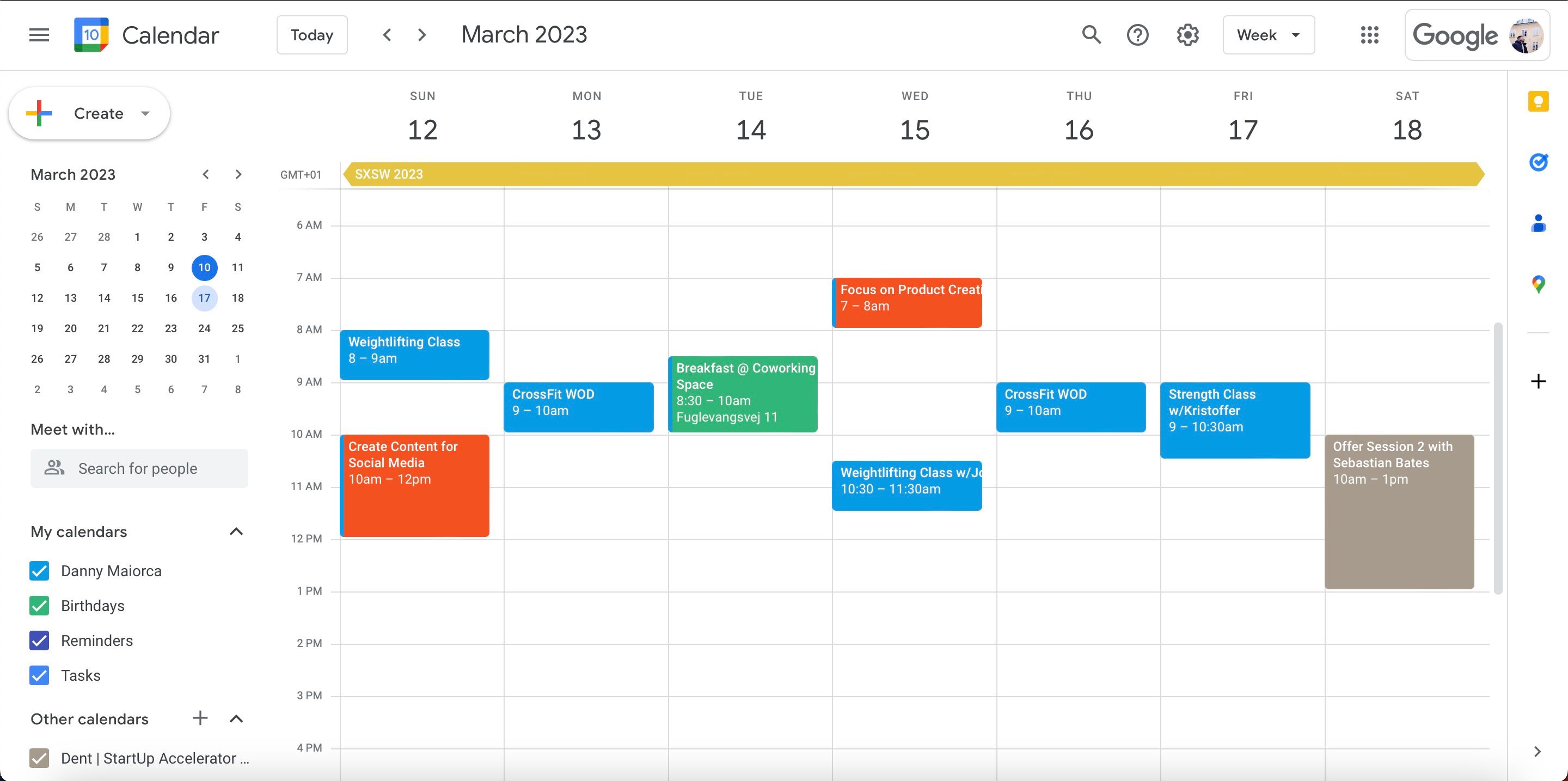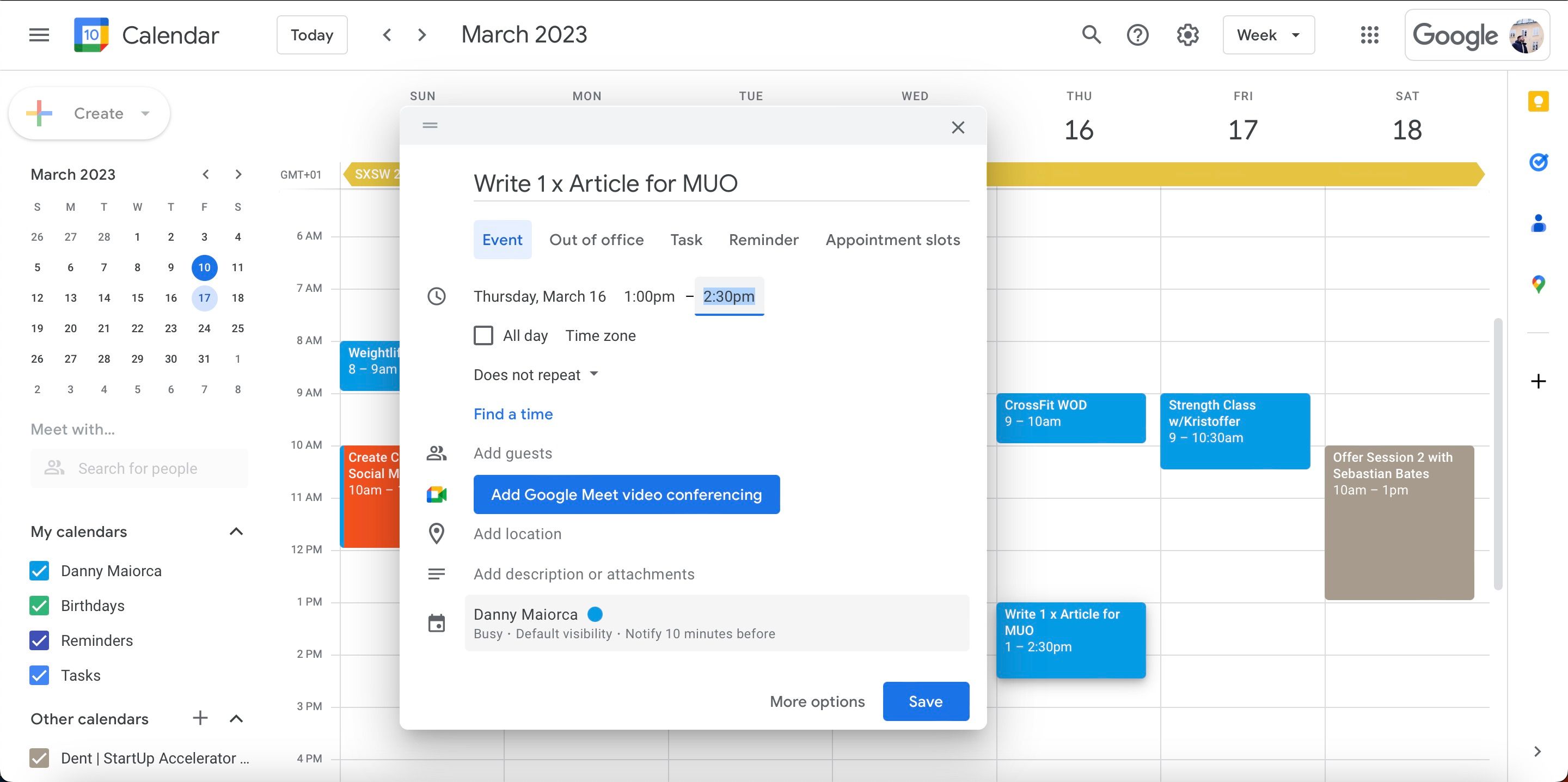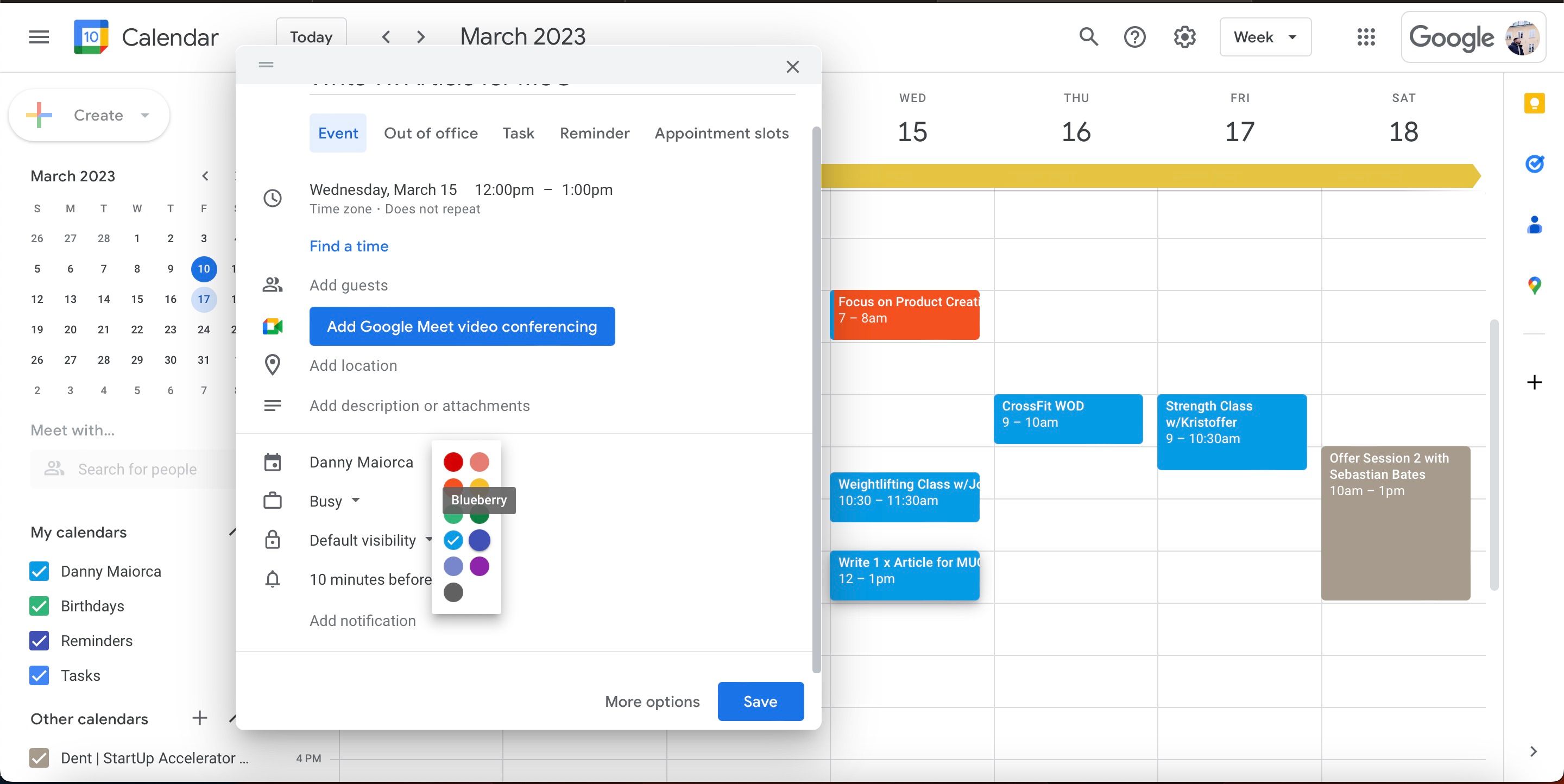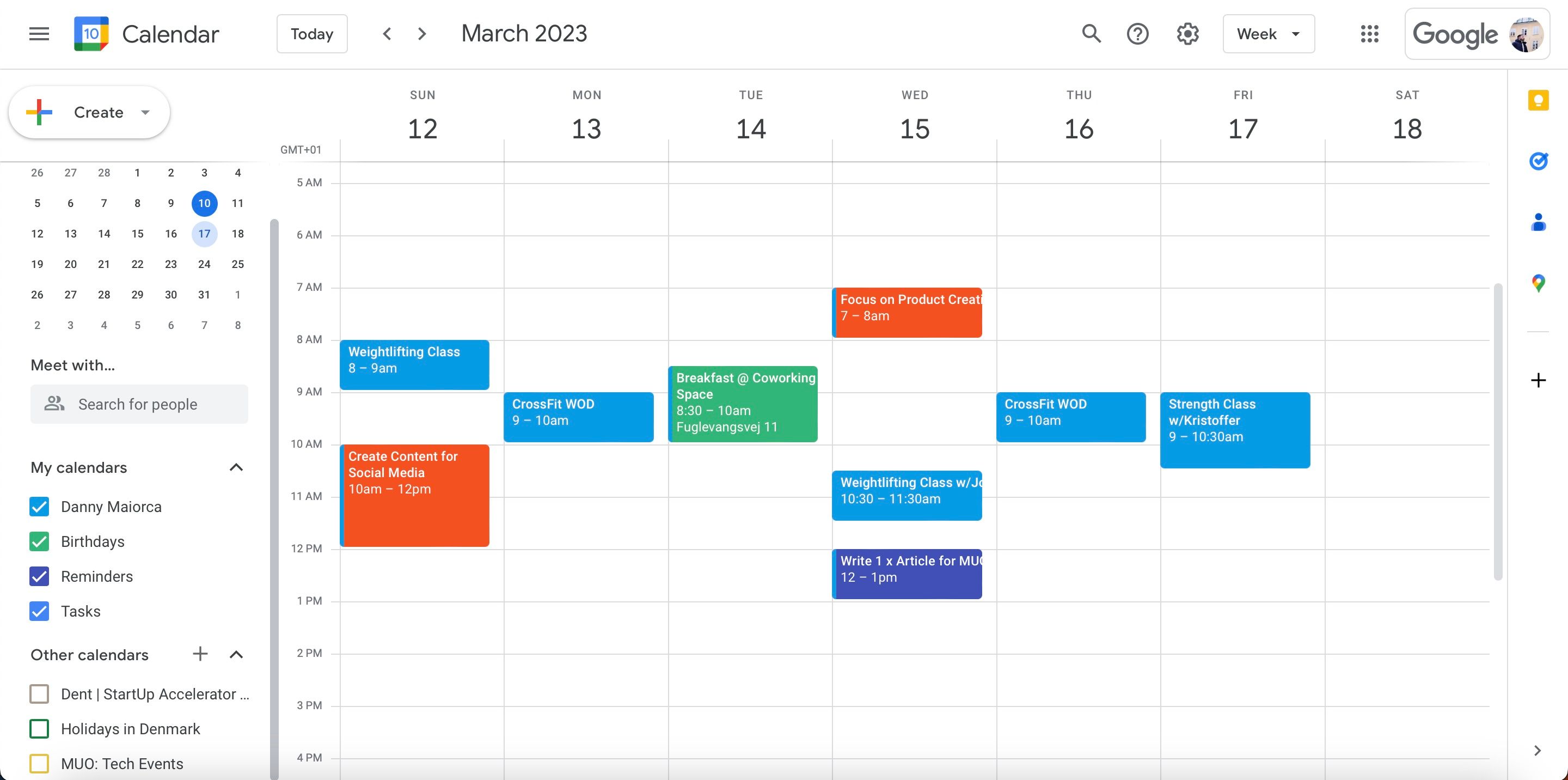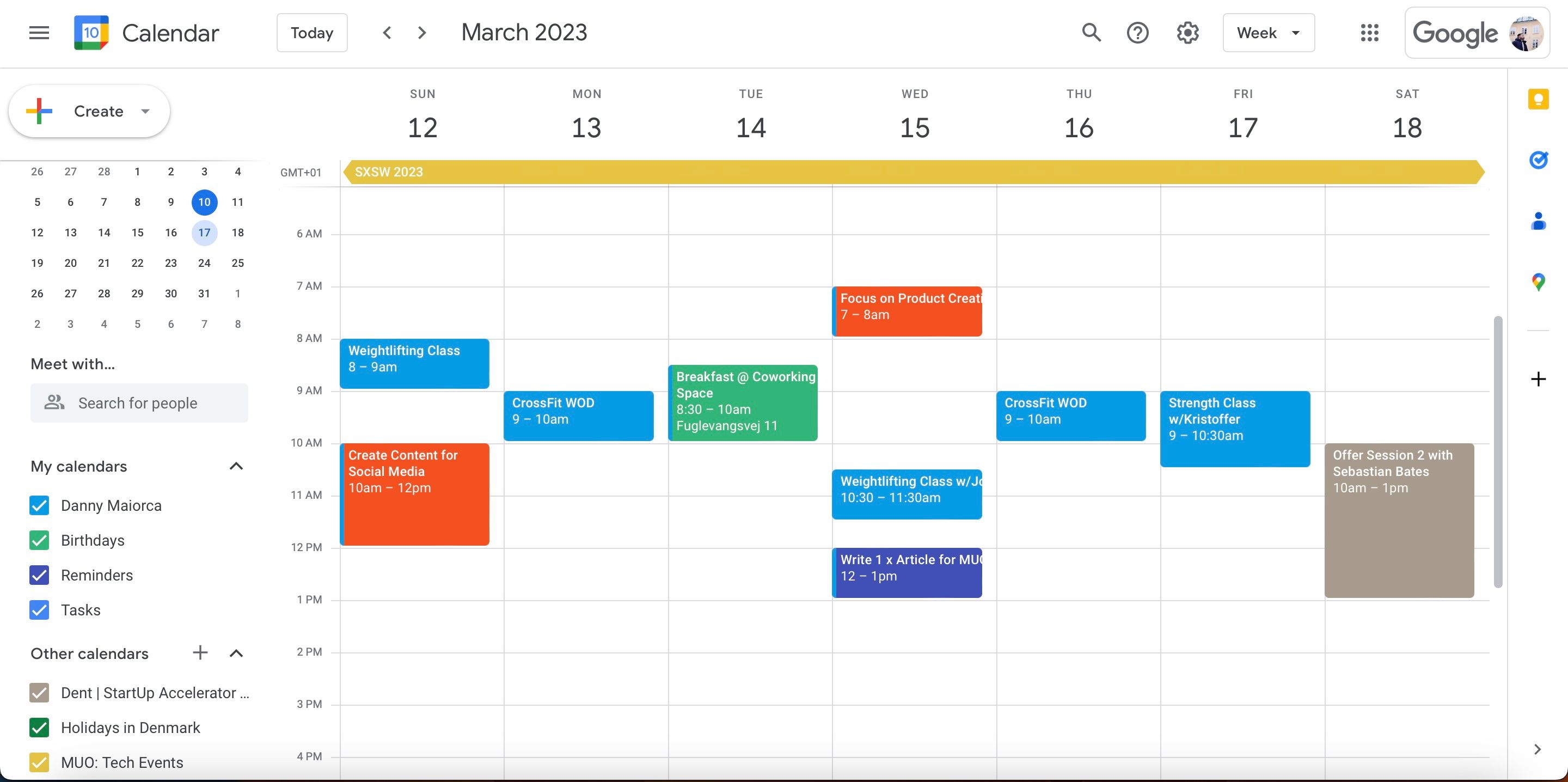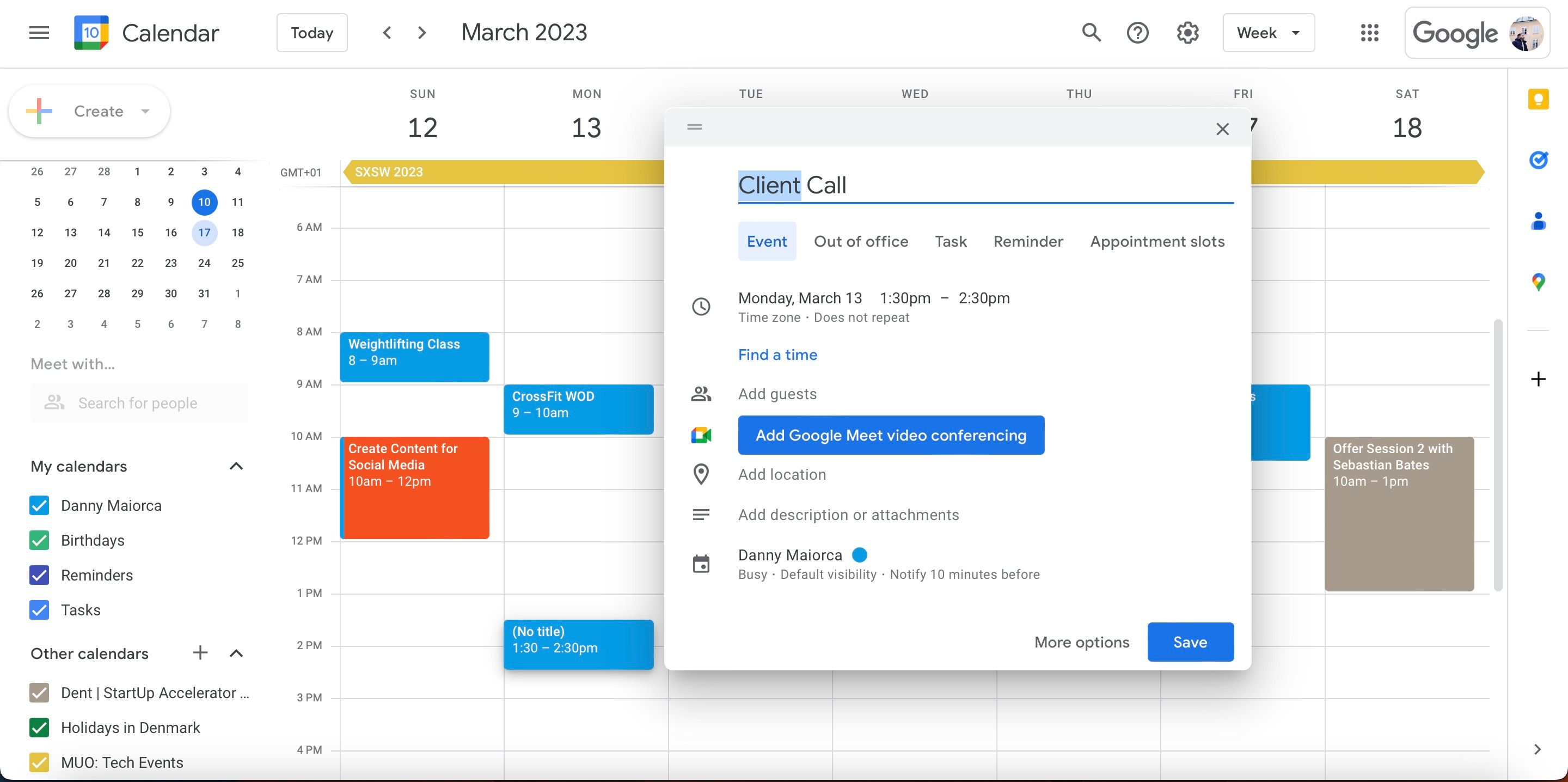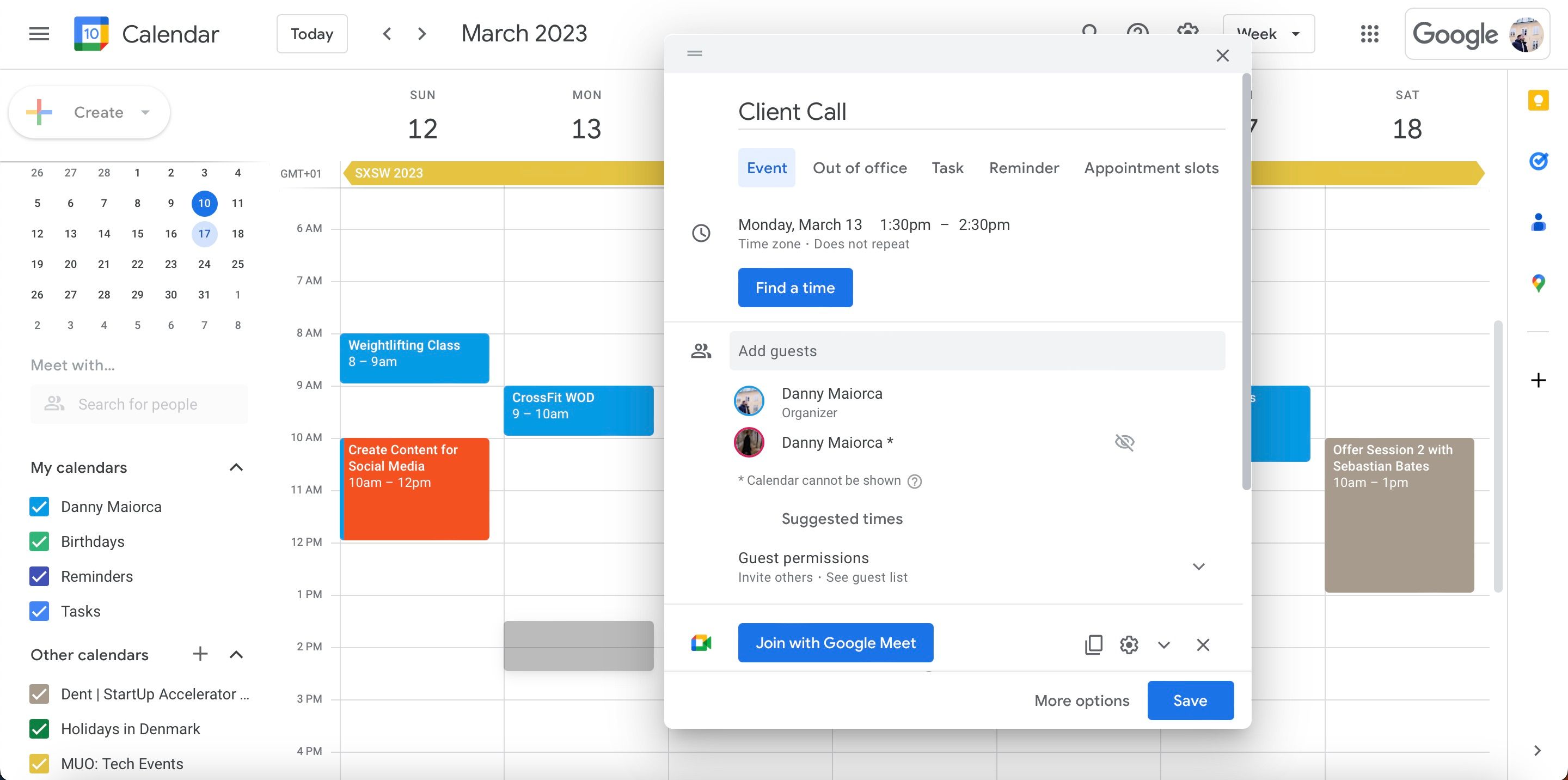Si vous n’êtes pas un utilisateur Apple, il y a de fortes chances que vous utilisiez Google Calendar pour suivre les événements importants de votre vie. Et même si vous utilisez un iPhone, un iPad ou un Mac, vous préférez peut-être utiliser la version Google pour vous tenir au courant de ce qui se passe.
Planifier votre semaine à l’avance est un excellent moyen de vous assurer que vous ne vous laissez pas distraire par des tâches qui ne sont pas importantes, ce qui vous permet de continuer à travailler pour atteindre vos objectifs. En outre, il vous sera beaucoup plus facile d’éviter de surplanifier votre emploi du temps et de vous surcharger.
Dans ce guide, vous apprendrez à planifier votre semaine plus efficacement dans Google Agenda.
1. Bloquer du temps dans votre agenda
Lorsque vous commencerez à vous intéresser à la productivité, vous expérimenterez probablement le blocage du temps. Certaines personnes utilisent cette tactique pour planifier chaque heure de leur journée, mais vous trouverez peut-être que c’est un peu trop. En cas d’imprévu, vous risquez d’avoir du mal à accomplir les tâches restantes.
S’il n’est pas toujours judicieux de planifier l’ensemble de sa journée, il convient de réserver du temps pour les tâches importantes qui requièrent davantage d’énergie cognitive. Par exemple, si vous devez rédiger une thèse pour l’université, le fait de vous accorder quelques heures par jour pour vous concentrer intensément sur cette seule chose peut vous aider à produire un travail de meilleure qualité et à terminer votre mission plus rapidement.
Il est facile de planifier des périodes de concentration dans Google Agenda. Tout d’abord, cliquez sur le créneau horaire approximatif dans lequel vous souhaitez que cette tâche commence. Dans la fenêtre suivante, saisissez le nom de votre tâche. Vous pouvez modifier l’heure et la date si nécessaire, ainsi qu’ajouter des descriptions et des pièces jointes.
Lorsque vous êtes satisfait de tout, appuyez sur le bouton Enregistrer . Répétez cette étape pour chaque activité de la semaine pour laquelle vous souhaitez bloquer un temps spécifique.
2. Code couleur pour vos tâches
Lorsque vous planifiez votre semaine dans Google Agenda, vous vous rendez rapidement compte que vous avez beaucoup d’engagements. Une fois que vous les avez tous ajoutés, vous risquez de vous sentir submergé. Heureusement, vous pouvez remédier à ce problème en utilisant un code couleur pour vos tâches.
Vous pouvez choisir parmi plus de 10 couleurs différentes dans Google Agenda, ce qui vous offre un bon niveau de personnalisation. Comme vous pouvez le voir dans le calendrier ci-dessous, nous avons conservé la couleur bleue par défaut pour les séances d’entraînement et choisi la couleur orange pour les tâches professionnelles sans rapport avec le travail des clients.
Pour les cours, la couleur est le marron clair. Quant aux événements sociaux, ils sont codés en sage. Pour coder vos tâches par couleur, cliquez sur l’événement que vous souhaitez modifier. En bas, vous verrez un icône de couleur; sélectionnez cette option.
Choisissez la couleur dans laquelle vous souhaitez modifier votre événement. Cliquez ensuite sur l’icône Enregistrer bouton.
À moins d’avoir obtenu un accès spécial, vous ne pouvez pas personnaliser les couleurs des événements auxquels d’autres personnes vous ont invité. La couleur de votre événement change immédiatement, comme le montre la capture d’écran ci-dessus.
3. Rendre tous vos calendriers visibles
Lorsque vous utilisez Google Agenda pour la première fois, vous recevez un calendrier par défaut qui vous permet d’ajouter toutes vos tâches importantes pour chaque semaine. Cependant, l’application est également idéale pour collaborer avec d’autres personnes, en particulier si vous travaillez à distance ou dans le cadre d’un accord hybride. Vous pouvez demander à d’autres personnes de vous inviter dans leurs calendriers, qui deviendront alors visibles dans votre interface.
Si vous souhaitez avoir une vue d’ensemble de votre semaine dans Google Agenda, il est judicieux de rendre tous vos agendas visibles. Cela vous permettra également de vous assurer que vos événements n’entrent pas en conflit avec d’autres événements auxquels vous vous êtes déjà engagé à participer.
Pour rendre tous vos calendriers visibles dans Google Agenda, rien de plus simple. Sur le côté gauche, vous verrez deux sections qui sont pertinentes pour l’instant ; l’une s’appelle Mes calendrierset l’autre s’appelle Autres calendriers.
Pour rendre vos calendriers visibles, il vous suffit de cocher la case située à côté d’eux.
4. Ajout d’événements nécessitant votre présence
En plus de réserver du temps dans votre semaine pour des projets importants, vous pouvez aussi avoir des événements fixes qui requièrent votre présence. Si vous étudiez à l’université, par exemple, vous aurez des cours et des séminaires. Et si vous êtes salarié ou indépendant, vous devrez peut-être participer à des réunions avec les autres membres de votre équipe.
Pour les événements qui se répètent chaque semaine, votre patron ou votre établissement d’enseignement vous invitera probablement à les intégrer dans votre calendrier, ce qui réduira votre travail manuel. Mais si ce n’est pas le cas, ou si vous devez organiser des événements individuels, vous pouvez facilement les inclure dans votre calendrier.
Comme vous l’avez fait pour bloquer des heures dans votre emploi du temps, cliquez sur le créneau horaire que vous souhaitez réserver. Saisissez ensuite le nom de votre événement.
Vous pouvez ajouter des personnes à votre événement en allant sur Ajouter des invités. Dans la section située en dessous, vous pouvez organiser une conférence téléphonique dans Google Meet. Google Agenda vous permet également d’ajouter des lieux, et vous pouvez choisir parmi les heures suggérées si vous ne savez pas quand vous devez planifier la réunion. En outre, vous pouvez modifier les autorisations dont disposent les invités pour s’adapter à l’événement.
Vous pouvez choisir Enregistrer une fois que vous êtes prêt à organiser l’événement.
5. Ajout d’événements professionnels et non professionnels
L’ajout des principales tâches que vous devez accomplir dans le cadre de votre travail ou de vos études est essentiel lorsque vous planifiez votre semaine dans Google Agenda. Cependant, en organisant leur emploi du temps, de nombreuses personnes oublient de réserver du temps pour leurs loisirs.
Avoir quelque chose d’amusant à faire pendant votre temps libre peut considérablement améliorer votre bien-être. Si vous n’avez pas encore de passe-temps, vous pouvez essayer ces passe-temps passionnants pour les amateurs de technologie. L’intégration d’un passe-temps dans votre emploi du temps hebdomadaire présente un autre avantage : en raison de la loi de Parkinson, vous pourriez être amené à accomplir des tâches plus rapidement.
Vous devriez également prévoir du temps dans votre agenda pour passer du temps avec vos amis et votre famille. Cela vous permettra non seulement de ne pas oublier les choses que vous avez déjà planifiées, mais vous donnera également des raisons de vous réjouir pendant la semaine.
Lorsque vous ajoutez des tâches non spécifiques au travail dans votre emploi du temps, vous pouvez suivre la même procédure que pour bloquer du temps pour d’autres choses. Sélectionnez le moment où vous souhaitez créer ces tâches et configurez-les pour qu’elles se répètent si nécessaire. Vous pouvez utiliser un code couleur et même inviter d’autres personnes.
Améliorez votre gestion du temps avec Google Agenda
En planifiant votre semaine à l’avance, vous saurez mieux ce que vous avez à faire, et Google Agenda est l’outil idéal pour tout regrouper. Vous pouvez ajouter des tâches liées à votre travail, mais aussi planifier vos loisirs et autres engagements.
Google Agenda propose plusieurs options de personnalisation pour vous aider à mieux gérer votre temps. Par exemple, vous pouvez utiliser un code couleur pour chaque catégorie de tâches, ce qui facilite le suivi. De plus, vous pouvez ajouter plusieurs calendriers pour être sûr de ne rien oublier.