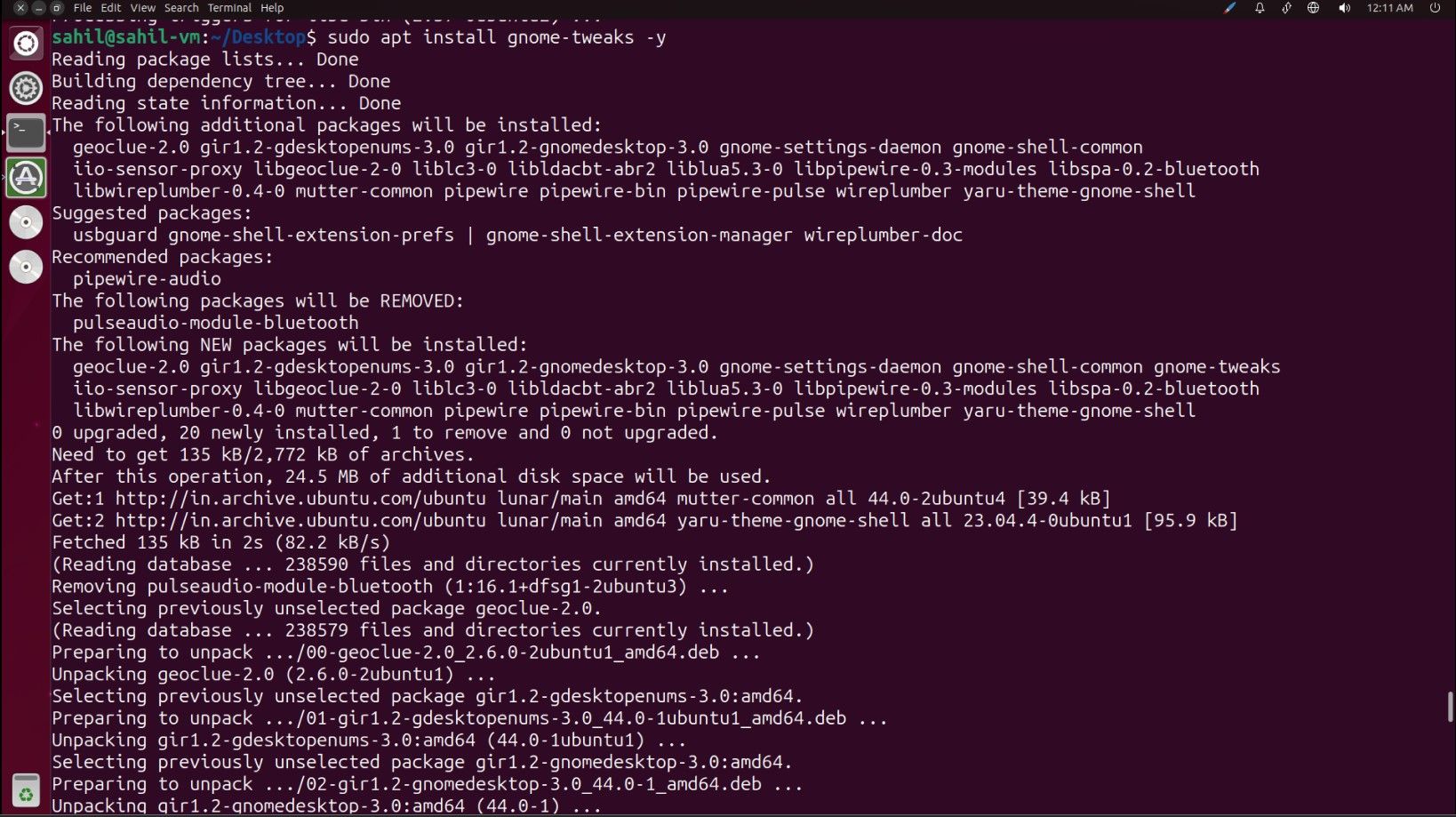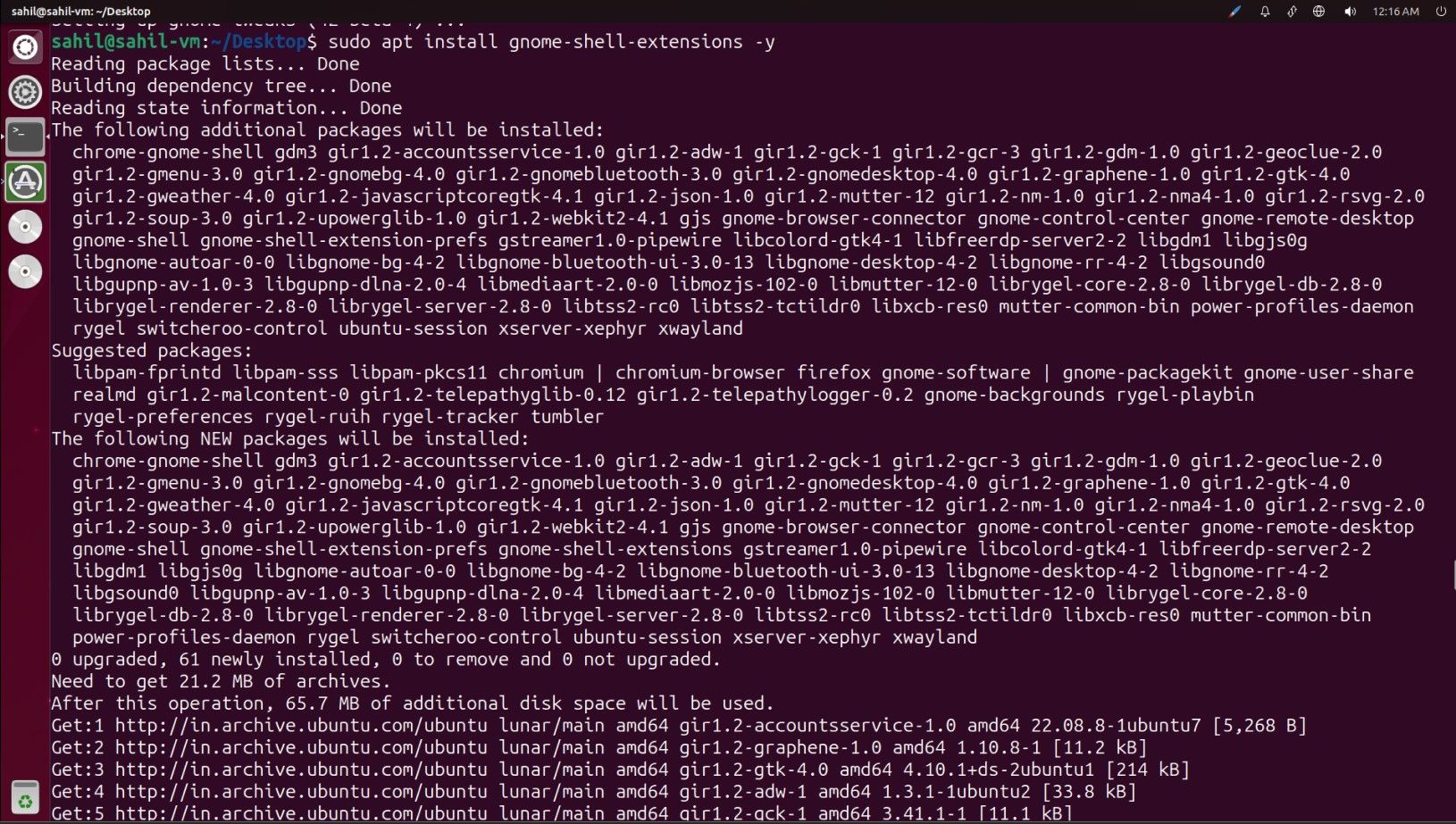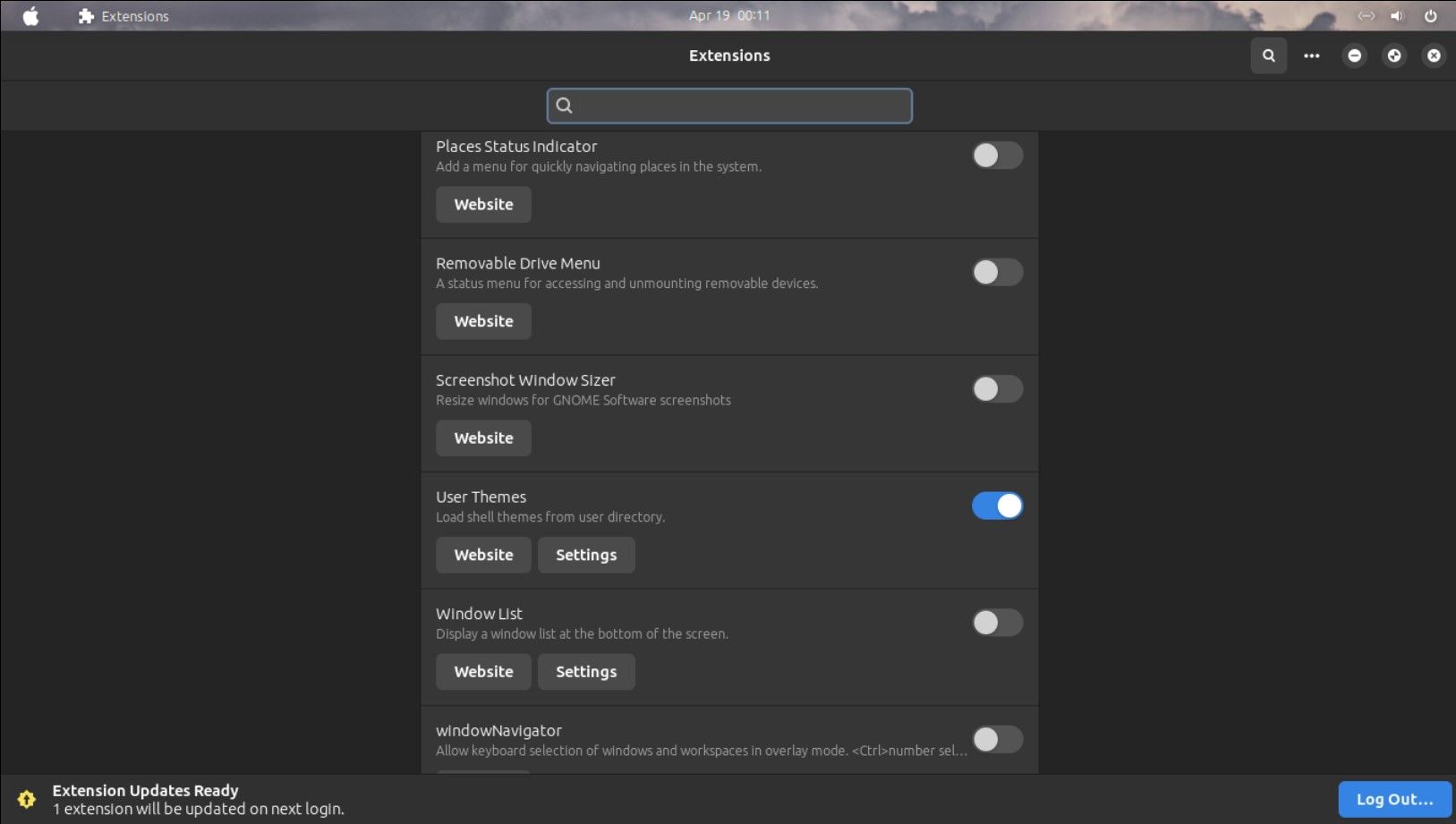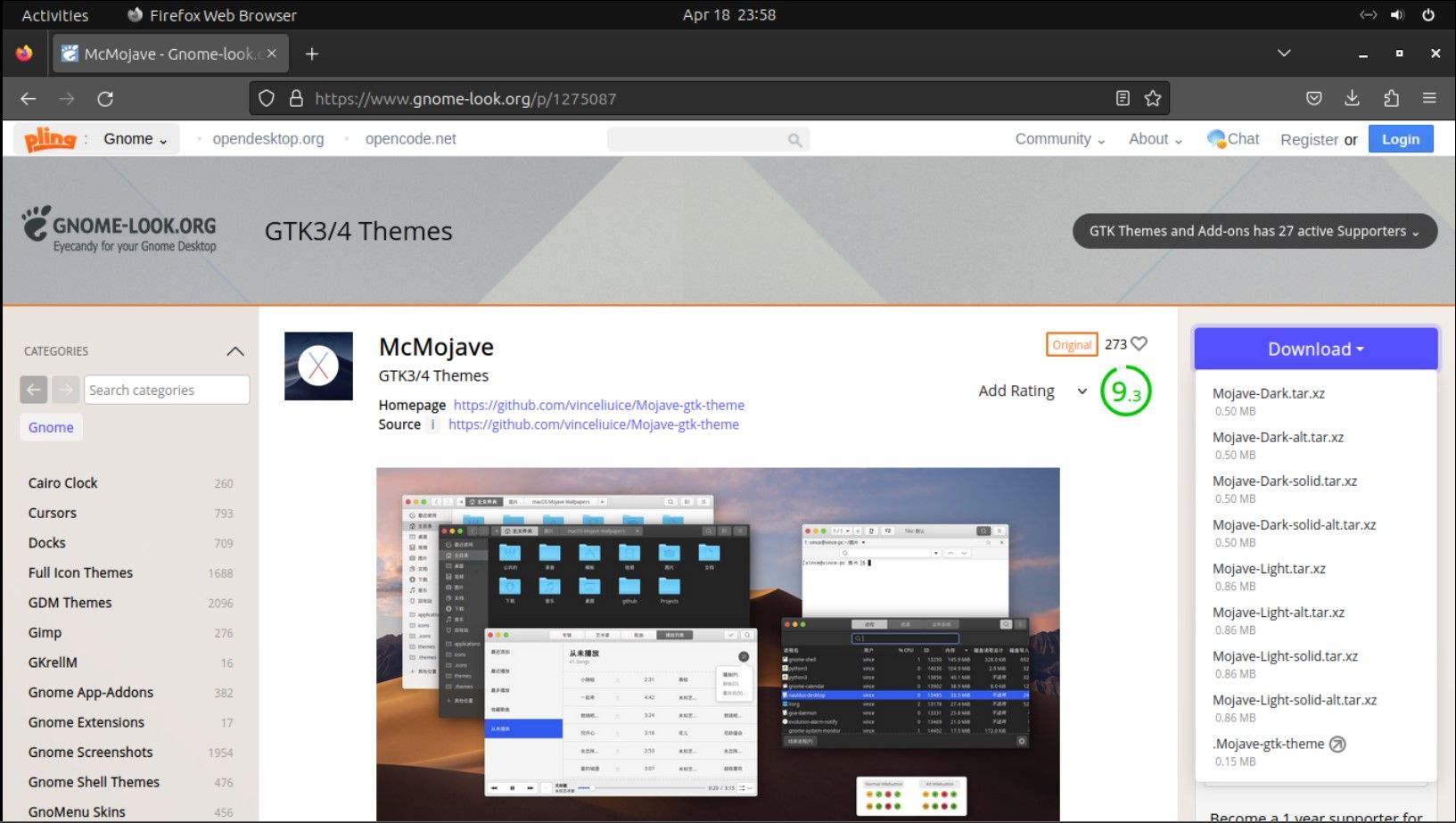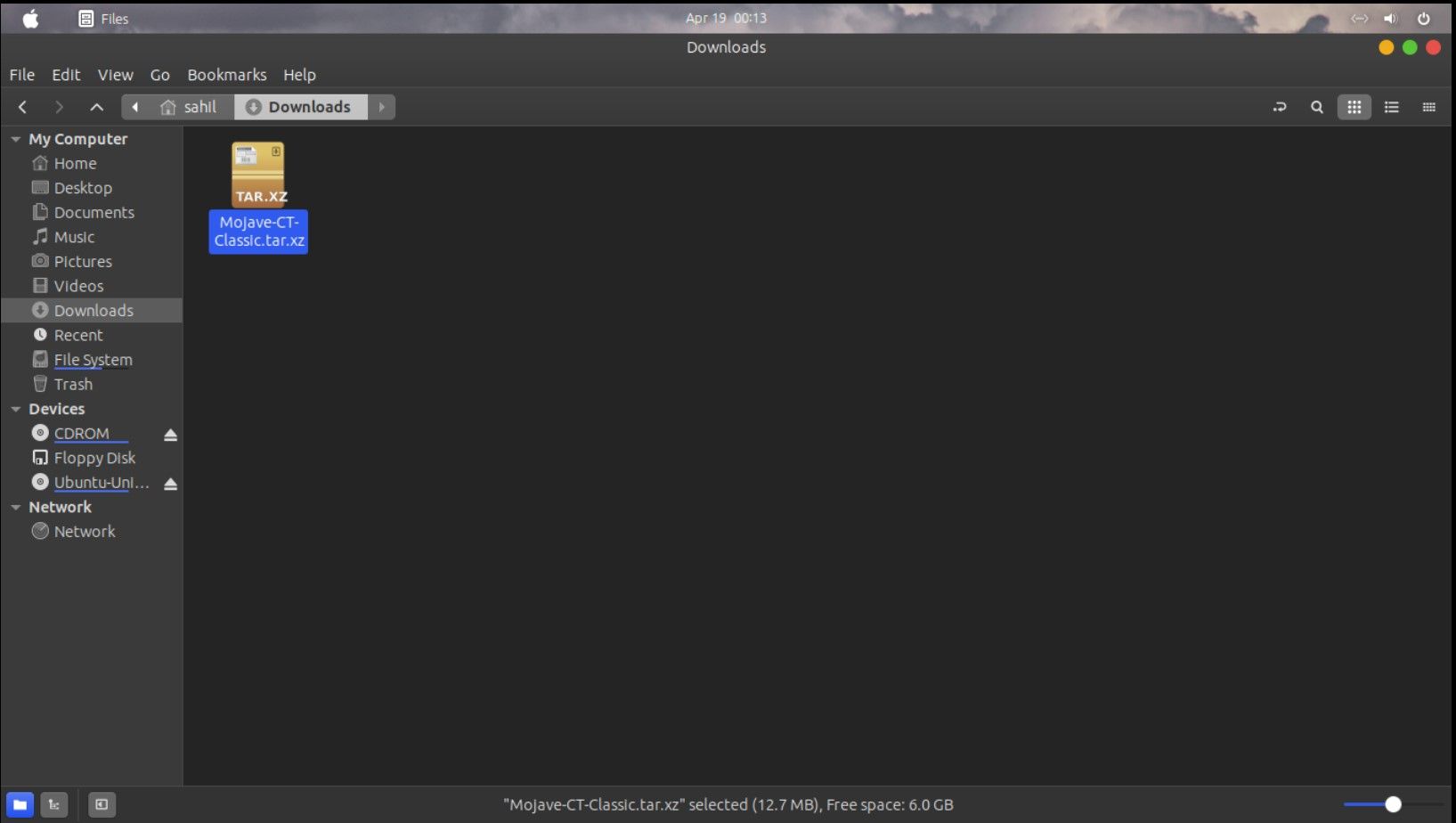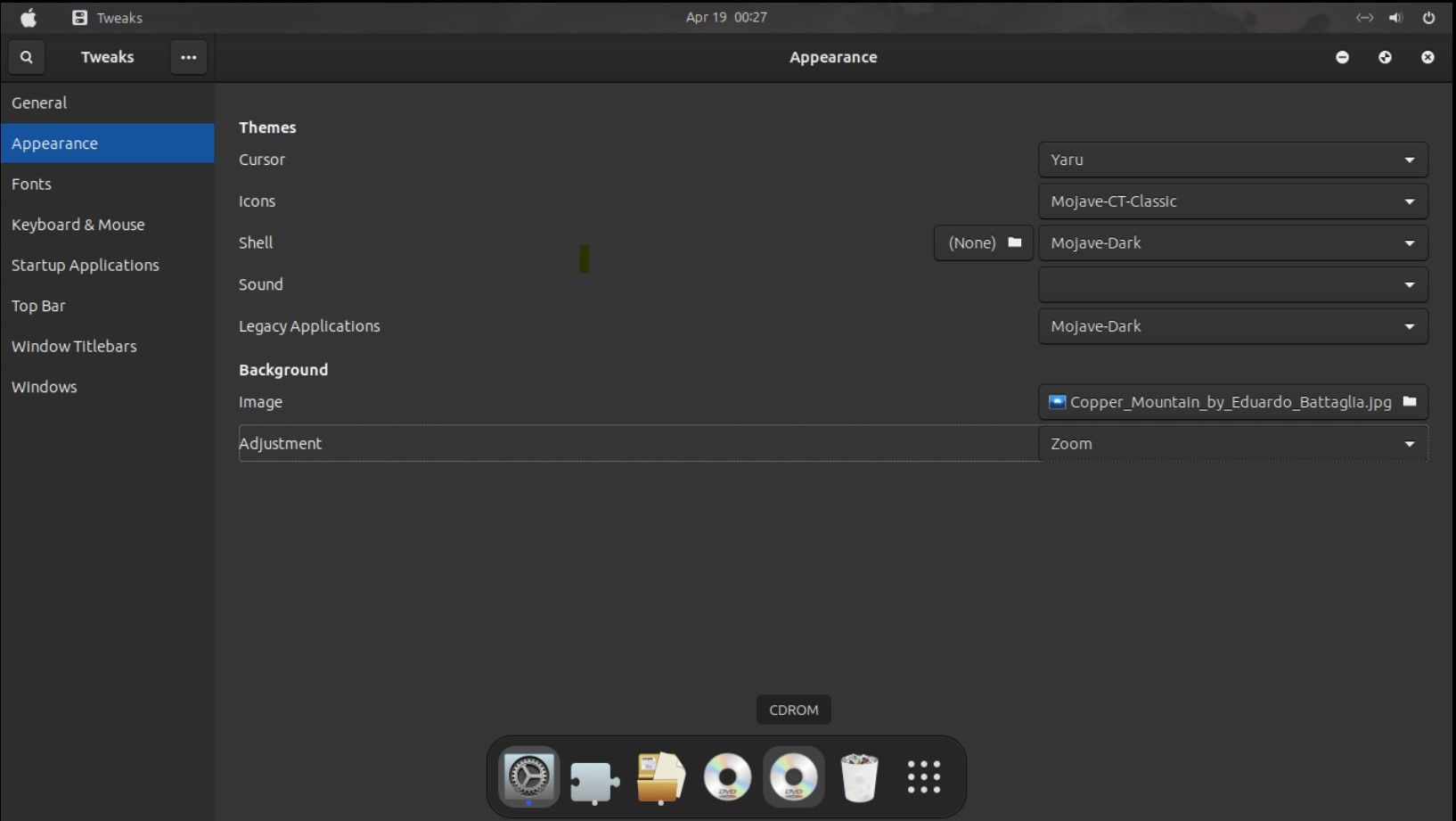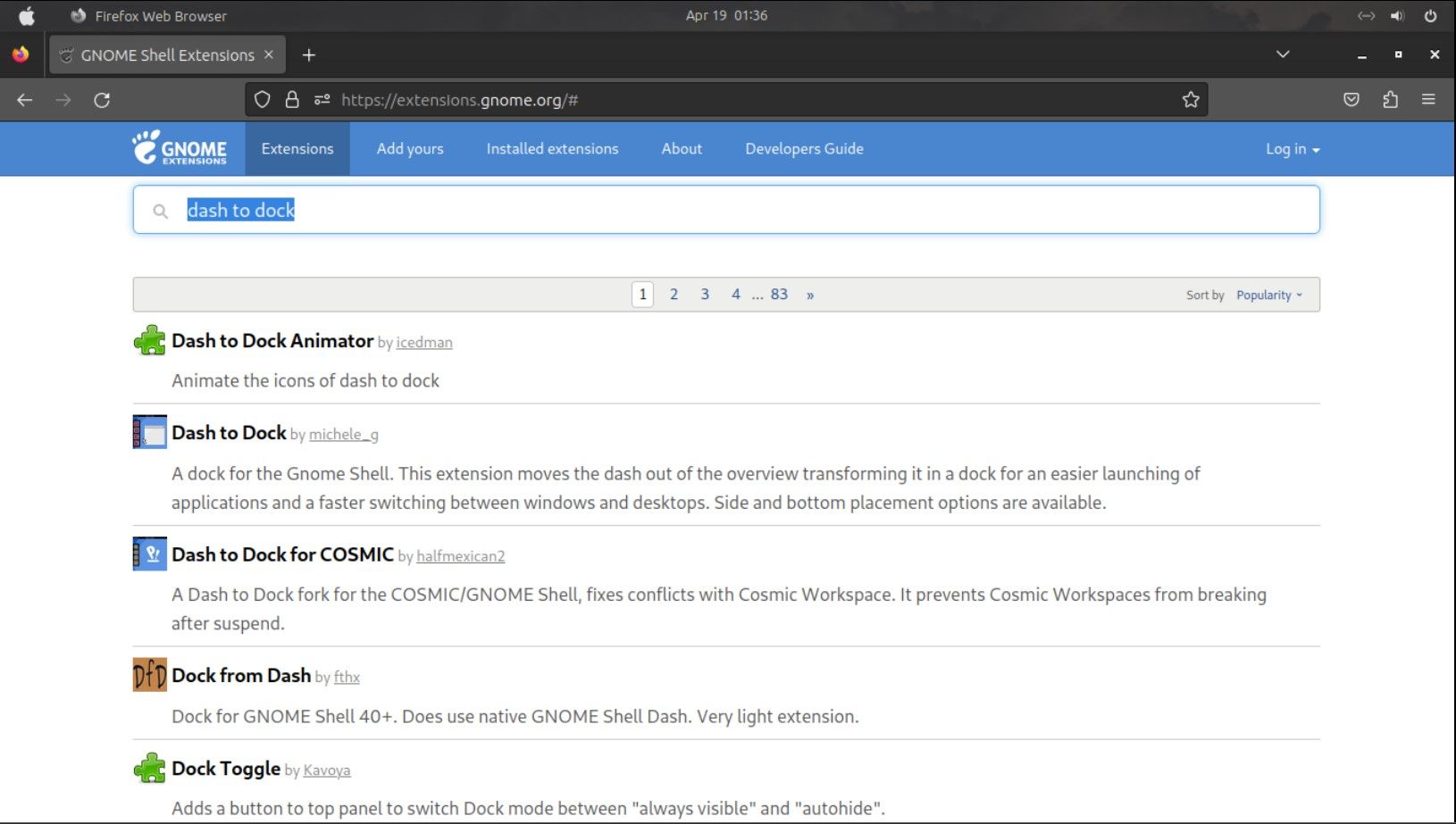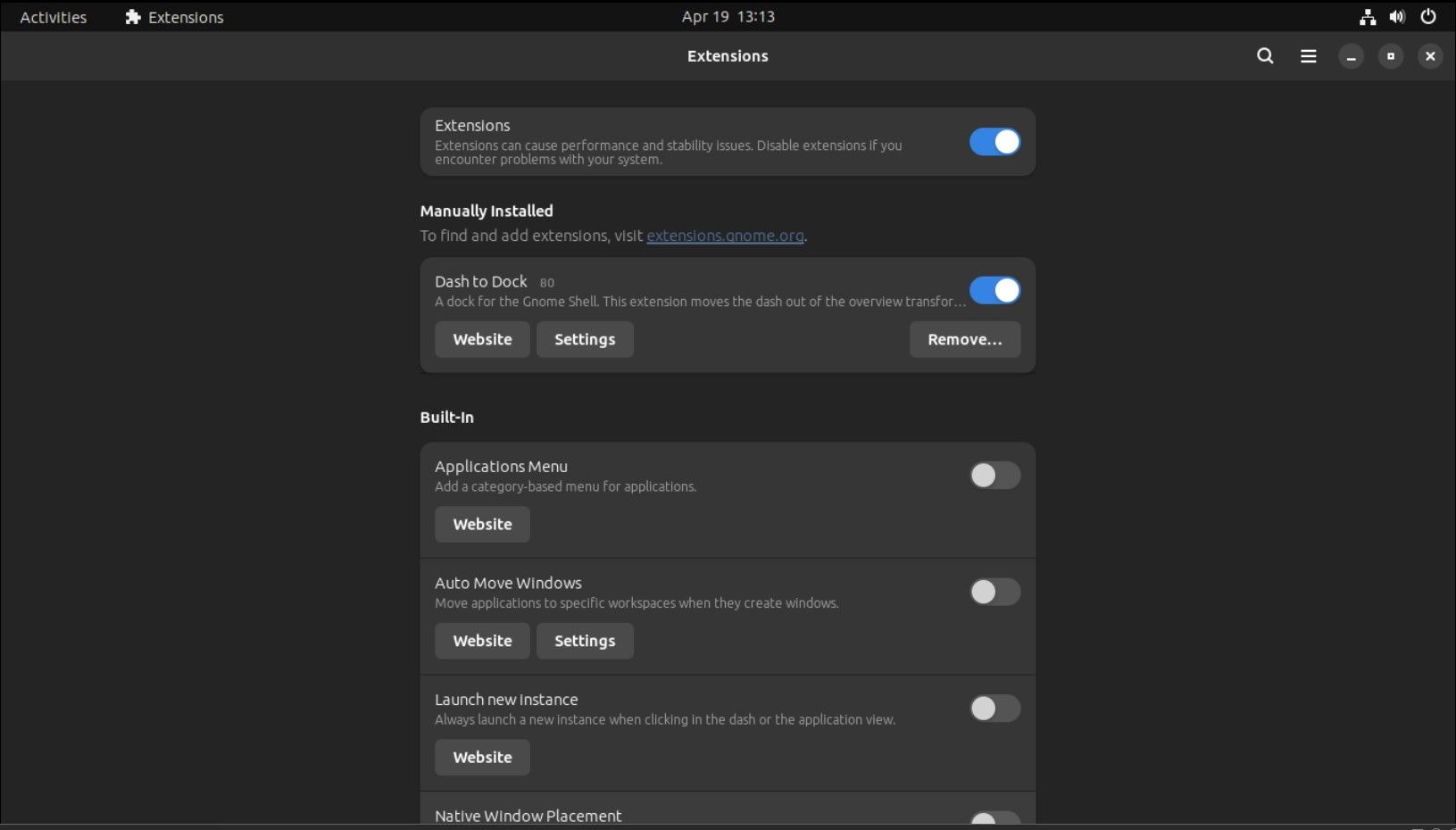Ubuntu 23.04 Lunar Lobster, sorti en avril 2023, apporte de nombreuses fonctionnalités intéressantes. Malgré la concurrence intense d’OS tels que macOS et Windows, Ubuntu a réussi à se créer une niche sur le marché.
Si vous êtes un aficionado d’Ubuntu fasciné par la présentation de macOS, vous pouvez vous imprégner de son aspect et de sa convivialité sur votre bureau Ubuntu 23.04. Avec ces méthodes basiques mais efficaces, vous pouvez faire ressembler Ubuntu à macOS.
Commençons donc à personnaliser votre bureau Ubuntu 23.04 pour qu’il ressemble à macOS.
Étape 1 : Démarrer avec l’outil GNOME Tweaks
L’outil GNOME Tweaks fait partie intégrante du processus de transformation, vous permettant de personnaliser vos thèmes et icônes facilement, après l’installation.
Pour installer GNOME Tweaks, ouvrez votre terminal Ubuntu avec le raccourci Ctrl + Alt + T.
Tapez la commande suivante pour installer Tweaks :
sudo apt install gnome-tweaks -y
Étape 2 : Utiliser les extensions du shell GNOME
Une fois l’outil GNOME Tweaks installé, il est temps d’installer GNOME Shell Extensions afin de pouvoir manipuler et modifier la façade de votre bureau, littéralement. L’application Extensions vous permet d’installer et d’activer des thèmes définis par l’utilisateur sur votre machine.
Dans le terminal, entrez la commande suivante :
sudo apt install gnome-shell-extensions -y
Après l’installation, redémarrez votre système pour que les changements prennent effet. Dès que le système démarre, tapez Extensions dans la barre de recherche. Dans la boîte de dialogue, faites défiler vers le bas et faites basculer le bouton situé à côté de Thèmes d’utilisateurs.
Avec cette option activée, vous pouvez installer de nouveaux thèmes sur votre machine Ubuntu 23.04.
Étape 3 : Télécharger et installer les thèmes macOS
Jusqu’à présent, vous avez installé tous les prérequis pour activer les thèmes sur votre machine Ubuntu. Les bases étant posées, il est temps de passer à la partie la plus amusante, à savoir le téléchargement de vos thèmes macOS préférés.
Rendez-vous sur gnome-look.org pour rechercher et télécharger vos thèmes préférés. Pour vous faciliter la tâche, voici quelques-unes des meilleures options disponibles au téléchargement :
- OS Catalina
- McMojave
- Thème Gtk WhiteSur
- McOS-Transparent
Une fois que vous avez sélectionné un thème, téléchargez son fichier TAR.XZ sur votre machine. Téléchargeons le fichier TAR.XZ de McMojave thème de démonstration. McMojave est l’un des thèmes Ubuntu les plus téléchargés, et il a quelques concurrents pour le remplacer.
Pour installer le thème Ubuntu, sélectionnez le thème dans les résultats et cliquez sur le bouton Installer bouton.
Allez dans le dossier Téléchargements et double-cliquez sur le fichier Mojave-CT-Classic.tar.xz pour accéder à son contenu.
Extraire le contenu du thème dans le dossier .themes dans votre répertoire personnel. Si vous avez un dossier .themes vous pouvez y glisser-déposer le dossier du thème Mojave-CT-Classic nouvellement extrait. Si vous n’avez pas ce dossier, créez-le, puis copiez-y le dossier du thème.
Étape 4 : Télécharger et installer les icônes macOS
Ensuite, il est temps de télécharger les icônes correspondantes pour accompagner votre thème Ubuntu macOS. En fonction du thème, les utilisateurs d’Ubuntu 23.04 peuvent choisir différents thèmes d’icônes pour leur bureau.
Puisque vous avez téléchargé le thème Mojave, vous devez télécharger les icônes Mojave CT depuis la boutique. Le processus de téléchargement est le même que précédemment. Extrayez le contenu du dossier zippé dans votre répertoire personnel. Cette fois, au lieu de copier le dossier extrait dans le dossier .themes vous devez le déplacer dans le dossier .icons dossier.
Comme précédemment, si le dossier .icons n’existe pas, n’hésitez pas à le créer.
Étape 5 : Utiliser l’outil GNOME Tweaks pour effectuer des modifications visuelles
Une fois le thème et le pack d’icônes prêts, ouvrez l’outil GNOME Tweaks pour définir le nouveau thème et les paramètres associés.
Passez à l’outil Apparence et dans l’onglet Icônes dans le menu déroulant, sélectionnez Mojave-CT-Classic. Sélectionner Mojave-Sombre (ou tout autre thème que vous avez téléchargé) dans la section Shell liste déroulante.
De même, changer l’option en Mojave-Sombre pour Applications patrimoniales également.
Ajoutons quelques touches finales à votre bureau ; ces deux dernières étapes seront la cerise sur le gâteau proverbial.
Étape 6 : Ajouter un Dash au Dock via les extensions
L’une des meilleures caractéristiques de macOS est son dock, qui stocke toutes les applications en un seul endroit. Vous pouvez ajouter un plateau similaire à votre bureau Ubuntu, pour lui donner l’aspect et la convivialité de macOS.
Vous devez vous rendre sur extensions.gnome.org et cliquer sur le bouton Installer l’extension du navigateur option. Une fois l’extension installée, recherchez le fichier Dash to Dock dans la barre de recherche. Le gestionnaire d’extensions GNOME est un outil pratique pour gérer toutes les extensions téléchargées à partir d’un seul endroit.
Avant de poursuivre, vous devez redémarrer votre machine. Une fois le système redémarré, rendez-vous sur le site Extensions Boîte à outils. En haut, vous trouverez un nouvel ajout pour Dash to Dock sous la rubrique Installé manuellement en-tête.
Cliquez sur le bouton situé à côté pour activer l’extension. Toutes vos applications seront disponibles dans un plateau d’accueil sur votre bureau.
Vous pouvez jouer avec les paramètres en cliquant sur le bouton Paramètres . Si vous souhaitez retirer l’extension du plateau d’accueil, cliquez sur le bouton Retirer bouton.
Étape 7 : Terminer avec un fond d’écran authentique
Maintenant que votre bureau ressemble à une réplique soignée de macOS, pourquoi ne pas ajouter des touches finales en utilisant des fonds d’écran fantaisistes ? Ouvrez les Paramètres, puis l’onglet Apparence onglet. Sous l’en-tête Arrière-plan, cliquez sur Ajouter une image. Vous pouvez sélectionner une image dans la liste des fonds d’écran ou en télécharger une autre de votre choix.
Voilà, votre installation Ubuntu 23.04 Lunar Lobster devrait maintenant ressembler à une interface macOS. Vous pouvez personnaliser votre bureau en quelques étapes simples pour qu’il ressemble à votre système d’exploitation préféré.
Changer de thème sur votre machine Ubuntu
Les thèmes GNOME ajoutent une saveur subtile à l’ensemble de votre bureau, en lui donnant une sensation agréable et rafraîchissante. Alors qu’Ubuntu continue d’être l’un des systèmes d’exploitation basés sur Debian les plus utilisés, les distros alimentées par Ubuntu ne sont pas loin derrière.
Quelques autres distributions Linux, telles que Linux Mint, offrent une possibilité tout aussi flexible de changer de thème et de donner à votre bureau un aspect surréaliste et exemplaire.
Vous pouvez choisir des options pour donner à votre bureau un aspect grandiose, magnifique et digne d’un effort admirable.