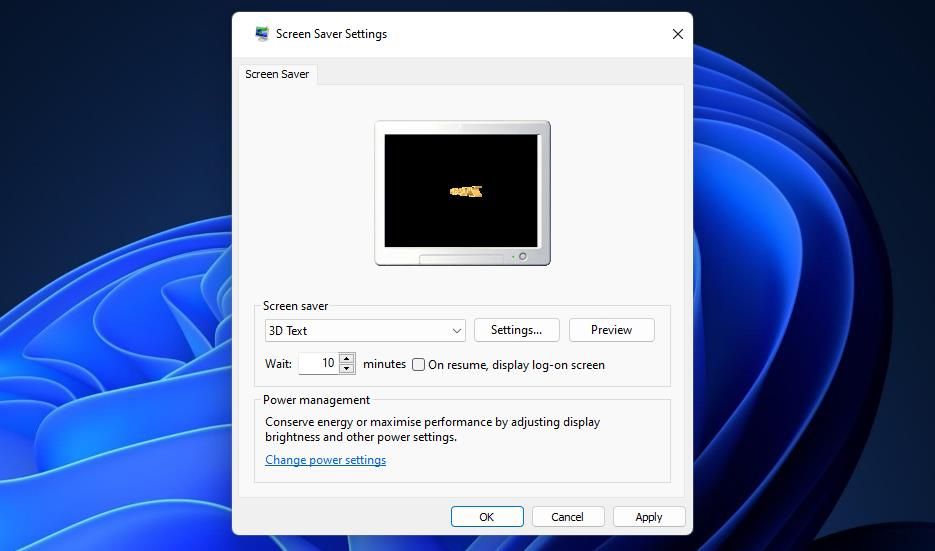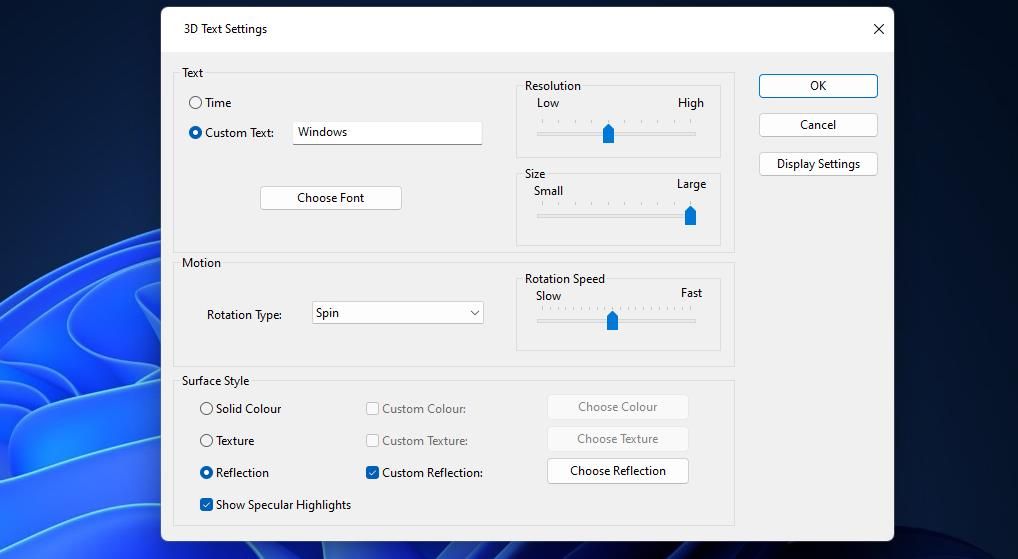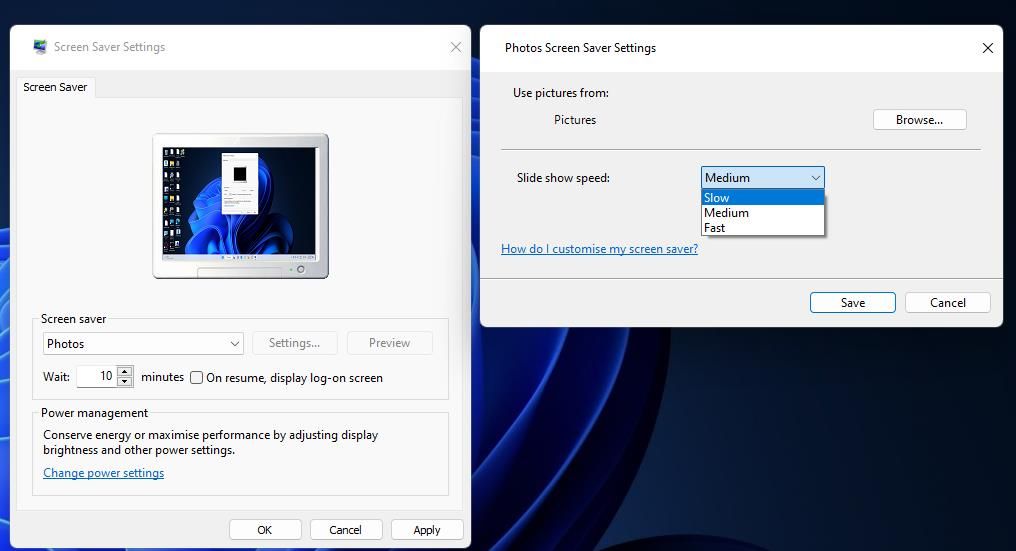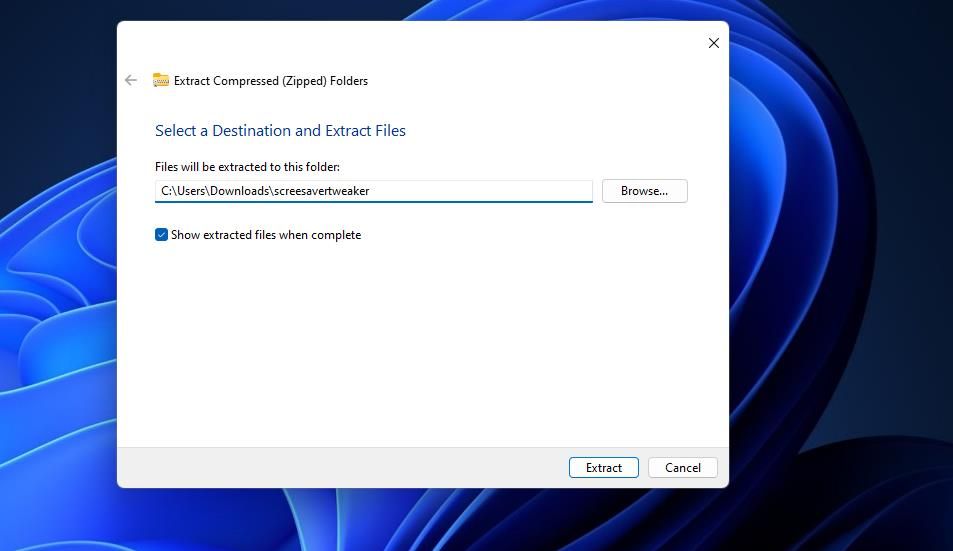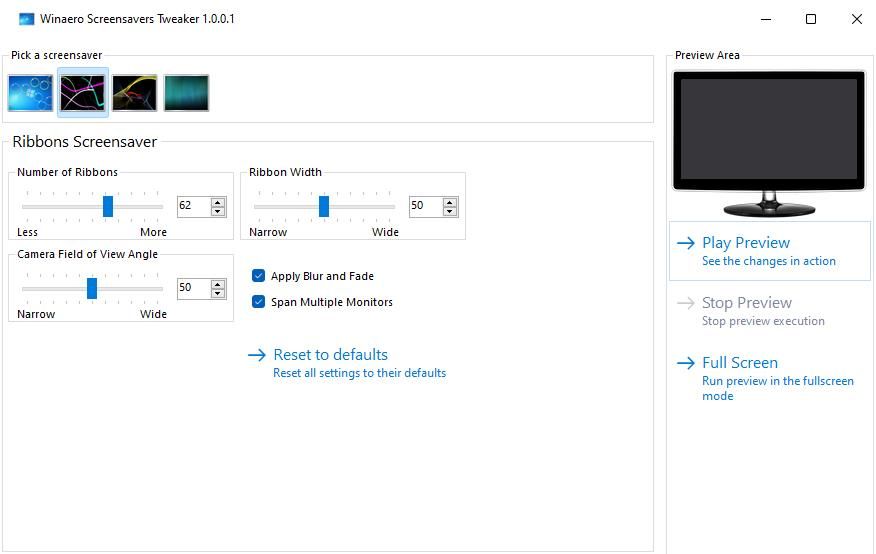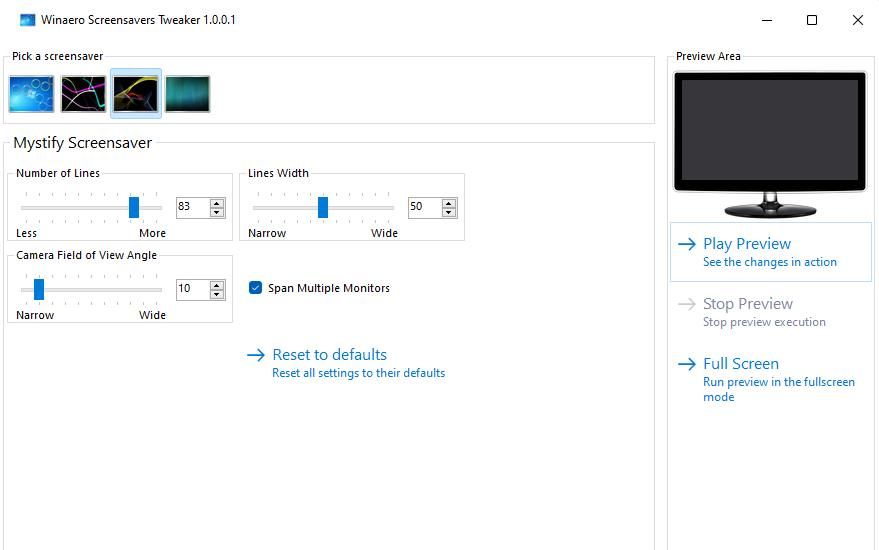Les économiseurs d’écran ne sont plus nécessaires depuis que la plupart des écrans modernes ne sont plus susceptibles de brûler. Néanmoins, les économiseurs d’écran restent de jolies décorations sur l’écran de votre ordinateur lorsqu’il est inactif ; c’est pourquoi Windows 11 dispose toujours de cette fonctionnalité, avec cinq options par défaut.
Mais comment personnaliser ces écrans de veille par défaut ? Suivez les étapes ci-dessous et obtenez un économiseur d’écran qui reflète votre personnalité et votre caractère.
Comment personnaliser les économiseurs d’écran Windows 11 3D Text et Photos avec les paramètres de l’économiseur d’écran
La fenêtre Paramètres de l’écran de veille est l’endroit où vous pouvez définir votre écran de veille. Elle comporte également un bouton Paramètres qui vous permet de les personnaliser. Cependant, 3D Text et Photos sont les seuls économiseurs d’écran par défaut pour lesquels Windows 11 dispose de paramètres intégrés.
Voici donc comment ouvrir les Paramètres de l’écran de veille pour personnaliser et définir l’écran de veille Texte 3D ou Photos.
- Cliquez avec le bouton droit de la barre des tâches sur le menu Démarrer pour sélectionner Recherche.
- Saisir le mot-clé économiseur d’écran à l’intérieur de la Tapez ici pour rechercher boîte.
- Cliquez Modifier l’économiseur d’écran pour accéder à cette fenêtre.
- Cliquez ensuite sur le bouton Économiseur d’écran menu déroulant.
- Sélectionnez l’option Texte 3D ou Photos économiseur d’écran au menu.
- Après avoir sélectionné l’un de ces deux écrans de veille, vous pouvez le personnaliser en appuyant sur la touche Paramètres bouton.
- Cliquez Appliquer pour définir l’économiseur d’écran de votre choix.
Cliquer sur Paramètres pour Texte 3D fait apparaître la fenêtre Paramètres du texte 3D. Vous pouvez y modifier le texte de l’économiseur d’écran en cliquant sur le bouton Texte personnalisé et saisir un texte différent dans la case. Vous pouvez également choisir Temps pour afficher une horloge numérique 3D à la place. Appuyez sur la touche Police pour sélectionner une police et un style différents.
Vous trouverez ci-dessous quelques paramètres de mouvement que vous pouvez modifier pour changer la façon dont le texte 3D tourne. Cliquez sur l’icône Type de rotation pour choisir un autre style de rotation. Faites glisser le menu déroulant Barre de rotation La vitesse de rotation du texte peut être modifiée en déplaçant le curseur vers la gauche ou vers la droite.
De plus, vous pouvez modifier la surface et le style de couleur du texte. Cliquez sur Couleur vendue > ; Couleur personnalisée > ; Choisir la couleur pour faire apparaître une palette. Sélectionnez ensuite une autre couleur de texte dans la palette et choisissez OK.
Pour modifier la texture du texte, vous devez d’abord télécharger un fichier de texture BMP à partir d’une source appropriée (ou convertir un fichier JPEG au format d’image Bitmap). Des sites Web tels que Unsplash, Pixabay et Freepik proposent une multitude de textures d’arrière-plan à télécharger. Cliquez sur le bouton Texture > ; Texture personnalisée dans la fenêtre Texte 3D. Appuyez sur la touche Choisir la texture pour sélectionner le fichier BMP téléchargé.
Si vous choisissez l’économiseur d’écran Photos, le fait de cliquer sur son Paramètres ouvre une fenêtre dans laquelle vous pouvez modifier le dossier et la vitesse du diaporama. Appuyez sur le bouton Parcourir dans cette fenêtre pour sélectionner un autre dossier d’images. Choisissez un dossier Rapide, Moyenou Lenteur de l’option Diaporama vitesse dans le menu déroulant. Cliquez ensuite sur Enregistrer pour appliquer les paramètres.
Temps d’attente et Sur le CV sont les seules options que vous pouvez modifier pour les économiseurs d’écran Photos et Texte 3D en dehors des fenêtres de réglage. Ajustez l’écran de veille Temps d’attente pour définir une durée d’activation de l’économiseur d’écran plus longue ou plus courte en cas d’inactivité. Si vous préférez revenir à un écran de connexion après la reprise, sélectionnez l’option Lors de la reprise option.
Comment personnaliser les bulles, Mystify et les rubans avec Winaero ScreenSavers Tweaker
Cliquer sur le bouton Paramètres pour les écrans de veille Bubbles, Mystify et Ribbons dans Windows 11 n’ouvrent aucune option pour ces écrans de veille. Pour personnaliser ces écrans de veille, téléchargez et lancez le logiciel gratuit Winaero Screensaver Tweaker. Cette application portable vous permet de modifier les options cachées des écrans de veille Bubbles, Mystify et Ribbons dans les plateformes Windows depuis Vista. Voici comment télécharger et lancer Winaero Screensaver Tweaker :
- Ouvrez la page de téléchargement de Winaero Screensaver Tweaker.
- Cliquez sur le bouton Télécharger les économiseurs d’écran Windows Lien Tweaker.
- Ouvrir le répertoire qui contient le fichier System_Screensavers_Tweaker.zip en appuyant sur Touche Windows + E et de naviguer jusqu’à lui dans l’explorateur de fichiers.
- Extraire le System_Screensavers_Tweaker.zip comme indiqué dans notre guide de décompression des fichiers.
- Ensuite, ouvrez le dossier screensavertweaker extrait.
- Cliquez sur les sous-dossiers Windows 8 et x64.
- Double-cliquez ensuite sur ScreensaversTweaker.exe pour ouvrir le logiciel Windows Screensavers Tweaker.
Vous pouvez maintenant personnaliser les autres écrans de veille par défaut de Windows 11. Notez toutefois que vous devez avoir sélectionné l’un des écrans de veille Bubbles, Mystify ou Ribbons pour que les paramètres de personnalisation fonctionnent. Choisissez donc l’un de ces écrans de veille si vous ne l’avez pas encore fait.
Cliquez sur le bouton Bulles pour afficher les options de personnalisation de cet économiseur d’écran. Vous pouvez y modifier le nombre de bulles de l’économiseur d’écran en faisant glisser le curseur sur l’onglet Nombre de Sphères bar. Pour modifier la taille des bulles, faites glisser le curseur sur la barre d’outils Rayon de la sphère bar. Vous pouvez modifier la force de turbulence (rebondissement des bulles) en faisant glisser le curseur sur la barre Force de turbulence bar.
Sous les barres, des cases à cocher permettent d’activer ou de désactiver certains paramètres. En sélectionnant Bulles opaques affichera des bulles non transparentes dans l’économiseur d’écran. Vous pouvez omettre le fond d’écran de l’économiseur d’écran en choisissant l’option Ne pas utiliser Bureau comme arrière-plan case à cocher.
Sélectionnez la case à cocher Rubans pour personnaliser cet économiseur d’écran. Vous pouvez y réduire ou augmenter le nombre de rubans en faisant glisser le curseur sur l’icône de l’économiseur d’écran. Nombre de rubans barre. Pour élargir ou rétrécir les rubans, faites glisser la barre Largeur du ruban Le curseur de la barre.
Par défaut, les rubans sont flous et s’estompent dans l’économiseur d’écran. Cependant, vous pouvez changer cela en désélectionnant l’option Appliquer le flou et le fondu . Les rubans rempliront alors l’écran sans s’estomper.
Pour personnaliser Mystify, sélectionnez l’onglet de cet économiseur d’écran. Vous pouvez augmenter ou réduire le nombre de lignes de Mystify en faisant glisser le curseur sur l’onglet Nombre de lignes barre. Faites glisser la barre Largeur des lignes Le curseur de la barre d’outils permet de définir des lignes plus larges ou plus étroites.
Les onglets Mystify, Bulles et Rubans comprennent tous les éléments suivants Étendre l’utilisation de plusieurs moniteurs . Ce paramètre est activé par défaut pour que l’économiseur d’écran s’étende sur plusieurs moniteurs. Si vous désélectionnez cette case, l’économiseur d’écran s’affichera séparément sur plusieurs moniteurs.
Vous pouvez choisir de prévisualiser toutes les modifications que vous apportez aux écrans de veille dans le logiciel. Cliquez sur Jouer l’aperçu pour voir l’économiseur d’écran dans une petite vignette. Ou choisissez Plein écran pour voir à quoi ressemble l’économiseur d’écran personnalisé en mode plein écran.
Personnaliser les économiseurs d’écran de Windows 11 pour un meilleur effet
Même s’ils ne sont plus indispensables, les économiseurs d’écran par défaut de Windows 11 sont toujours aussi agréables à regarder. Cela vaut donc la peine d’installer l’un de ces économiseurs d’écran pour animer votre PC lorsqu’il est inactif. Vous pouvez affiner leur apparence selon vos préférences en modifiant les paramètres de personnalisation décrits ci-dessus.