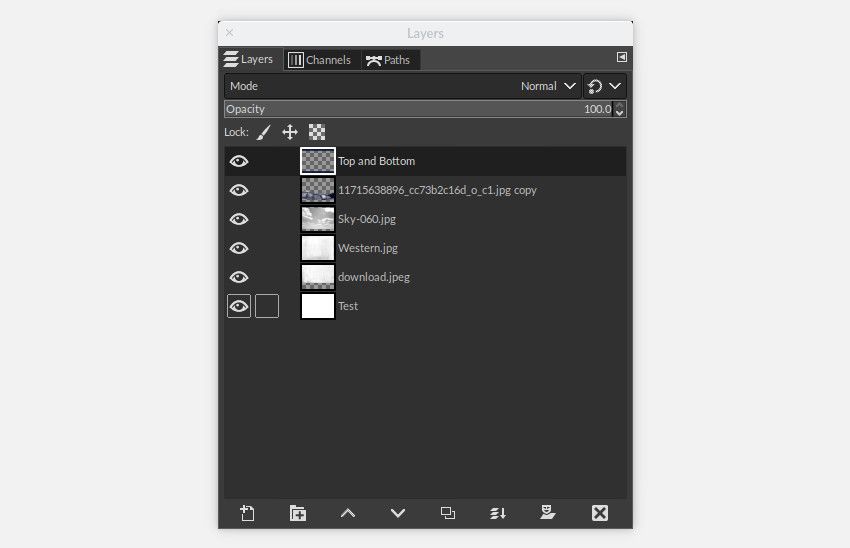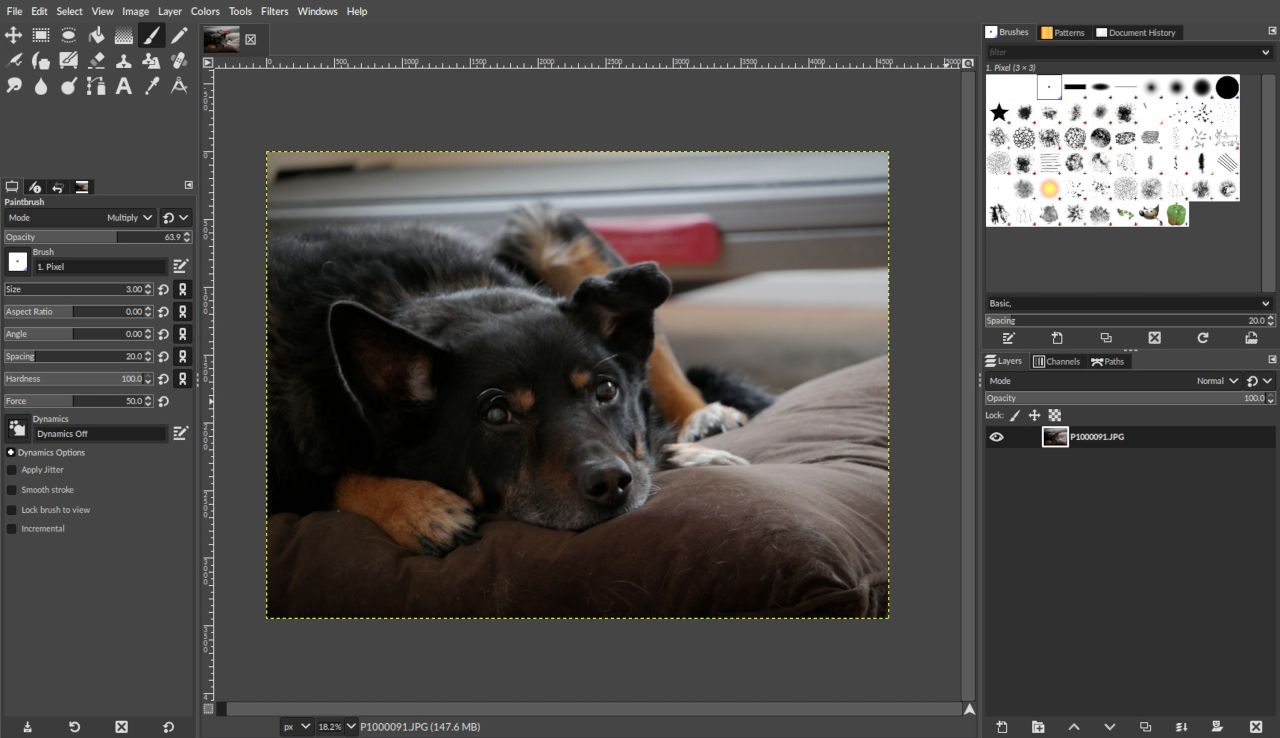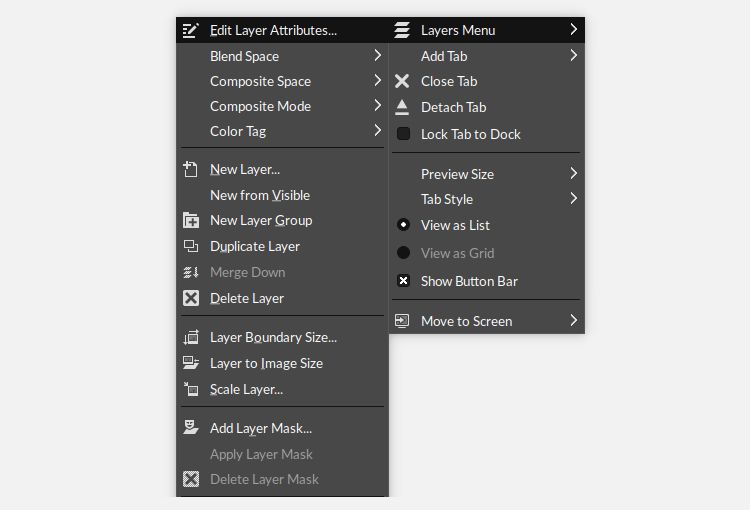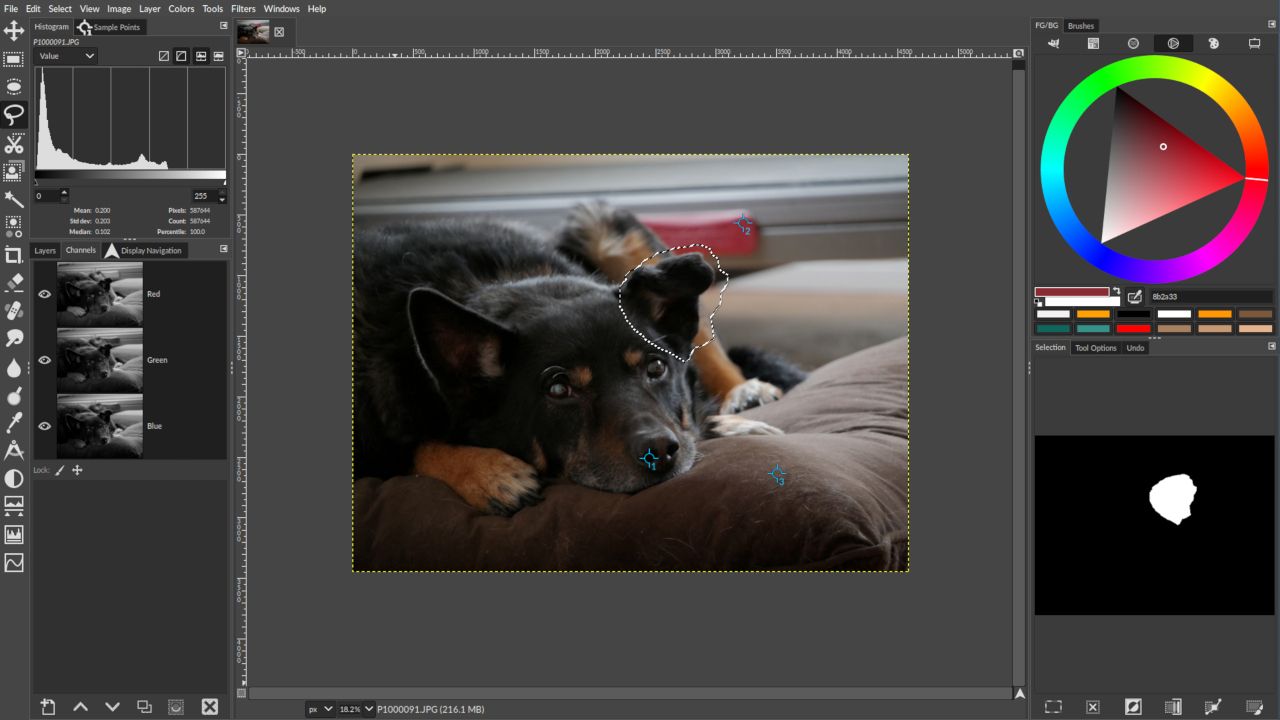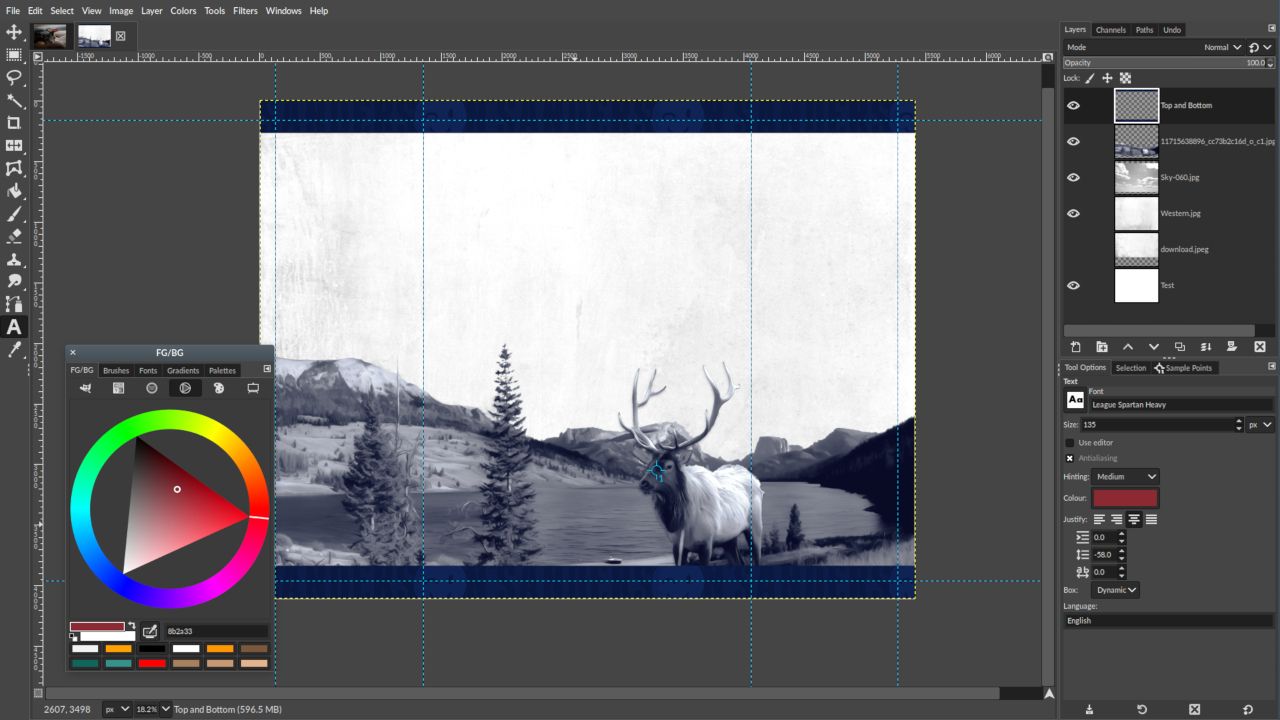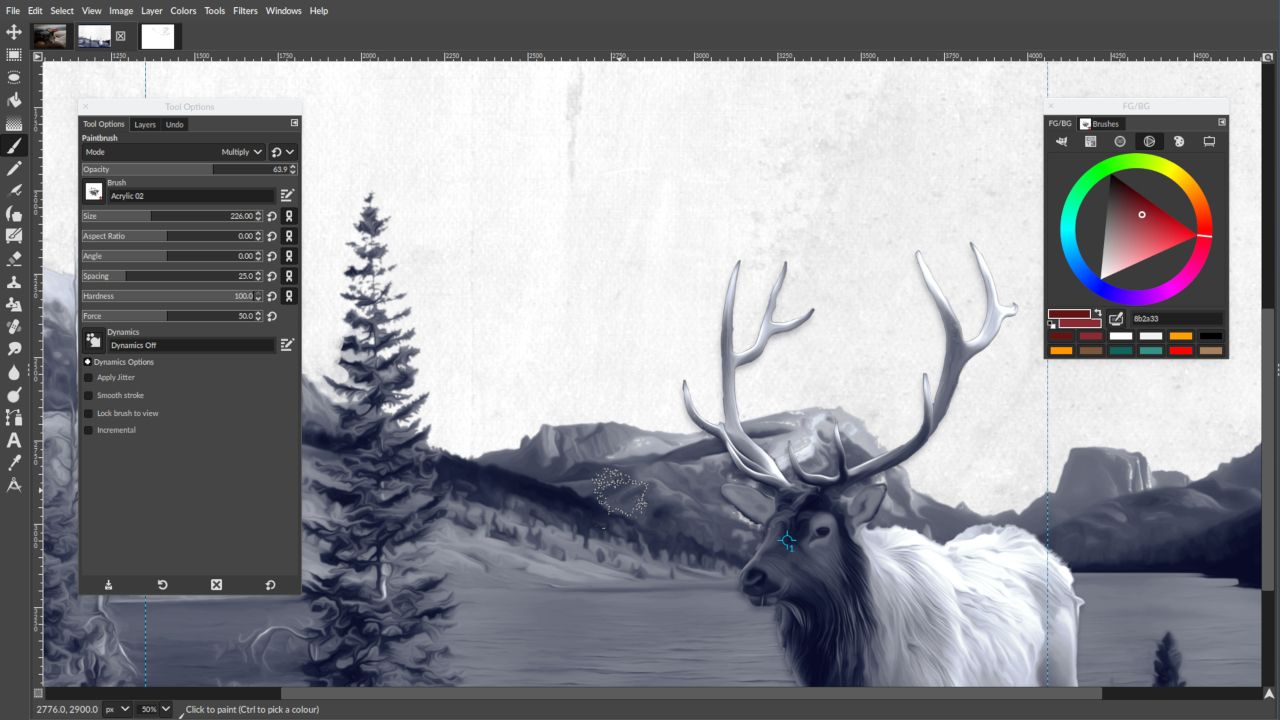Depuis ses premières versions, le programme de manipulation d’images GNU, ou GIMP, a été perçu comme une interface utilisateur mal conçue et peu conviviale. Bien qu’il s’agisse d’une critique tout à fait justifiée, la véritable force de GIMP réside dans ses options de personnalisation, dont on parle moins, et dans sa capacité à adapter sa présentation aux goûts particuliers de l’utilisateur.
Comment réduire la frustration liée à l’interface utilisateur de GIMP
GIMP a la réputation d’être peu intuitif et difficile à prendre en main. C’est particulièrement vrai pour ceux qui viennent d’Adobe Photoshop, sa comparaison la plus directe. Beaucoup d’encre a coulé pour peser le pour et le contre de GIMP et de Photoshop.
Les options de personnalisation de la surface disponibles dans le menu des préférences sont bien documentées, y compris les tutoriels sur la modification de l’apparence générale du programme grâce aux thèmes, icônes et plugins téléchargeables de GIMP.
Mais très peu de choses ont été écrites sur les options de personnalisation étonnamment profondes disponibles dans le programme pour aider à soulager les frustrations de l’interface utilisateur. Discutons des options de personnalisation du dialogue et du dock qui peuvent changer fondamentalement l’expérience de GIMP en fonction des besoins de l’utilisateur.
Que sont les docks et les dialogues dans GIMP ?
Dans GIMP, un outil est toujours accessible soit par le menu du clic droit, soit par le menu principal en haut de l’écran. Les outils les plus utilisés et qui sont épinglés à l’interface utilisateur, comme les options de couleur ou d’outil, sont appelés dialogues. Ces différentes boîtes de dialogue peuvent être regroupées dans différents docks en fonction des préférences de l’utilisateur.
La façon dont ces dialogues et ces docks sont placés et organisés sur l’écran est la force souvent non écrite de la capacité de personnalisation de GIMP.
Comment afficher, masquer et déplacer les dialogues dans un dock GIMP
Pour commencer, voyons comment les dialogues et les docks fonctionnent et interagissent les uns avec les autres, en commençant par la présentation par défaut de GIMP à l’ouverture du programme.
Dans la présentation par défaut, on peut voir trois docks distincts. Il y a un dock unique à gauche et sous la boîte à outils. Il contient quatre boîtes de dialogue : Options de l’outil, Appareils, Annuler, et Images.
Sur la droite, il y a deux docks. Le dock du haut contient trois boîtes de dialogue : Brosses, Modèleset Historique du document. En dessous se trouve un dock contenant des boîtes de dialogue pour Couches, Chaîneset Chemins.
Pour afficher ou masquer les différents dialogues, cliquez sur Fenêtres > ; Dialogues ancrables. Alternativement, en sélectionnant le symbole de la flèche à droite de n’importe quel dock, vous pourrez ajouter un nouveau dialogue en sélectionnant Ajouter un onglet.
Pour supprimer un dialogue, sélectionnez le même symbole de flèche et choisissez Fermer l’onglet.
Pour déplacer une boîte de dialogue vers un autre dock, il suffit de cliquer sur l’onglet de la boîte de dialogue et de le faire glisser, puis de le relâcher dans la zone d’en-tête du dock de votre choix.
Pour créer un nouveau dock, cliquez sur l’onglet de dialogue et faites-le glisser vers n’importe quel bord d’un dock existant, puis relâchez-le lorsque le bord de ce dock est mis en surbrillance. Sinon, en relâchant la boîte de dialogue dans n’importe quelle zone ouverte de l’interface utilisateur, elle créera un nouveau dock flottant.
Comment personnaliser les options de la boîte de dialogue
Jetons un coup d’œil aux options du dock, en commençant par la flèche que nous avons sélectionnée pour ajouter et supprimer des boîtes de dialogue. À côté de la flèche Onglet Ajouter et Fermer l’onglet Les options d’affichage sont un certain nombre d’autres options qui peuvent être utilisées pour personnaliser l’apparence et le comportement de chaque boîte de dialogue.
- Onglet Détacher : Crée un dock flottant avec le dialogue sélectionné.
- Verrouiller l’onglet dans le dock : Empêche toute modification ultérieure du dialogue sélectionné.
- Taille de l’aperçu : Modifie la taille des images dans la boîte de dialogue.
- Style d’onglet : Choisissez si les en-têtes de vos boîtes de dialogue seront en texte seul, en icône seule ou les deux.
- Vue en liste/Vue en grille : Choisissez d’afficher les aperçus des dialogues dans une colonne verticale ou sous forme de grille.
- Afficher la barre de boutons : Afficher les raccourcis vers les fonctions les plus fréquemment utilisées au bas de chaque boîte de dialogue.
La partie supérieure de cette liste d’options est réservée aux options spécifiques à la boîte de dialogue. Par exemple, le menu Brosses ou le menu Chemins, comme le montre la capture d’écran ci-dessus.
Personnaliser vos onglets dans GIMP en fonction de votre utilisation vous permet de n’afficher que les onglets nécessaires et de masquer les onglets inutiles. Tous les outils restent disponibles, mais seuls ceux que vous utilisez le plus souvent sont à portée de main.
Examen des différentes utilisations de la personnalisation de GIMP
Voici trois exemples possibles de la façon dont GIMP peut être personnalisé pour répondre aux préférences de différents artistes. Ces exemples sont, bien sûr, subjectifs et destinés à illustrer le résultat final du processus.
Le photographe
Le photographe, qui souhaite utiliser GIMP pour retoucher ses photos, a besoin d’un accès facile à des éléments tels que l’histogramme, les canaux et des outils comme la balance des couleurs, l’exposition et les niveaux dans la boîte à outils. Tout en limitant la plupart des outils de peinture et de transformation au strict nécessaire.
Les outils supplémentaires tels que Chemins, Polices, Motifs ou Dégradés n’étant pas vraiment nécessaires, ils ont été supprimés. En revanche, un dialogue Points d’échantillonnage a été ajouté pour comparer les paramètres de couleur et d’exposition.
Le concepteur graphique
Le graphiste est celui qui utilise le plus d’outils du groupe, car il a besoin d’un accès rapide non seulement aux options de couleur, mais aussi aux nombreuses options de transformation que nous avons cachées dans la mise en page du photographe ci-dessus.
Nous avons réintroduit l’ensemble des outils de sélection et de transformation, ainsi que les boîtes de dialogue Texte et Police, qui peuvent être améliorées par l’installation de polices GIMP tierces. Les outils les plus utilisés ont été placés dans un dock flottant qui peut être déplacé sur l’écran pour un accès plus facile.
Le Peintre
Bien qu’il existe certainement d’autres applications plus adaptées au travail du peintre, GIMP vaut la peine d’être utilisé par un amateur qui n’a pas besoin d’une application de dessin dédiée. Ou simplement pour quelqu’un qui ne souhaite pas avoir plus d’une application de dessin sur son appareil.
Dans l’exemple du peintre, nous avons créé deux quais flottants qui peuvent être déplacés pour ne pas gêner l’artiste. Dans le cas d’une configuration multi-moniteur, ces dialogues peuvent être déplacés sur un second écran, laissant la toile occuper tout l’écran.
Chaque dock ne contient que les boîtes de dialogue les plus élémentaires et les plus nécessaires : Pinceaux, Calques, Options des outils, Sélecteur de couleurs et Annuler.
L’interface utilisateur de GIMP est ce que l’utilisateur veut qu’elle soit
Bien que le design soit subjectif par nature, il n’est pas exagéré de dire que l’interface utilisateur de GIMP laisse beaucoup à désirer. Mais en fin de compte, l’interface utilisateur de GIMP est aussi complexe ou aussi simple que l’utilisateur le souhaite.
Les options de personnalisation, en particulier celles qui sont moins connues, offrent une expérience simplifiée à l’utilisateur qui prend le temps de réfléchir à l’usage qu’il fera du programme et ajuste l’interface en conséquence.
Bien que GIMP ne soit pas la seule alternative à Photoshop, la récompense pour avoir pris le temps de personnaliser l’interface utilisateur de GIMP peut se traduire par une expérience plus rationnelle pour les artistes.