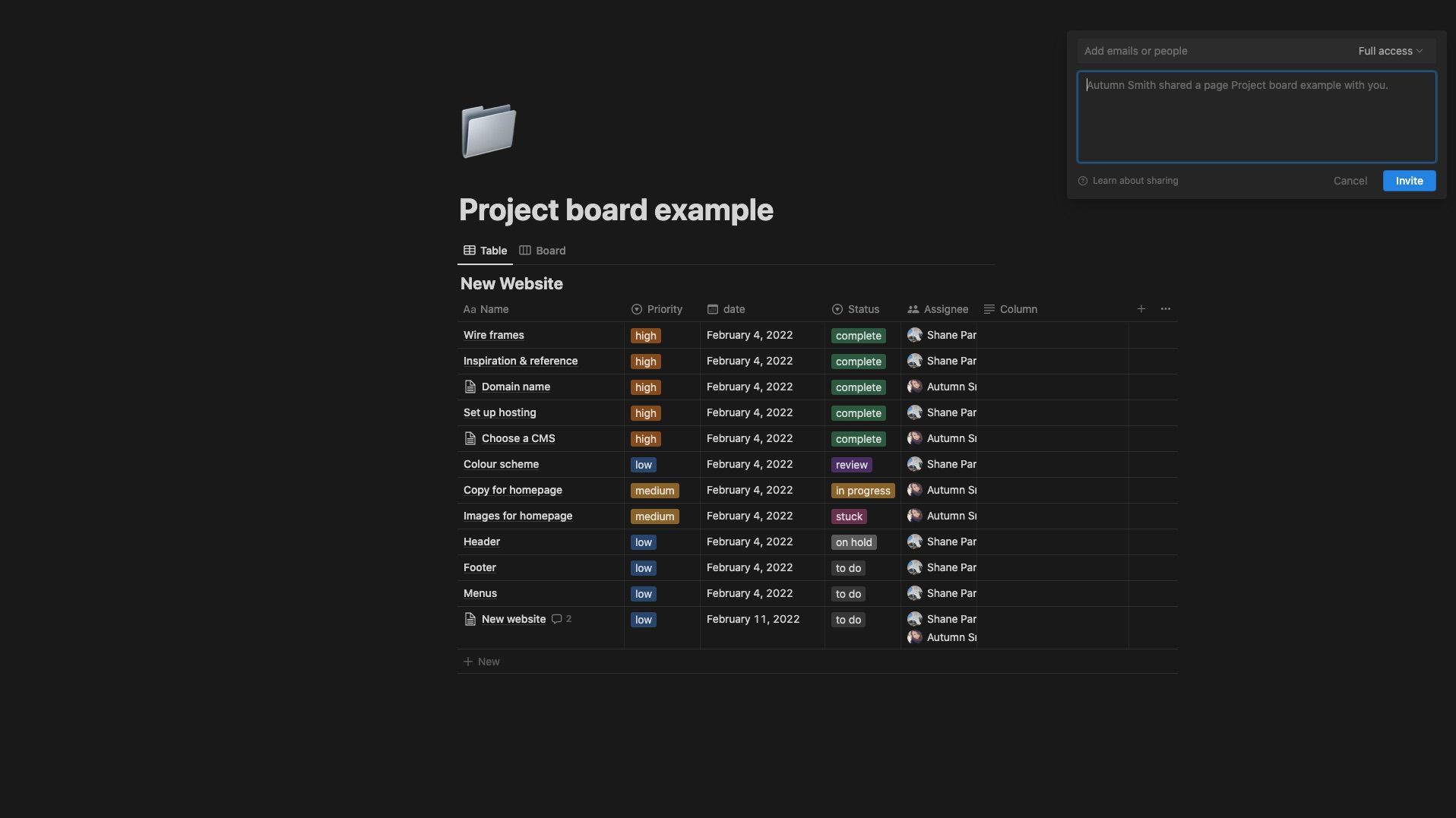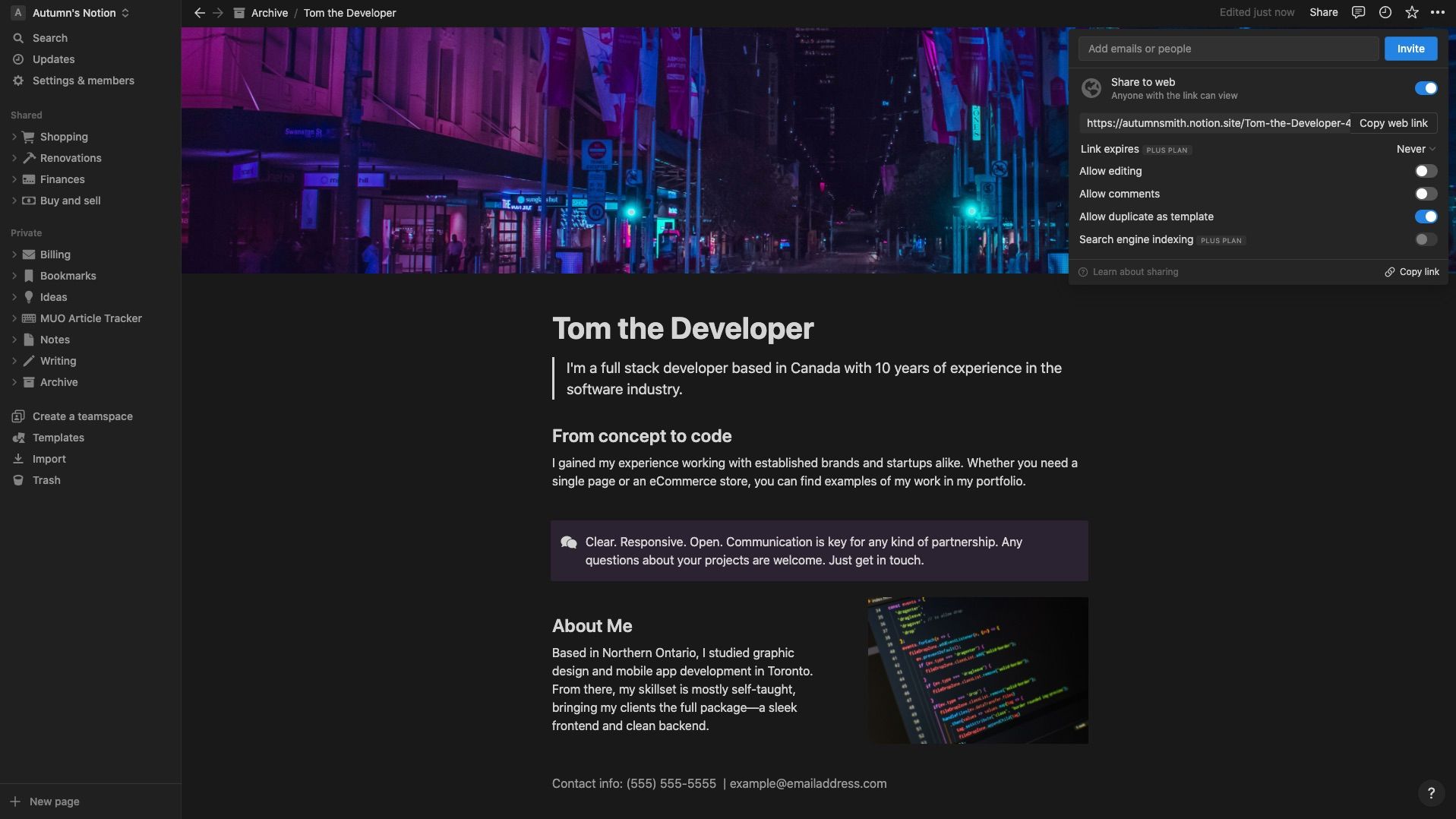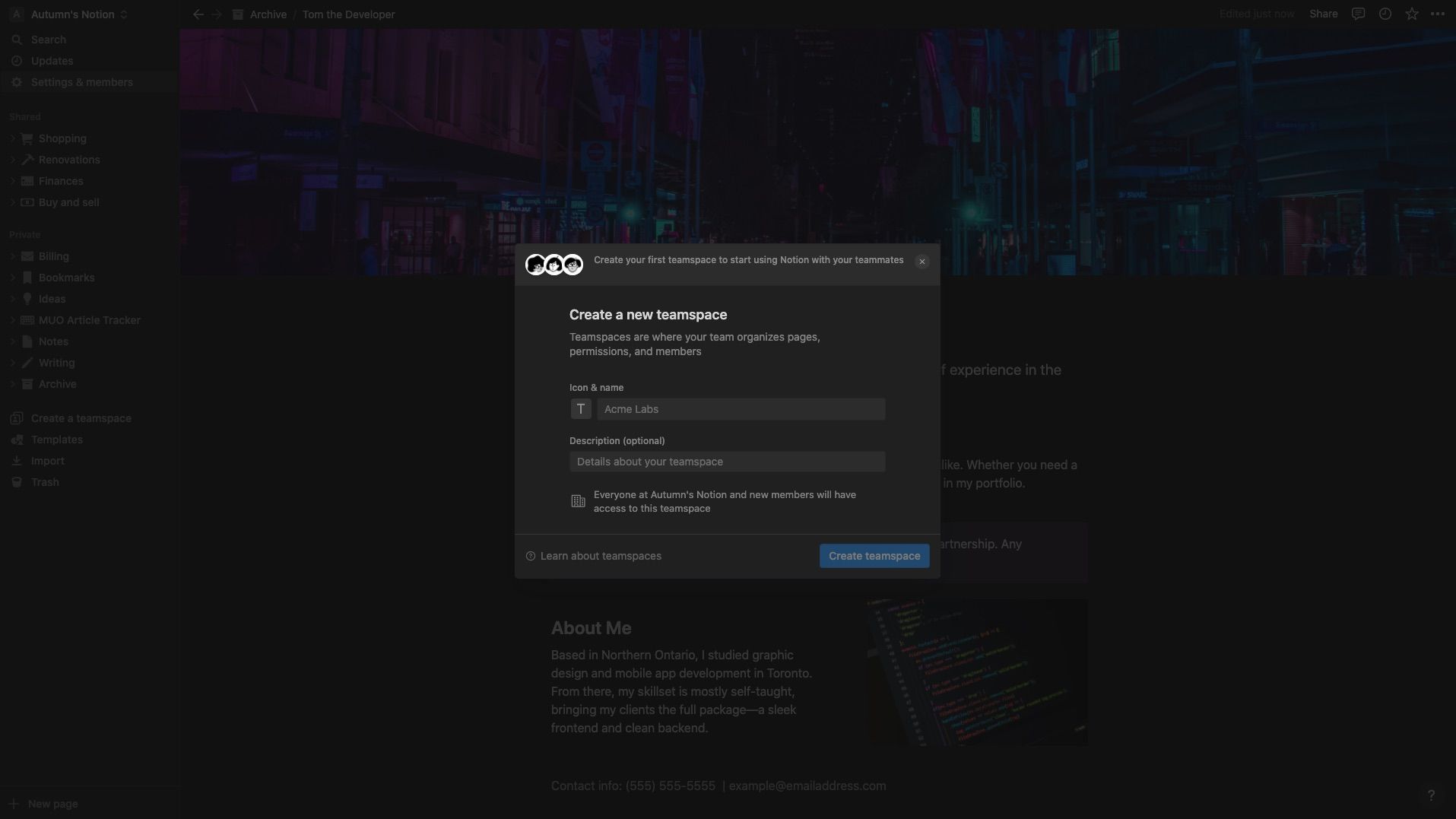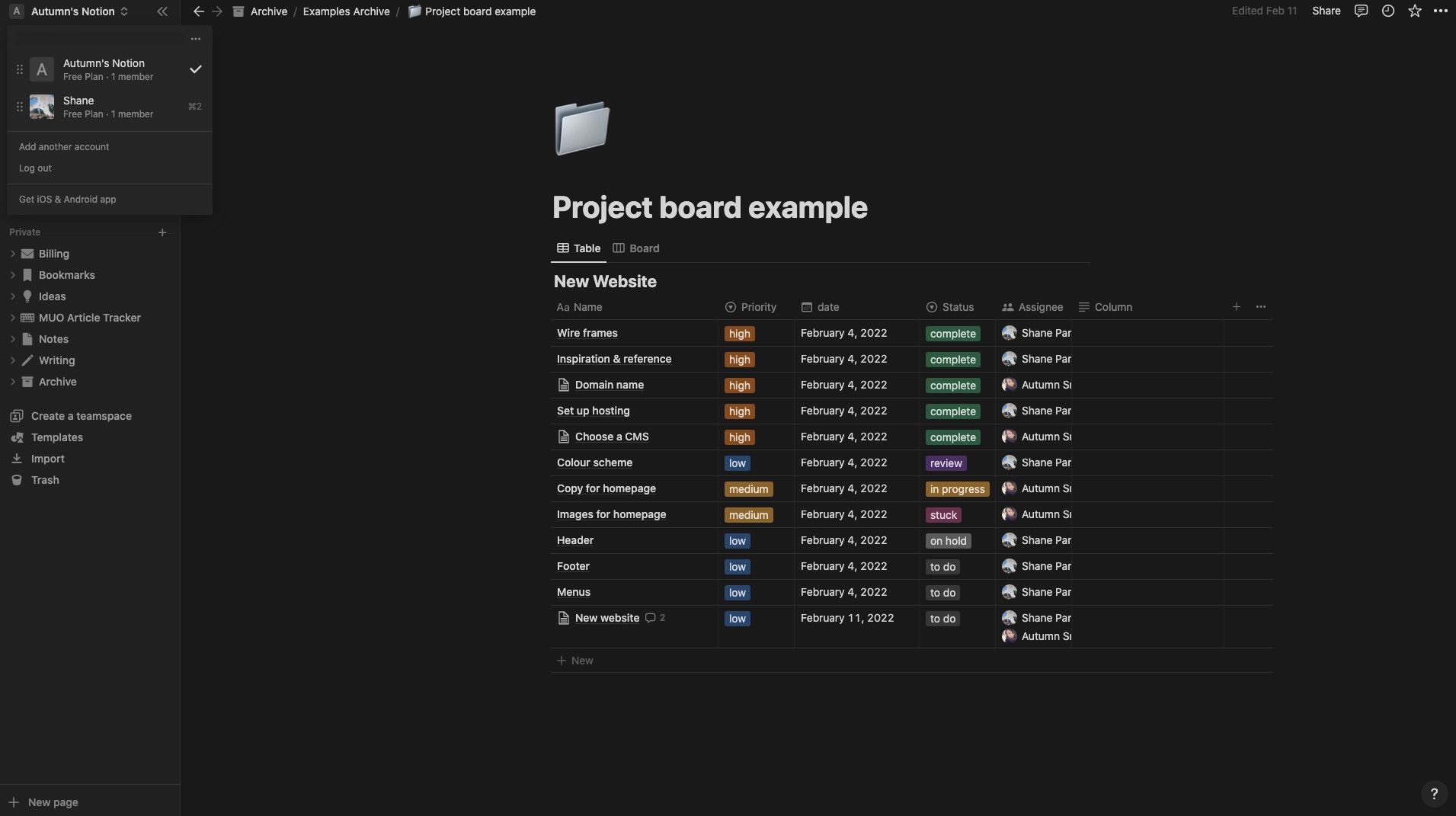Les possibilités sont nombreuses lorsque l’on travaille en solo dans Notion. Ajoutez à cela ses solides options de partage, et le nombre de possibilités augmente considérablement. Qu’il s’agisse de dresser une liste de choses à faire à deux ou de créer un site Web sans code, vous avez probablement une tâche à laquelle vous pouvez vous attaquer grâce aux fonctions de partage de Notion.
Comment cela fonctionne-t-il ? Continuez à lire pour obtenir un guide complet du partage dans Notion, ainsi qu’une liste d’exemples sur la façon d’utiliser chacun d’eux.
Comment partager vos pages Notion en privé
Vous n’êtes pas obligé de rendre vos pages Notion publiques pour les partager avec des personnes choisies. Par exemple, vous ne voudriez pas que plus d’yeux que nécessaire se posent sur votre suivi de budget Notion. Ainsi, pour le garder exclusif entre vous et une autre personne, vous pouvez le partager en privé en suivant ces étapes :
- Allez sur Partager dans le coin supérieur droit de votre écran.
- Cliquez dans le champ qui dit Ajouter des e-mails ou des personnes-une boîte de contenu et une liste des invités actuels apparaîtront si vous en avez.
- Si la personne que vous ajoutez est déjà un invité dans votre espace de travail Notion, son nom apparaîtra dans la liste. Cliquez sur son profil pour l’ajouter. S’il ne s’agit pas d’un invité, tapez son adresse électronique dans le champ pour l’ajouter.
- Sélectionnez le niveau d’autorisation que vous souhaitez leur accorder à l’aide du menu déroulant situé sur la droite – par défaut, le logiciel le définit comme suit Accès complet, qui permet à vos invités de modifier et de partager. Il existe toutefois des options de commentaires et de lecture seule.
- Ajoutez un message dans la boîte de contenu ci-dessous, ou laissez-la telle quelle.
- Cliquez sur Inviter à partager la page.
De là, la personne que vous avez invitée recevra un courriel contenant un lien qu’elle pourra utiliser pour accéder à la page.
Avec le plan gratuit, vous pouvez accueillir jusqu’à dix invités dans votre espace de travail – c’est-à-dire un total global, et pas seulement par page. Mais les invités ne verront que les pages que vous partagez avec eux.
Il est important de se rappeler que lorsque vous partagez une page avec quelqu’un, cette personne aura également accès à toutes les sous-pages qui s’y trouvent, alors assurez-vous de bien vérifier ce qui s’y trouve avant de le faire.
Comment partager publiquement vos pages Notion
Pour afficher publiquement votre page Notion, rendez-vous sur la page Partager dans l’angle supérieur droit et activez le menu Partager sur le web. Ce faisant, vous créez un lien unique vers votre page que vous pouvez utiliser pour donner accès à d’autres personnes. C’est un peu comme créer un site Web sans code dans Notion.
Cela signifie également que toute personne ayant accès au lien aura accès à votre page, donc assurez-vous que vous avez défini vos autorisations avant de le faire. Une fois que vous avez activé Partager sur le Web on, une liste de paramètres apparaîtra. Sinon, vous pouvez cliquer sur Afficher les options du lien en bas à gauche du panneau de partage.
Dans les options de lien, vous pouvez choisir d’autoriser ou non les autres à modifier, commenter ou dupliquer votre page. Si vous disposez du plan Plus, vous pouvez également définir une date d’expiration du lien et activer l’indexation par les moteurs de recherche.
Comme pour le partage privé de votre page, il est recommandé de vérifier le contenu de votre page avant de la partager, car vos visiteurs auront accès à toutes les sous-pages.
Comment créer un espace d’équipe dans Notion
La fonction d’espace d’équipe de Notion permet aux équipes de travailler en collaboration dans un seul espace.
- Cliquez sur Créer un espace d’équipe dans la barre latérale, et un menu apparaîtra.
- Ajoutez un nom et une description dans les champs respectifs et cliquez sur Créer un espace d’équipe.
- Vous avez maintenant la possibilité d’ajouter des membres à votre espace de travail. Vous pouvez les ajouter par leur nom si vous en avez déjà fait un invité dans votre espace de travail. Sinon, tapez leur email. Alternativement, vous pouvez cliquer sur Sauter cette étape pour le moment.
- Attribuez-leur un rôle en utilisant la liste déroulante à droite. Par défaut, Notion le définit comme suit Membre de l’équipece qui leur donne uniquement accès aux pages. Propriétaire de Teamspace leur donne un accès complet aux pages et aux paramètres.
- Cliquez sur Inviter.
Ensuite, Notion vous amène à votre espace d’équipe. Toutes les pages que vous y ajoutez s’affichent automatiquement pour les autres membres de cet espace.
Il est également important de noter que toute personne ayant accès à votre espace de travail, comme vos invités actuels, aura accès à vos espaces d’équipe. Pour restreindre l’accès et créer des espaces d’équipe privés, vous aurez besoin d’un compte professionnel ou d’entreprise.
Où trouver les pages de notification que d’autres ont partagées avec vous ?
Pour trouver les pages que vous avez envoyées à d’autres personnes, il suffit de regarder sous la rubrique « Pages de Notion ». Partagé dans votre barre latérale. Là, Notion la sépare du reste pour vous rappeler que tout ce que vous faites sur ces pages sera visible par ceux qui y ont accès.
Trouver une page qu’un ami a partagée avec vous n’est pas aussi simple, surtout si vous ne savez pas où regarder. Pour les localiser :
- Cliquez sur le nom de votre espace de travail dans le coin supérieur gauche.
- Les espaces de travail d’autres personnes auxquels vous avez accès s’ouvriront dans un menu. Choisissez le compte que vous souhaitez consulter.
- Vous trouverez toutes les pages que votre ami a partagées avec vous dans la barre latérale.
Votre ami peut avoir partagé ces pages avec d’autres personnes, ce qui signifie que les informations que vous ajoutez peuvent ne pas être exclusives entre vous deux. Vous pouvez voir qui a accès à ces pages en regardant les photos de profil dans le coin supérieur droit.
Quelle méthode de partage des notions devez-vous utiliser ?
- Si vous souhaitez partager des pages individuelles avec un groupe restreint, comme un comité de projet Notion, ou tout autre élément que vous souhaitez garder exclusif, le partage privé est la solution.
- Si vous souhaitez créer un wiki dans Notion et le partager avec d’autres personnes, le partage public est probablement la meilleure option – de plus, si vous autorisez les autres à modifier, ils peuvent contribuer. Mais vous pouvez également publier des documents à affichage seulement dans le cas de CV en ligne, de pages Web et de pages promotionnelles.
- Si vous cherchez à collaborer sur plusieurs projets, l’utilisation des espaces d’équipe sera la méthode la plus facile pour vos collègues. De cette façon, tout est accessible à tous dans la barre latérale, et personne n’aura besoin de demander un accès. Gardez à l’esprit que pour avoir plus de dix personnes, vous devrez passer de la formule gratuite à la formule supérieure.
Partager avec Notion
Grâce à ses nombreuses options de partage et de permission, Notion facilite la collaboration avec vos amis et collègues. De plus, si vous avez des informations que vous souhaitez partager avec un public plus large, vous pouvez utiliser Notion pour créer une page Web sans code ou même un site multi-pages.