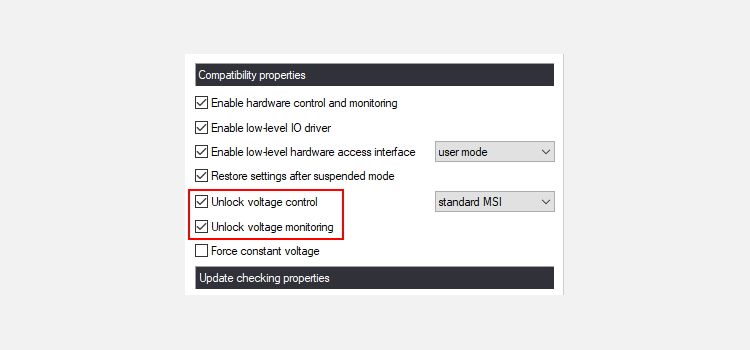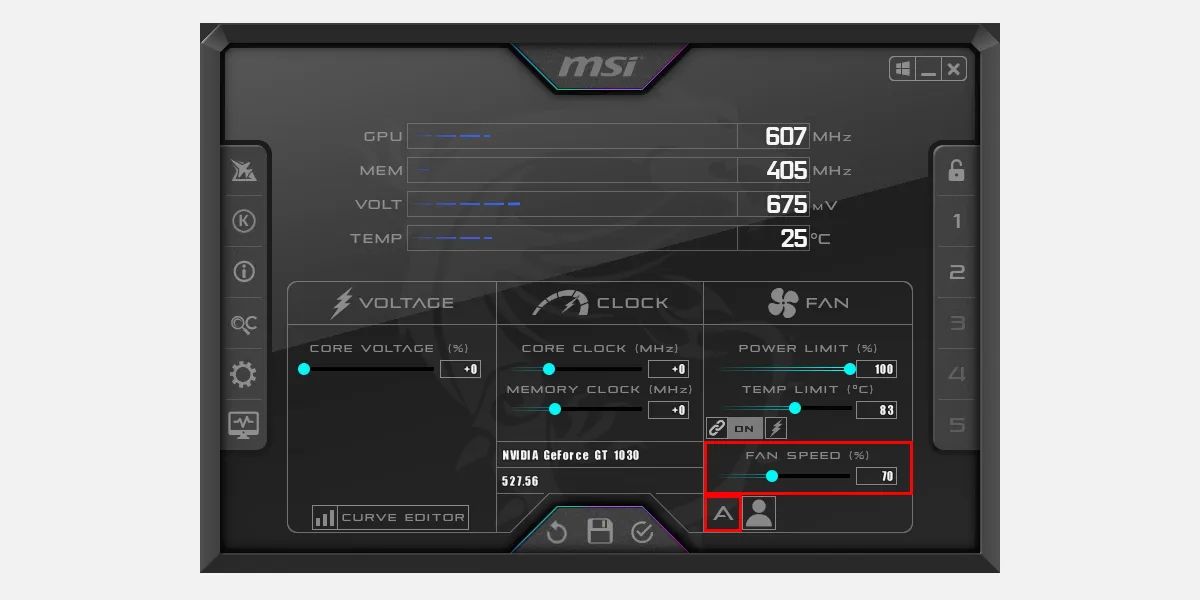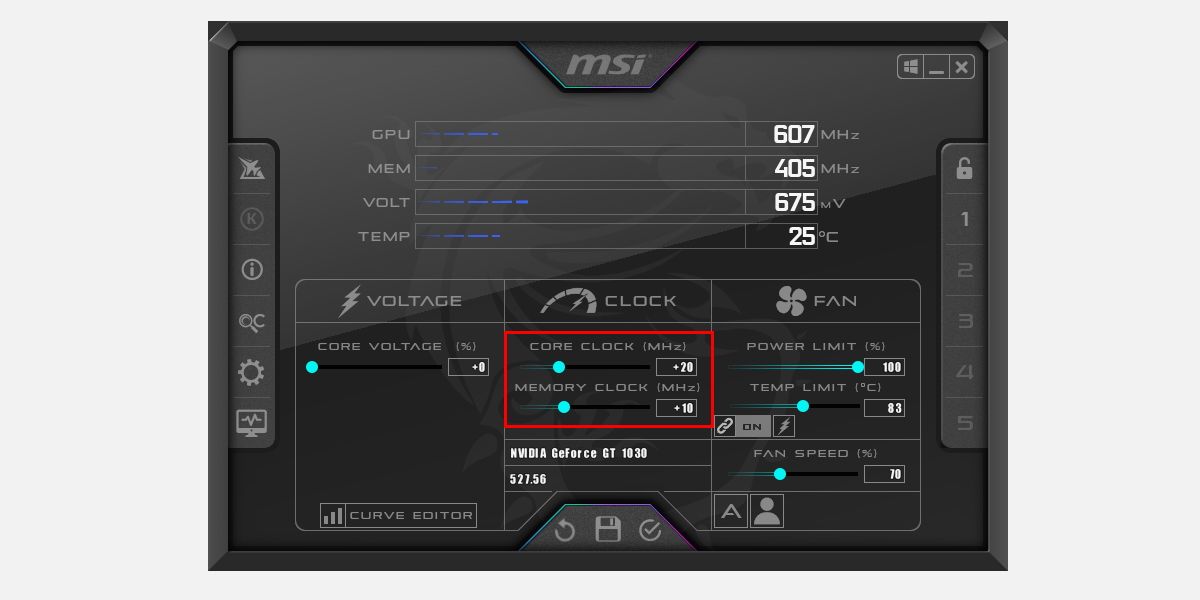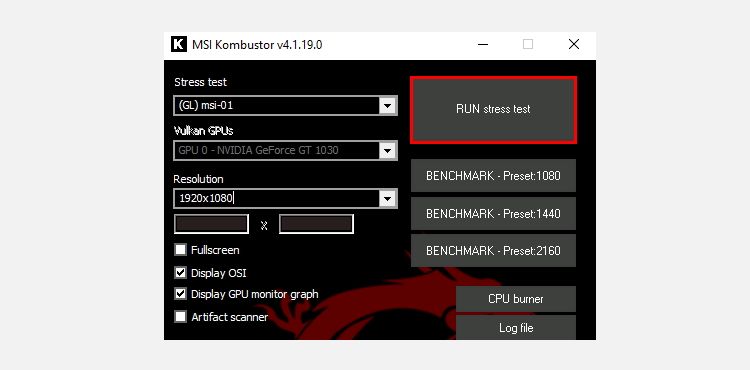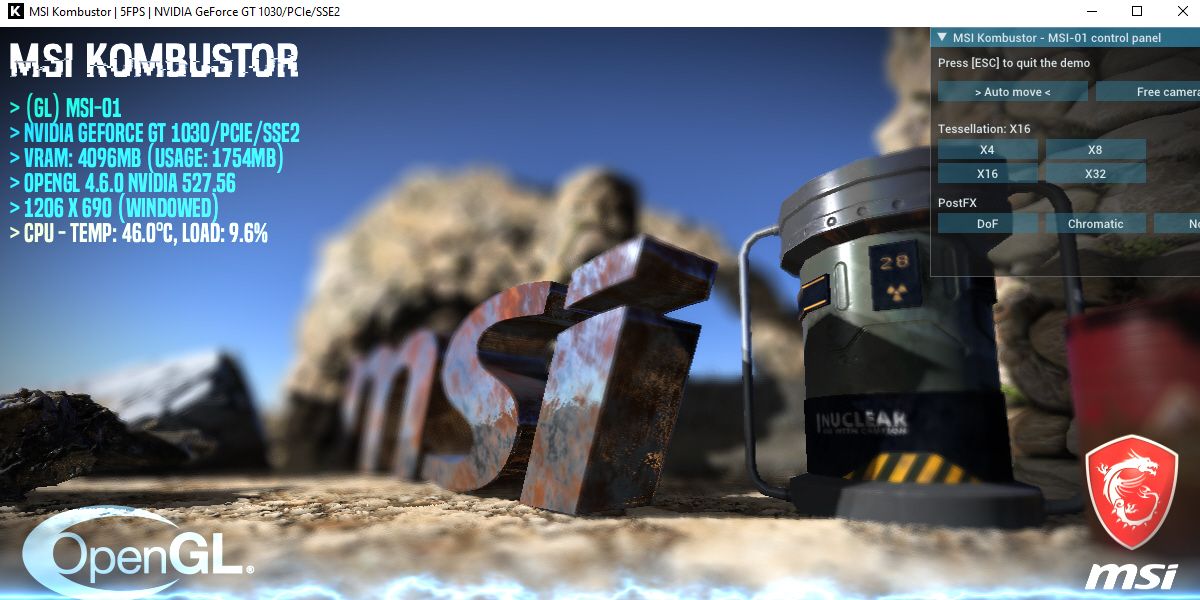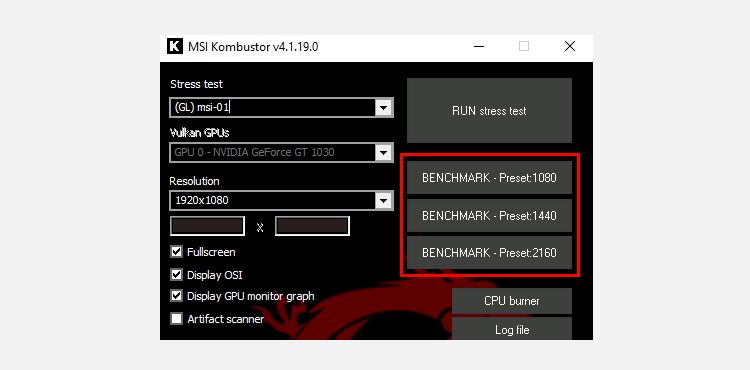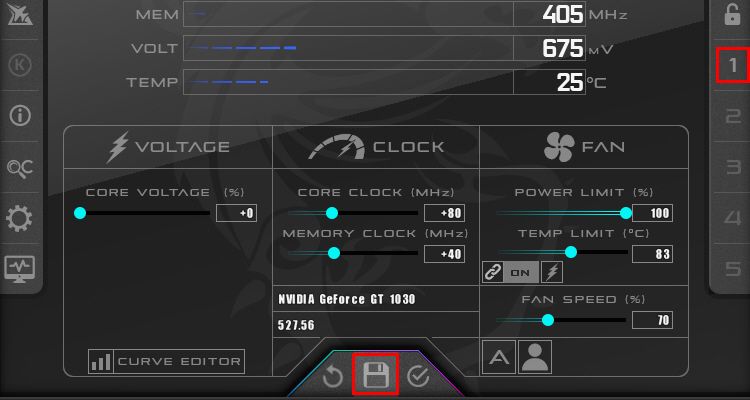L’overclocking semble effrayant, mais vous pourriez être surpris par la simplicité et la sécurité du processus. Non, votre PC ne va pas exploser. Au contraire, il peut vous aider à obtenir plus de FPS dans les jeux et autres applications gourmandes en graphiques.
Avez-vous déjà envisagé d’overclocker votre carte graphique ? Si vous ne savez pas par où commencer, continuez à lire, car nous allons vous apprendre à overclocker votre GPU sous Windows.
Qu’est-ce que l’overclocking ?
Le terme « overclock » fait référence à la capacité d’un PC à augmenter la vitesse d’horloge d’un composant au-dessus de sa vitesse par défaut ou de sa vitesse de série.
Les composants tels que l’unité centrale de traitement (CPU) et l’unité de traitement graphique (GPU) fonctionnent à une certaine vitesse d’horloge. La vitesse d’horloge est une spécification qui indique la vitesse à laquelle ces composants peuvent effectuer diverses tâches, et elle est généralement mesurée en mégahertz (MHz).
L’overclocking de votre ordinateur consiste à modifier manuellement la vitesse d’horloge du CPU et du GPU afin d’obtenir de meilleures performances. Cette opération est généralement sans danger tant que vous suivez les étapes appropriées et que vous ne poussez pas trop loin les limites de la vitesse d’horloge.
Avant de passer aux étapes concrètes de l’overclocking, voici quelques termes techniques que vous devez connaître :
- Core Clock (CC) : Elle détermine la vitesse à laquelle les objets 3D sont rendus dans les jeux. Plus l’horloge centrale est élevée, plus le GPU sera performant dans les tâches nécessitant une grande puissance de traitement, comme les jeux ou le rendu vidéo.
- Horloge mémoire (MC) : Le GPU stocke certaines données, comme les textures et les détails graphiques, dans sa mémoire. Et l’horloge mémoire mesure la vitesse à laquelle le GPU accède à ces données depuis sa mémoire.
- Tension du noyau : La tension du noyau mesure la puissance allouée au CPU ou au GPU. L’augmentation de la tension du cœur peut aider à stabiliser et à améliorer les performances d’un composant, mais elle peut aussi l’amener à générer plus de chaleur.
Maintenant que vous connaissez certains termes techniques liés à l’overclocking, vous êtes prêt à overclocker la carte graphique de votre PC.
Etape 1 : Choisir un programme d’overclocking
Vous avez besoin d’un programme spécial pour overclocker votre ordinateur correctement. Il existe de nombreux utilitaires différents sur Internet pour l’overclocking, chacun ayant ses propres capacités et caractéristiques.
Nous allons utiliser MSI Afterburner pour ce guide, car il est compatible avec presque tous les GPU AMD et NVIDIA. Afterburner a une interface facile à utiliser et est stable lorsqu’il s’agit d’overclocking.
Avant de continuer, il y a quelques choses à retenir. Tout d’abord, si votre GPU est logé dans un petit boîtier et que la vitesse des ventilateurs n’est pas configurée, l’overclocking entraînera une surchauffe, qui finira par provoquer l’arrêt de votre PC. Deuxièmement, lorsque vous utilisez Afterburner, vous devez régulièrement vérifier la température de votre GPU pour vous assurer que vous êtes dans une zone optimale.
Télécharger : MSI Afterburner (Gratuit)
Étape 2 : Choisir un outil d’analyse comparative et de test sous contrainte
Le test de stress assure la stabilité de l’overclock de votre GPU. Si votre overclock n’est pas stable, votre PC rencontrera une variété de problèmes graphiques.
MSI Kombustor est un de ces logiciels que vous pouvez utiliser pour tester la stabilité de vos paramètres d’overclock. Il offre des options de benchmarking et de stress-testing. De plus, il fournit un score complet de FPS et de benchmarking pour évaluer les performances de votre GPU.
Nous recommandons vivement de prendre les précautions appropriées, comme la prévention de la surchauffe de l’ordinateur, avant d’overclocker vos composants.
Télécharger : MSI Kombustor (Gratuit)
Étape 3 : Overclocker votre GPU en utilisant MSI Afterburner
Maintenant que vous avez choisi un programme d’overclocking et un outil de benchmarking ou de stress-testing, il est temps de commencer à overclocker votre GPU.
Nous vous recommandons de créer un point de restauration dans Windows avant de procéder à l’overclocking pour être plus sûr si les choses tournent mal. Un point de restauration vous permet d’annuler toutes les modifications que vous avez apportées à votre système en cas de problème lors de l’overclocking.
Voici comment vous pouvez overclocker en utilisant MSI Afterburner :
- Ouvrez MSI Afterburner et naviguez jusqu’à l’emplacement suivant Paramètres (indiqué par un engrenage ).
- Sous la Général cochez les cases à côté de Déverrouiller le contrôle de la tension et Déverrouillage de la surveillance de la tension.
- Cliquez sur Appliquer et OK pour enregistrer les modifications. Après cela, MSI Afterburner va redémarrer.
- Cliquez sur le bouton A pour désactiver le contrôle automatique. Entrez 70 dans la zone de texte située à côté de Vitesse du ventilateur (%).
- Augmentez le Horloge centrale (MHz) glissement d’une petite quantité (par exemple, +20). De même, augmentez le Horloge mémoire (MHz) curseur par +10.
- Cliquez sur le bouton de vérification ou de cochage en bas de MSI Afterburner pour appliquer les modifications.
Vous n’avez pas encore terminé. Vous devez savoir comment exécuter un test de stress ou un benchmark pour voir si les changements sont stables.
Vous pouvez essayer d’augmenter les limites si le test passe sans problème. Cependant, si le test échoue ou si le GPU se bloque, diminuez la vitesse d’horloge et réessayez.
Si vous voulez donner plus de puissance au CPU et au GPU pour une légère augmentation des performances, augmentez la valeur par défaut de la vitesse d’horloge. Tension du cœur (%) par +5 ou +10 seulement.
L’overclocking est principalement un processus d’essai et d’erreur qui nécessite beaucoup de temps et de patience. Vous devez augmenter progressivement les paramètres d’horloge du cœur et de la mémoire après avoir testé la stabilité du système après chaque étape.
Étape 4 : Test de stress de votre GPU
Les tests de stress vous permettent de déterminer la stabilité de votre GPU à la nouvelle vitesse d’horloge et de vous assurer qu’il n’est pas poussé au-delà de ses limites.
Suivez ces étapes pour tester le stress de votre GPU :
- Ouvrez MSI Kombustor et modifiez l’onglet Résolution pour correspondre à la résolution de votre moniteur.
- Cliquez sur Test de stress RUN et laissez le test se dérouler pendant au moins 5 minutes.
- Surveillez la température du GPU pendant le test de stress. La température de votre GPU ne doit pas dépasser 90C.
Pendant que le test est en cours, ouvrez MSI Afterburner et commencez à augmenter la température du GPU. Horloge centrale (MHz) de +20 après chaque test. Ainsi, si la valeur précédente dans la case Core Clock était de 20, elle devrait maintenant être de +40.
Faites la même chose avec Horloge mémoire (MHz) également. Vous devez ajouter +10 MHz à la valeur existante. Une fois que vous avez ajusté l’horloge centrale et l’horloge mémoire, relancez le test de stress pour vérifier les gains de performance.
Si vous commencez à avoir des lags et des glitchs dans les visuels, ne paniquez pas car c’est tout à fait normal. Cela signifie que les valeurs actuelles de MSI Afterburner sont trop élevées, vous devez donc réduire les deux valeurs à un niveau sûr et enregistrer les modifications.
Si vous rencontrez des problèmes tels que des arrêts ou des BSOD, vous devriez redémarrer votre PC et réduire vos paramètres d’overclock. Les pannes de PC dues à l’overclocking n’impliquent pas une défaillance grave du PC ou du GPU ; vous pouvez rapidement résoudre ce problème en modifiant les paramètres d’overclocking.
Étape 5 : Exécution d’un test d’évaluation comparative
Le benchmarking est légèrement différent du test de stress. Le benchmarking vous permet de mesurer les performances de votre GPU en exécutant une série de tests et en fournissant un score. D’autre part, les outils de test de stress soumettent votre GPU à une forte charge pour voir comment il se comporte dans de telles conditions.
Après avoir testé le stress de votre GPU et vous être assuré qu’il est stable à la nouvelle vitesse d’horloge, vous pouvez exécuter un test d’évaluation comparative pour voir les améliorations de performance.
Voici comment effectuer un test d’évaluation avec MSI Kombustor :
- Ouvrez MSI Kombustor sur votre PC.
- Cochez la case à côté de Plein écran.
- Choisissez l’option d’analyse comparative qui correspond à la résolution de votre écran. Cliquez sur BENCHMARK pour commencer le benchmarking.
N’oubliez pas de surveiller la température de votre GPU pendant le processus d’overclocking et assurez-vous qu’il ne dépasse pas sa température maximale.
Outre MSI Kombustor, il existe de nombreux autres outils de benchmarking utiles. N’hésitez donc pas à en essayer un sur votre PC.
Étape 6 : Sauvegarder vos paramètres d’overclock dans un profil
Maintenant que vous connaissez les meilleurs paramètres pour votre GPU, il est temps d’enregistrer votre configuration afin que MSI Afterburner puisse les appliquer au démarrage.
Les paramètres sont très faciles à enregistrer en tant que profils, et vous pouvez les utiliser pour mettre votre GPU dans un état d’overclocking en un seul clic.
Pour enregistrer une préférence de réglage, cliquez sur le bouton Enregistrer (indiquée par une disquette dans MSI Afterburner) et sélectionnez un numéro. Pour charger cette même configuration, cliquez sur le numéro et appuyez sur la touche Appliquer bouton.
Overclocker votre GPU pour de meilleurs taux de trame
L’overclocking peut sembler être un moyen dangereux de tirer plus de jus de votre carte graphique. Mais si vous avez suivi nos instructions correctement, vous saurez que c’est une procédure sûre pour la plupart.
L’overclocking de votre GPU est un droit, et ceux qui prennent la peine de se renseigner sur l’overclocking des cartes graphiques peuvent pousser leur GPU plus loin qu’il ne l’a jamais fait.