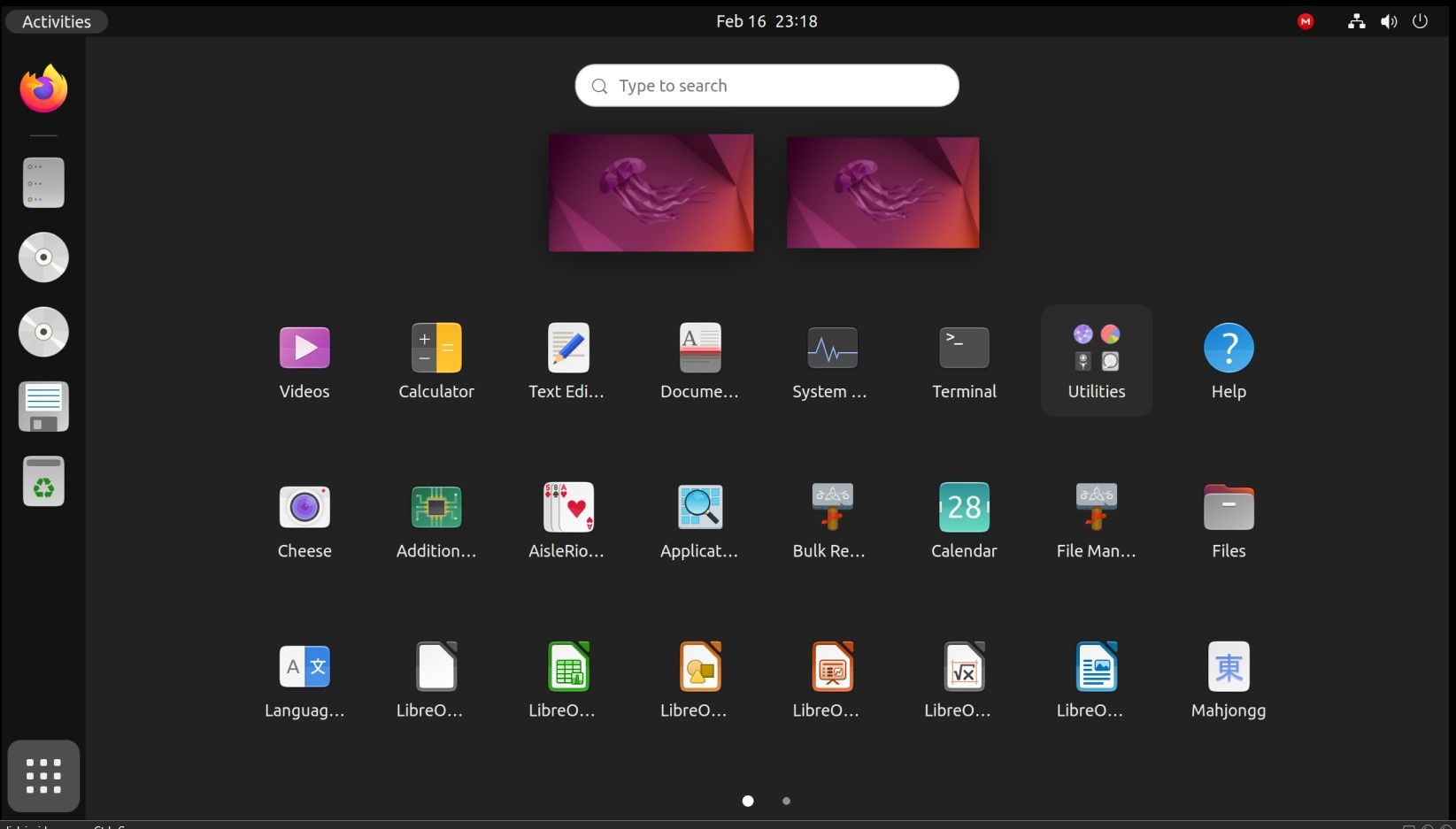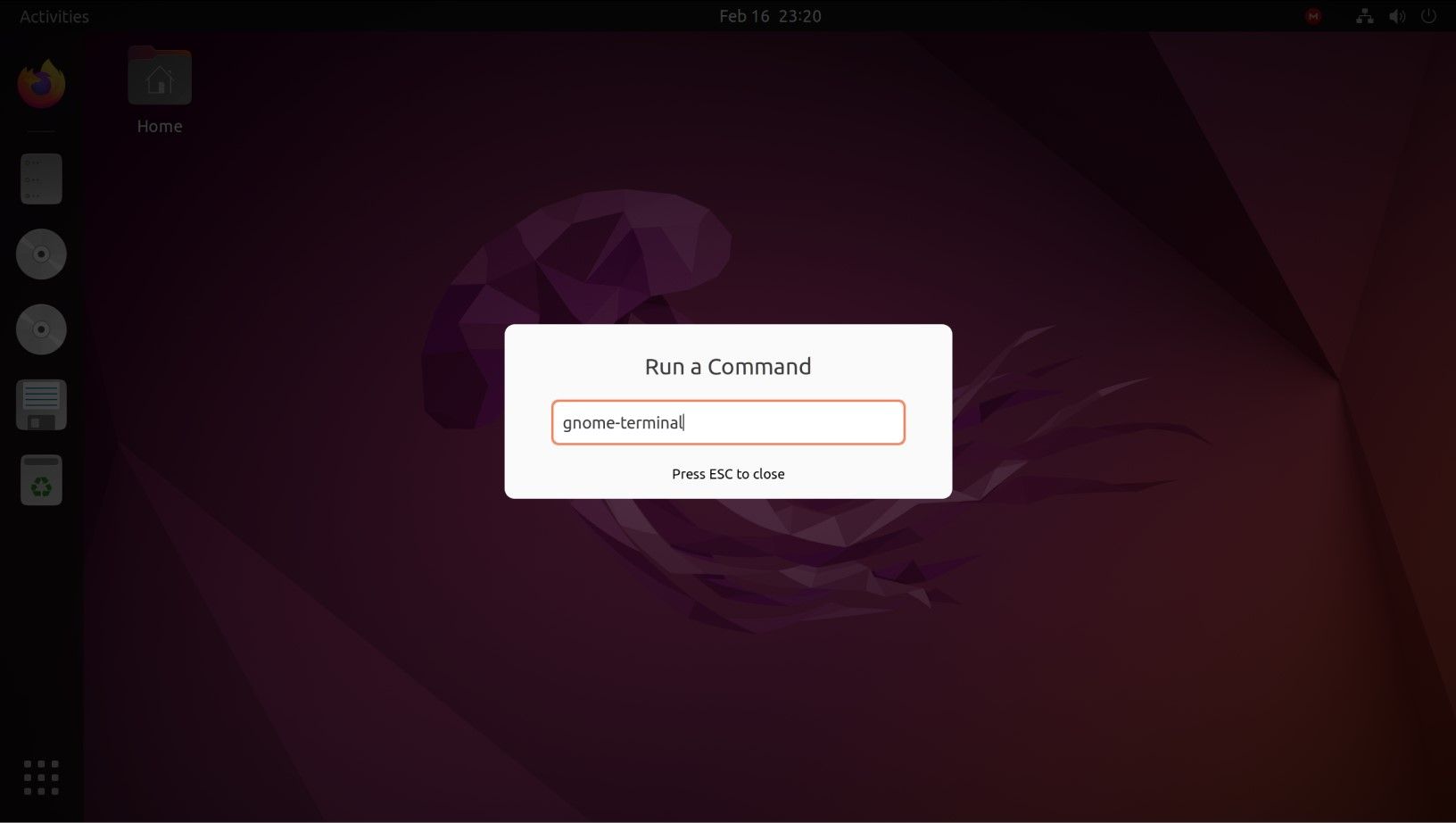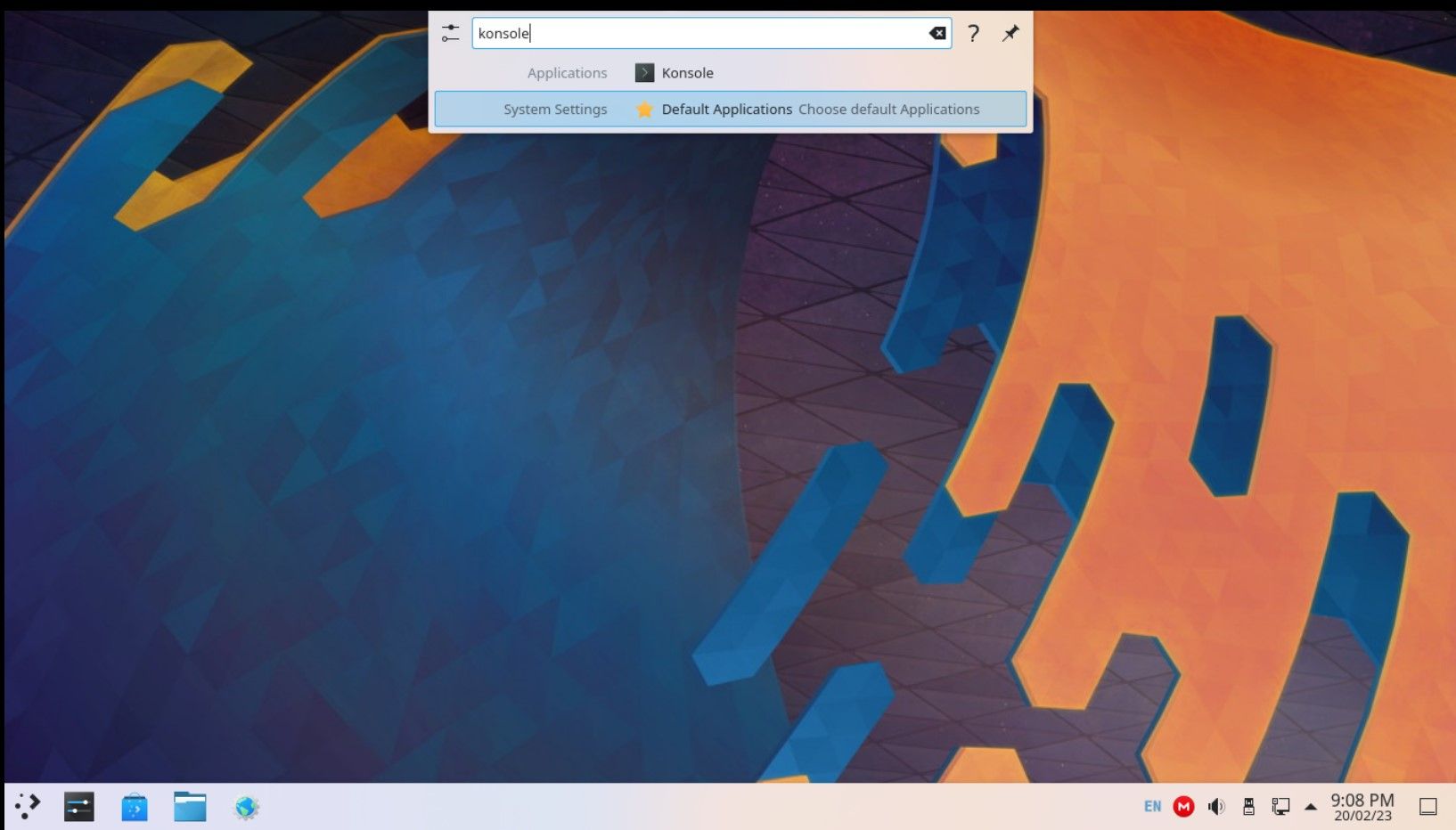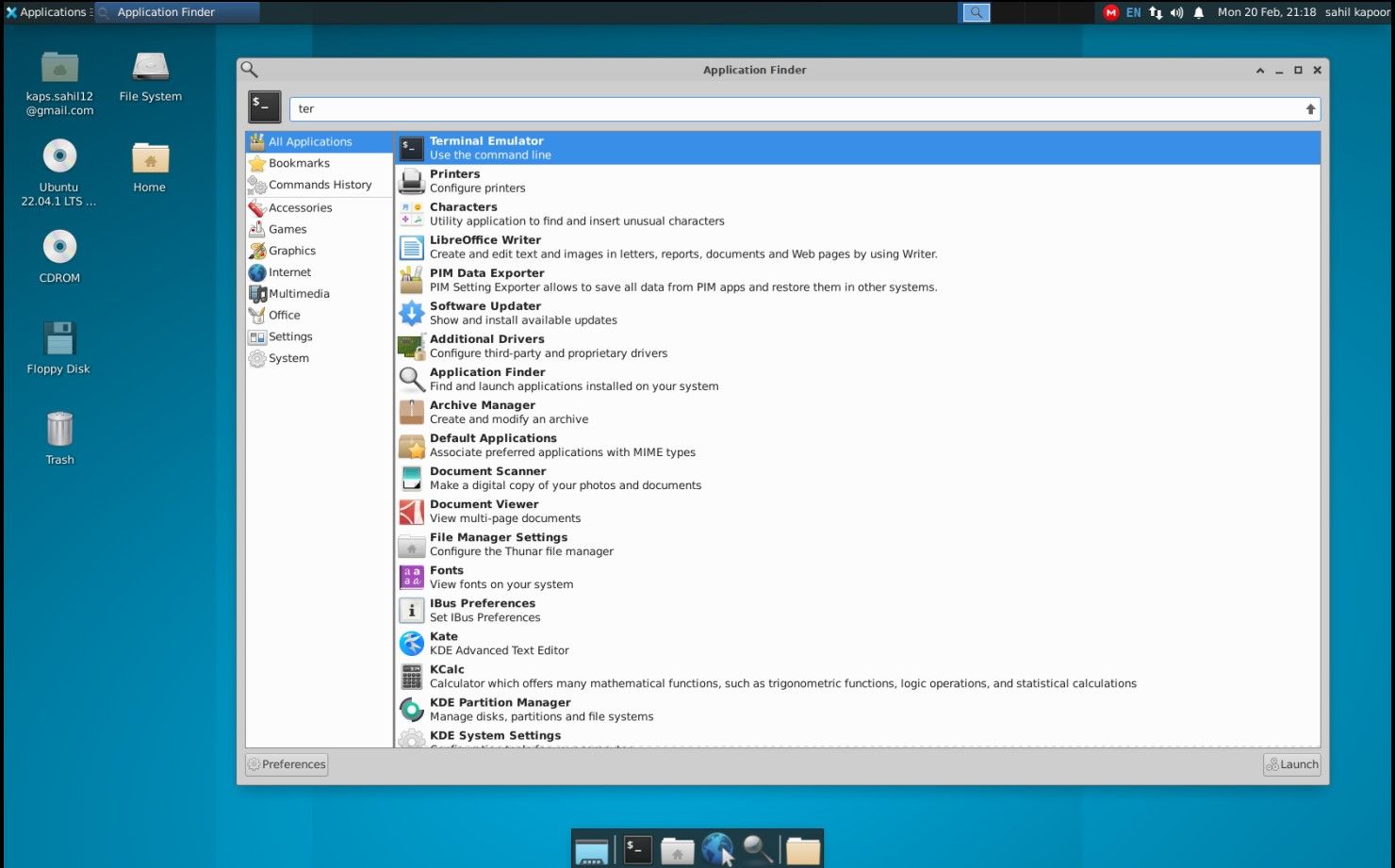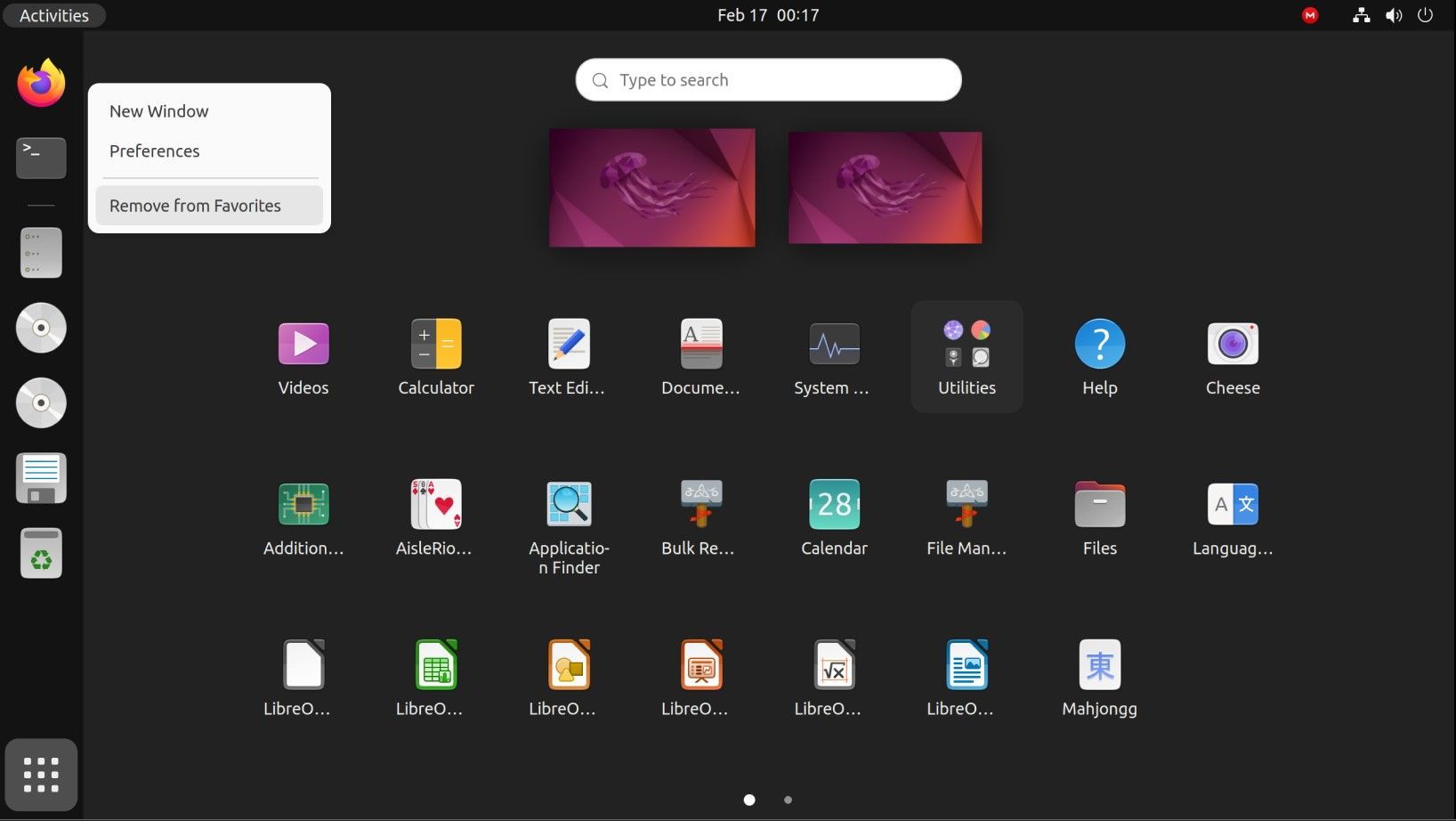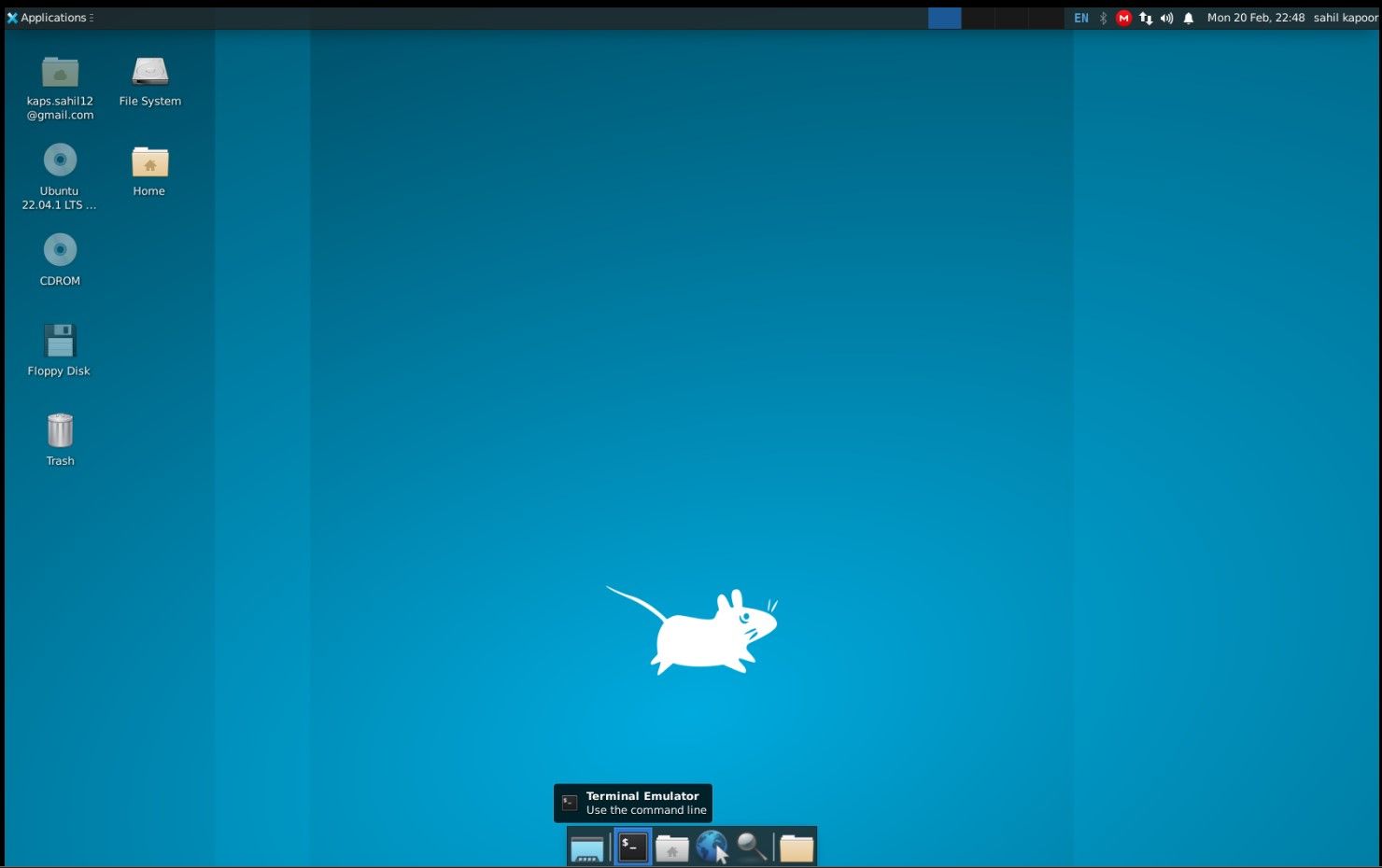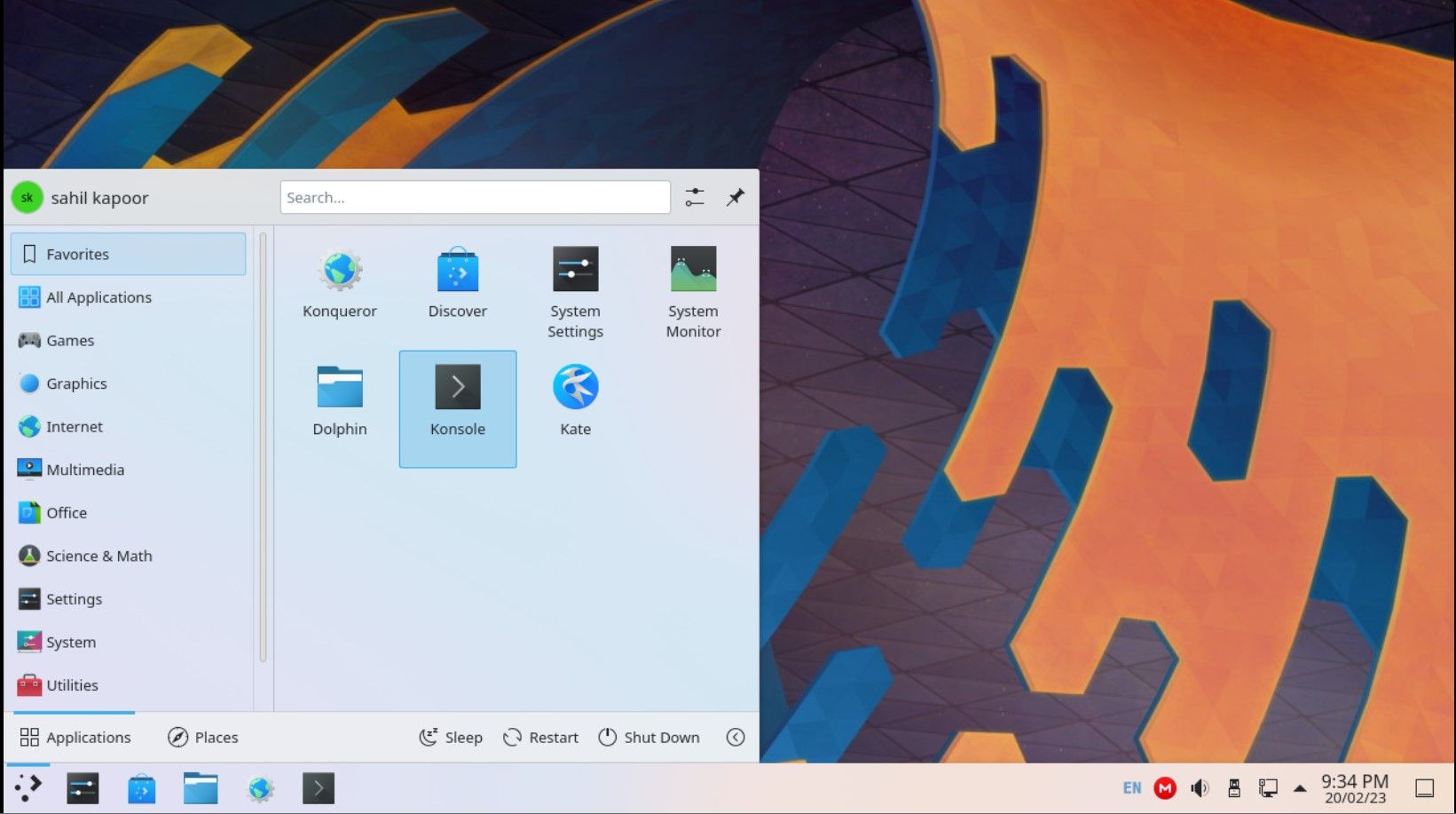Le terminal est l’un des outils Linux les plus utilisés, à l’aide duquel vous pouvez contrôler presque toutes les parties de votre machine Linux. Vous pouvez presque tout faire, de la mise à jour de vos dépôts de paquets à l’installation et à l’exécution de programmes de manière transparente.
Mais comment accéder au terminal Linux en quelques clics ? Personne ne veut passer trop de temps à ouvrir son terminal. Voici ce qu’il faut savoir pour ouvrir le terminal Linux sur différents environnements de bureau.
Différentes manières d’ouvrir le terminal Linux
Il existe une grande variété d’environnements de bureau Linux. Néanmoins, GNOME est l’un des environnements de bureau les plus utilisés, qui est facile à utiliser et offre certaines des meilleures options utilitaires pour l’utilisateur final.
Croyez-le ou non, il existe de nombreuses raisons d’aimer le terminal, compte tenu de la série d’options qu’il présente à ses utilisateurs réguliers. Pour ouvrir la ligne de commande Linux (CLI) sur votre machine, vous pouvez utiliser l’une des options suivantes :
1. Ouvrir le terminal à partir du menu Applications
Puisque vous souhaitez lancer votre terminal préféré en quelques clics, vous pouvez l’ouvrir directement depuis l’option de menu située en bas de votre écran. Allez dans votre menu d’applications Linux, naviguez jusqu’à l’icône du terminal, et cliquez pour le lancer.
Alternativement, vous pouvez appuyer sur Super (le Windows ) pour ouvrir le lanceur d’applications sur votre bureau. Ces étapes sont plus ou moins standard pour tous les environnements de bureau Linux connus.
2. Utiliser des raccourcis clavier pour ouvrir le terminal Linux
Une autre façon d’ouvrir la fenêtre du terminal est d’utiliser les raccourcis clavier. Si vous êtes un adepte des raccourcis clavier, vous pouvez appuyer sur la touche Ctrl + Alt + T pour activer le terminal.
La meilleure partie de Linux est qu’il existe de nombreux raccourcis que vous pouvez utiliser sur votre bureau Linux. Qu’il s’agisse de modifier les raccourcis des applications, de gérer et d’utiliser des raccourcis clavier pratiques pour Bash, tout est possible.
3. Utilisation de la fenêtre « Exécuter une commande
Une autre façon d’ouvrir un terminal est d’appuyer sur Alt + F2. Dans le Exécuter une commande dans la boîte de dialogue, entrez gnome-terminal. La commande terminal ne fonctionne que sur un bureau GNOME. En fonction du terminal que vous utilisez, il y aura des commandes similaires pour d’autres environnements de bureau.
Vous pouvez déclencher le raccourci clavier Alt + F2 sur les distros compatibles avec KDE pour ouvrir le KRunner natif. Ensuite, tapez « konsole, » la fenêtre du terminal de KDE, pour ouvrir le terminal.
Sur Xfce, appuyez sur la touche Alt + F2 pour ouvrir le Recherche d’applications menu. Cliquez sur la flèche vers le bas pour ouvrir le menu déroulant. Tapez Terminal dans la boîte de recherche et cliquez sur le résultat disponible pour ouvrir le terminal.
4. Définir un raccourci clavier personnalisé pour le terminal
Il peut y avoir une situation dans laquelle vous avez besoin d’un raccourci préexistant pour ouvrir directement le terminal. Mais que faire si vous voulez éviter de l’ouvrir via le raccourci clavier par défaut ? Ctrl + Alt + T raccourci ? Bien que les étapes soient assez similaires pour la plupart des bureaux Linux, elles peuvent varier un peu sur certains bureaux.
Dans ce cas, vous pouvez définir un raccourci clavier différent en suivant les étapes ci-dessous :
- Appuyez sur la touche Alt + F2 pour ouvrir la fenêtre Exécuter une commande fenêtre. Dans le champ de recherche, tapez le terme « clavier. » Cela fera apparaître les paramètres du clavier.
- Cliquez sur le bouton + signe ou le Afficher et personnaliser les raccourcis sur le bureau GNOME. Vous pouvez également modifier les raccourcis clavier dans Xfce en accédant à l’onglet Raccourcis d’application et en modifiant le raccourci de l’émulateur de terminal.
- Suivez les instructions à l’écran pour modifier le raccourci souhaité.
5. Créer un raccourci de la barre des tâches pour le terminal
Sous GNOME, vous pouvez créer un raccourci du terminal sur votre barre des tâches, en faisant glisser l’icône du terminal depuis le menu principal, sur la barre des tâches de votre bureau. Chaque fois que vous cliquez sur l’icône, vous pouvez lancer le terminal en quelques secondes.
Sous Xfce, l’icône du terminal est présente par défaut dans le docklet, ce qui vous permet d’accéder rapidement à l’application.
Sur les bureaux KDE, vous pouvez faire glisser et déposer l’application Terminal à partir de l’écran d’accueil. Lanceur d’applications dans votre barre des tâches, et lancez-le dès que vous voulez l’utiliser.
Rendre vos commandes de terminal Linux efficaces et efficientes
Les éditeurs de texte forment l’épine dorsale d’un terminal Linux. Parmi les options les plus connues, citons nano, Emacs, Vim et bien d’autres.
Néanmoins, quelques autres éditeurs de texte aident les utilisateurs finaux à gérer facilement leurs commandes de terminal. Vous pouvez choisir diverses options connues et moins connues pour travailler avec votre terminal Linux.